Come aggiungere appuntamenti a Google Calendar dai moduli WordPress
Pubblicato: 2024-08-22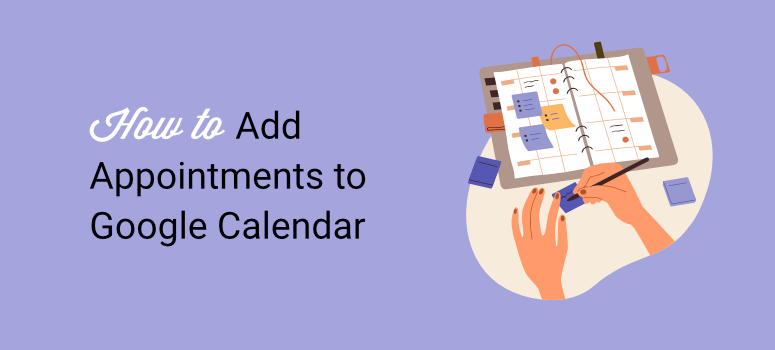
Vuoi aggiungere automaticamente appuntamenti ed eventi al tuo Google Calendar?
In questo modo eviti confusione ed errori durante l'impostazione manuale degli appuntamenti, risparmiando tempo e riducendo il rischio di errori.
Noi di IsItWP comprendiamo il valore dell'automazione degli appuntamenti direttamente in Google Calendar. Utilizziamo Google Calendar per impostare facilmente eventi utente e appuntamenti con i partner.
Di conseguenza, attraverso questo tutorial, vogliamo condividere lo stesso semplice processo passo passo che utilizziamo. Ci concentreremo su come utilizzare WPForms e Zapier per automatizzare la prenotazione degli appuntamenti in Google Calendar su WordPress.
Guarda lo screenshot qui sotto per vedere il risultato di questo processo di automazione.
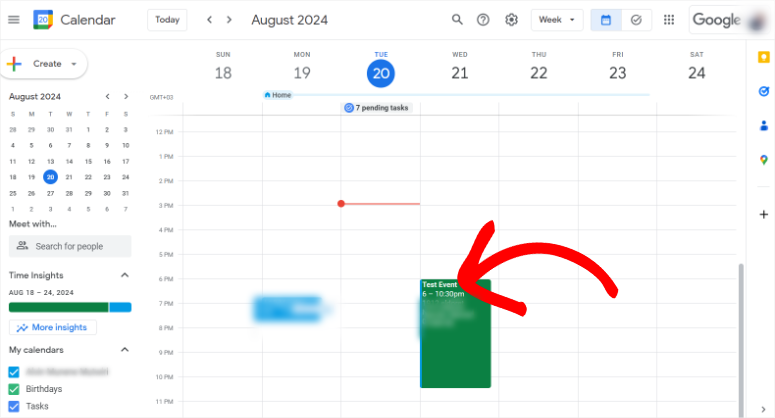
Perché dovresti aggiungere eventi a Google Calendar
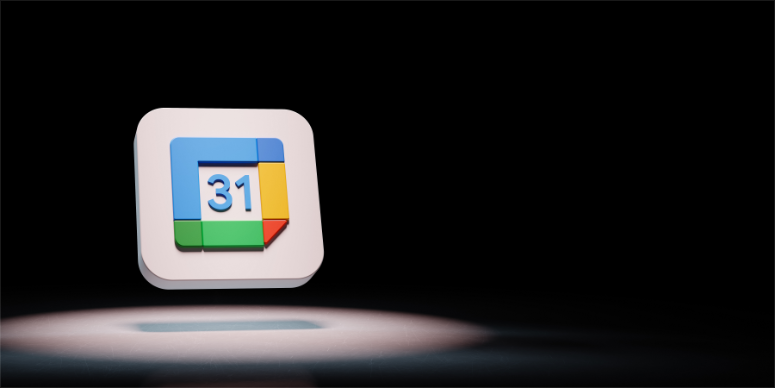
Google Calendar semplifica la pianificazione e l'invio di inviti agli appuntamenti da parte degli utenti. Chiunque abbia utilizzato i prodotti Google potrà confermare rapidamente la tua disponibilità con pochi clic.
Puoi configurarlo in modo da mostrare ai tuoi utenti le fasce orarie più convenienti in modo che possano prenotare l'orario migliore sia per te che per loro.
D'altra parte, Google Calendar si integra con molti strumenti e plugin di WordPress. Ciò garantisce che tu possa impostare i moduli di prenotazione in modi diversi utilizzando strumenti diversi.
Di conseguenza, puoi visualizzare facilmente tutti i tuoi eventi in un'unica comoda posizione, indipendentemente da come l'utente imposta l'appuntamento.
Infatti, puoi colorare diversi eventi con colori specifici, assicurandoti di identificarli rapidamente, monitorarli e gestirli con facilità.
Ecco altri motivi per utilizzare Google Calendar per la prenotazione di appuntamenti.
- Fusi orari automatici: si adatta automaticamente ai diversi fusi orari, rendendolo ideale per prenotare appuntamenti con persone in varie località.
- Sincronizzazione su tutti i dispositivi: gli appuntamenti vengono sincronizzati su tutti i dispositivi, garantendo agli utenti di ricevere promemoria e aggiornamenti ovunque si trovino.
- Supporta più calendari: gli utenti possono gestire contemporaneamente calendari personali, di lavoro e condivisi, semplificando il coordinamento delle prenotazioni degli appuntamenti senza conflitti.
Perché dovresti utilizzare WPForms per impostare gli appuntamenti
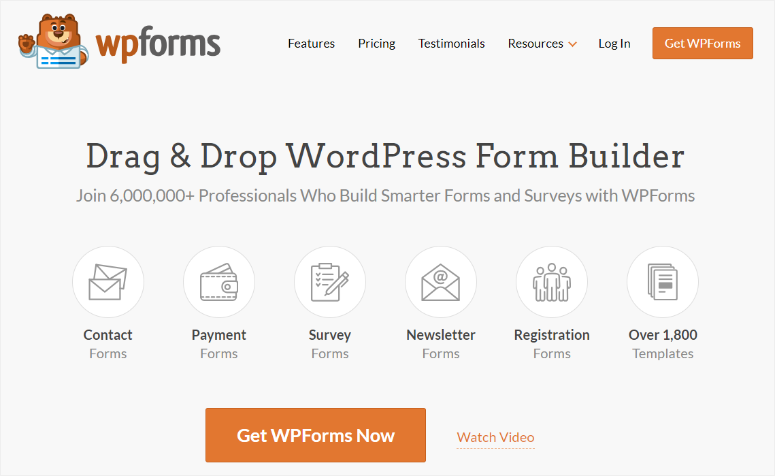
WPForms è, senza dubbio, il miglior generatore di moduli drag and drop. Può aiutarti a personalizzare qualsiasi tipo di modulo di cui hai bisogno per il tuo sito e posizionarlo comodamente su una pagina esistente utilizzando uno shortcode o il blocco WPForms. Puoi anche aggiungere i moduli su qualsiasi pagina esistente e posizionarli esattamente dove desideri.
Ciò che ci piace davvero di WPForms è che include oltre 1800 modelli con cui puoi iniziare rapidamente a creare. Tra questi modelli, troverai numerosi modelli specifici per eventi come il modulo di rilascio video, il modulo di registrazione del fornitore, il modulo RSVP semplice, il modulo per la pianificazione di eventi e altro ancora.
Ottieni anche modelli specifici per appuntamento come il modulo di prenotazione per appuntamento per i capelli, il modulo per appuntamento dal dentista, il modulo di prenotazione per appuntamento per tatuaggi e altro ancora. Se non trovi un modello di modulo che soddisfi le tue esigenze, puoi utilizzare il generatore di trascinamento della selezione per personalizzare quelli esistenti. Oppure usa la tela bianca per iniziare da zero.
Ecco altri motivi per considerare WPForms durante l'impostazione di eventi e appuntamenti.
- Logica condizionale intelligente: supporta la logica condizionale intelligente per personalizzare il processo di prenotazione in base agli input del cliente
- Gateway di pagamento: consente l'integrazione dei pagamenti con PayPal o Stripe per la riscossione delle commissioni durante la prenotazione
- Mobile Friendly: fornisce modelli di moduli reattivi ai dispositivi mobili, garantendo che le prenotazioni possano essere effettuate su qualsiasi dispositivo
- Notifiche e-mail: fornisce notifiche e-mail istantanee sia per i clienti che per gli amministratori al momento della prenotazione
- Messaggi di conferma: messaggi di conferma personalizzabili e reindirizzamenti dopo aver pianificato con successo l'appuntamento
- Appuntamenti ricorrenti: consente la creazione di moduli di appuntamenti ricorrenti per gestire le prenotazioni in corso
- Protezione dallo spam: offre protezione dallo spam con funzionalità CAPTCHA e Honeypot integrate
- Connessioni CRM: supporta l'integrazione con strumenti CRM per una migliore gestione dei clienti
- Funzionalità di reporting: include funzionalità di reporting avanzate per monitorare e analizzare le prenotazioni degli appuntamenti
- Funzionalità di importazione/esportazione: consente una facile esportazione dei dati degli appuntamenti in CSV o Excel per la tenuta dei registri
- Moduli multipagina: supporta moduli multipagina per flussi di lavoro per appuntamenti più complessi
Detto questo, controlla l'ultima recensione di WPForms qui per tutte le informazioni di cui hai bisogno su questo generatore di moduli.
Come puoi vedere, l'utilizzo di Google Calendar può aiutarti a visualizzare tutti i tuoi appuntamenti in un unico posto. Mentre puoi utilizzare WPForms per creare moduli che consentano ai tuoi clienti di impostare questi appuntamenti direttamente dal front-end del tuo sito web.
In poche parole, puoi sfruttare tutte le straordinarie funzionalità di WPForms e Google Calendar per semplificare la prenotazione degli appuntamenti.
L'unico inconveniente di questa integrazione è che WPForms non si collega direttamente a Google Calendar. Dovrai invece utilizzare Zapier per effettuare questa integrazione. Con questo processo, dovrai creare uno “Zap” utilizzando Zapier per creare un canale di comunicazione tra WPForms e Google Calendar.
Lascia che ti mostriamo come!
Passaggio 1: crea un account Zapier
Prima di creare uno Zap, devi avere un account Zapier. Per ottenerne uno, tutto ciò che devi fare è andare sul sito ufficiale dello strumento e premere "Inizia gratuitamente con Google". Ciò ti consente di configurare rapidamente un account Zapier utilizzando il tuo account Google.
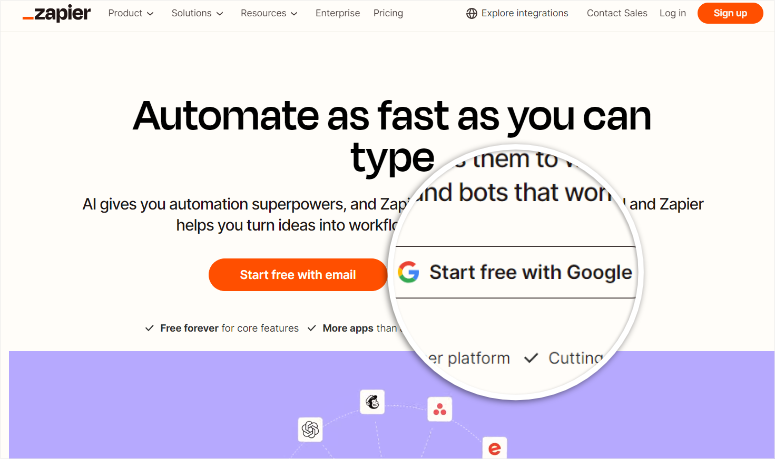
Fatto ciò concedi a Zapier i permessi di cui ha bisogno e il gioco è fatto; sei pronto per creare il tuo primo Zap.
La buona notizia è che puoi iniziare con un account Zapier gratuito per stabilire la connessione Google Calendar-WPForms perché è uno Zap in due passaggi. Per gli Zap in più passaggi, è necessario un account Zapier premium.
Con questo account gratuito puoi automatizzare fino a 100 attività e creare Zap illimitati. Puoi anche utilizzare la funzionalità basata sull'intelligenza artificiale per generare un codice Zap, la mappatura dei moduli e altro ancora.
Passaggio 2: installa WPForms su WordPress
Con il tuo account Zapier pronto, il passaggio successivo è installare WPForms nella dashboard di WordPress. Ricorda che WPForms offre una versione gratuita per sempre che ti consente di impostare e gestire moduli semplici.
Ma per stabilire connessioni Zapier , hai bisogno di un piano Pro o superiore!
Per ottenere questo pacchetto, vai al sito Web ufficiale di WPForms e seleziona un piano che rientri nel tuo budget e che soddisfi le tue esigenze.
Una volta che hai un abbonamento, accedi al tuo account WPForms e vai a Download . Qui, premi "Scarica WPForms" per salvare il file ZIP del plugin sul tuo PC. In questa pagina, copia anche la “Chiave di licenza”, che ti servirà per attivare il plugin pro.
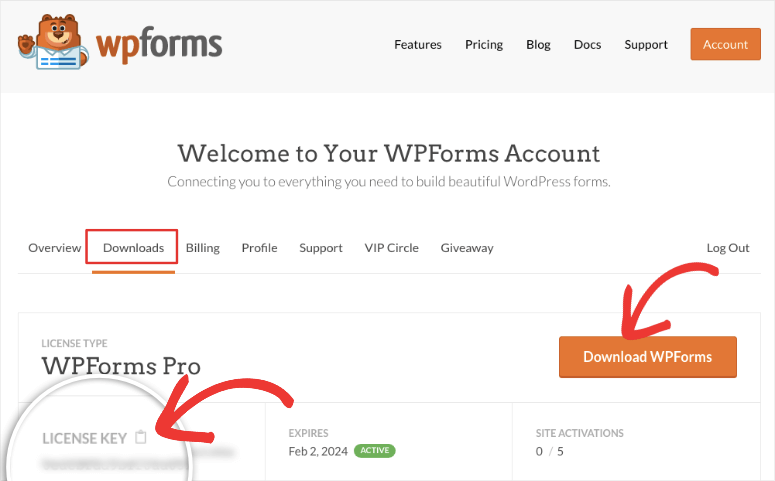
Successivamente, vai alla dashboard di WordPress e seleziona Plugin »Aggiungi nuovo plugin . Quindi, carica il file zip del plug-in WPForms e seleziona "Carica".
Successivamente, attiva il plugin come faresti con qualsiasi altro. In caso di problemi, consulta questo articolo su come installare un plug-in.
Una volta terminato, vai alla nuova opzione di menu WPForms nella dashboard di WordPress e seleziona “Impostazioni”. Successivamente, trova la barra di testo della chiave di licenza nella scheda "Generale" e incolla il codice di attivazione che hai copiato in precedenza. Per completare il processo di installazione di WPForms Pro, seleziona "Verifica chiave".
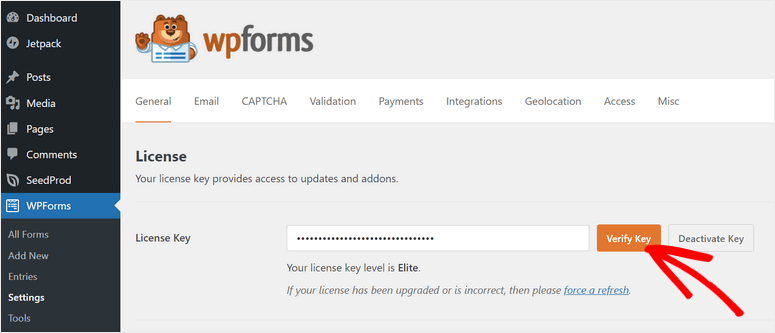
Questo è tutto! Sei pronto per utilizzare WPForms per creare moduli di prenotazione.
- Suggerimento: assicurati di aprire la dashboard di Zapier e il backend di WordPress in schede diverse per semplificare i passaggi successivi.
Passaggio 3: installa il componente aggiuntivo Zapier WPForms
Con WPForms pronto per l'uso, dovrai installare il componente aggiuntivo Zapier per consentirti di connettere il generatore di moduli con Google Calendar.
Per fare ciò, vai su WPForms »Componenti aggiuntivi nella dashboard di WordPress.
Qui troverai molti componenti aggiuntivi di WPForms che puoi utilizzare. Utilizza la barra di ricerca nella parte superiore della pagina per trovare più facilmente il componente aggiuntivo che stai cercando. Una volta trovato il componente aggiuntivo Zapier, installalo e attivalo semplicemente.
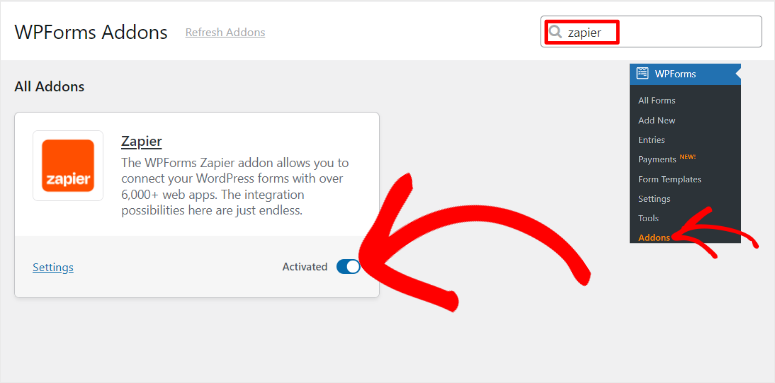
Questo è tutto; ora puoi utilizzare il componente aggiuntivo Zapier per connettere WPForms con altri strumenti come Google Calendar.
Passaggio 4: crea un modulo evento WPForms
Per consentire ai tuoi utenti di inviare eventi e impostare appuntamenti, devi creare un modulo eventi con WPForms.
Per fare ciò, vai su WPForms »Aggiungi nuovo nella dashboard di WordPress per aprire la pagina del modello WPForms.
Qui vedrai gli oltre 1.800 modelli WPForms con cui puoi iniziare. Ottieni una barra di ricerca in alto e le categorie di modelli a sinistra per aiutarti a trovare rapidamente ciò che desideri.
Per questo tutorial, utilizzeremo il modello di modulo Event Planner perché include tutti i campi pertinenti per aiutare i tuoi utenti a creare facilmente una pagina di prenotazione.
Per utilizzare questo modulo, passa il mouse sopra e seleziona "Utilizza modello" per aprire il generatore di trascinamento della selezione.
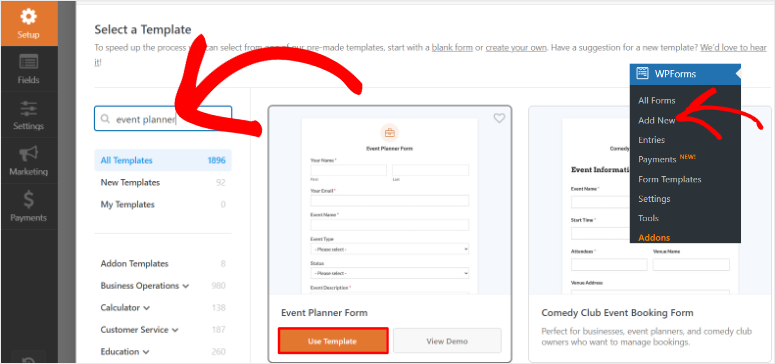
Come accennato, poiché stai utilizzando il modello di modulo Event Planner, contiene già tutti i campi necessari. Vedrai campi esistenti come Nome evento, Tipo evento, Stato, Descrizione evento, Date di inizio e fine evento, Ora evento e altro.
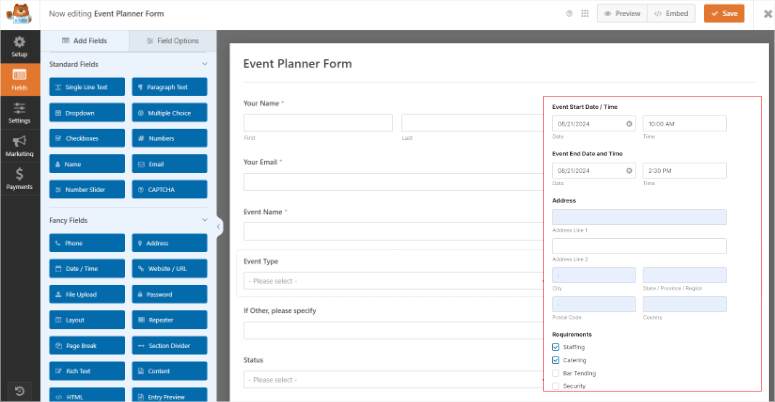
Ora puoi utilizzare il generatore visivo per trascinare e rilasciare i campi da sinistra nella finestra di anteprima a destra.
Oltre a ciò, puoi spostare i campi esistenti su e giù nella pagina di anteprima per posizionarli dove desideri. Puoi eliminare i campi esistenti utilizzando l'icona del cestino quando selezioni un campo. Per personalizzare ulteriormente il tuo modulo, puoi anche modificare i nomi dei campi.
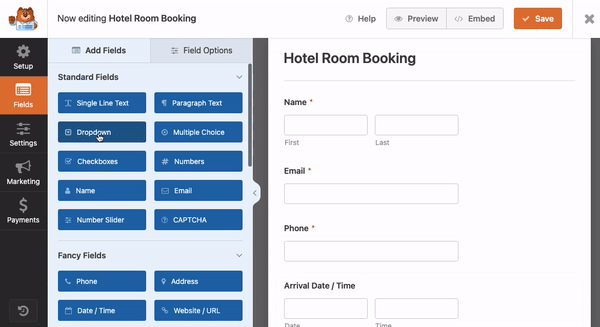
Ora, per creare uno Zap con Zapier, hai bisogno di almeno un invio dal modulo dell'evento. L'invio di questo modulo ti aiuterà a mappare i diversi campi WPForms su Zap e anche a testare la connessione.
Per creare l'invio di questo modulo di prova, devi prima pubblicare il modulo dell'evento appena creato.
Quindi, quando sei soddisfatto del tuo modulo, seleziona "Incorpora" nella parte superiore della pagina del generatore drag and drop. Nel popup che appare successivamente, seleziona Crea nuova pagina .
Quindi, nel popup successivo, dai un nome alla tua pagina e seleziona "Andiamo".
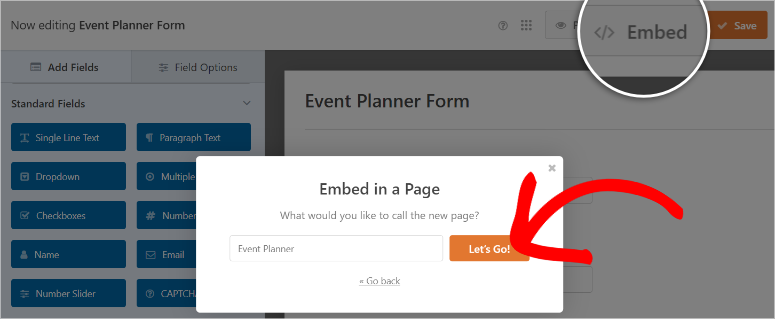
Questo ti reindirizzerà al page builder predefinito di WordPress con il modulo dell'evento già inserito. Dopo aver esaminato il modulo e verificato che non contenga errori, seleziona Pubblica nella parte superiore della pagina.

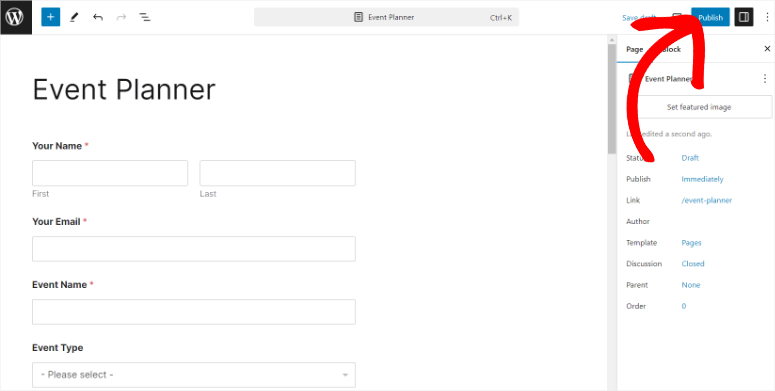
Successivamente, visita la pagina pubblicata come utente e fornisci tutte le informazioni necessarie nel modulo dell'evento. Una volta compilato il modulo, seleziona "Invia".
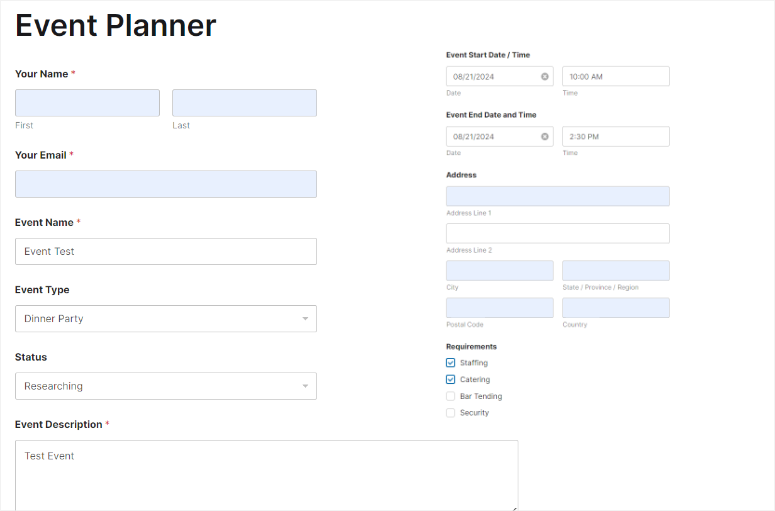
Fatto ciò, vedrai un messaggio di ringraziamento che informa che il modulo è stato inviato con successo.
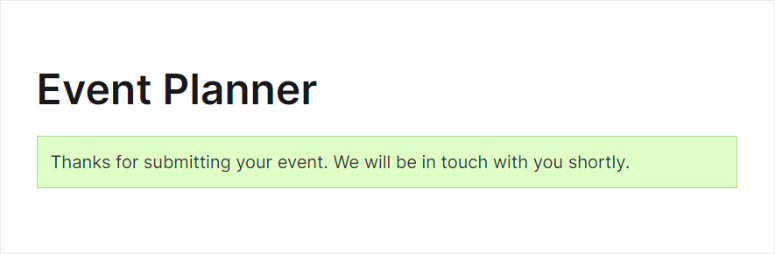
Grande! Hai appena creato un modulo per un evento con WPForms e hai inviato una demo per aiutarti con la connessione a Zapier.
Passaggio 5: crea uno zap WPForms
Successivamente, vai alla scheda del browser in cui hai aperto il tuo account Zapier e seleziona "Crea" nella parte superiore della pagina. Dal menu a discesa, seleziona Zaps per aprire la pagina dell'editor drag and drop di Zapier.
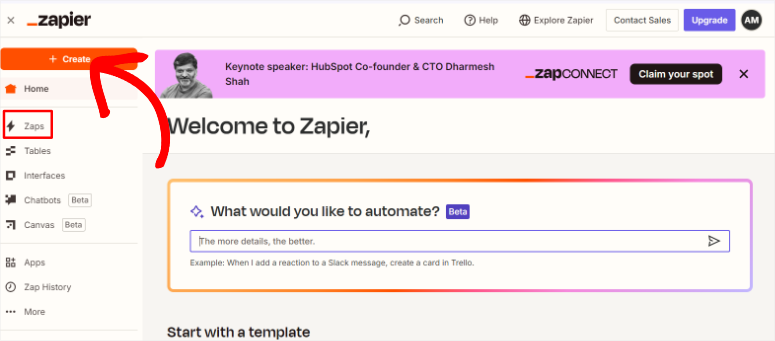
La pagina dell'editor di Zapier è progettata con un'interfaccia del flusso di lavoro che ti consente di vedere l'avanzamento dello Zap che stai creando in tempo reale. Hai anche la possibilità di utilizzare Copilot per aiutarti a creare il codice Zap.
Ma per questo tutorial selezioneremo la scheda "Trigger" per aprire più funzionalità e avviare il processo di creazione di Zap.
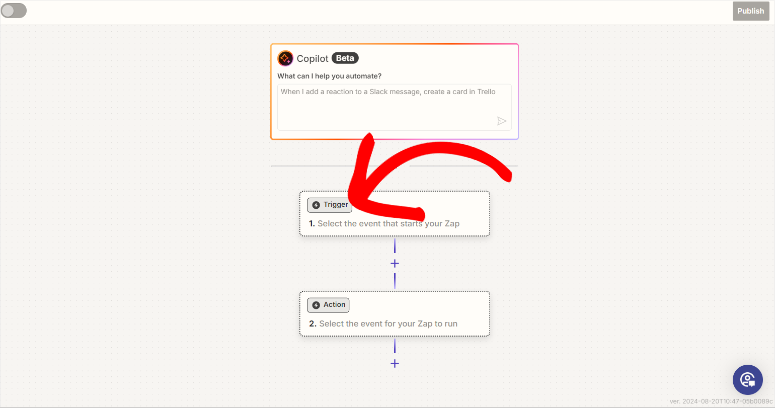
Nel popup successivo vedrai oltre 7000 app e strumenti che puoi utilizzare Zapier. Utilizza la barra di ricerca per trovare "WPForms". Successivamente, seleziona il plug-in del generatore di moduli e premi Continua per iniziare il processo di connessione.
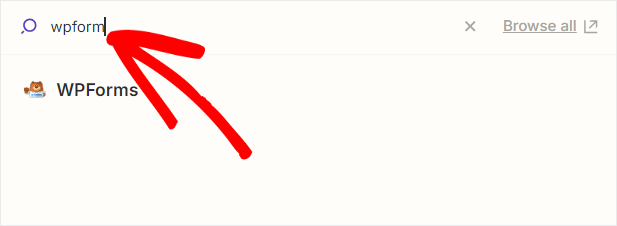
Per integrare WPForms con Zapier, devi accedere al tuo account WPForms in Zapier. Quindi, nella schermata successiva, seleziona Accedi per aprire la finestra di connessione.
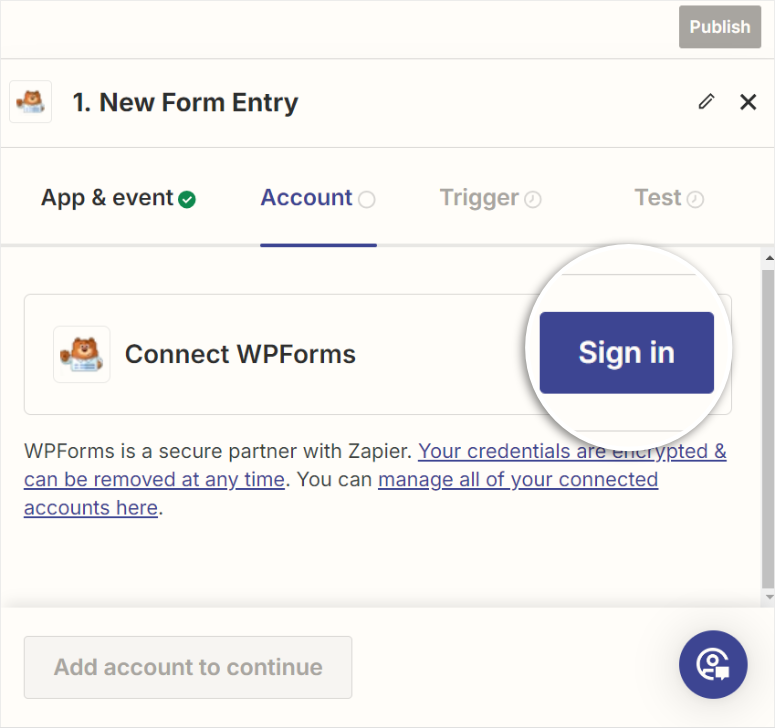
Successivamente, passa alla scheda del tuo browser in cui hai aperto la dashboard di WordPress. Qui, vai su WPForms »Impostazioni e vai alla scheda “Integrazioni”.
Una volta individuata la scheda Zapier in questa pagina, utilizza la freccia per aprire le informazioni di connessione. Successivamente, copia l' API Zapier e l'URL del tuo sito web , che utilizzerai per integrare WPForms con Zapier.
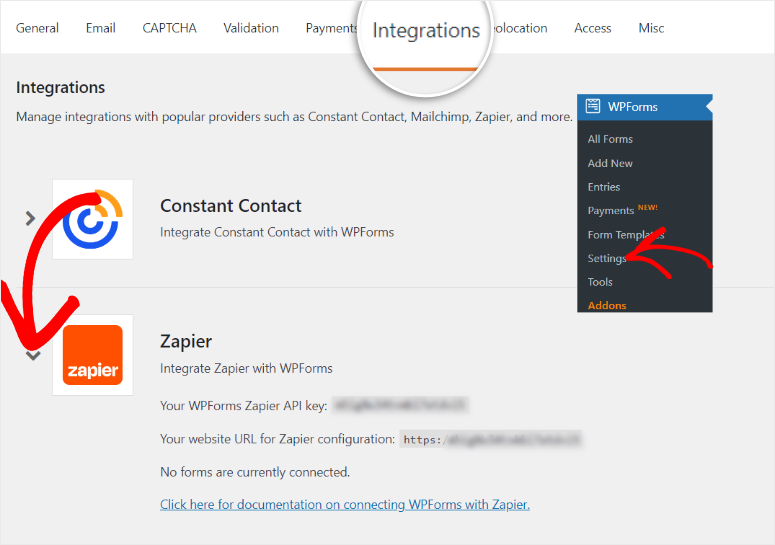
Quindi, torna alla finestra di connessione di Zapier e incolla queste informazioni nelle relative caselle di testo. Una volta terminato, premi semplicemente "Sì, continua su WPForms".
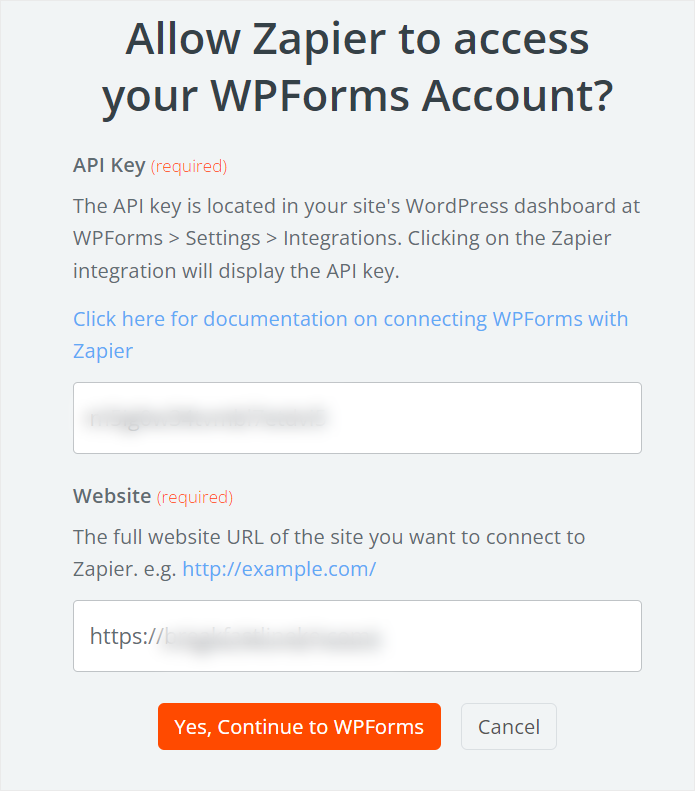
Verrai quindi reindirizzato alla pagina dell'editor di Zapier, informandoti che la connessione ha avuto successo. Quindi, sempre in questa pagina, vai al menu a discesa Evento e seleziona "Nuova voce modulo" dall'elenco.
Una volta terminato, seleziona “Continua” per passare alla pagina successiva.
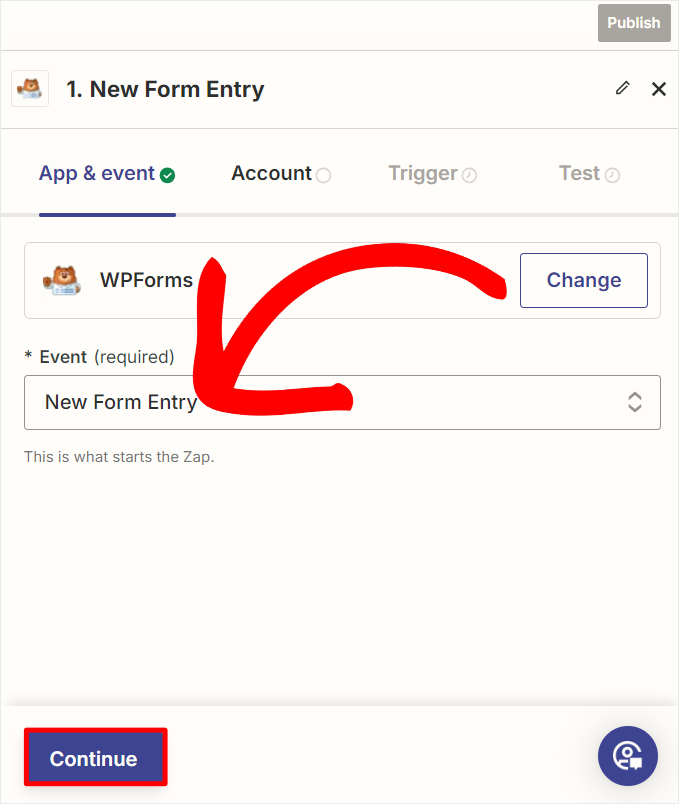
Una volta che sei nella scheda Trigger , vai al menu a discesa "Modulo" e seleziona il modulo appena creato utilizzando WPForms. Per questo tutorial, selezioneremo "Modulo Event Planner" e quindi faremo clic su Continua per passare alla fase di connessione successiva.
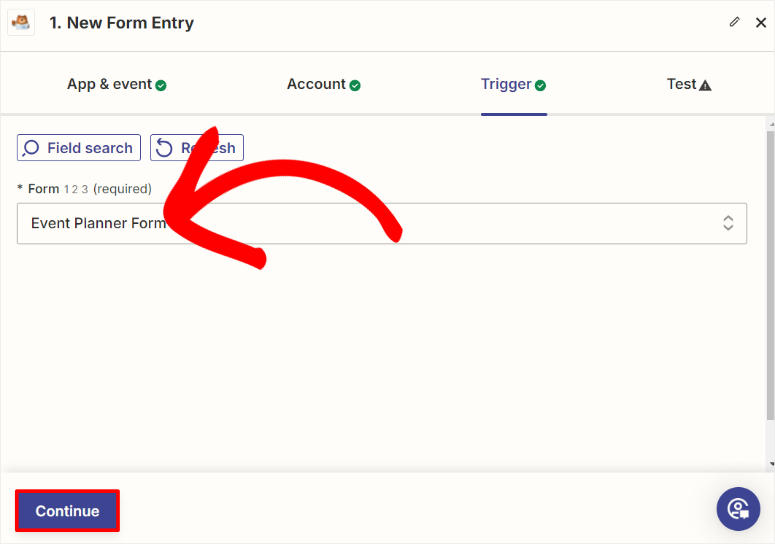
Nella pagina successiva, seleziona Test Trigger per vedere se la connessione può raccogliere correttamente i dati del modulo con Zapier.
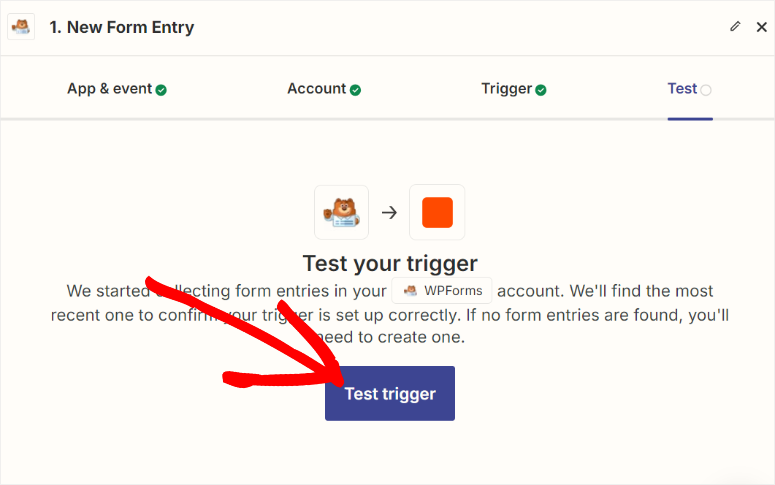
Se la connessione ha esito positivo, dovresti vedere come Zapier ha mappato i diversi campi del modulo nella pagina successiva. Infine, seleziona Continua con i record selezionati.
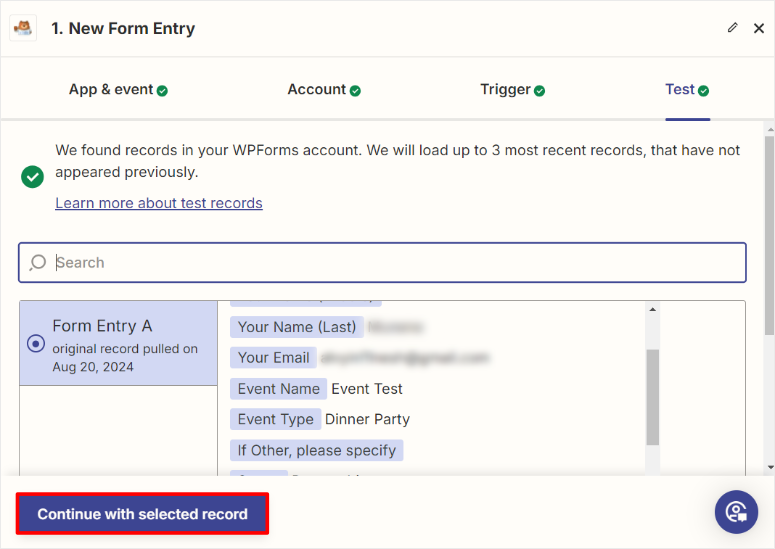
Ben fatto! Ora puoi connettere WPForms con Zapier utilizzando uno Zap. Successivamente, colleghiamo WPForms con Google Calendar utilizzando questo Zap.
Dopo i passaggi precedenti, Zapier ti porterà automaticamente al passaggio successivo del flusso chiamato "Azione".
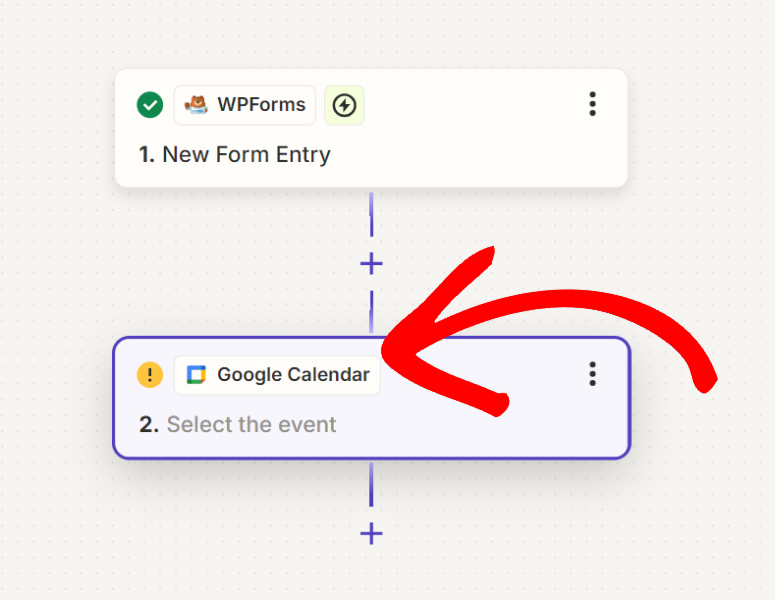
Quindi, nella schermata Azione, vai su Evento app e utilizza la barra di ricerca per trovare Google Calendar.
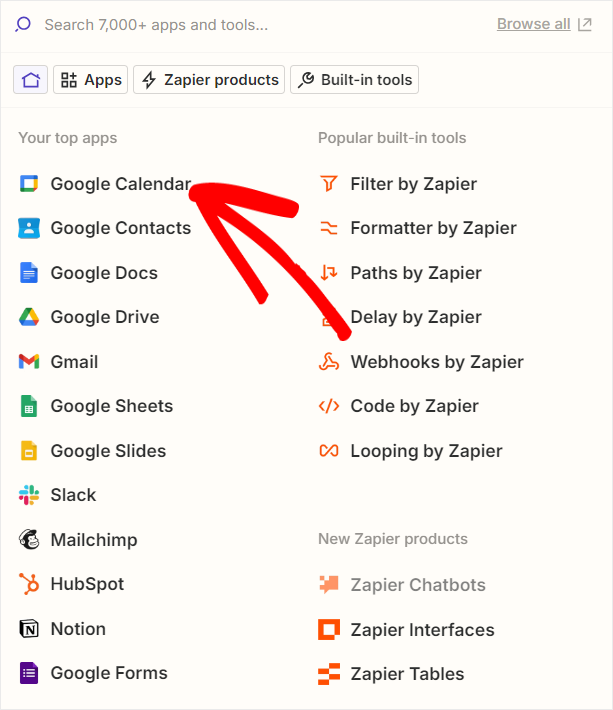
Una volta terminato, vai al menu a discesa Evento e seleziona "Crea evento dettagliato" per assicurarti che l'evento di Google Calendar visualizzi tutte le informazioni.
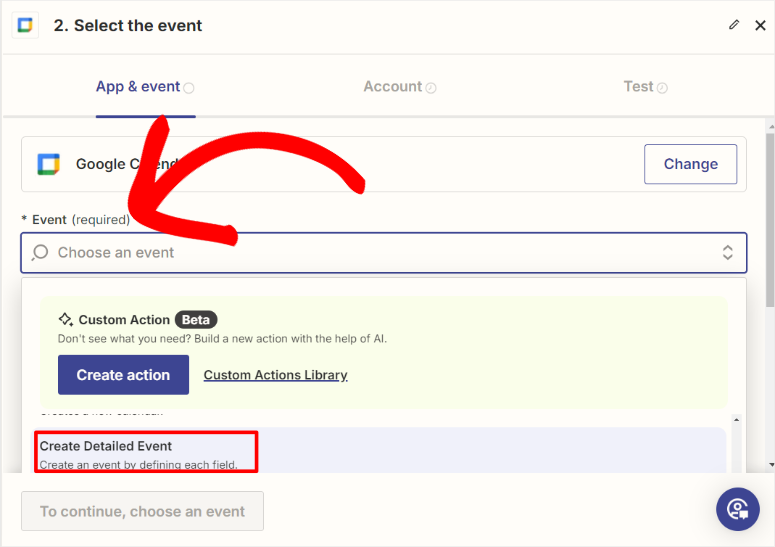
Nella pagina successiva, premi Accedi per aprire la pagina di accesso di Google. Qui, seleziona l'Account Google che desideri utilizzare per tenere traccia dei tuoi appuntamenti ed eventi e premi "Avanti".
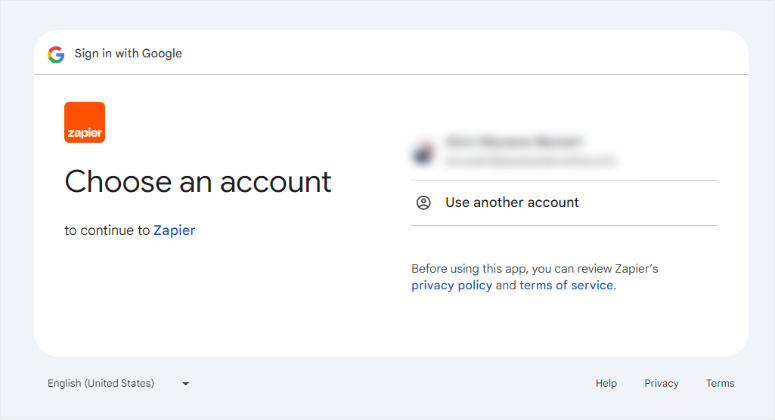
Successivamente, concedi le autorizzazioni a Zapier selezionando "Consenti". Se la connessione ha esito positivo, verrai reindirizzato alla pagina del builder Zapier, dove sceglierai Continua.
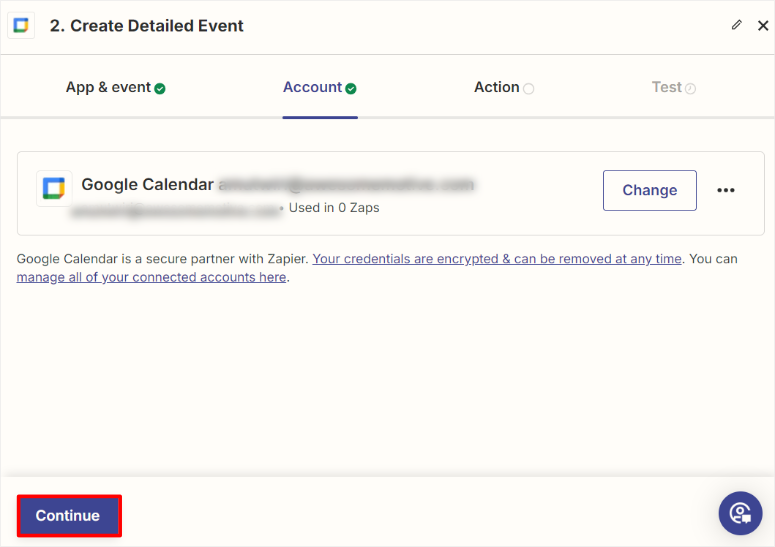
Nella schermata successiva, eseguirai la mappatura dei moduli tra WPForms e Google Calendar. Ciò garantisce che i campi compilati dagli utenti nel modulo vengano visualizzati come parte dei dettagli dell'evento.
Innanzitutto, vai al menu a discesa Calendario e seleziona il calendario a cui desideri aggiungere gli eventi. Successivamente, utilizza i menu a discesa in Descrizione, Posizione, Data e ora di inizio, Data e ora di fine per mapparli ai campi WPForms corrispondenti.
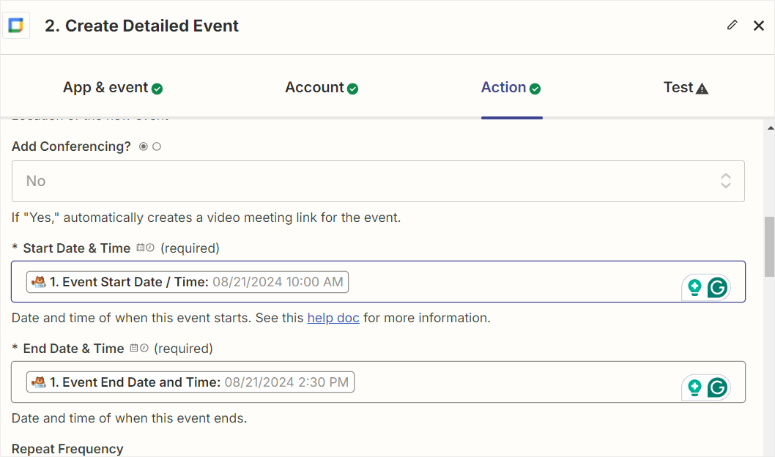
Utilizzando lo stesso processo, puoi quindi mappare tutti gli altri campi rilevanti per il tuo modulo particolare.
Una volta che sei soddisfatto della mappatura del modulo, premi Continua per passare alla pagina successiva.
Qui vedrai come ogni campo WPForms è mappato su Google Calendar. In questa pagina, seleziona Fase di test per verificare se sono presenti errori.
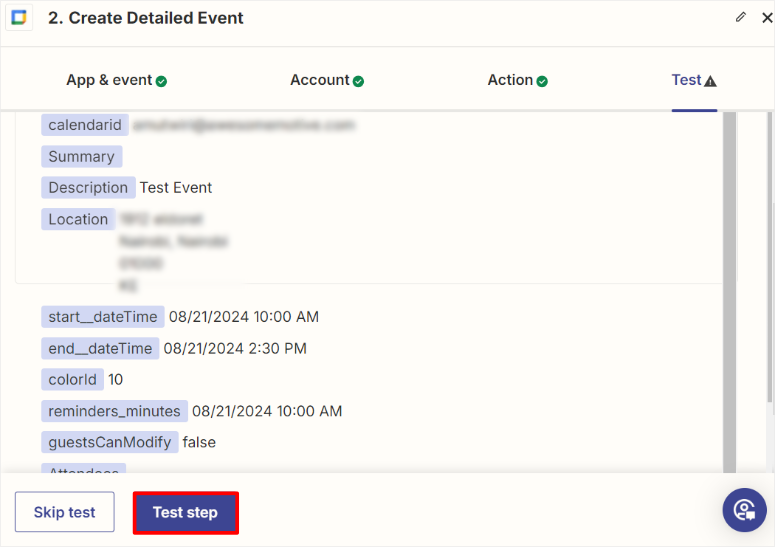
Infine, seleziona Pubblica e il gioco è fatto! Hai collegato facilmente WPForms e Google Calendar tramite Zapier.
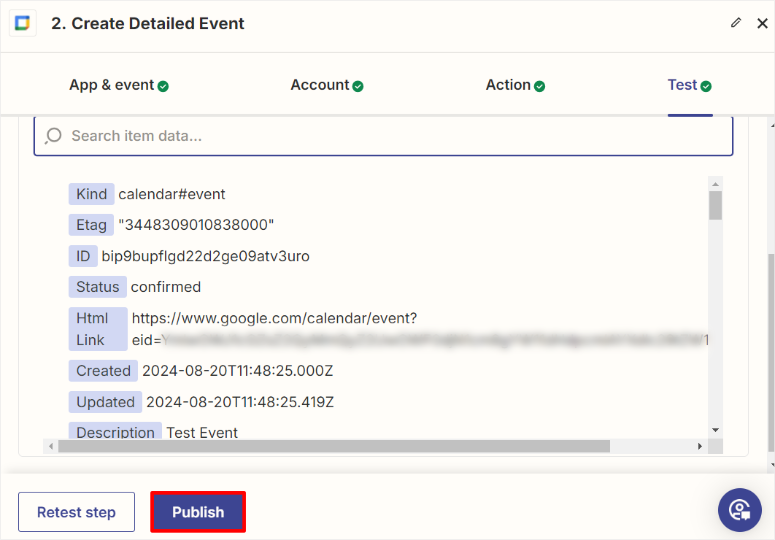
Ora puoi ricevere automaticamente tutti gli eventi e gli appuntamenti fissati tramite il modulo eventi WPForms nel tuo Google Calendar.
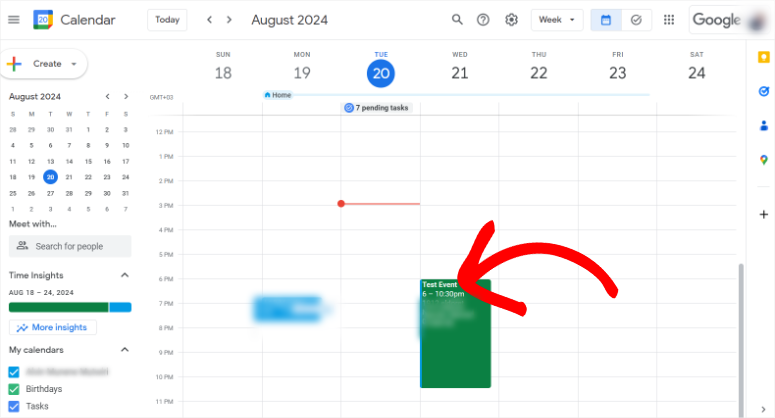
Adesso, quando si seleziona l'evento su Google Calendar, questo si espande, mostrando tutte le informazioni fornite dall'utente che lo ha creato.
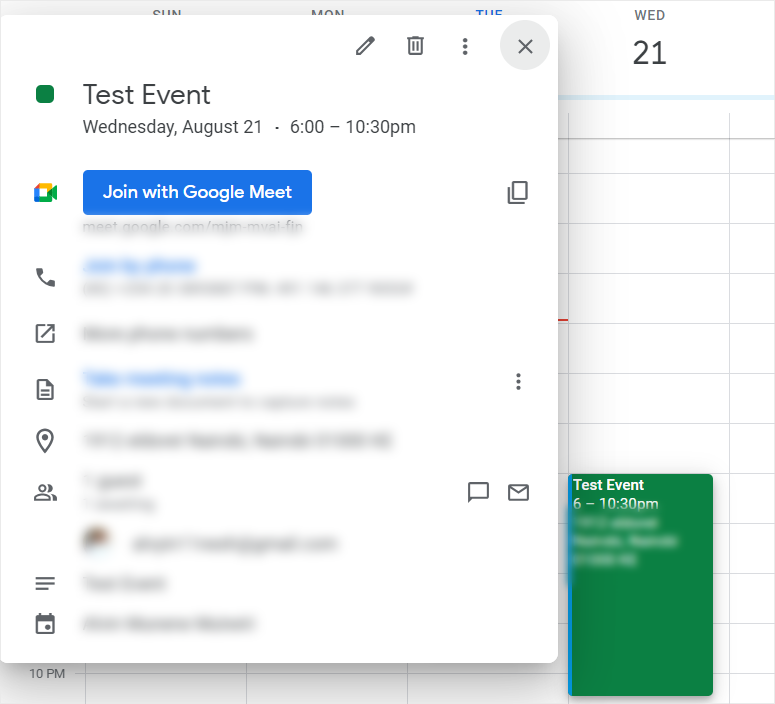
Congratulazioni! Ora non è più necessario aggiungere eventi o appuntamenti manualmente. Tutto quello che devi fare è impostare un modulo di appuntamento e consentire ai tuoi utenti di prenotarsi da soli. Se hai altre domande, consulta le domande frequenti qui sotto.
Domande frequenti: come aggiungere appuntamenti a Google Calendar da WPForms
Posso aggiungere un modulo di prenotazione in WordPress?
Sì, puoi aggiungere facilmente un modulo di prenotazione in WordPress utilizzando WPForms. WPForms è un generatore di moduli drag-and-drop adatto ai principianti che offre modelli predefiniti come il modulo di prenotazione di appuntamenti. Puoi personalizzare qualsiasi modello di modulo a tuo piacimento. Quindi, incorporalo in qualsiasi pagina del sito Web, consentendo agli utenti di pianificare appuntamenti direttamente tramite il tuo sito. WPForms supporta anche funzionalità come l'integrazione dei pagamenti, la logica condizionale e le notifiche e-mail per semplificare il processo di prenotazione.
Un utente deve effettuare il login per fissare un appuntamento?
No, gli utenti non devono effettuare l'accesso per fissare un appuntamento utilizzando la maggior parte dei moduli di prenotazione WordPress. Ad esempio, WPForms consente agli utenti di prenotare appuntamenti semplicemente compilando il modulo. Ma, se vuoi assicurarti che gli utenti forniscano tutte le informazioni rilevanti prima di inviare il modulo, WPForms ti consente di rendere obbligatori campi specifici del modulo. Puoi anche usarlo per creare pagine di accesso e registrazione utilizzando il builder drag and drop.
Posso usare Zapier con WPForms Lite?
No, Zapier non può essere utilizzato con WPForms Lite. Per connettere WPForms ad altre app come Google Calendar tramite Zapier, è necessaria la versione Pro di WPForms o successiva. Ma la buona notizia è che con WPForms Lite puoi creare moduli di base con il builder drag and drop. Puoi creare moduli come moduli di contatto, moduli di suggerimento e moduli di iscrizione alla newsletter.
Posso connettere Google Calendar a WordPress senza Zapier?
Sì, puoi connettere Google Calendar a WordPress senza Zapier utilizzando il plug-in Sugar Calendar. Sugar Calendar si integra direttamente con Google Calendar e ti consente di sincronizzare eventi e appuntamenti tra il tuo sito WordPress e il tuo calendario. Questo plugin è facile da configurare e offre la sincronizzazione in tempo reale per una gestione degli eventi senza interruzioni.
Ci auguriamo che ti sia piaciuto imparare come sincronizzare il tuo Google Calendar con WPForms utilizzando Zapier. Ora, se vuoi monitorare meglio i tuoi moduli, consulta questo articolo su Come impostare il monitoraggio dei moduli WordPress in Google Analytics.
Oltre a ciò, ecco altri articoli che potresti essere interessato a leggere.
- Come consentire agli utenti di inviare eventi del calendario in WordPress
- I 10 migliori plugin per l'accesso e la registrazione degli utenti per WordPress
- 13 migliori plugin WordPress per prenotazioni e appuntamenti
Il primo tutorial ti insegna come consentire agli utenti di inviare eventi del calendario al tuo sito Web WordPress. Il prossimo post elenca i 10 migliori plugin per l'accesso e la registrazione degli utenti. Mentre l'ultimo articolo parla dei 13 migliori plugin per prenotazioni e appuntamenti per WordPress.
