Come aggiungere prodotti all'asta in WooCommerce
Pubblicato: 2022-03-12Stai cercando un modo semplice per aggiungere prodotti all'asta in WooCommerce? Se sì, allora ti abbiamo coperto. Nell'articolo di oggi, ti mostreremo i passaggi esatti richiesti per impostare e modificare i tuoi prodotti per l'asta sul tuo sito Web WooCommerce.
Perché aggiungere un'asta in WooCommerce?
Esistono molti siti di aste popolari come eBay, Aution.com e Copart che vendono prodotti con aste e guadagnano denaro digitalmente. Puoi infatti promuovere e vendere i tuoi prodotti attraverso di loro. Ma di solito, tali siti addebitano una commissione dopo che gli articoli sono stati venduti e una commissione per la pubblicazione del tuo annuncio.
Se non vuoi spendere soldi per mettere all'asta i tuoi prodotti, le commissioni del venditore, le commissioni della galleria e qualsiasi altro tipo di addebito aggiuntivo per mettere all'asta i tuoi prodotti, allora è meglio ospitare l'asta sul tuo sito Web WooCommerce .
Avere un'asta sul tuo sito Web offre molteplici opportunità per gli acquirenti che cercano buoni affari e profitti. Non solo, l'hosting di aste nei siti WooCommerce è una fantastica tecnica di marketing in cui puoi vedere quante entrate i tuoi potenziali clienti sono disposti a spendere per i tuoi prodotti.
Ancora più importante, solo tu avrai il pieno controllo e accesso ai prodotti dell'asta. Pertanto, puoi gestire esclusivamente i prodotti dell'asta e impostare il prezzo e l'ora dell'offerta come preferisci. Puoi mettere all'asta gli articoli rari o in edizione limitata o qualsiasi altro prodotto in cui le persone possono fare offerte per raccogliere dollari extra.
Ora diamo un'occhiata a come aggiungere prodotti all'asta in WooCommerce .
Come aggiungere prodotti all'asta in WooCommerce?
Il modo più semplice per aggiungere prodotti all'asta in WooCommerce è utilizzare un plug-in dedicato all'asta. Puoi trovare plug-in gratuiti e premium sul mercato per aggiungere i prodotti al tuo sito Web per un'asta senza alcuna conoscenza tecnica o di programmazione.
Quindi diamo un'occhiata a un paio di popolari plugin per aste e come possiamo usarli per il tuo sito web.
Plugin per aste WordPress definitivo
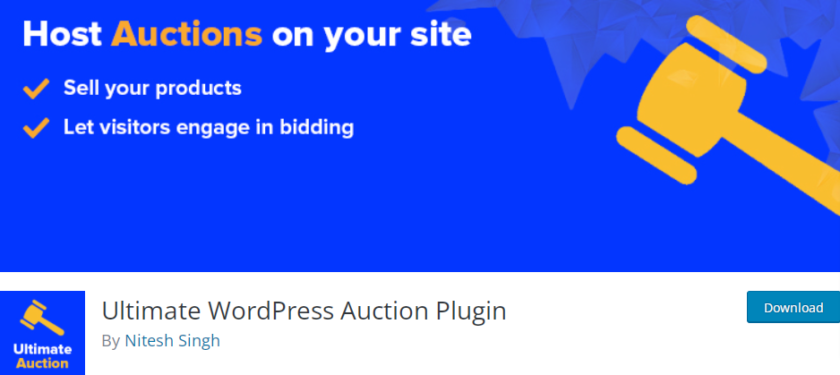
Ultimate WordPress Auction Plugin è un plug-in flessibile e facile da usare che ti consente di impostare e visualizzare i tuoi prodotti come aste sul tuo sito. Viene fornito con una dashboard front-end che può essere utilizzata dai tuoi utenti per registrarsi come fornitori. Quindi, anche i tuoi utenti possono aggiungere prodotti all'asta al tuo sito Web e l'intera asta può essere ospitata da te.
Il plug-in ti consente inoltre di visualizzare le aste nel tuo fuso orario, inviare notifiche e-mail all'amministratore per tutte le attività dei prodotti dell'asta, gestire tutte le aste e riattivare i prodotti dell'asta scaduti. Inoltre, puoi accedere a molti utili codici brevi e filtri per ospitare aste sul tuo sito web.
Caratteristiche principali
- Sblocca le offerte automatiche o proxy
- Offerte in tempo reale senza aggiornamenti di pagina
- Supporta prodotti virtuali
- Possibilità di consentire agli utenti registrati di fare offerte
Prezzo
Questo è un plugin freemium. La versione premium parte da 79 USD all'anno con 1 anno di supporto e aggiornamenti per 1 sito e una garanzia di rimborso di 14 giorni.
Aste semplici di WooCommerce
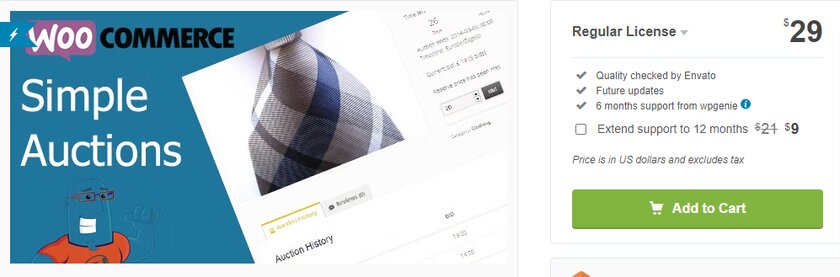
WooCommerce Simple Auctions ti consente di creare un sito Web di aste completamente funzionale utilizzando diversi tipi di aste come aste regolari, proxy, silenziose e inverse. Puoi facilmente mettere all'asta anche i tuoi normali prodotti WooCommerce e iniziare a fare offerte in pochi minuti.
Il plug-in si integra perfettamente negli hook di WooCommerce, consentendoti di utilizzare un nuovo tipo di prodotto WooCommerce chiamato "asta". Puoi personalizzare per visualizzare l'asta in base alle tue preferenze e persino aggiungere opzioni di ordinamento dell'asta per l'elenco dei prodotti.
Caratteristiche principali
- Supporto per gateway di pagamento multipli
- Possibilità di impostare l'ora di inizio e di fine delle tue aste
- Prolunga il tempo dell'asta prima della scadenza
- Verifica i dettagli di pagamento prima di fare offerte
Prezzo
WooCommerce Simple Auctions è un plug-in premium che parte da 29 USD all'anno e offre 6 mesi di supporto gratuito.
Come utilizzare un plug-in per aggiungere prodotti all'asta in WooCommerce:
Se stai cercando un'opzione gratuita per aggiungere prodotti all'asta al tuo sito Web WooCommerce, ti consigliamo il plugin per aste di WordPress Ultimate come antipasto. Useremo questo plugin anche per la dimostrazione di oggi.
Ma prima di andare avanti, assicurati di impostare WooCommerce correttamente e di utilizzare il tema WooCommerce compatibile per assicurarti che non vi siano conflitti con il tema o i plugin. Iniziamo ora il tutorial installando e attivando il plugin.
1. Installa l'ultimo plugin per le aste di WordPress
Innanzitutto, vai su Plugin> Aggiungi nuovo pagina dalla tua area di amministrazione di WordPress. Quindi, cerca la parola chiave "Ultimate WordPress Auction Plugin" nella barra di ricerca.
Puoi vedere il plug-in visualizzato nei risultati della ricerca dalla directory dei plug-in di WordPress. Successivamente, fai clic sul pulsante Installa ora e attivalo .
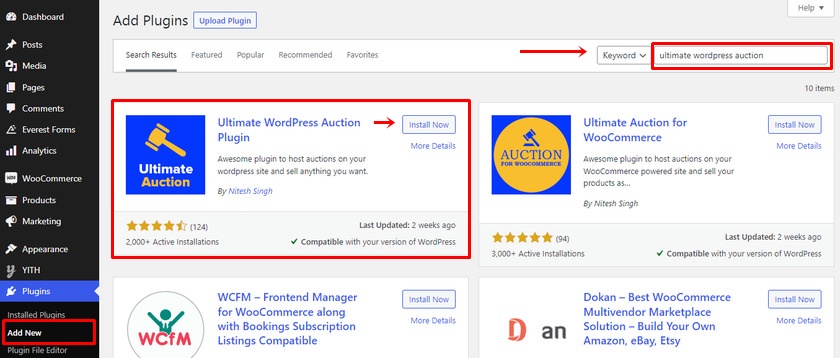
Se hai bisogno di funzionalità e funzionalità aggiuntive, puoi sempre aggiornare o acquistare la versione pro di questo plugin. Per questo, hai impostato il plug-in con il processo manuale. Se vuoi saperne di più sull'argomento, consulta la nostra guida dettagliata su come installare manualmente un plugin per WordPress.
2. Aggiungi un'asta di prodotti
Dopo che il plug-in è stato attivato, puoi aggiungere i prodotti all'asta subito dalla Ultimate Auction dalla dashboard di WordPress. Fare clic su Asta definitiva > Aggiungi asta . Verrai reindirizzato alla dashboard del plug-in in cui puoi aggiungere e gestire il prodotto, nonché configurare le impostazioni.
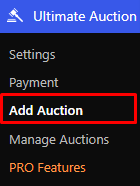
Facendo clic sulla scheda Aggiungi asta, vengono visualizzati diversi campi in cui è necessario aggiungere alcuni dettagli del prodotto per il prodotto dell'asta.
Prima di tutto, puoi vedere un campo in cui puoi aggiungere il titolo del prodotto e la descrizione del prodotto del prodotto dell'asta.
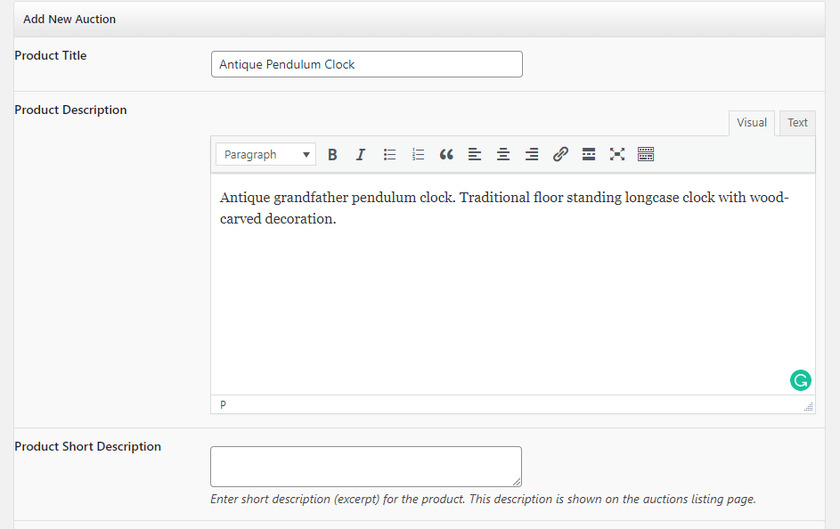
Quindi, puoi aggiungere immagini del prodotto o video dell'oggetto che stai mettendo all'asta. Per fare ciò, fai clic sul pulsante Seleziona file accanto al campo. Puoi caricare il file immagine dal tuo computer o selezionare l'immagine dal catalogo multimediale.
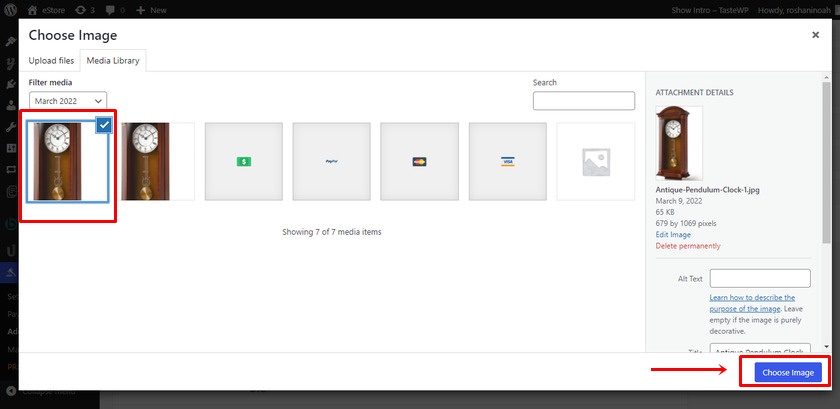
Successivamente, puoi selezionare una miniatura da qualsiasi immagine o video caricato.
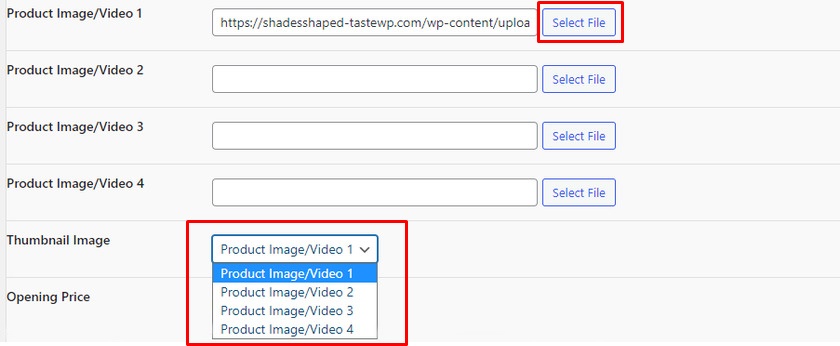
Successivamente, vedrai un campo in cui puoi impostare un prezzo di apertura per l'offerta. Puoi anche impostare il prezzo più basso o il prezzo di riserva per il prodotto. Anche se il prezzo di riserva non viene mostrato agli offerenti, potranno vedere che la tua asta ha un prezzo di riserva e se il prezzo di riserva è stato raggiunto o meno.
Il valore incrementale per il prezzo di offerta può anche essere aggiunto da qui. Se gli offerenti aumentano l'importo, l'attuale offerta più alta viene superata dal valore incrementale.
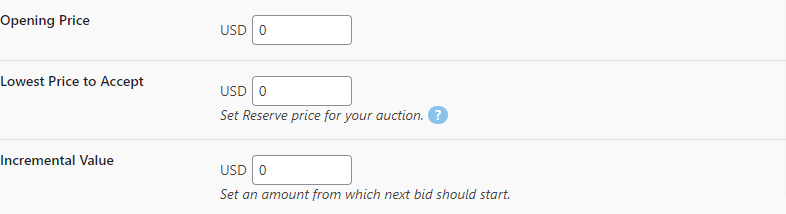
Successivamente, puoi impostare la data di fine dell'asta aggiungendo la data e l'ora nel campo indicato. Dopo aver impostato la data e l'ora, fare clic su Fine .
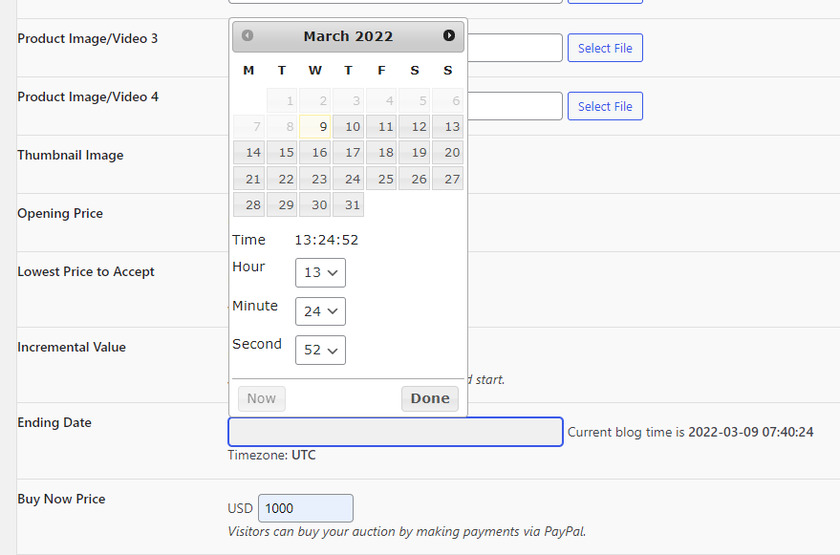
Allo stesso modo, sull'opzione ' Acquista ora prezzo ', puoi impostare un prezzo per i prodotti dell'asta. Gli offerenti possono acquistare il prodotto proprio come i normali prodotti senza la necessità di fare offerte per l'articolo.
Infine, seleziona il metodo di pagamento per le transazioni in asta e dopo aver aggiunto tutti i dettagli per il prodotto in asta, fai clic su Salva modifiche .
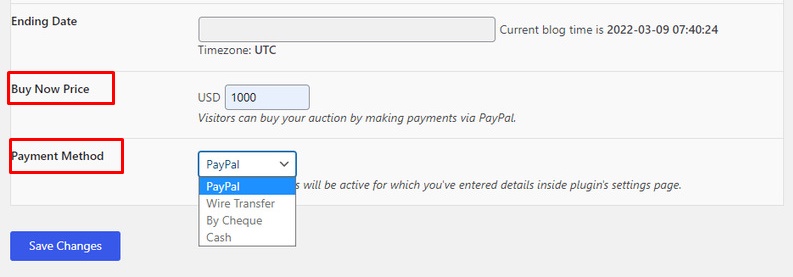
Se visualizzi in anteprima la pagina, puoi trovare il prodotto all'asta nella pagina dell'asta.
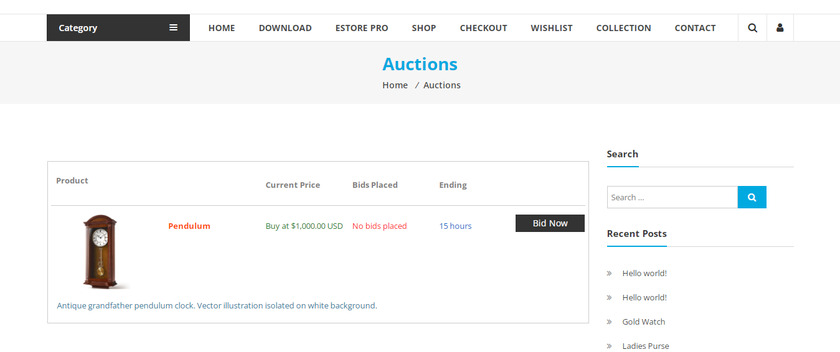
D'altra parte, se disponi di più prodotti all'asta, puoi gestirli facendo clic sulla scheda Gestisci aste dalla dashboard del plug-in Ultimate Auction. Tutti i prodotti dell'asta verranno visualizzati qui. Ora non ti resta che cliccare su Modifica e verrai reindirizzato alla pagina di modifica del prodotto da dove potrai gestire i prodotti dell'asta.

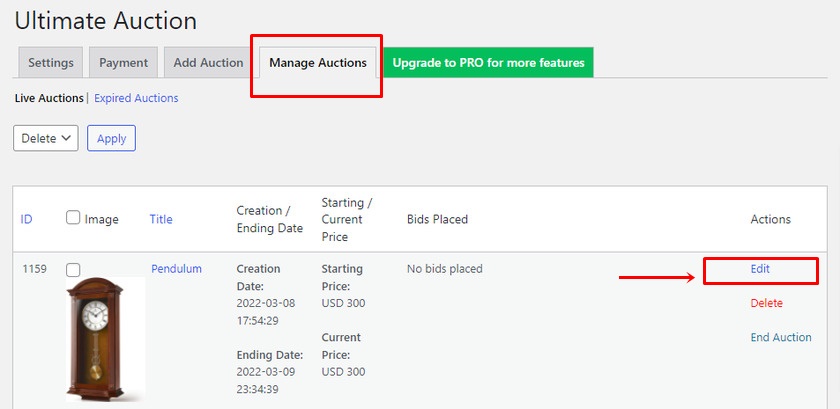
3. Impostazioni del plug-in
Come accennato in precedenza, possiamo aggiungere, gestire e modificare il prodotto dell'asta dalla dashboard del plug-in. Quindi per modificare i prodotti dell'asta, ti fornisce 4 diverse sezioni. Prima di tutto, vediamo la sezione Impostazioni .

Sono disponibili 3 opzioni di impostazione attraverso le quali è possibile modificare i prodotti in base alle proprie esigenze e necessità. Includono le impostazioni di pagamento, asta ed e-mail. Vediamo come possiamo utilizzare queste impostazioni per il nostro prodotto d'asta WooCommerce.
3.1) Impostazioni di pagamento
La prima impostazione è l'impostazione Pagamento in cui è possibile selezionare una valuta per l'offerta. Di seguito puoi abilitare la tua opzione di pagamento preferita . Ci sono in tutto 4 diverse opzioni di pagamento disponibili nella versione gratuita. Sono PayPal, Bonifico Bancario, Assegno e Contanti.
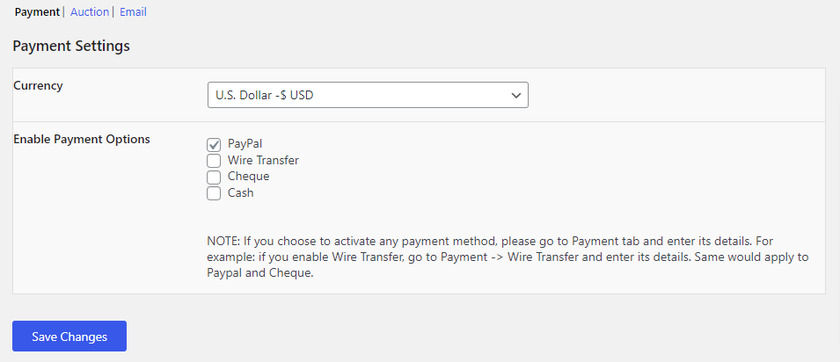
Dopo aver selezionato la valuta per l'offerta e la modalità di pagamento, fare clic su Salva modifiche .
3.2) Impostazione dell'asta
Successivamente, abbiamo l'impostazione dell'asta che è anche l'impostazione generale del plug-in. Qui puoi selezionare un particolare fuso orario o il tuo fuso orario locale, consentire agli utenti di fare offerte con o senza login e visualizzare il numero di aste su una pagina.
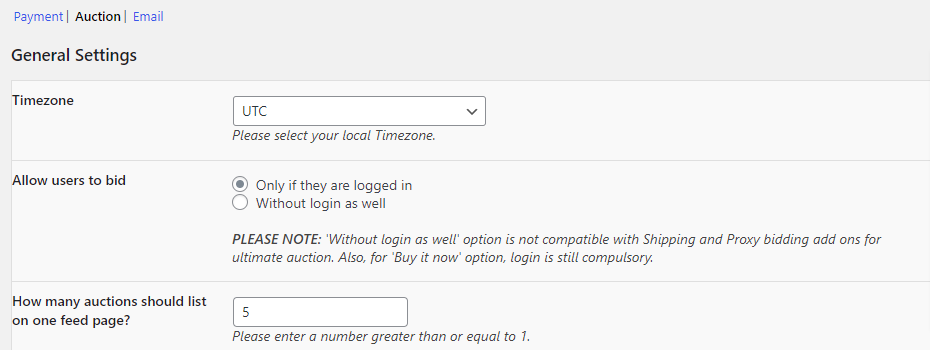
Per impostazione predefinita, il plug-in aggiunge un nuovo prodotto all'asta su una nuova pagina anziché su un prodotto. Ma puoi visualizzare l'elenco dei prodotti dell'asta in qualsiasi pagina utilizzando lo shortcode [wdm_auction_listing] . Assicurati di inserire l'URL della pagina in cui desideri visualizzare il prodotto all'asta.
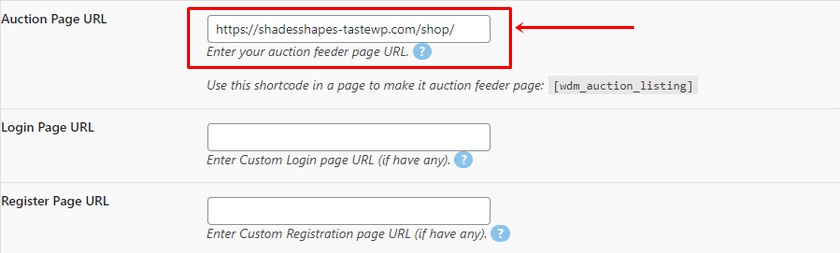
Il passaggio successivo prevede la configurazione dell'URL della pagina di accesso. Se il tuo sito utilizza la pagina di accesso predefinita di WordPress , puoi saltare questa sezione . Ma se hai una pagina di accesso personalizzata, puoi aggiungere l'URL della pagina di accesso nel campo in modo che gli offerenti possano accedere attraverso la pagina di accesso e fare la loro offerta.
Allo stesso modo, puoi anche impostare l'URL della pagina di registrazione in cui i nuovi offerenti possono registrarsi tramite la pagina di registrazione personalizzata.
Quindi abbiamo un'opzione in cui possiamo scegliere se visualizzare o meno la sezione dei messaggi privati. Infine, possiamo abilitare o disabilitare il footer fornito dal plugin che mostra "Powered By Ultimate Auction"
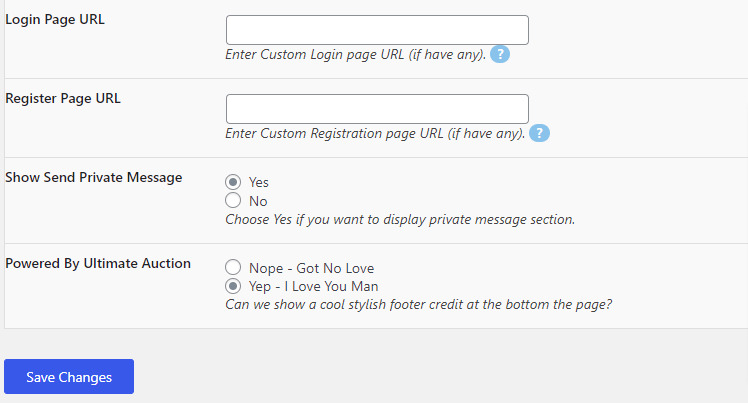
3.3) Impostazioni e-mail
Infine, abbiamo Impostazioni e-mail in cui puoi aggiungere un indirizzo e-mail per ricevere notifiche sull'offerta.
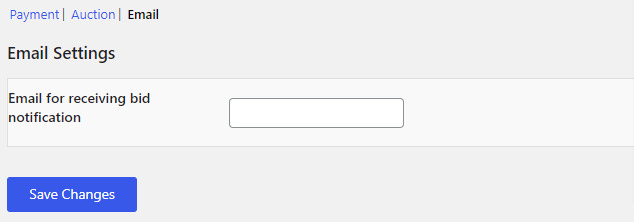
4. Impostazioni di pagamento
Come abbiamo visto, ci sono 4 diverse modalità di pagamento nella versione gratuita di questo plugin. Nell'impostazione Pagamento , tutto ciò che dobbiamo fare è aggiungere i dettagli e verranno successivamente inviati al miglior offerente dove riceveranno i dettagli e potranno effettuare il pagamento in base ai dettagli
Innanzitutto, possiamo vedere PayPal dove dobbiamo aggiungere l'indirizzo email PayPal . Ma ricorda di selezionare o abilitare PayPal come opzione di pagamento per far funzionare questa impostazione. Quindi puoi selezionare il tipo di conto PayPal come Live o Sandbox se stai testando l'indirizzo e-mail PayPal con il tuo Sandbox.
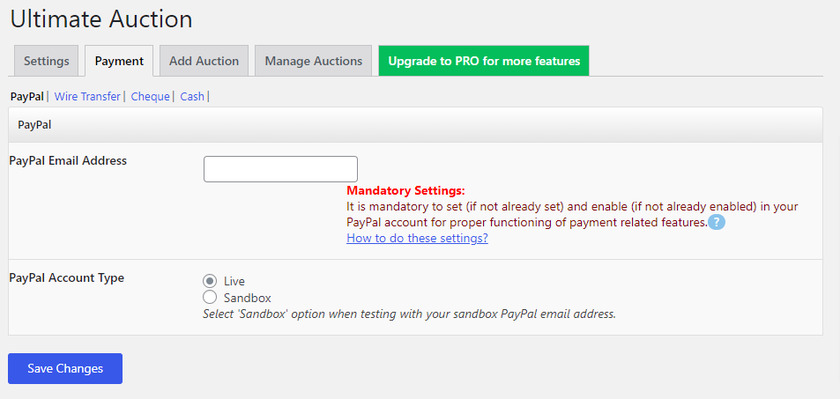
Dopo aver aggiunto e selezionato il tipo di conto PayPal, clicca su Salva modifiche .
Successivamente, abbiamo il bonifico bancario. È possibile aggiungere i dettagli del bonifico bancario. Sarà poi inviato al miglior offerente.
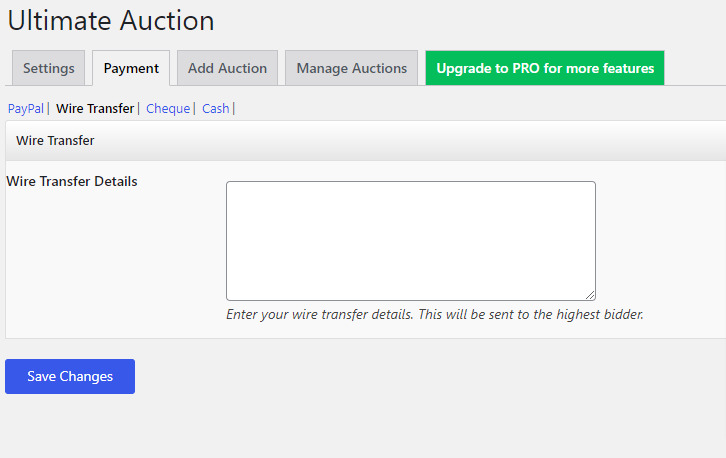
Ora, passiamo all'opzione Verifica. Puoi ricevere l'importo della transazione tramite un assegno al tuo indirizzo postale. Ma è anche possibile aggiungere qui eventuali dettagli di controllo alternativi. Analogamente alle altre opzioni di pagamento, verranno inviate al miglior offerente.
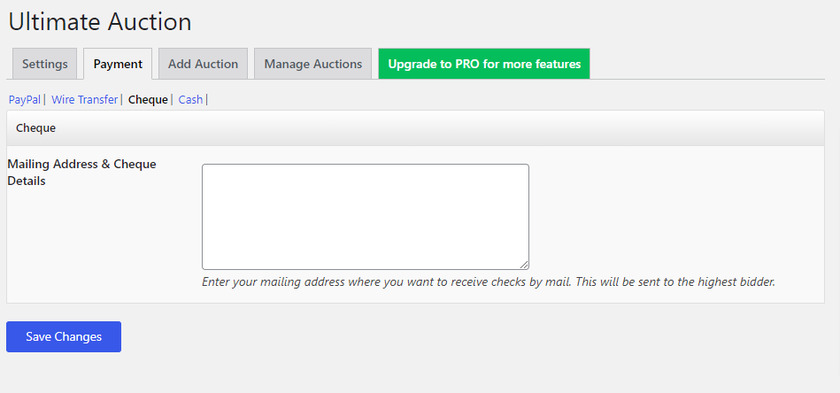
Infine, abbiamo contanti come opzione di pagamento. Non necessita di alcuna configurazione. Ma puoi aggiungere un messaggio opzionale per i tuoi clienti qui. Il messaggio verrà inviato come e-mail al miglior offerente informandolo di pagare l'importo dell'offerta finale in contanti al banditore una volta venduto l'oggetto all'asta.
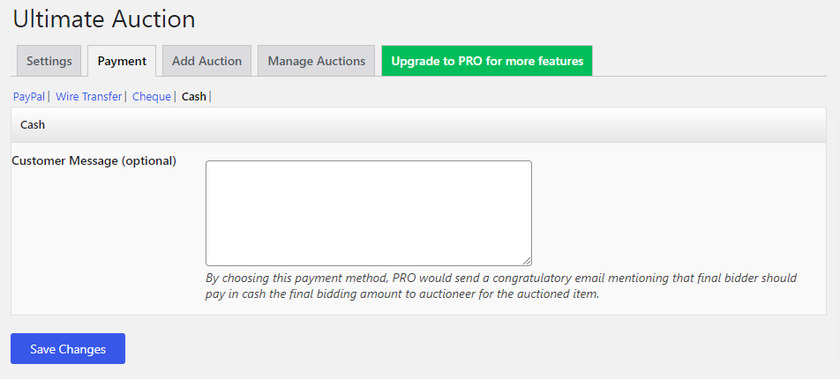
Bonus: salta la pagina del carrello in WooCommerce
Ti abbiamo già presentato uno dei modi più semplici per aggiungere prodotti all'asta in WooCommerce.
Ma come bonus, forniremo anche questa guida per saltare la pagina del carrello in WooCommerce . Ciò rende il processo di pagamento più semplice e veloce, il che può essere conveniente per i tuoi clienti che acquistano i prodotti dell'asta.
Il modo più semplice e veloce per saltare un carrello in WooCommerce è utilizzare un plug-in dedicato.
Useremo Direct Checkout per WooCommerce per questa guida. Iniziamo installando e attivando il plugin. Vai alla tua area di amministrazione di WordPress > Plugin > Aggiungi nuovo e cerca "Checkout diretto per WooCommerce" nella barra di ricerca. Una volta visualizzato il risultato, fai clic sul pulsante "Installa ora " e attiva.
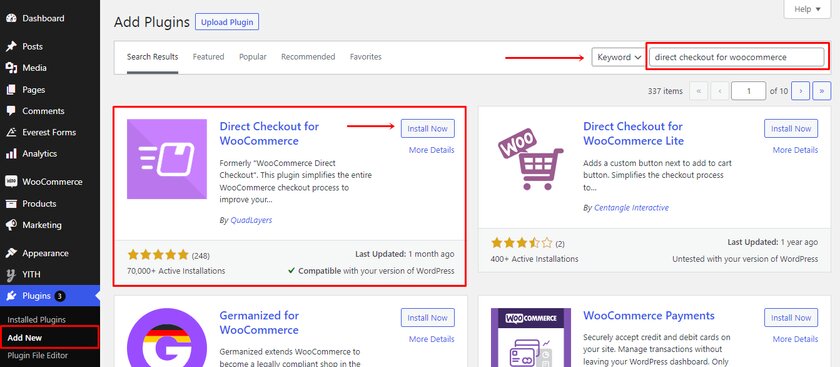
Dopo l'installazione e l'attivazione, vai alle impostazioni di WooCommerce dalla dashboard di WordPress. Quindi apri la scheda Prodotti , dove puoi tutte le opzioni del prodotto. Fare clic su ' Generale ' e assicurarsi che entrambe le opzioni di comportamento Aggiungi al carrello rimangano deselezionate . Ciò garantisce l'assenza di conflitti con le impostazioni del plug-in.
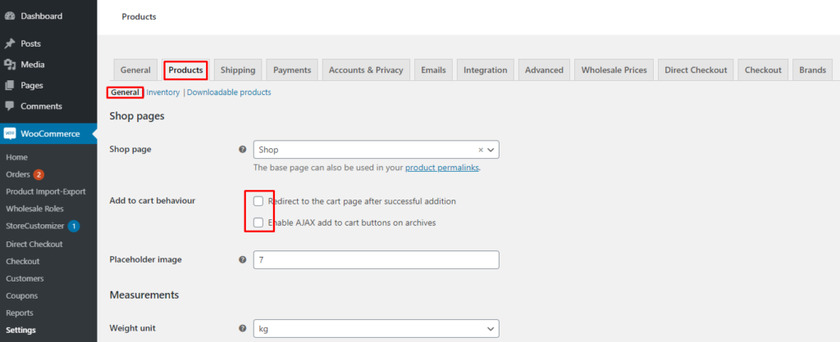
Quindi fare clic sulla scheda Pagamento diretto dalla stessa pagina e selezionare Impostazioni generali. Ora tutto ciò che devi fare è selezionare il checkout dal menu a tendina di ' Aggiunto al carrello reindirizza a ' e salvare le modifiche.
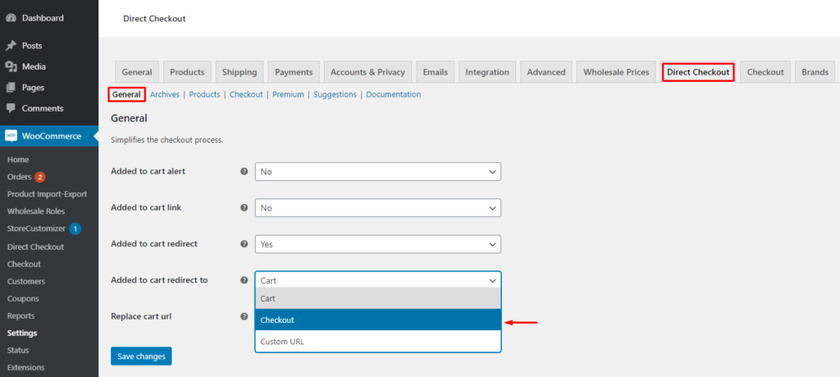
Questo è tutto! Hai imparato con successo a saltare la pagina del carrello utilizzando il plug-in Direct Checkout per WooCommerce.
Allo stesso modo, puoi anche saltare la pagina del carrello utilizzando vari altri metodi . Se vuoi imparare come farlo, ti consigliamo di dare un'occhiata a questo articolo dettagliato qui. Inoltre, puoi anche ottimizzare ulteriormente il tuo pagamento WooCommerce e la pagina di pagamento utilizzando Checkout Manager per WooCommerce.
Conclusione
In conclusione, l'aggiunta di prodotti all'asta in WooCommerce aiuta ad aumentare le entrate di un prodotto fornendo allo stesso tempo buoni affari per gli acquirenti. In questo tutorial, abbiamo visto un modo semplice per aggiungere prodotti all'asta a qualsiasi sito Web WooCommerce.
Questa guida è perfetta per i principianti che non si sentono a proprio agio nell'uso dei codici. Ultimate WordPress Auction Plugin è un eccellente strumento freemium che include tutte le funzionalità necessarie per gestire un'asta nella versione gratuita. Ma puoi sempre optare per la versione pro per funzionalità extra.
Ti abbiamo anche fornito alcuni passaggi di base per saltare la pagina del carrello in WooCommerce. Le pagine del carrello possono essere una barriera per i clienti a causa del noioso processo. Saltare la pagina del carrello aiuta a guidare il cliente all'acquisto migliorando così il tasso di conversione e risparmiando anche il tempo per completare la transazione dell'ordine.
Se stai cercando altre guide per aumentare le vendite del tuo WooCommerce e migliorare l'esperienza dell'utente, dai un'occhiata al seguente post:
- Suggerimenti per ottimizzare il tasso di conversione di WooCommerce
- I migliori plugin per personalizzare la pagina del carrello di WooCommerce
- Come creare un mini carrello WooCommerce: 3 metodi
Hai aggiunto prodotti in asta al sito WooCommerce? Cosa ne pensi di questo plugin? Assicurati di farci sapere la tua esperienza nella sezione commenti.
