Come aggiungere CAPTCHA al modulo di registrazione e accesso di WordPress?
Pubblicato: 2022-05-02Un modo comune per proteggere il processo di registrazione e accesso è aggiungere CAPTCHA al modulo di registrazione in WordPress.
La sicurezza è un fattore che non puoi ignorare quando si tratta di moduli di registrazione e accesso a WordPress. Dopotutto, devi assicurarti che gli account dei tuoi utenti e il tuo sito Web siano protetti dalle minacce alla sicurezza.
L'aggiunta di CAPTCHA ai moduli di registrazione e di accesso è facile ed efficace per proteggere il tuo sito da attacchi esterni. Ma ti starai chiedendo come puoi farlo?
Bene, tutto ciò di cui hai bisogno è l'incredibile plug-in di registrazione utente. Abbiamo preparato una guida dettagliata su come aggiungere CAPTCHA ai moduli di registrazione in WordPress con il plug-in Registrazione utente. Quindi, resta fino alla fine per imparare tutto al riguardo.
Cos'è il CAPTCHA? Perché aggiungerlo ai moduli di registrazione e accesso?
Il test di Turing pubblico completamente automatizzato per distinguere Computers and Humans Apart , meglio noto come CAPTCHA , è uno strumento progettato per determinare se un utente è umano o un bot.
Questo test distingue gli esseri umani dai computer analizzando vari aspetti delle interazioni degli utenti. Il modo in cui funziona un CAPTCHA dipende dal tipo di CAPTCHA utilizzato da un sistema. Alcuni di quelli popolari in uso oggi sono:
reCAPTCHA v2: reCAPTCHA v2 richiede agli utenti di spuntare "Non sono un robot". casella di controllo o completare le sfide CAPTCHA dell'immagine. Il sistema analizza le azioni dell'utente per verificare se l'utente è un essere umano o un bot.
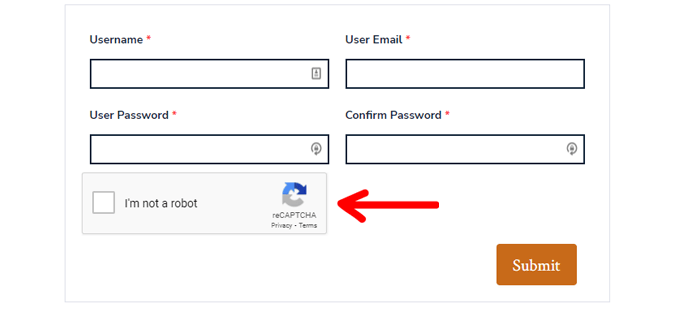
reCAPTCHA v3: questa versione di reCAPTCHA valuta il modo in cui gli utenti interagiscono con il tuo sito web. Quindi genera un punteggio che indica quanto sia autentico o falso l'utente. Un punteggio più alto significa che è più probabile che l'utente sia umano.
A differenza di reCAPTCHA v2, funziona in background. Quindi, i tuoi moduli non visualizzeranno CAPTCHA di immagini o "Non sono un robot". caselle di controllo.
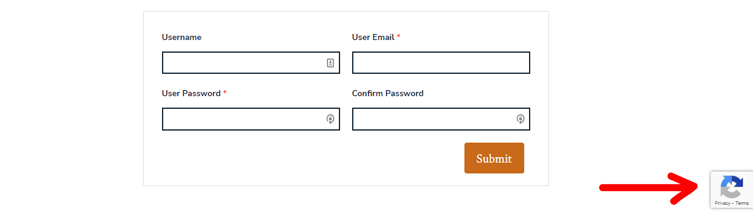
hCaptcha: hCaptcha è abbastanza simile a reCAPTCHA. L'unica differenza è che hCaptcha non vende a terzi i dati raccolti dagli utenti.
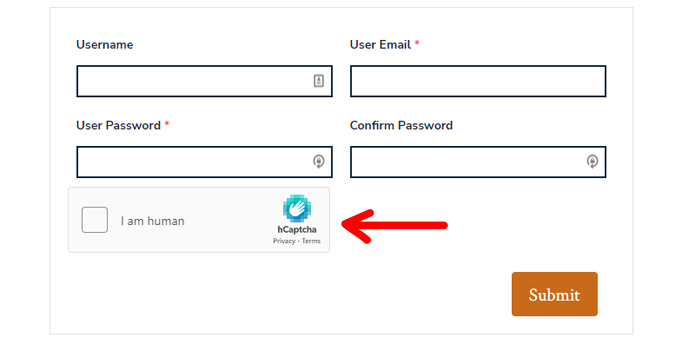
Ora, lo scopo principale dei CAPTCHA è proteggere un sito Web dallo spam e dall'estrazione di dati. Questa protezione si estende ai moduli di registrazione e accesso se si aggiunge il CAPTCHA ai moduli.
Quindi, con la protezione CAPTCHA nei moduli di registrazione e accesso,
- Puoi evitare le registrazioni di spam per assicurarti che solo utenti autentici o umani siano registrati sul tuo sito.
- Puoi impedire ai bot di accedere alla sezione commenti e recensioni del tuo sito Web filtrando le registrazioni di spam.
- Puoi proteggere gli account utente degli utenti umani esistenti bloccando i tentativi di accesso dannosi.
Dati tutti questi vantaggi, è consigliabile inserire CAPTCHA nei moduli di registrazione e accesso. Un buon plug-in per il modulo di registrazione di WordPress o un plug-in CAPTCHA farà il lavoro.
Imparerai come aggiungere CAPTCHA nel modulo di accesso e nel modulo di registrazione con uno di questi plugin per WordPress nella sezione seguente.
Come aggiungere CAPTCHA al modulo di registrazione e accesso di WordPress?
Abbiamo scelto il plug-in Registrazione utente per dimostrare come aggiungere CAPTCHA ai moduli di registrazione e accesso di WordPress.
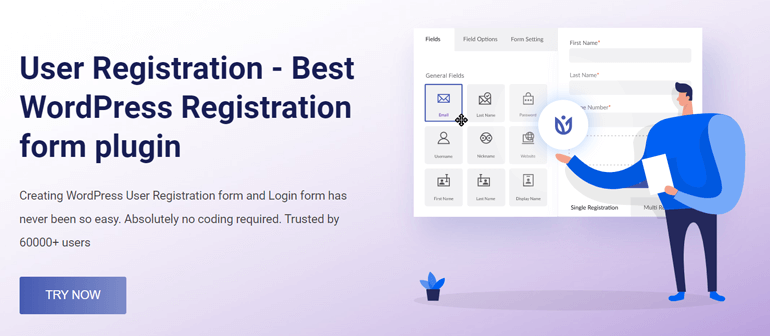
È un fantastico plug-in per la creazione di moduli di registrazione con un modulo di accesso e un profilo utente integrati. La sua interfaccia drag and drop rende semplicissimo creare moduli di registrazione con tutti i campi personalizzati che desideri.
E se sei il proprietario di un negozio WooCommerce, ti aspetta una sorpresa. Il plug-in ti consente di aggiungere i campi dell'indirizzo di spedizione e fatturazione direttamente nel modulo di registrazione e sincronizzare i campi di pagamento con il modulo.
Non è tutto ciò che puoi fare con la registrazione utente. Ma per ora concentriamoci sulla sua funzione di protezione CAPTCHA.
Già che ci siamo, ti mostreremo anche come creare un modulo di registrazione personalizzato per aggiungere il CAPTCHA.
Quindi iniziamo!
1. Installa e attiva il plug-in di registrazione utente
Prima di tutto, devi installare e attivare il plug-in gratuito per la registrazione degli utenti sul tuo sito web. Per fare ciò, accedi alla dashboard di WordPress e apri Plugin >> Aggiungi nuovo . Cerca il plug-in e fai clic sul pulsante Installa ora una volta visualizzato nei risultati della ricerca.
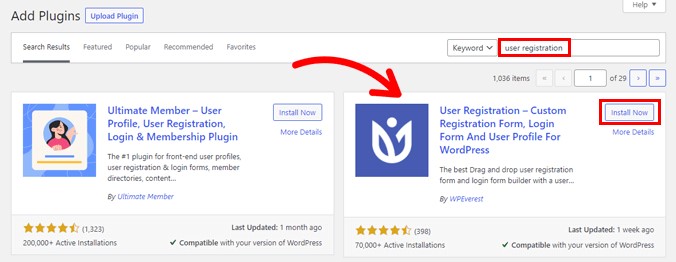
Successivamente, attiva il plug-in.
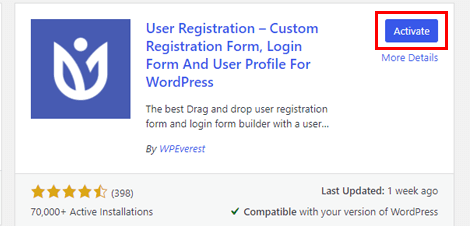
Ora vedrai una pagina di benvenuto che ti consente di passare al dashboard , iniziare a configurare il plug-in o creare direttamente un primo modulo .
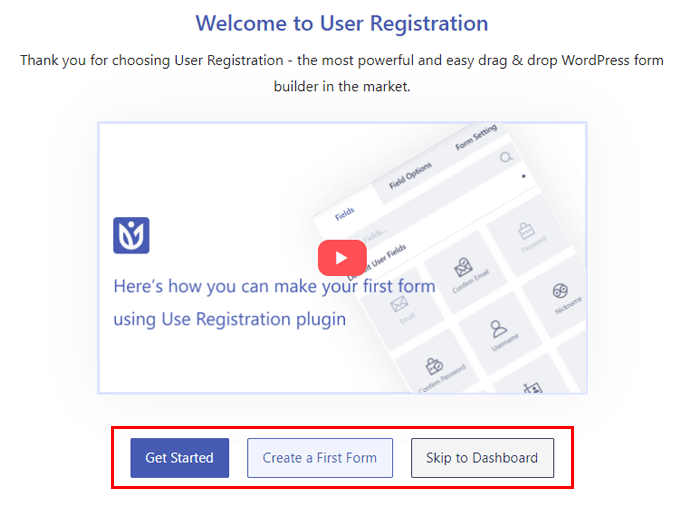
Indipendentemente dal percorso che decidi di intraprendere, assicurati di aver attivato l'opzione Abbonamento . Se continui il processo di configurazione, otterrai l'opzione Chiunque può registrarsi nel Passaggio generale . È attivato per impostazione predefinita. Quindi, mantienilo così com'è e premi Avanti per procedere con il resto dell'installazione.
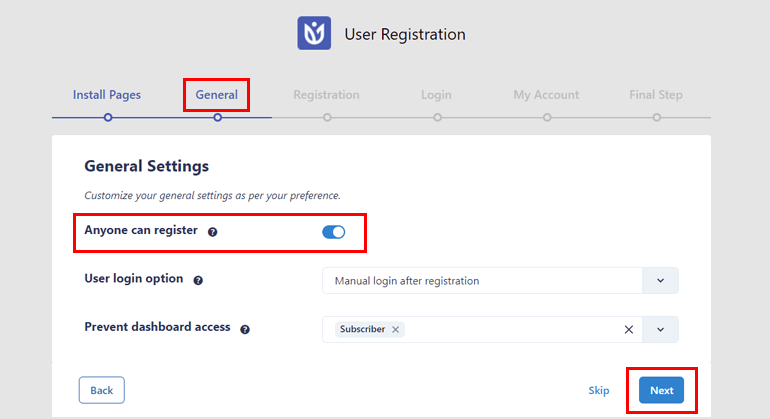
Se sei già uscito dalla pagina di benvenuto alla dashboard, apri Impostazioni >> Generale . Qui, seleziona la casella di controllo Chiunque può registrarsi e fai clic su Salva modifiche .
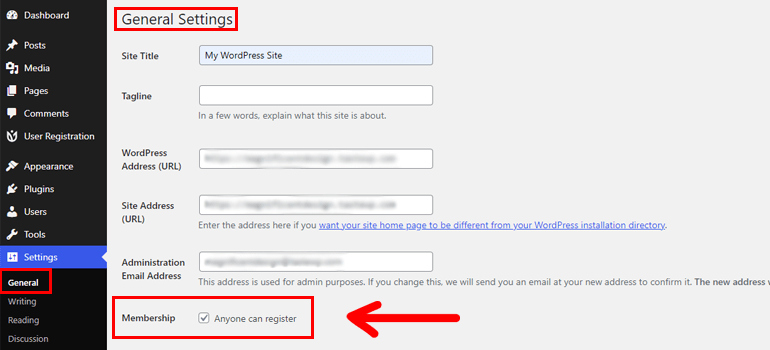
Questo passaggio è essenziale perché solo quando abiliti la registrazione utente, i tuoi utenti potranno accedere al modulo di registrazione nel frontend e registrarsi da soli.
Dopo averlo fatto, puoi passare al passaggio successivo.
2. Crea un nuovo modulo di registrazione
Facendo clic su Crea un primo modulo nella pagina di benvenuto si accede al generatore di moduli di registrazione utente.
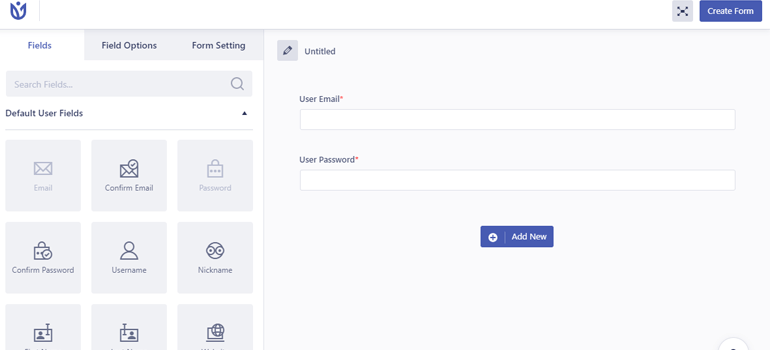
Puoi anche accedere a questo builder da Registrazione utente >> Aggiungi nuovo .
Per iniziare, dai al tuo modulo un nome chiaro.
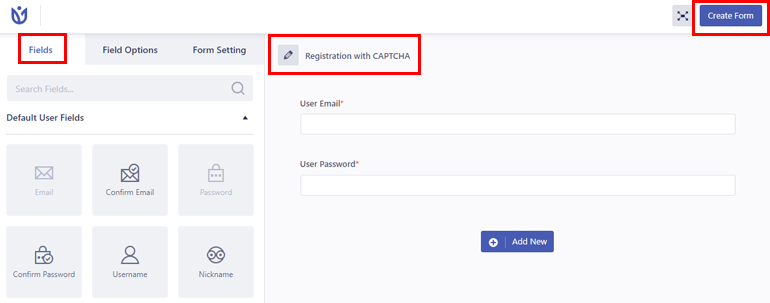
Troverai tutti i campi richiesti per un modulo di registrazione personalizzato sulla sinistra. Devi solo trascinare questi campi e rilasciarli nel modulo a destra.
Il modulo ha già due campi User Email e User Password . Pertanto, puoi aggiungere qualsiasi altro campo di cui hai bisogno al modulo.

Ecco una guida completa alla creazione di un modulo di registrazione utente in WordPress utilizzando il plug-in Registrazione utente.
Quando la creazione del modulo è completa, fai clic su Crea modulo . E il gioco è fatto! Un semplice modulo di registrazione in pochi rapidi passaggi.
3. Integra Google reCAPTCHA e hCaptcha con la registrazione utente
Con il modulo creato, è il momento di aggiungere il CAPTCHA. Per questo, vai su Registrazione utente >> Impostazioni >> Integrazione .
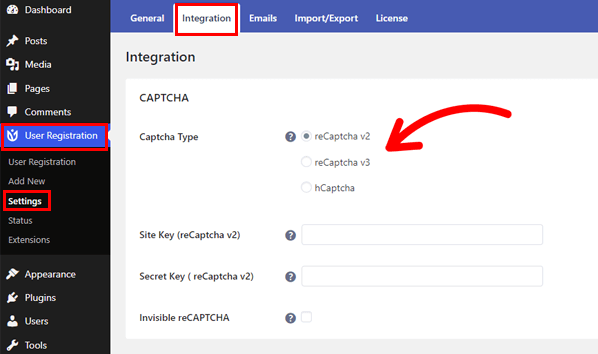
Sotto l'opzione CAPTCHA , vedrai che il plugin offre 3 tipi di CAPTCHA: reCaptcha v2, reCaptcha v3 e hCaptcha.
Indipendentemente dal tipo scelto, avrai bisogno della Site Key e della Secret Key per attivare il CAPTCHA. Non sai come ottenere le chiavi?
Segui semplicemente i passaggi descritti di seguito.
I. Ottieni la chiave del sito e la chiave segreta per reCAPTCHA e hCaptcha
A. Chiave del sito reCAPTCHA e chiave segreta
Per prima cosa, passa il mouse sopra il ' ? ' accanto all'etichetta Site Key o Secret Key e fare clic sul collegamento nella descrizione.
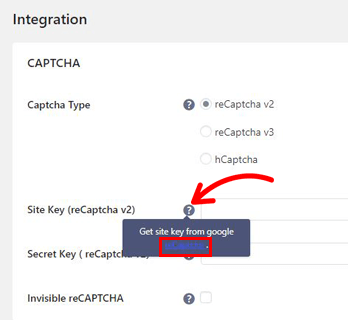
Si aprirà la pagina ufficiale di Google reCAPTCHA.
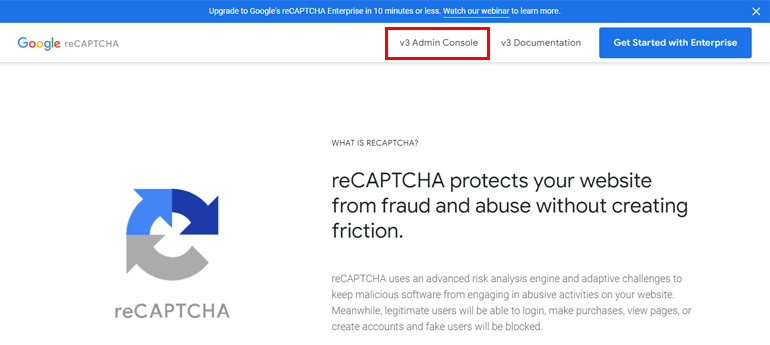
Fai clic sul menu v 3 Admin Console nell'intestazione e accedi al tuo account Google.
Successivamente, verrai indirizzato alla pagina Crea , dove puoi registrare un nuovo sito. Questo dovrebbe essere il sito in cui vuoi integrare i CAPTCHA.
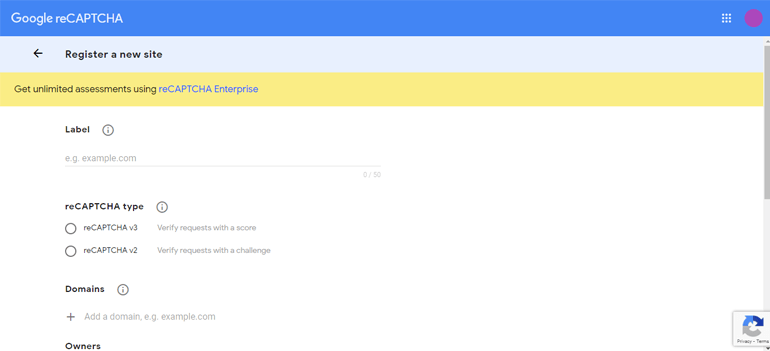
Digita il nome del tuo sito web nell'etichetta e scegli il tipo reCAPTCHA tra v2 e v3.
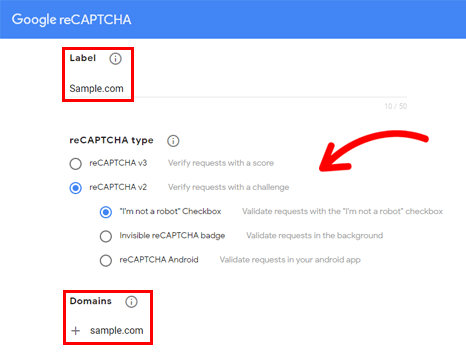
La scelta di v2 include altre 3 opzioni:
- Casella di controllo "Non sono un robot".
- Badge reCAPTCHA invisibile
- reCAPTCHA Android
Dopo aver scelto il tipo di reCAPTCHA, aggiungi il dominio del tuo sito, accetta i Termini di servizio di reCAPTCHA e fai clic sul pulsante Invia .
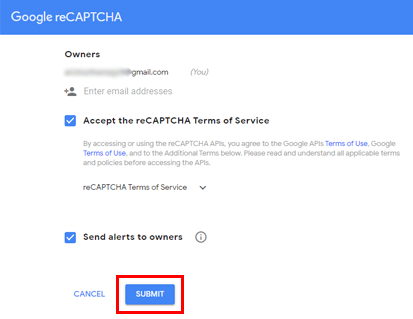
Questo è tutto! Il tuo sito è ora registrato per Google reCAPTCHA.
Tutto ciò che resta da fare è copiare la chiave del sito e la chiave segreta per un uso successivo.
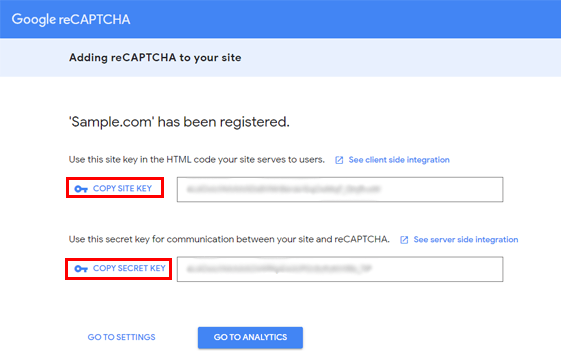
Ti serviranno per integrare il CAPTCHA nei tuoi moduli.
B. Chiave del sito hCaptcha e chiave segreta
Simile a reCaptcha, apri il link alla pagina ufficiale di hCaptcha dal link fornito nella descrizione del pop-up.
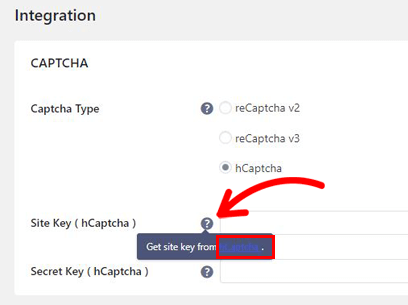
Successivamente, apri la pagina di registrazione premendo il pulsante Iscriviti .
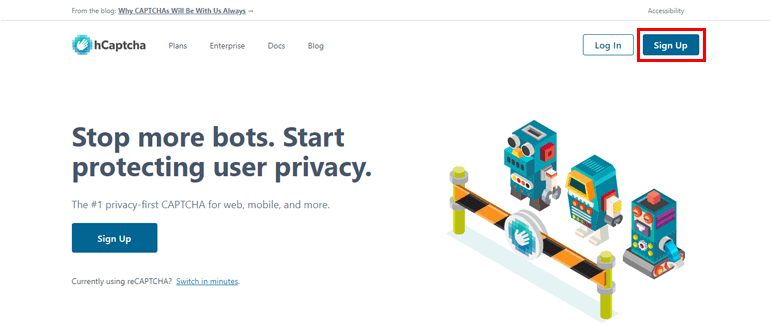
Esistono diversi tipi di piani che hCaptcha offre ad aziende e privati. Per ora scegli il servizio gratuito per il tuo sito web.
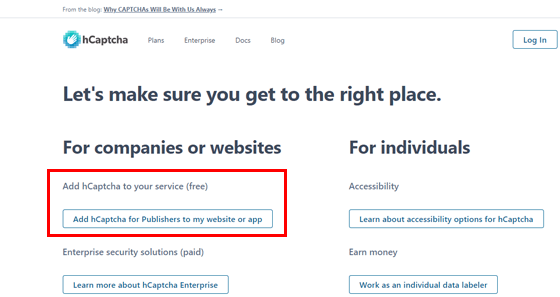
Quindi, crea un nuovo account e ottieni la tua Site Key e Secret Key .
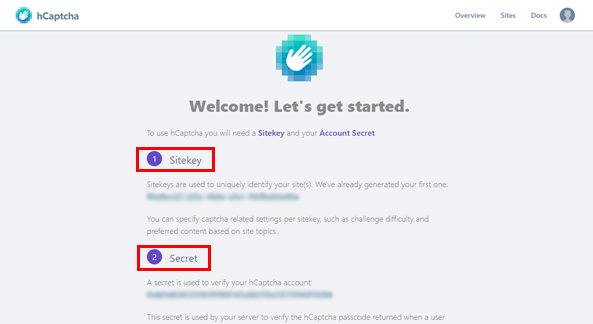
II. Integra reCAPTCHA v2, v3 o hCaptcha
Ora che hai le chiavi che ti servono, torna alle Impostazioni di integrazione in Registrazione utente .
reCaptcha v2:
Se stai aggiungendo reCAPTCHA v2, seleziona il tipo Captcha reCaptcha v2 . Quindi incolla la chiave del sito e la chiave segreta che hai generato per reCAPTCHA v2.
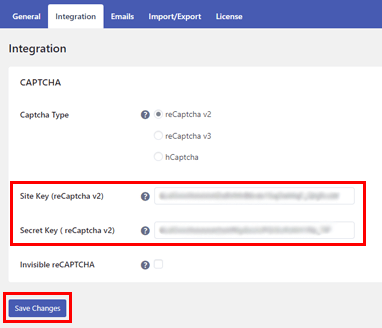
Puoi anche rendere invisibile il CAPTCHA. Infine, premi il pulsante Salva modifiche .
reCaptcha v3:
Seleziona reCaptcha v3 e incolla la chiave del sito e la chiave segreta generate da Google reCAPTCHA. Quindi, imposta il punteggio di soglia per la convalida delle richieste.
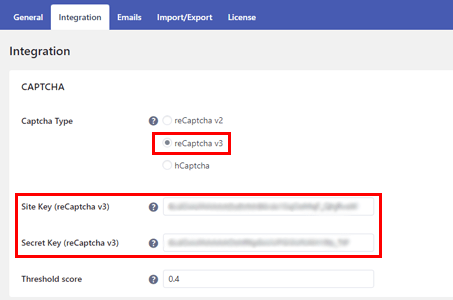
Qui, il valore predefinito è 0,4, il che significa che gli utenti che ottengono 4 su 10 punteggi totali vengono convalidati come utenti autentici. È possibile aumentare il punteggio Soglia per una valutazione utente più rigorosa.
hCaptcha:
Scegli hCaptcha nell'opzione Tipo Captcha e incolla le chiavi che hai generato dal tuo account hCaptcha. Non dimenticare di salvare le modifiche alla fine.
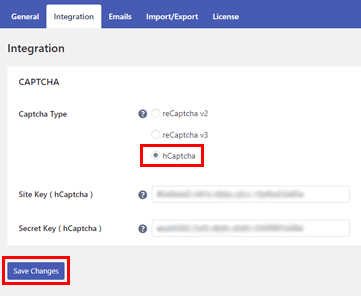
Congratulazioni! Hai integrato con successo Google reCAPTCHA o hCaptcha con la registrazione utente. Ora puoi procedere ad aggiungerli ai moduli di registrazione e accesso.
4. Abilitare il supporto reCAPTCHA per il modulo di registrazione
La semplice integrazione di reCAPTCHA con la registrazione utente non è sufficiente. Devi ancora abilitare il supporto CAPTCHA per i moduli di registrazione sul tuo sito Web WordPress.
Quindi, apri il modulo di registrazione personalizzato che hai creato in precedenza e vai alle sue Impostazioni modulo . Mentre scorri verso il basso la scheda Generale , vedrai l'opzione Abilita supporto Captcha .
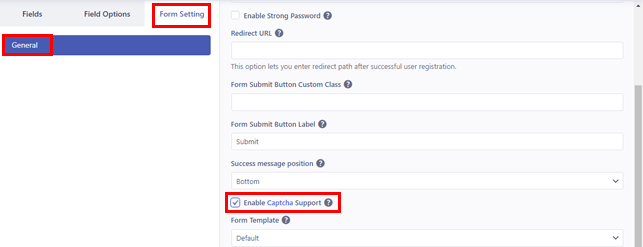
Seleziona la casella di controllo e fai clic su Aggiorna modulo nella parte superiore del builder. Il modulo di registrazione ora visualizzerà CAPTCHA a seconda del tipo di CAPTCHA che hai integrato nei passaggi precedenti.
5. Abilita Google reCaptcha per il modulo di accesso
Poiché la registrazione utente viene già fornita con un modulo di accesso integrato, non è necessario crearne un altro da zero.
Basta accedere a Registrazione utente >> Impostazioni e aprire le Opzioni di accesso nella scheda Generale .
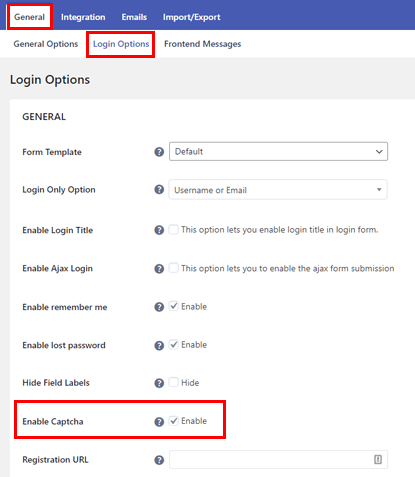
Qui, seleziona la casella di controllo Abilita Captcha e salva le modifiche. Questo dovrebbe aggiungere la verifica CAPTCHA al modulo di accesso del tuo sito.
Avvolgendo
I CAPTCHA sono vitali quando si tratta della sicurezza del tuo sito web. E questo include la sicurezza delle tue pagine di registrazione e di accesso. Questo blocca le registrazioni di spam e protegge gli account degli utenti autentici.
Il plug-in Registrazione utente ti consente di aggiungere facilmente la protezione CAPTCHA ai moduli di registrazione e accesso. La parte migliore? Puoi scegliere tra reCAPTCHA v2, reCAPTCHA v3 e hCaptcha.
Segui la guida sopra e sarai in grado di integrare i tuoi moduli di registrazione e accesso con il CAPTCHA di tua scelta.
Inoltre, puoi anche utilizzare questo incredibile plug-in per abilitare password complesse, assegnare ruoli utente al momento della registrazione e consentire agli amministratori di approvare gli utenti dopo la registrazione.
Scopri di più sulla registrazione degli utenti attraverso il nostro blog, dove abbiamo trattato le sue varie funzionalità e come puoi implementarle per il tuo sito.
Inoltre, seguici su Twitter e Facebook per rimanere aggiornato.
