Come aggiungere schede prodotto personalizzate in WooCommerce
Pubblicato: 2022-03-17Vuoi aggiungere schede di prodotto personalizzate alla tua pagina dei prodotti WooCommerce ? Siete venuti nel posto giusto. In questo articolo, mostreremo come mostrare le schede dei prodotti personalizzate nella pagina dei prodotti del tuo negozio online .
Ma prima di approfondire, capiamo meglio quali sono le schede prodotto e perché potresti voler aggiungere una scheda prodotto personalizzata alla pagina del tuo prodotto WooCommerce. Cominciamo con l'idea di base delle schede prodotto in breve.
Cosa sono le schede prodotto in WooCommerce?
Le schede prodotto consentono di organizzare la pagina prodotto raggruppando informazioni simili in una o più schede . Ogni singola scheda contiene un particolare insieme di dati ed è separata dal resto dei dettagli del prodotto. In questo modo, le informazioni diventano facilmente accessibili, meno disordinate, visivamente piacevoli e facili da seguire.

La maggior parte dei prodotti oggigiorno ha molte informazioni essenziali che devono essere comunicate all'acquirente. Ma ospitare tutte queste informazioni in un unico posto può essere complicato. Ecco perché spesso vedrai più schede prodotto sulle pagine dei prodotti come una breve descrizione, una descrizione lunga, specifiche tecniche, recensioni e altro.
Spero che questo ti dia un'idea delle schede dei prodotti. Ora, diamo un'occhiata ad alcuni dei motivi per cui potresti dover aggiungere schede di prodotto personalizzate in WooCommerce.
Perché aggiungere schede prodotto personalizzate in WooCommerce?
Sopra, abbiamo visto che le schede dei prodotti sono un ottimo mezzo per organizzare le informazioni sui prodotti. Tuttavia, le schede predefinite non dispongono di spazio sufficiente per inserire tutte le informazioni aggiuntive. E se si desidera includere una descrizione lunga, specifiche tecniche, schede tecniche, tutorial video, ecc.? Troverai difficile organizzare tutte queste informazioni con le schede predefinite.
Tuttavia, aggiungendo una scheda prodotto personalizzata per ogni set di informazioni, puoi organizzare i dettagli del prodotto in un modo molto migliore. Ti dà anche la libertà di aggiungere tutte le informazioni necessarie senza preoccuparti di riempire la pagina e sovraccaricare l'utente.
Sul fronte del cliente, le schede dei prodotti consentono agli acquirenti di individuare più facilmente le informazioni a cui sono interessati e di ignorare il resto. Ad esempio, un utente normale potrebbe non essere interessato alle specifiche tecniche dettagliate e basterà dalla descrizione del prodotto e dalla descrizione lunga. Tuttavia, una persona esperta di tecnologia sarà più interessata alle specifiche tecniche e alle schede tecniche che renderanno più facile trovare le informazioni richieste.
Inoltre, come proprietario di un negozio, puoi sfruttare le schede personalizzate per evidenziare le politiche aziendali chiave di cui un utente deve essere a conoscenza. Ad esempio, puoi aggiungere una scheda FAQ per rispondere alle domande più frequenti. Allo stesso modo, puoi aggiungere una politica di restituzione in una scheda separata, ecc.
Pertanto, si consiglia sempre di organizzare le informazioni sul prodotto in schede prodotto facili da seguire. In modo che il tuo utente ottenga ciò che desidera nel modo più semplice possibile senza problemi.
A questo punto, spero che tu abbia compreso l'importanza delle schede personalizzate dei prodotti WooCommerce. Ora passiamo al passaggio successivo e aggiungiamo schede di prodotto personalizzate in WooCommerce.
Come aggiungere schede prodotto WooCommerce personalizzate
Possiamo aggiungere schede prodotto personalizzate in WooCommerce in 2 modi principali :
- Utilizzo di un plug-in
- Programmaticamente
Diamo un'occhiata a entrambi questi metodi uno per uno. Inizieremo con il metodo del plugin. Quindi, tuffiamoci.
1. Aggiungi schede prodotto personalizzate utilizzando un plug-in
Esistono più plugin di WordPress per aggiungere schede personalizzate dei prodotti WooCommerce, quindi sentiti libero di usarne uno qualsiasi. Tuttavia, a scopo dimostrativo, utilizzeremo le schede prodotto personalizzate per il plug-in WooCommerce sviluppato da YIKES, Inc.
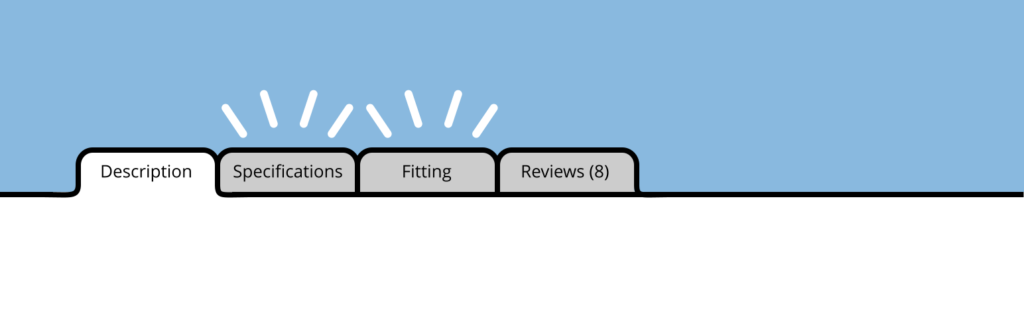
Il plugin è disponibile sia in versione gratuita che premium. La versione gratuita copre i requisiti di base. Tuttavia, se sei interessato a funzionalità più avanzate, puoi optare per i piani premium, che partono da $ 29,99 all'anno con 1 anno di aggiornamenti e supporto.
Ora vediamo come possiamo utilizzare il plug-in per aggiungere schede di prodotti personalizzate in WooCommerce. Andiamo!
1.1. Installa e attiva il plugin
Prima di tutto, devi installare e attivare il plugin sul tuo sito. Per installare il plug-in, vai alla dashboard di amministrazione di WP e vai a Plugin> Aggiungi nuovo. Cerca le schede prodotto personalizzate per il plug-in WooCommerce di YIKES, Inc. e fare clic sul pulsante Installa ora per installare il plug-in. Una volta completata l'installazione, premi Attiva per attivare il plug-in sul tuo sito.
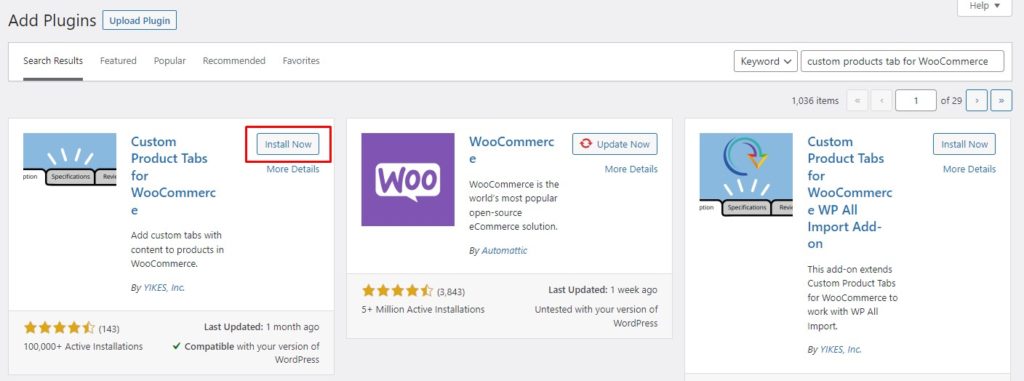
Se desideri utilizzare la versione premium o un plug-in premium, dovrai installare il plug-in manualmente.
Grande! Ora hai installato correttamente il plugin sul tuo sito. È ora di aggiungere schede prodotto personalizzate utilizzando il plug-in Schede prodotto personalizzate per WooCommerce.
1.2. Aggiungi schede prodotto personalizzate ai prodotti WooCommerce
Dopo che il plug-in è attivo, puoi aggiungere schede di prodotto personalizzate a un prodotto WooCommerce dalla pagina Modifica prodotto. Dal dashboard di amministrazione di WP, vai su Prodotti > Tutti i prodotti. Ora passa con il mouse sul prodotto a cui desideri aggiungere schede personalizzate e fai clic su Modifica.
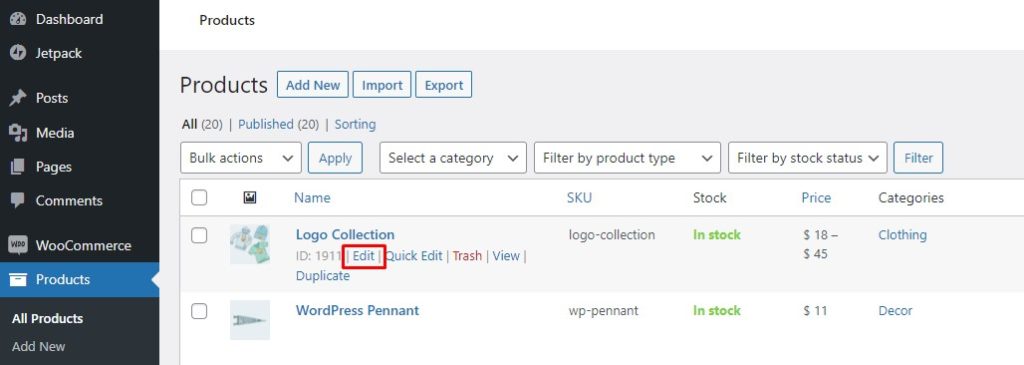
Si aprirà la pagina Modifica prodotto. Scorri verso il basso fino alla sezione Dati prodotto e fai clic su Schede personalizzate. Avrai due opzioni, Aggiungi una scheda e Aggiungi una scheda salvata (ne parleremo più avanti). Fare clic sul pulsante Aggiungi una scheda e si aprirà il modulo Nuova scheda personalizzata.
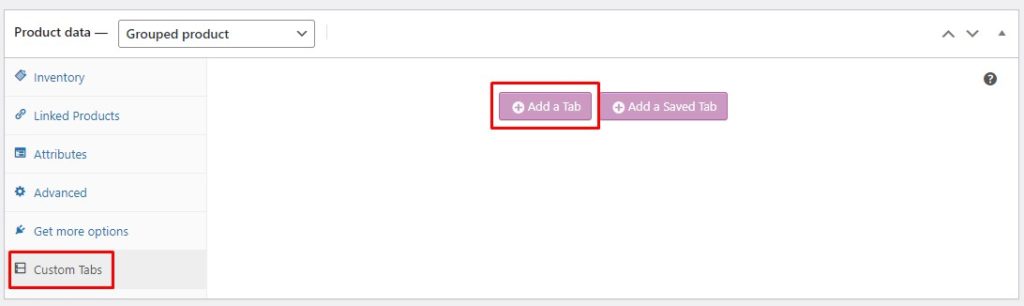
Nel modulo Nuova scheda, specifica il titolo della scheda e aggiungi contenuto pertinente. Sentiti libero di aggiungere testo, immagini, collegamenti, contenuti multimediali, ecc. Inoltre, puoi aggiungere più schede personalizzate facendo clic sul pulsante Aggiungi una scheda in basso. Se hai più di una scheda personalizzata, puoi cambiarne l'ordine tramite le frecce Sposta ordine schede. Al termine, premi Salva schede per salvare le schede personalizzate appena create.
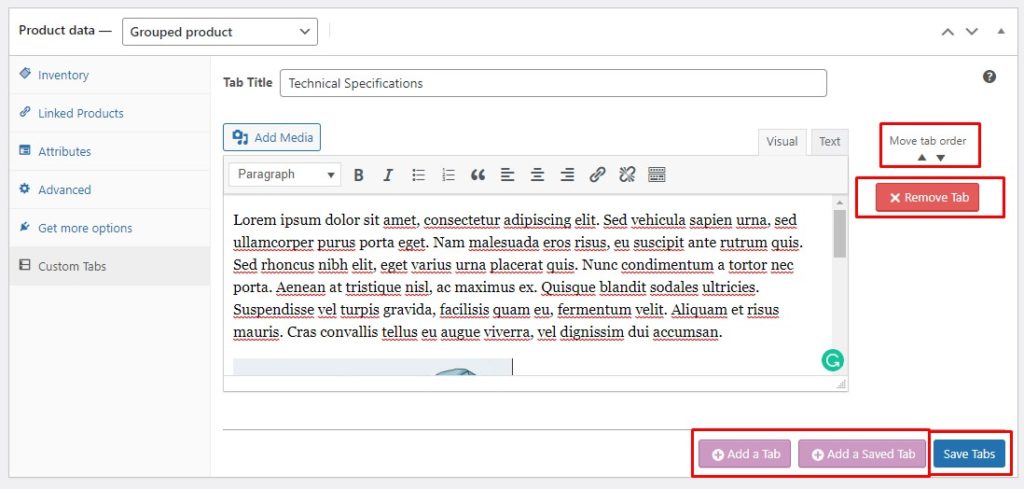
Ecco! Così facile. Ora hai creato la tua scheda prodotto personalizzata. Ora vai al front-end della pagina del tuo prodotto per vedere la scheda personalizzata dal vivo sul tuo sito.
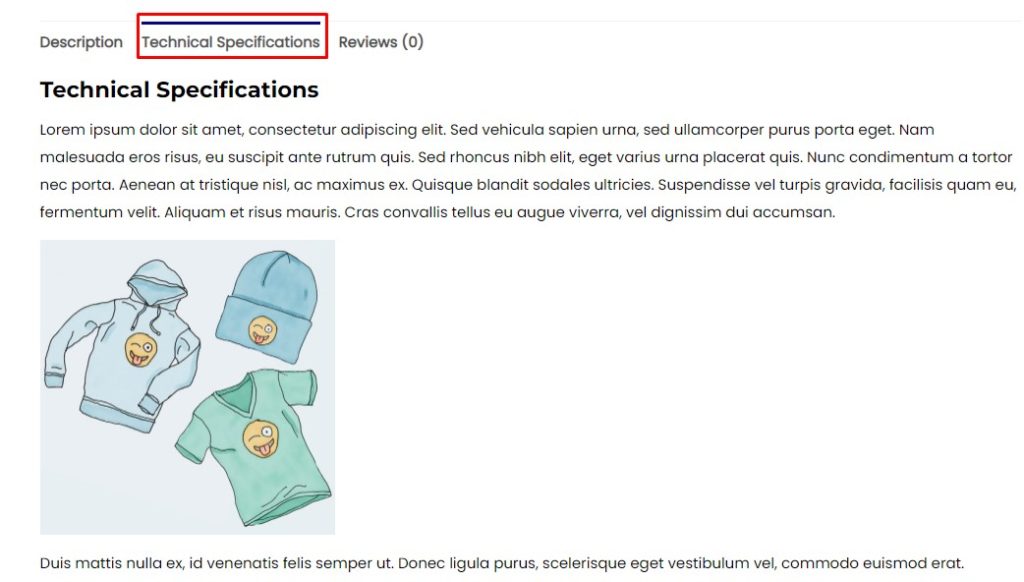
Tuttavia, l'aggiunta di una scheda personalizzata a più prodotti, uno per uno, può essere estenuante e non è un approccio efficiente. Ecco perché il plug-in viene fornito con una funzione Schede salvate.
Diamo un'occhiata alle schede salvate e vediamo come possiamo aggiungerle ai prodotti WooCommerce.
1.3. Crea schede salvate
Le schede salvate fungono da modelli che puoi salvare per un uso successivo. Dopo aver creato una scheda salvata, puoi aggiungerla a un prodotto in pochi semplici passaggi. Pertanto, le schede salvate rendono l'aggiunta di schede personalizzate a più prodotti semplice e veloce.
Per creare una scheda salvata, vai alla dashboard di amministrazione di WP e fai clic su Schede prodotto personalizzate . Qui vedrai un elenco di tutte le schede salvate che hai creato in precedenza. Ora, fai clic sul pulsante Aggiungi una scheda in alto e ti porterà al modulo Nuova scheda.
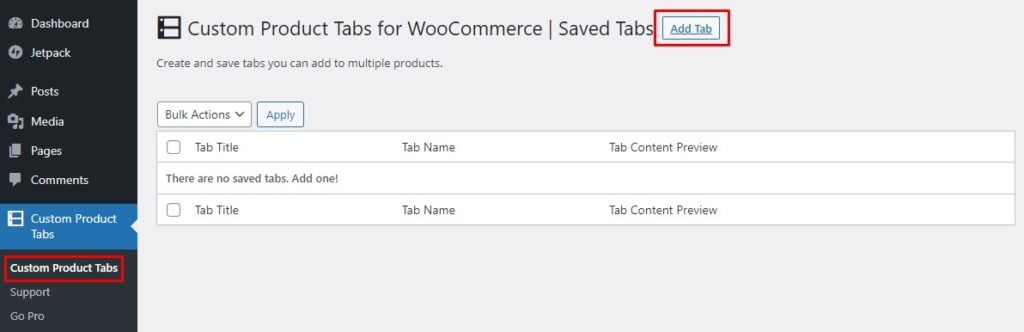
Nel modulo Nuova scheda, specifica il titolo della scheda e aggiungi un nome come riferimento. Quindi, aggiungi il contenuto della scheda. Ciò può includere testo, immagini, file multimediali, collegamenti, ecc. Una volta che sei soddisfatto di tutte le modifiche, fai clic sul pulsante Salva scheda per salvare la scheda.
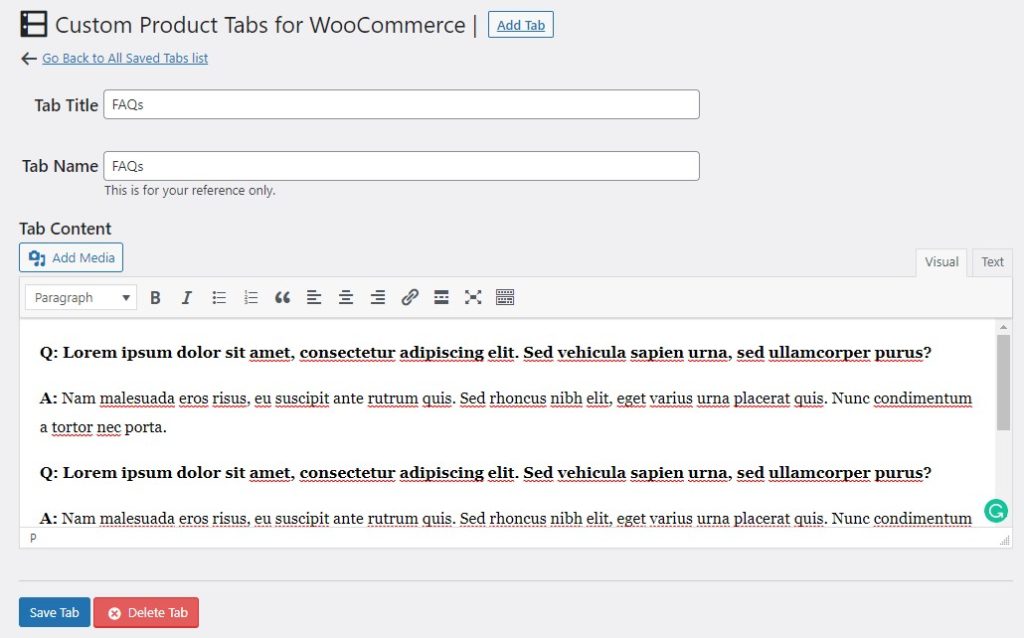
Proprio così, puoi aggiungere tutte le schede che desideri per un uso successivo. Per trovare tutte le schede salvate che hai creato, vai su WP Admin Dashboard > Schede dei prodotti personalizzati. Qui troverai tutte le tue schede salvate e da qui puoi modificare, eliminare o aggiungere nuove schede.
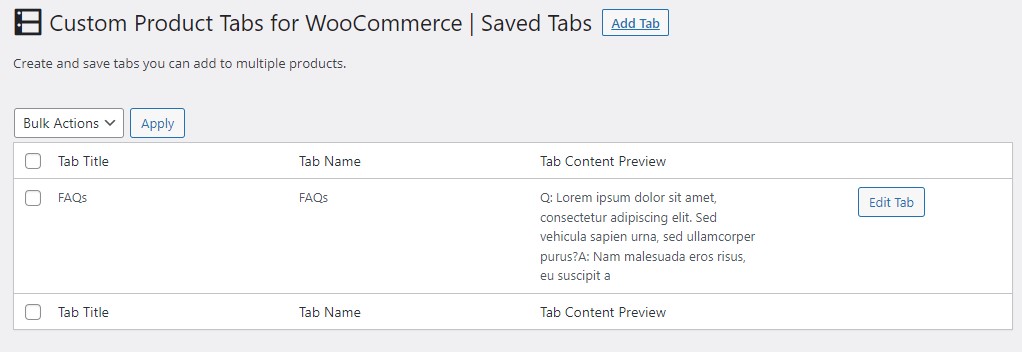
Dopo aver creato le tue schede salvate, puoi aggiungerle a qualsiasi prodotto in pochi clic. Vediamo come farlo.
1.4. Aggiungi schede salvate ai prodotti WooCommerce
L'aggiunta di una scheda salvata a un prodotto segue un processo simile all'aggiunta di una scheda normale. Vai alla pagina Modifica prodotto e scorri verso il basso fino alla sezione Dati prodotto. Fare clic su Schede personalizzate e quindi fare clic sul pulsante Aggiungi una scheda salvata .
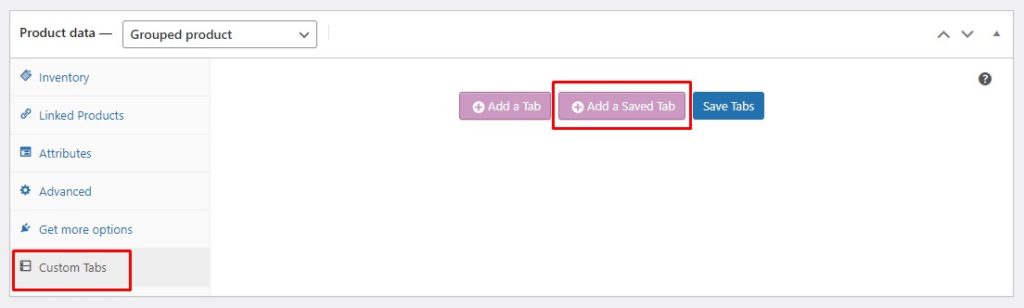
Scegli dall'elenco delle schede salvate la scheda che desideri aggiungere. Caricherà tutti i dati della scheda selezionata. Ora puoi semplicemente salvarlo così com'è o apportare modifiche secondo le tue esigenze. Puoi aggiungere ulteriori schede personalizzate facendo clic sui rispettivi pulsanti e riordinare le schede secondo le tue preferenze.
Infine, c'è una casella di controllo per sovrascrivere una scheda salvata. Fondamentalmente, scollega la scheda dalla scheda salvata originale. Pertanto, in futuro, se apporti modifiche alla scheda salvata, queste non verranno applicate a questo prodotto.
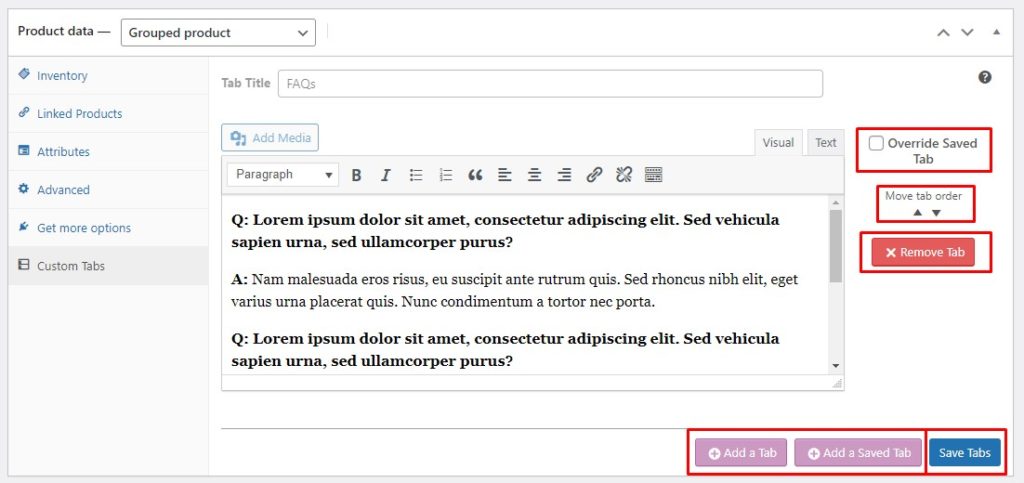
Dopo aver salvato la scheda del prodotto personalizzato, apparirà immediatamente nella pagina del prodotto. Per verificare, accedi al front-end del tuo sito Web e vai alla pagina del prodotto e guarda la tua scheda personalizzata in azione.
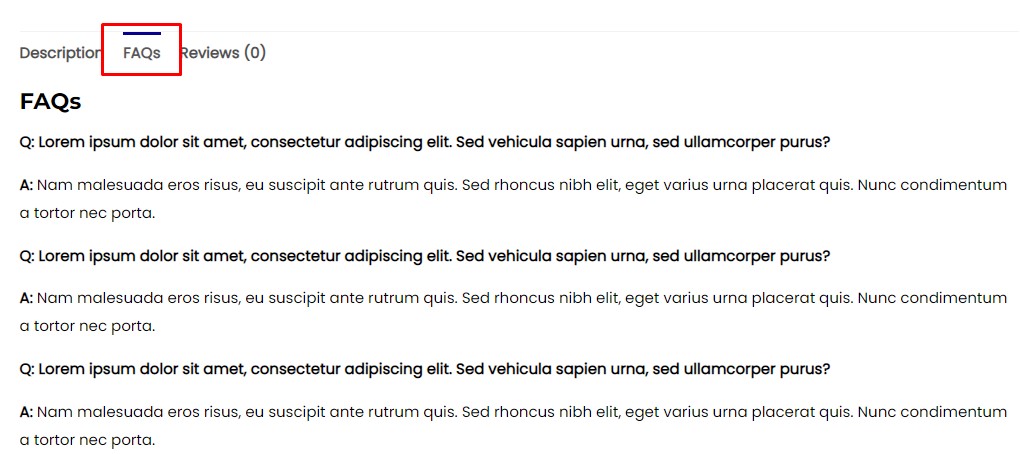
Sopra, abbiamo visto come aggiungere schede di prodotto personalizzate in WooCommerce utilizzando un plug-in di terze parti. Tuttavia, esiste un altro modo per ottenere la stessa funzionalità, ad es. utilizzando frammenti di codice personalizzati. Vediamo come aggiungere le schede dei prodotti personalizzati alla pagina del prodotto WooCommerce in modo programmatico.
2. Aggiungi schede prodotto personalizzate in modo programmatico
Prima di passare ai frammenti di codice per aggiungere schede di prodotto personalizzate in WooCommerce, vediamo innanzitutto come aggiungere frammenti di codice a WooCommerce.
2.1. Accedi all'editor di codice per WordPress
Prima di tutto, ti consigliamo vivamente di creare un backup completo del tuo sito e di utilizzare un tema figlio per modificare il file functions.php . Se non lo sai, consulta la nostra guida su come creare un tema figlio. In alternativa, dai un'occhiata a questi plugin per temi figlio se non vuoi farlo manualmente.
Una volta terminata la creazione di un tema figlio, vai al dashboard di amministrazione di WP e vai su Aspetto> Editor temi. Assicurati di selezionare il tema figlio e apri il file functions.php . Ora puoi aggiungere i tuoi frammenti di codice personalizzati alla fine del file functions.php . Al termine, fai clic sul pulsante Aggiorna file per rendere effettive le modifiche.
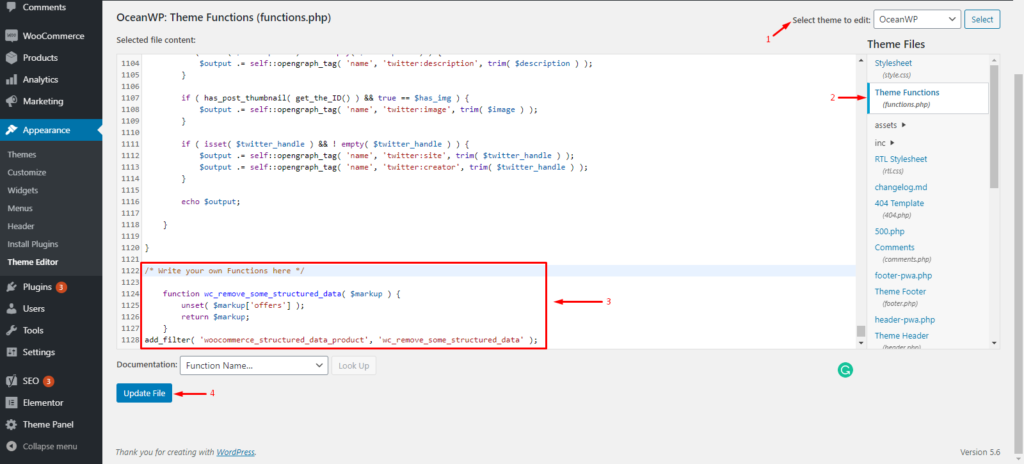
In alternativa, puoi utilizzare il plug-in Code Snippets per aggiungere frammenti di codice personalizzati al tuo sito. Prima di tutto, devi installare il plugin dal repository di WordPress. Basta andare su WP Admin Dashboard > Plugin > Aggiungi nuovo. Cerca il plug-in Code Snippets e installalo sul tuo sito.
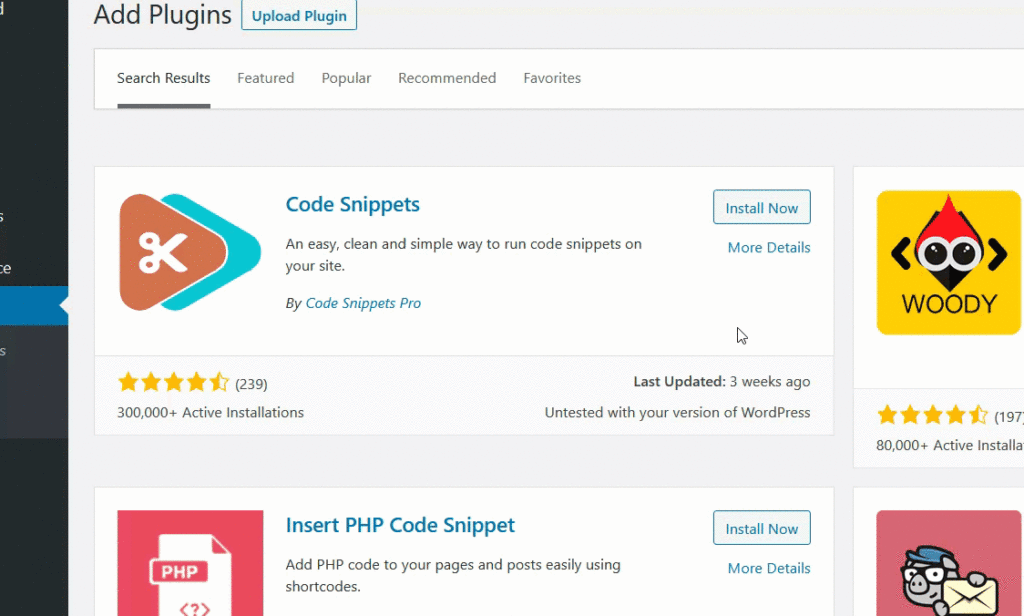
Successivamente, vai alle impostazioni del plug-in dalla dashboard di amministrazione di WP e fai clic sul pulsante Aggiungi nuovo snippet per aggiungere il tuo snippet di codice personalizzato. Proprio così, puoi aggiungere tutti i frammenti di codice personalizzati necessari.
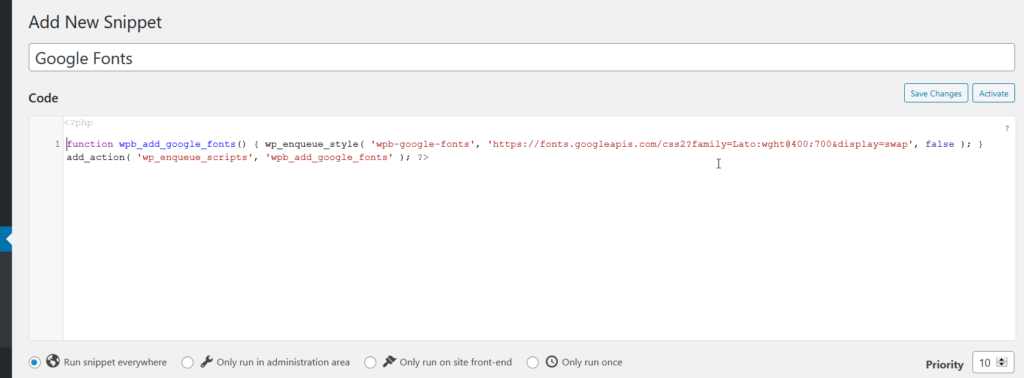
Un aspetto interessante dell'utilizzo di questo plug-in è che non sarà necessario creare alcun tema figlio poiché il plug-in si occupa da solo dei frammenti di codice. Tuttavia, è comunque consigliabile avere un tema figlio per proteggere il tuo sito se qualcosa va storto.

Ora che hai imparato come aggiungere frammenti di codice a un sito WordPress, vediamo come possiamo aggiungere schede di prodotto personalizzate in WooCommerce utilizzando frammenti di codice personalizzati.
2.2. Aggiungi schede prodotto personalizzate a tutti i prodotti in WooCommerce
L'aggiunta di una scheda prodotto personalizzata a tutti i prodotti contemporaneamente può essere davvero efficiente perché le informazioni rimangono le stesse in tutti i prodotti. Ad esempio, puoi aggiungere domande frequenti che rimangono sostanzialmente le stesse in tutti i prodotti o almeno per una specifica categoria di prodotti.
Il seguente frammento di codice può essere utilizzato per aggiungere una scheda del prodotto personalizzato globale e anche popolarla con contenuti pertinenti.
//Aggiungi una nuova scheda del prodotto personalizzato
add_filter('woocommerce_product_tab', 'ql_new_custom_product_tab');
funzione ql_new_custom_product_tab($schede) {
//Per aggiungere più schede, aggiorna l'etichetta per ogni nuova scheda all'interno dell'array $tabs['xyz'], ad esempio custom_tab2, my_new_tab, ecc.
$schede['scheda_personalizzata'] = array(
'title' => __( 'Scheda Prodotto personalizzato', 'woocommerce' ), //cambia "Scheda Prodotto personalizzato" in qualsiasi testo tu voglia
'priorita' => 50,
'callback' => 'ql_custom_product_tab_content'
);
restituisci $schede;
}
// Aggiungi contenuto a una scheda prodotto personalizzata
funzione ql_custom_product_tab_content() {
// Il contenuto della scheda personalizzata
//Puoi aggiungere qualsiasi codice php qui e verrà mostrato nella scheda personalizzata appena creata
echo '<h2>Contenuto scheda prodotto personalizzato</h2>';
echo '<p>Lorem ipsum dolor sit amet, consectetur adipiscing elit. Aenean facilisis in dui eget rutrum. Morbi quis sodales felis.</p>';
echo '<img src="http://hypernova/wp-content/uploads/2021/10/logo-1.jpg" width="300" height="400" align="center">';
}Fatto! Ora puoi accedere al front-end del tuo sito e verificare le modifiche.
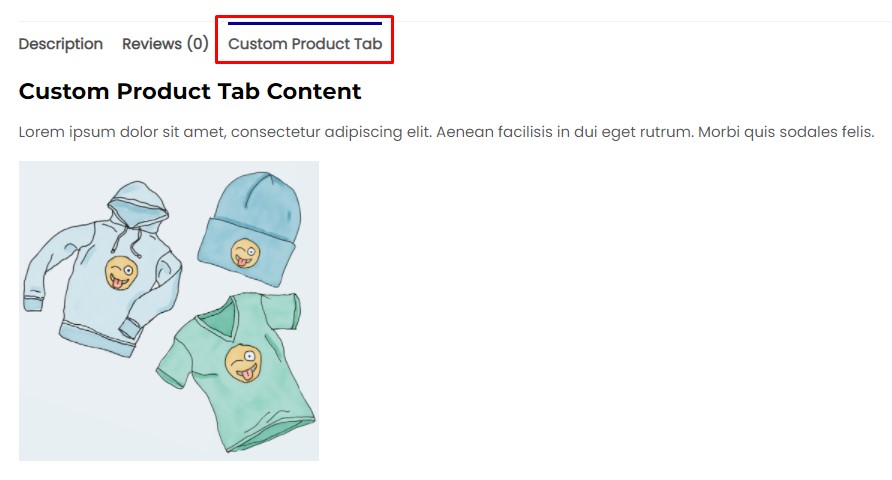
Ora, lo snippet sopra può essere utilizzato solo per aggiungere una scheda prodotto personalizzata a tutti i prodotti in WooCommerce. Ma cosa succede se è necessario aggiungere schede prodotto personalizzate solo a prodotti specifici? Bene, abbiamo uno snippet per te che porterà a termine il lavoro. Diamo un'occhiata.
2.3. Aggiungi schede prodotto personalizzate solo a prodotti specifici
Prima di tutto, devi prendere l'ID prodotto del prodotto, a cui vuoi aggiungere una scheda personalizzata. Vai alla dashboard di amministrazione di WP e vai su Prodotti > Tutti i prodotti. Passa il mouse sopra il prodotto desiderato e visualizzerà l'ID prodotto. Salva questo ID prodotto poiché dobbiamo aggiungerlo al nostro snippet di codice in seguito.
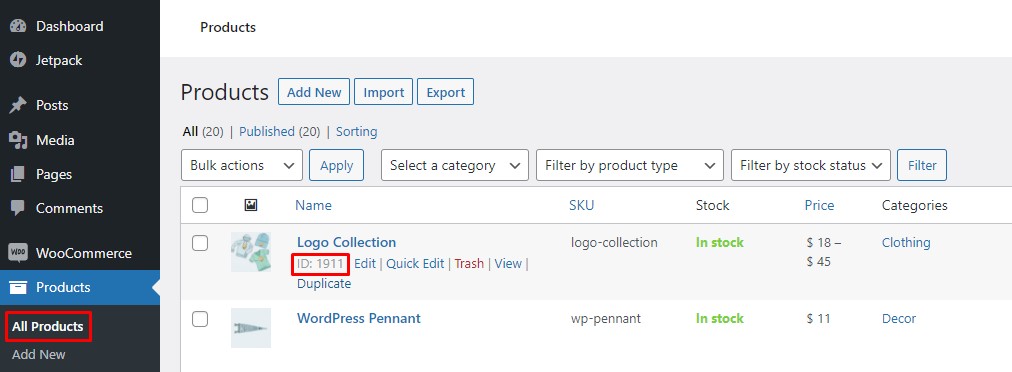
Copia e incolla il seguente snippet di codice nel file functions.php o nel plug-in Code Snippets, indipendentemente dal metodo utilizzato. Ricorda solo di sostituire il segnaposto Product-ID con il tuo effettivo Product-ID.
//Aggiungi una nuova scheda del prodotto personalizzato
add_filter('woocommerce_product_tab', 'ql_specific_custom_product_tab');
funzione ql_specific_custom_product_tab($schede) {
prodotto $ globale;
//Prende l'ID prodotto. Sostituiscilo con il tuo ID prodotto effettivo
if($prodotto->get_id() == 1911) {
// Aggiunge la nuova scheda
//Per aggiungere più schede, aggiorna l'etichetta per ogni nuova scheda all'interno di $tabs['xyz'], ad esempio custom_tab, my_new_tab, ecc.
$schede['scheda_prodotto_specifica'] = array(
'title' => __( 'Scheda Prodotto specifico', 'woocommerce' ), //cambia "Scheda Prodotto specifico" in qualsiasi testo tu voglia
'priorita' => 50,
'callback' => 'ql_specific_product_tab_content'
);
}
restituisci $schede;
}
//Aggiungi contenuto a una scheda prodotto personalizzata
funzione ql_specific_product_tab_content() {
// Il contenuto della scheda personalizzata
//Puoi aggiungere qualsiasi codice php qui e verrà mostrato nella scheda personalizzata appena creata
echo '<h2>Contenuto specifico della scheda prodotto</h2>';
echo '<p>Lorem ipsum dolor sit amet, consectetur adipiscing elit. Aenean facilisis in dui eget rutrum. Morbi quis sodales felis.</p>';
echo '<img src="http://hypernova/wp-content/uploads/2021/10/logo-1.jpg" width="300" height="400" align="center">';
}Questo è tutto. La scheda del prodotto personalizzato appena creata è ora applicata al prodotto desiderato e verrà mostrata solo per quel prodotto.
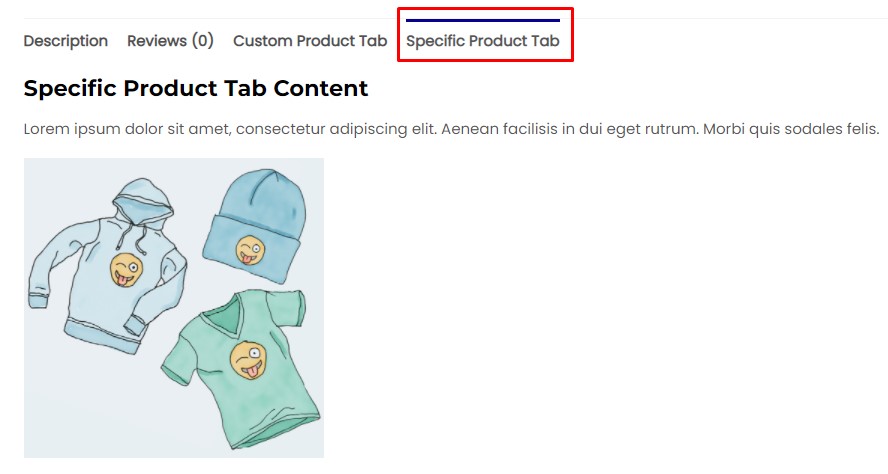
A questo punto, hai visto gli snippet di codice per aggiungere schede di prodotto personalizzate in WooCommerce per i singoli prodotti e tutti i prodotti. Andiamo un po' oltre e guardiamo altri frammenti di codice per personalizzare le schede del prodotto.
2.4. Rinomina schede prodotto
A volte, potrebbe essere necessario sostituire il titolo della scheda personalizzata o addirittura modificare il nome di una scheda predefinita. Ad esempio, potresti voler cambiare la scheda Recensioni in Valutazioni nel caso di un programma TV o di un film. L'utilizzo dello snippet di codice riportato di seguito ti consente di modificare facilmente il titolo del tuo prodotto personalizzato.
//Rinomina le schede dei prodotti in WooCommerce
add_filter('woocommerce_product_tabs', 'ql_rename_product_tabs', 98);
funzione ql_rename_product_tabs($tabs) {
//Sostituisci l'etichetta della scheda all'interno dell'array $tabs['xyz'] con l'etichetta della scheda effettiva
$tabs['recensioni']['titolo'] = __('Valutazioni'); // Rinomina la scheda recensioni
$tabs['custom_tab']['title'] = __( 'Scheda personalizzata aggiornata'); // Rinomina la scheda personalizzata creata dall'utente.
restituisci $schede;
}Grande! Le tue schede prodotto sono state ora rinominate. Ora puoi accedere al front-end del tuo sito e verificare tu stesso le modifiche.

2.5. Scheda Riordina
Il seguente frammento di codice ti consente di modificare l'ordine delle schede dei prodotti. Funziona sulla base di un valore di priorità.
Il numero più piccolo indica una priorità più alta e un numero più alto indica una priorità più bassa. Quindi la scheda con la priorità più alta viene visualizzata per prima, seguita dalla scheda successiva nella riga e la scheda con la priorità più bassa sarà nell'ultima posizione.
Se dai un'occhiata al codice qui sotto, utilizza alcune schede del prodotto per dimostrare come funziona. Puoi aggiungere più schede prodotto se necessario e quindi riordinarle secondo le tue preferenze. Assicurati solo di sostituire i titoli delle schede con i titoli delle schede effettive.
//Riordina le schede dei prodotti in WooCommerce
add_filter('woocommerce_product_tabs', 'ql_reorder_product_tabs', 98);
funzione ql_reorder_product_tabs($tabs) {
//riordina le schede in base al valore di priorità
//Sostituisci l'etichetta della scheda all'interno dell'array $tabs['xyz'] con l'etichetta della scheda effettiva
$tabs['description']['priority'] = 5; // Prima la descrizione
$tabs['custom_tab']['priority'] = 10; // Seconda scheda personalizzata.
$tabs['specific_product_tab']['priority'] = 15; // Terza scheda specifica del prodotto.
$tabs['recensioni']['priorità'] = 20; //Recensioni ultime
restituisci $schede;
}Questo è tutto! Ora hai ordinato le schede dei prodotti nel tuo ordine personalizzato. Ora puoi accedere al front-end del tuo negozio WooCommerce per verificare le modifiche.

2.6. Rimuovi schede
Ora hai aggiunto tutte queste schede, ma cosa succede se vuoi rimuoverle ora? Bene, si scopre che esiste uno snippet di codice che può rimuovere tutte le schede dei prodotti indesiderate dalla pagina del prodotto.
Il seguente frammento di codice funziona bene sia per le schede di prodotto predefinite che personalizzate. Ricorda solo di cambiare il titolo della scheda con il titolo della scheda effettivo.
//Rimuovi le schede dei prodotti in WooCommerce
add_filter('woocommerce_product_tabs', 'ql_remove_custom_product_tabs', 98);
funzione ql_remove_custom_product_tabs($tabs) {
//Sostituisci l'etichetta della scheda all'interno dell'array $tabs['xyz'] con l'etichetta della scheda effettiva
unset($tabs['recensioni']); // Rimuovi la scheda recensioni
unset($tabs['descrizione']); // Rimuove la scheda della descrizione
unset($tabs['custom_tab']); // Rimuove la scheda personalizzata creata dall'utente.
restituisci $schede;
}Questo è tutto. Le schede dei prodotti indesiderate ora sono state rimosse con successo. Ora puoi accedere al front-end del tuo negozio WooCommerce e verificare le modifiche.
Sopra, abbiamo visto come aggiungere schede di prodotto personalizzate in WooCommerce utilizzando plug-in di terze parti e in modo programmatico. Ora andiamo avanti e vediamo alcuni altri modi per organizzare i prodotti WooCommerce.
BONUS: come ordinare i prodotti WooCommerce
Ordinare i tuoi prodotti in un ordine specifico fa due cose. Innanzitutto, ti consente di evidenziare determinati prodotti portandoli in cima alla pagina. In secondo luogo, rende più facile per i clienti trovare o scorrere i prodotti poiché i prodotti sono organizzati in modo logico.
Opzioni di ordinamento dei prodotti in WooCommerce
Per impostazione predefinita, WooCommerce offre sei opzioni di ordinamento e ti consente di selezionarne una come metodo di ordinamento predefinito. Queste opzioni includono:
Ordinamento predefinito (ordinamento personalizzato + nome): i prodotti, per impostazione predefinita, sono ordinati in base al nome, ma allo stesso tempo consentono di ordinare i prodotti in modo personalizzato. Questo è utile per evidenziare i prodotti che non soddisfano un singolo criterio.
Popolarità (vendite): ordina gli articoli in base al numero di vendite in ordine decrescente portando gli articoli più venduti in cima.
Valutazione media: ordina i prodotti in base alla valutazione media in ordine decrescente. I prodotti con il punteggio più alto ottengono la prima posizione, seguita dalla successiva e così via.
Ordina per più recenti: ordina i prodotti in base all'ora in cui vengono aggiunti al negozio. Questo porta i tuoi ultimi prodotti in cima, il che è utile per evidenziare le ultime aggiunte.
Ordina per prezzo(asc, desc): ordina il prodotto in base al prezzo in ordine crescente o decrescente, a scelta.
Modifica il metodo di ordinamento dei prodotti predefinito in WooCommerce
Ora, per modificare il metodo di ordinamento predefinito in WooCommerce, vai su WP Admin Dashboard e vai su Aspetto> Personalizza . Questo ti porterà al Customizer del tema.
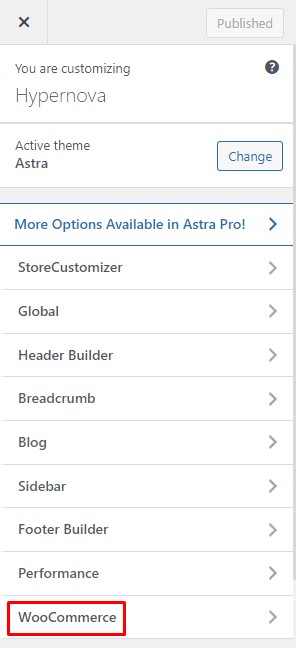
All'interno del Customizer del tema, vai al menu Catalogo prodotti. Ora vai alla sezione di ordinamento dei prodotti predefinita e fai clic sul menu a discesa. Seleziona il tuo metodo di ordinamento preferito e premi Pubblica per salvare le modifiche.
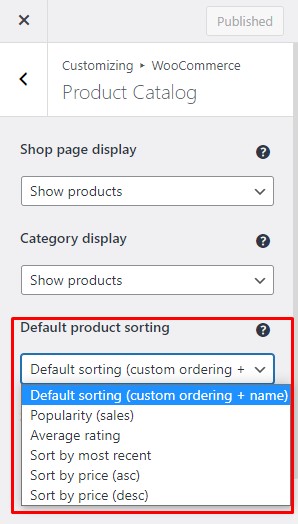
Bravo! Ora hai selezionato il tuo metodo preferito di smistamento dei prodotti. Tuttavia, questi non sono gli unici modi per ordinare i tuoi prodotti. Esistono molti altri modi e metodi con cui puoi ordinare i prodotti WooCommerce. Se sei interessato, dai un'occhiata alla nostra guida dettagliata su come ordinare i prodotti WooCommerce.
Conclusione
Tutto sommato, le schede dei prodotti personalizzate sono davvero utili in quanto ti aiutano a presentare le informazioni su un prodotto in modo più organizzato. L'organizzazione delle informazioni sul prodotto in singole schede consente ai clienti di individuare facilmente le informazioni richieste e prendere una decisione di acquisto migliore.
Inoltre, consente anche ai proprietari dei negozi di aggiungere tutte le informazioni essenziali sul prodotto senza riempire un'intera pagina e sovraccaricare l'utente. In un certo senso, è una vittoria per tutti.
Per riassumere, abbiamo visto diversi modi per aggiungere schede di prodotto personalizzate in WooCommerce:
- Utilizzo di un plug-in
- Programmaticamente
Abbiamo iniziato con il plug-in Schede prodotto personalizzate per WooCommerce e abbiamo visto come aggiungere schede prodotto personalizzate utilizzando il plug-in. Abbiamo anche visto la sua funzione Schede salvate che ci consente di salvare le schede utilizzate di frequente per un uso successivo.
Successivamente, abbiamo dato un'occhiata ai frammenti di codice per aggiungere schede di prodotto personalizzate in WooCommerce. Abbiamo visto frammenti per aggiungere schede prodotto a tutti i prodotti e solo a prodotti specifici. Inoltre, abbiamo anche dato un'occhiata ai frammenti di codice per rinominare, riordinare e rimuovere le schede dei prodotti. Infine, abbiamo concluso esaminando le opzioni di ordinamento dei prodotti WooCommerce per organizzare la pagina del negozio.
Hai provato ad aggiungere schede prodotto personalizzate in WooCommerce? Che metodi hai usato? E come è stata la tua esperienza? Fateci sapere nei commenti qui sotto.
Se vuoi saperne di più su come migliorare il tuo sito WooCommerce, ecco alcuni post che potrebbero interessarti:
- Come personalizzare i modelli WooCommerce
- I migliori plugin per personalizzare la pagina del prodotto WooCommerce
- Come rimuovere la scheda Informazioni aggiuntive in WooCommerce
