Come aggiungere ruoli utente personalizzati sul tuo sito WordPress (plugin + codice)
Pubblicato: 2023-05-24Man mano che il tuo sito Web WordPress cresce e si evolve, i ruoli utente predefiniti forniti da WordPress potrebbero non essere completamente in linea con i tuoi requisiti.
Che tu stia gestendo un sito di appartenenza, una piattaforma di e-commerce o un blog ricco di contenuti, se hai la possibilità di creare ruoli utente personalizzati, può diventare un punto di svolta. Puoi gestire facilmente l'accesso e le autorizzazioni degli utenti in modo efficace.
WordPress ha sei ruoli predefiniti: Super Admin, Administrator, Editor, Author, Contributor e Subscriber. Ogni ruolo è autorizzato a eseguire una serie di attività denominate capacità. Ciò significa che le capacità per ogni tipo di ruolo sono diverse.
Ad esempio, il ruolo utente Abbonato ha solo capacità di lettura, mentre il Collaboratore ha capacità diverse, come leggere, eliminare post e modificare post.
In questo articolo, discuteremo perché è necessario un ruolo utente personalizzato e come aggiungere un ruolo utente personalizzato. Ma prima dovresti essere...
Comprensione dei ruoli utente in un sito WordPress
Prima di creare ruoli utente personalizzati, è necessario conoscere i ruoli utente predefiniti di WordPress. I ruoli utente sono-
- Amministratore: il ruolo di amministratore ha il più alto livello di accesso e controllo sul sito WordPress. Gli amministratori possono gestire tutti gli aspetti del sito, inclusa l'installazione di plug-in, la creazione e la modifica dei contenuti, la gestione degli account utente e la modifica delle impostazioni del sito. Hanno il pieno controllo sulla funzionalità del sito e possono eseguire qualsiasi attività amministrativa.
- Editor : gli editor hanno la possibilità di creare, modificare, pubblicare ed eliminare i propri contenuti, nonché i contenuti creati da altri utenti. Possono gestire e moderare commenti, creare categorie ed eseguire varie attività editoriali. Tuttavia, gli editor non hanno accesso alle impostazioni sensibili del sito o alla possibilità di installare plug-in o temi.
- Autore: gli autori possono creare, modificare, pubblicare ed eliminare i propri post. Hanno il controllo sui propri contenuti e possono gestire i commenti sui propri post. Tuttavia, gli autori non possono modificare o eliminare i contenuti creati da altri utenti e non hanno accesso ai plug-in o alle impostazioni del sito.
- Collaboratore: i collaboratori possono scrivere e inviare i propri post per la revisione, ma non possono pubblicarli. Una volta inviati, i loro post devono essere approvati da un editore o da un amministratore prima di essere pubblicati. I contributori non possono modificare o eliminare i post creati da altri utenti e hanno un accesso limitato alle impostazioni del sito.
- Abbonato: gli abbonati hanno l'accesso più limitato tra i ruoli utente predefiniti. Possono accedere al sito e aggiornare le informazioni del proprio profilo. Gli abbonati possono anche lasciare commenti sui post, ma non hanno la possibilità di creare o modificare i contenuti. Gli abbonati vengono utilizzati principalmente per la registrazione degli utenti e per scopi di iscrizione.
Consulta questo articolo per saperne di più sui ruoli utente di WordPress .
Creazione di ruoli utente personalizzati sul tuo sito WordPress
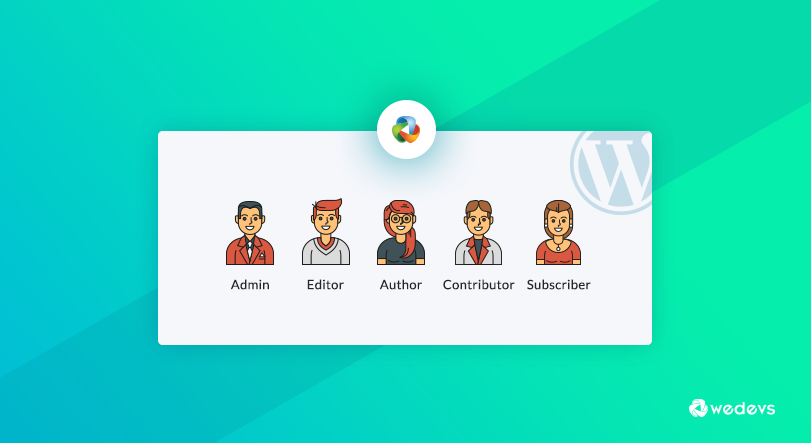
Supponiamo che tu voglia avere un utente che può solo modificare i post e leggere, ma tra i sei ruoli utente predefiniti, non ne troverai uno solo che ha solo capacità di lettura e modifica dei post ma più o meno. In questo caso, qual è la soluzione?
Puoi aggiungere funzionalità di modifica dei post per l'abbonato utilizzando add_ca p(); funzione, ma questa non è una buona pratica. L'idea migliore è creare un ruolo utente personalizzato assegnandogli delle funzionalità.
Esistono due modi principali per creare ruoli utente personalizzati in WordPress. Puoi farlo aggiungendo codice personalizzato o utilizzando un plug-in. Discuteremo entrambi gli approcci in questo post. Vediamo come funzionano.
Come aggiungere, modificare ed eliminare un nuovo ruolo utente utilizzando un plug-in
Potresti voler utilizzare un plug-in invece di aggiungere codice personalizzato. Per creare nuovi ruoli utente puoi utilizzare il plug-in Membri, è un plug-in di gestione utenti e ruoli molto popolare creato per rendere WordPress un CMS più potente.
Puoi installare facilmente il plug-in dalla dashboard di WordPress. Basta andare su WP-Admin–>Plugin–> Aggiungi nuovo. Lì digita il nome del plugin e attiva il plugin. Ora vediamo come aggiungere un nuovo ruolo utilizzando il plug-in Membri.
Dopo aver attivato il plugin, puoi vedere tutti i ruoli disponibili,
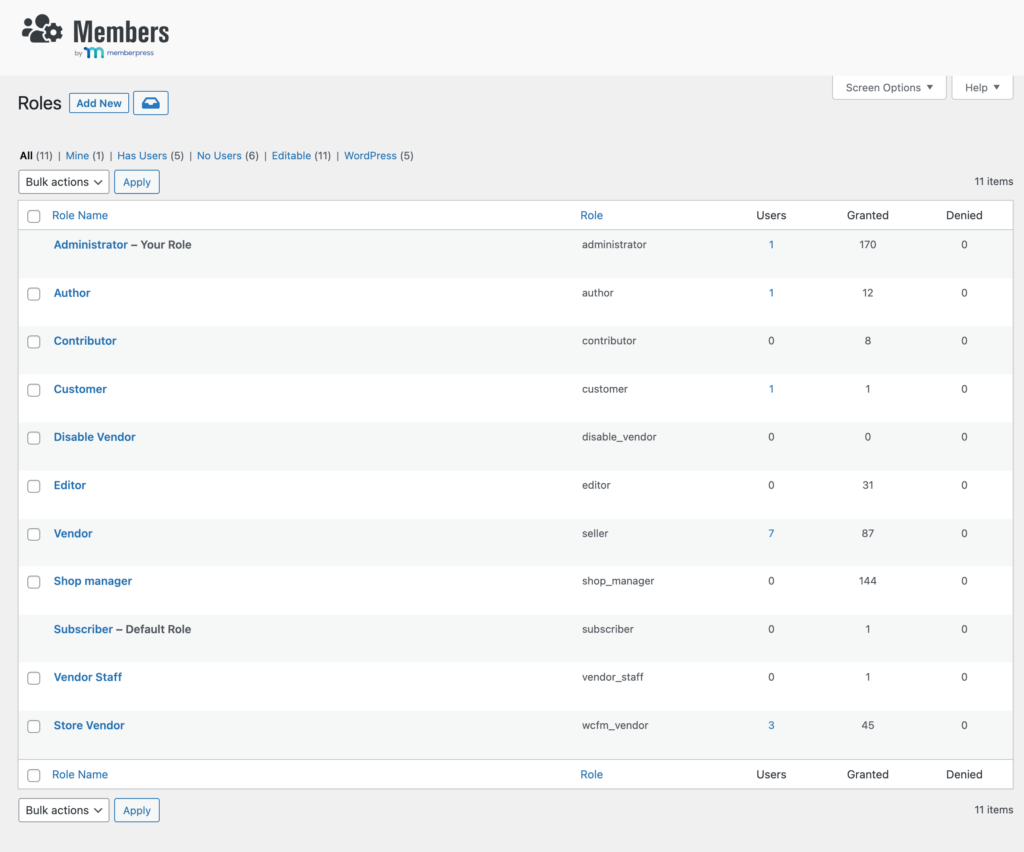
1. Creazione di un nuovo ruolo utente
- Dopo aver installato e attivato questo plugin, vai su wp-admin → Membri → Aggiungi nuovo ruolo
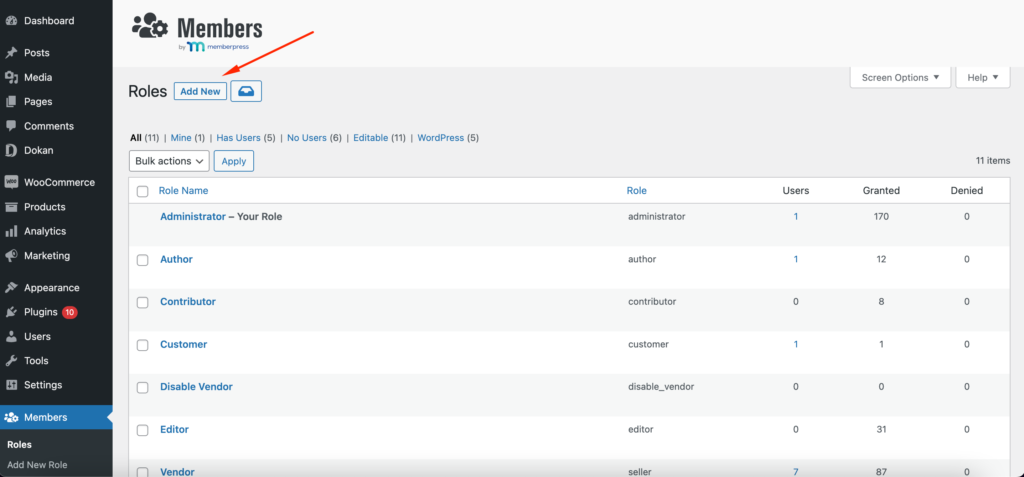
- Ora, inserisci il titolo del ruolo (ad es. Moderatore dei commenti)
- Seleziona le funzionalità per questo nuovo ruolo utente (ad es. modera commenti, leggi)
- Fare clic sul pulsanteAggiungi ruolo .
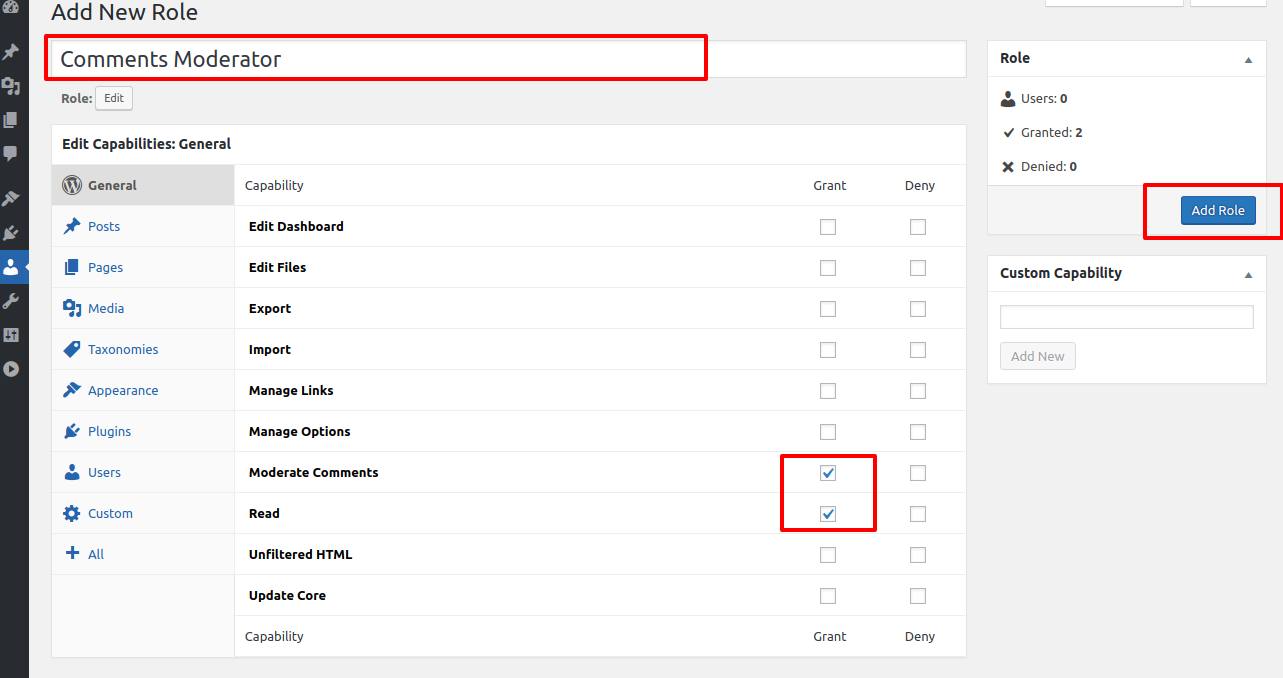
2. Assegnazione del nuovo ruolo utente
Per assegnare un nuovo ruolo utente, vai su WP-Admin–> Utenti. Scegli un utente e assegna il nuovo ruolo dalla casella a discesa,
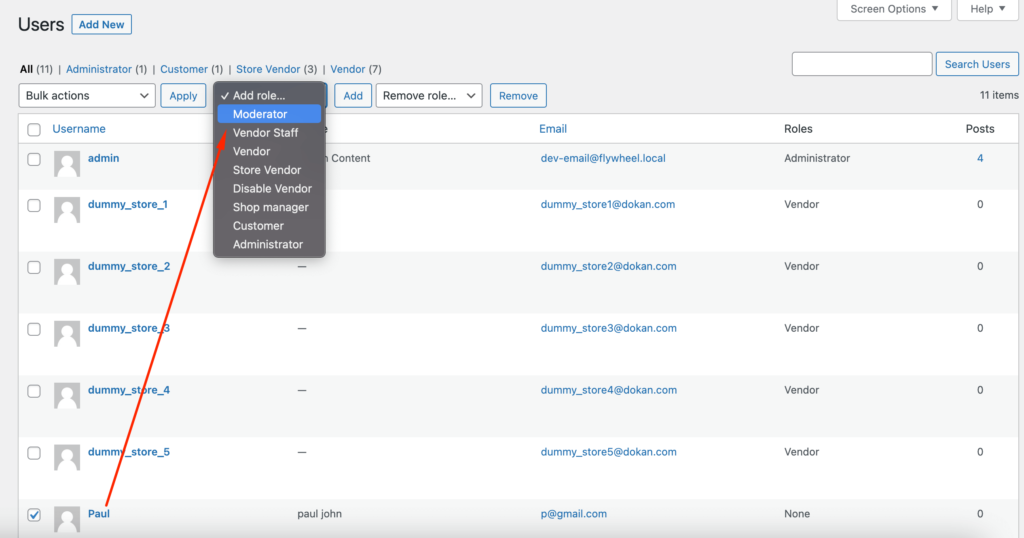
3. Assegnazione del nuovo utente come ruolo utente predefinito
Ora vai su WP-Admin → Impostazioni → Generale e fai clic sul campo a discesaNuovo ruolo predefinito utente .È possibile visualizzare e assegnare il ruolo utente appena creato elencato insieme ai ruoli utente predefiniti.
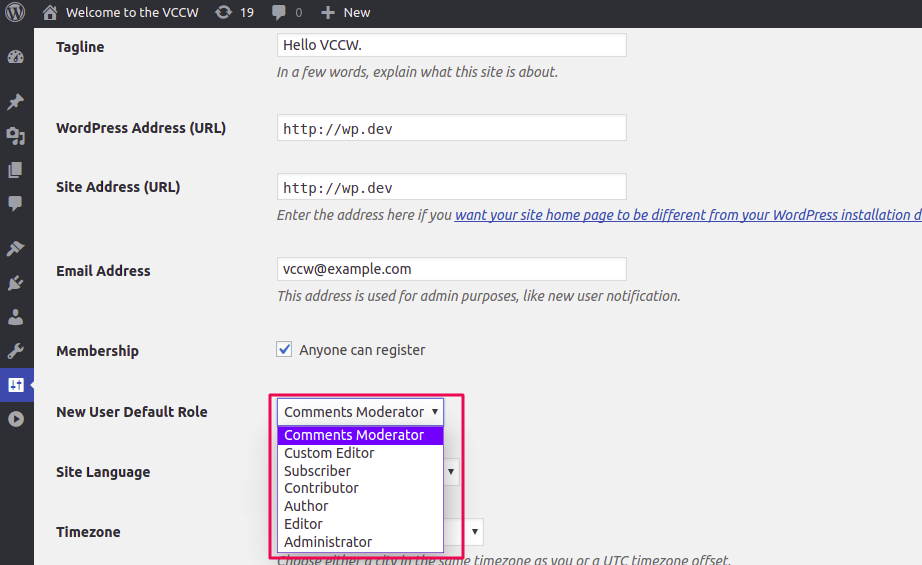
È molto facile, vero? Utilizzando questo pratico plugin, abbiamo creato un ruolo utente personalizzato di WordPress e ci sono voluti solo pochi passaggi!
4. Modifica di un ruolo utente
Con questo plug-in, puoi modificare un ruolo utente esistente o anche il nuovo ruolo personalizzato. Basta andare su WP-Admin–> Membri. Se passi il mouse sopra il ruolo utente selezionato, troverai l'opzione Modifica .
Nota : è possibile trovare anche l'opzione di eliminazione se si desidera rimuovere qualsiasi ruolo utente.
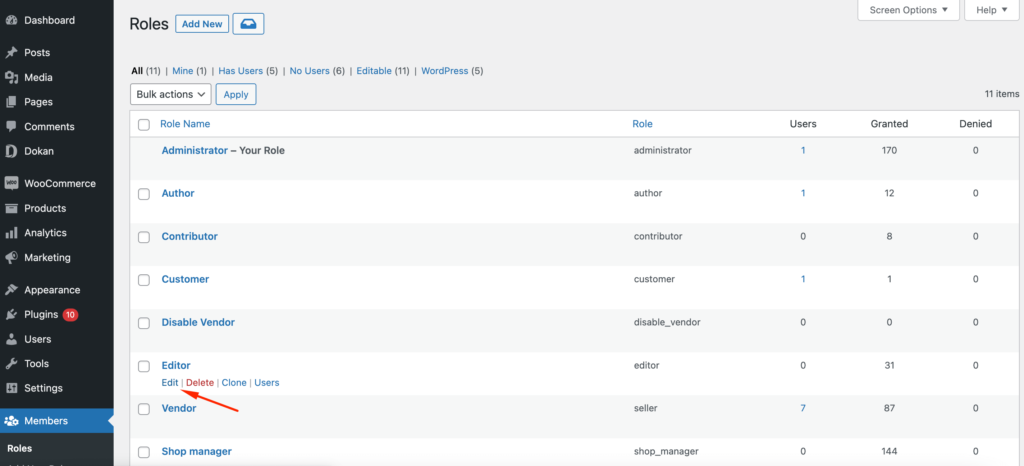
Ora seleziona o deseleziona le funzionalità, quindi fai clic sul pulsante Aggiorna .
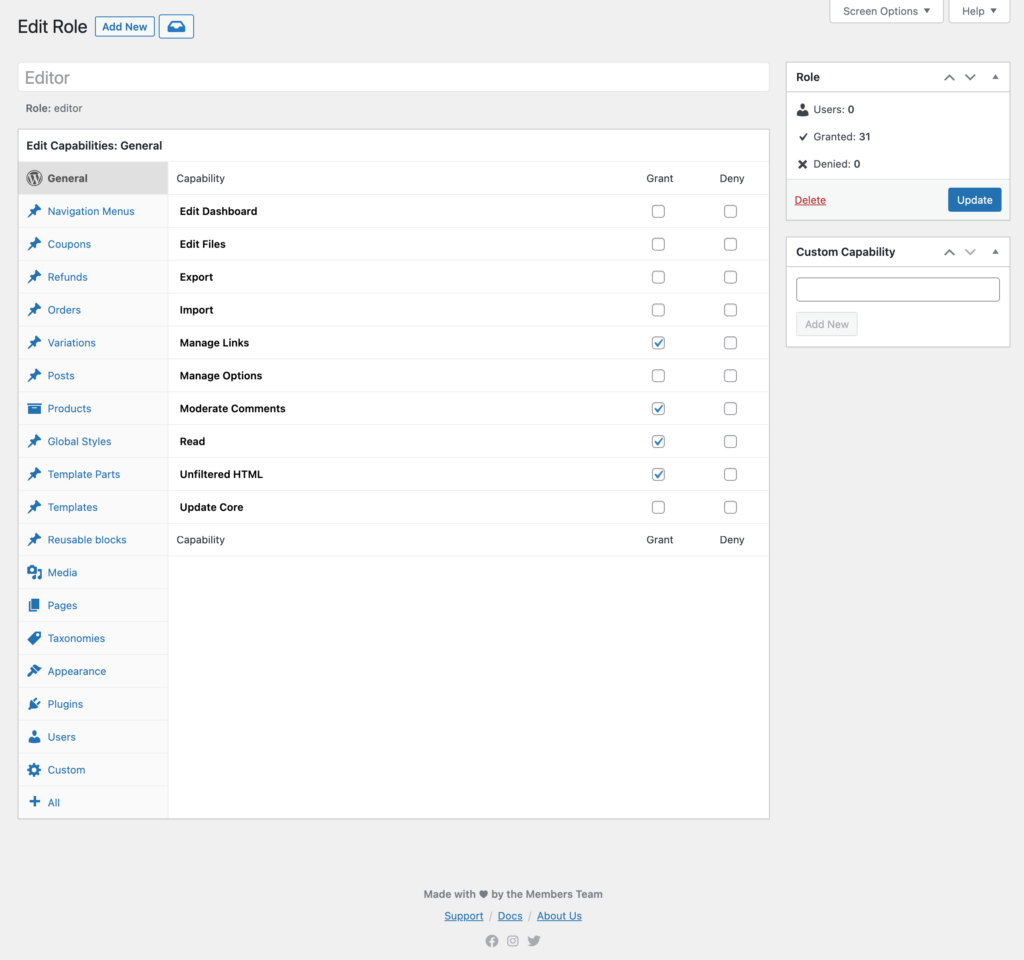
In questo modo è possibile modificare o eliminare un ruolo utente utilizzando il plug-in.


Come aggiungere ed eliminare un ruolo utente utilizzandoil codice personalizzato
WordPress è il CMS numero uno al mondo ed è popolare per la sua natura open-source. Ciò significa che hai l'opportunità di personalizzare WordPress nel modo che preferisci ed è completamente GRATUITO. Proprio così WordPress ti dà l'opportunità di creare un ruolo utente personalizzato utilizzando una funzione chiamata add_role();
Il CMS offre cinque funzioni per la gestione dei ruoli e delle capacità di WordPress:
- add_role() : per aggiungere un ruolo personalizzato.
- remove_role() : per rimuovere un ruolo personalizzato.
- add_cap() : per aggiungere una funzionalità personalizzata a un ruolo.
- remove_cap() : per rimuovere una funzionalità personalizzata da un ruolo.
- get_role () : ottiene informazioni sul ruolo e sulle sue capacità.
Ci sono tre parametri nella funzione add_role() .
add_role( $role, $display_name, $capabilities );
- $role (stringa) (obbligatorio) : nome univoco del ruolo
- $display_name (stringa) (richiesto) : il nome da visualizzare
- $capabilities (array) (opzionale): capacità a cui è possibile accedere
Creiamo un nuovo ruolo utente denominato Moderatore con funzionalità di lettura, creazione e pubblicazione di post .Includi le seguenti righe di codice verso la fine del tuo functions.php , che si trova nella tua cartella del tema .
Puoi aggiungere il codice andando su Aspetto–> Editor di file del tema.
add_role('moderator', 'Moderator', array( 'read' => true, 'create_posts' => true, 'edit_posts' => true, 'edit_others_posts' => true, 'publish_posts' => true, 'manage_categories' => true, ));Ecco come sembra-
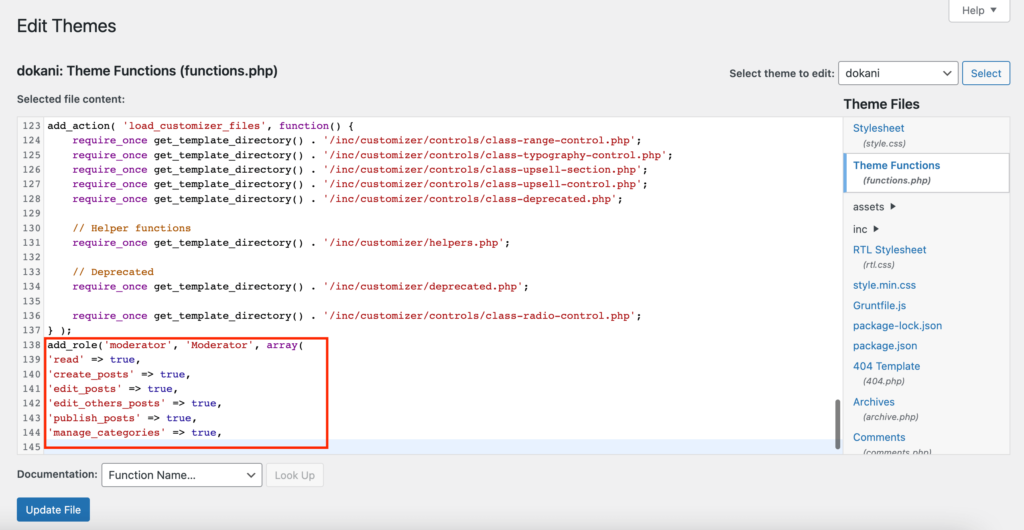
Troverai il nuovo ruolo utente nella sezione WP-Admin–> Utenti ,
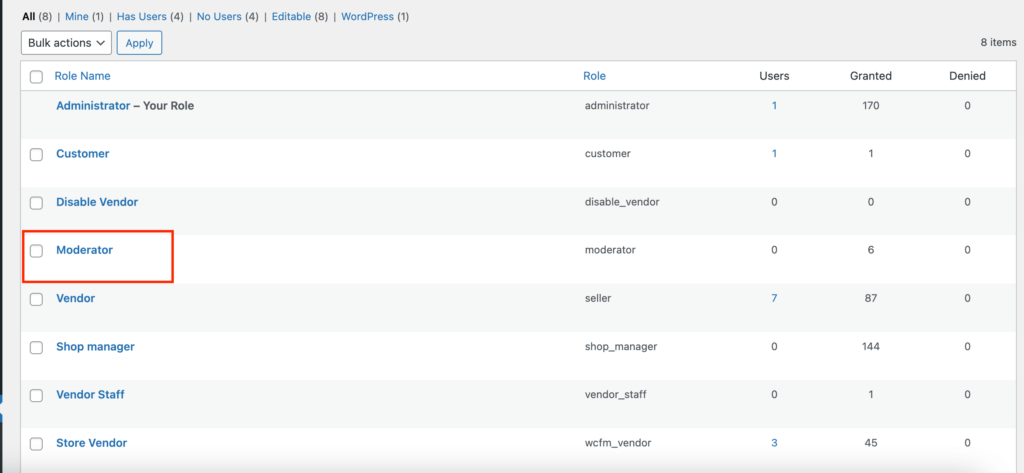
Ora salva il file, accedi al tuo sito con un account amministratore. Passare a Impostazioni → Generale . È possibile visualizzare il ruolo utente appena creato nell'elenco degli utenti.
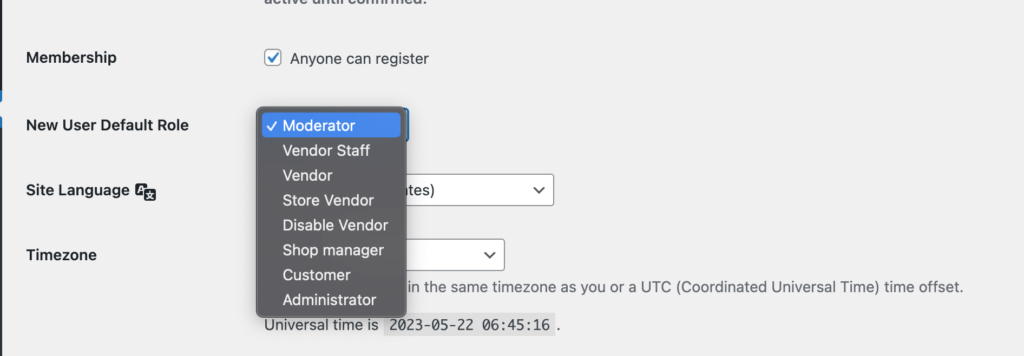
Questo è tutto, puoi assegnare un utente a questo ruolo dal pannello di amministrazione di WordPress, inoltre puoi impostare questo ruolo come Ruolo predefinito nuovo utente.
Rimozione di un ruolo utente tramite codice
Per rimuovere un ruolo utente, usa semplicemente la funzione remove_role() .
remove_role( 'subscriber' ); remove_role( 'editor' ); remove_role( 'contributor' ); remove_role( 'author' );Successivamente, fai clic sul pulsante di aggiornamento,
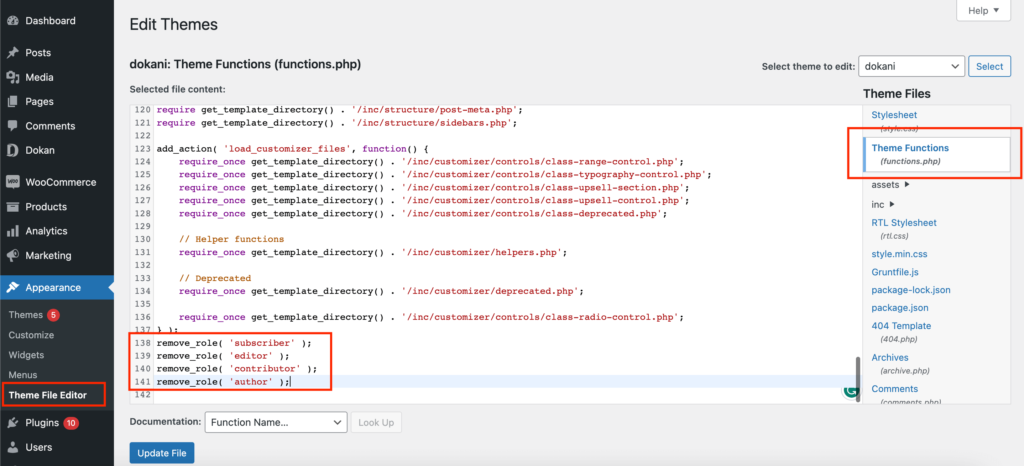
Vedrai che i ruoli sono stati rimossi,

Ecco come puoi aggiungere e rimuovere ruoli utilizzando il codice personalizzato.
Ci auguriamo che questo tutorial sia molto utile per gli utenti principianti. Se hai suggerimenti o domande, faccelo sapere nei commenti.
Domande frequenti sui ruoli utente personalizzati di WordPress
1. Super amministratore –
creare_siti
delete_sites
gestisci_rete
gestire_siti
manage_network_users
manage_network_plugins
manage_network_themes
manage_network_options
upload_plugins
carica_temi
aggiornamento_rete
setup_network
2. Super amministratore + amministratore –
activate_plugins (singolo sito o abilitato dalle impostazioni di rete)
create_users (sito singolo)
delete_plugins (singolo sito)
delete_themes (singolo sito)
delete_users (singolo sito)
edit_files (singolo sito)
edit_plugins (singolo sito)
edit_theme_options
edit_themes (sito singolo)
edit_users (singolo sito)
esportare
importare
3. Super amministratore + amministratore
install_plugins (singolo sito)
install_themes (singolo sito)
lista_utenti
gestire_opzioni
promo_utenti
remove_users
switch_themes
update_core (singolo sito)
update_plugins (singolo sito)
update_themes (singolo sito)
edit_dashboard
personalizzare
delete_site
4. Super amministratore + amministratore + redattore
moderati_commenti
gestire_categorie
gestire_link
edit_others_posts
edit_pages
edit_others_pages
edit_pubblicato_pagine
pubblicare_pagine
delete_pages
delete_others_pages
delete_published_pages
delete_others_posts
delete_private_posts
edit_private_posts
read_private_posts
delete_private_pages
edit_private_pages
read_private_pages
unfiltered_html (sito singolo)
non filtrato_html
5. Super Admin + Amministratore + Editor + Autore
edit_pubblicato_post
caricare files
pubblicare_post
delete_pubblicato_post
6. Super amministratore + amministratore + redattore + autore + collaboratore
edit_posts
delete_posts
Sì, puoi controllare e impostare le capacità dei tuoi editor.
Ci sono alcuni plugin nel repository di WordPress per gestire la capacità degli editor oppure puoi correggere il ruolo dell'editor dalla tua dashboard selezionando le "opzioni dello schermo" appena sotto la funzione delle caselle.
