Come aggiungere commissioni a WooCommerce Checkout
Pubblicato: 2021-01-30Vuoi aggiungere costi extra alla cassa? Questa guida ti mostrerà diversi metodi per aggiungere commissioni alla cassa di WooCommerce e massimizzare le tue entrate.
Se gestisci un negozio online, potresti dover addebitare ai tuoi clienti commissioni aggiuntive durante il checkout. Ad esempio, potresti dover includere le spese di spedizione e consegna, le spese relative al metodo di pagamento e così via. La buona notizia è che WooCommerce offre molta flessibilità e ti consente di personalizzare e aggiungere questi addebiti al tuo negozio online. In questo articolo, ti mostreremo come aggiungere commissioni al checkout di WooCommerce .
Prima di dare un'occhiata alle diverse opzioni per farlo, scaviamo un po' più a fondo e analizziamo quando ha senso addebitare agli utenti commissioni extra.
Quando aggiungere commissioni alla cassa di WooCommerce?
Ci possono essere molte situazioni in cui è necessario aggiungere commissioni durante il checkout. Alcuni dei più comuni sono:
io. Commissioni di gestione
Le spese di gestione sono gli oneri aggiuntivi che includi quando i prodotti che devi consegnare sono considerati delicati o fragili. Includono prodotti che possono essere facilmente danneggiati e devono essere spostati con la massima cura. Di solito hanno anche un imballaggio speciale. Quindi, se vendi questo tipo di prodotto, puoi aggiungere un costo aggiuntivo per proteggere questi articoli speciali ed evitare che si danneggino durante la spedizione.
ii. Consegna espressa
Quando un acquirente acquista un prodotto da un negozio online, la consegna richiede un certo periodo di tempo a seconda di dove deve essere consegnato il prodotto e delle aziende che il negozio utilizza per questo. Tuttavia, in alcuni casi potrebbe essere necessario consegnare i prodotti immediatamente, quindi alcuni servizi di consegna offrono consegne rapide o in 24 ore a un costo aggiuntivo. Se questo è qualcosa che potrebbe interessare ai tuoi utenti, potresti offrirlo nel tuo negozio.
iii. Regioni di spedizione
Anche se i negozi online possono consegnare prodotti a livello globale, le spese di spedizione possono variare da paese a paese o addirittura da stato a stato all'interno di un paese. Ecco perché ha senso addebitare spese di spedizione diverse a seconda di dove devi consegnare i tuoi prodotti . Ad esempio, se hai un negozio a New York, potresti offrire la spedizione gratuita per le consegne a New York, ma addebitare una piccola commissione per le consegne in altre città degli Stati Uniti e una tariffa più alta per le consegne internazionali.
IV. Gateway di pagamento
Le spese del gateway di pagamento o le spese di transazione sono anche una delle commissioni aggiuntive che potresti dover aggiungere durante il checkout. Con il crescente utilizzo dei pagamenti online, alcuni servizi di pagamento addebitano una commissione per ogni transazione che facilitano. Quindi potresti dover trasferire tutte o parte di queste commissioni ai tuoi clienti a seconda dei metodi di pagamento che accetti nel tuo negozio online.
v. Imponibile
Alcuni negozi online includono l'imposta nel prezzo del prodotto, ma altri no. Se sei nel secondo gruppo, potresti volere un'opzione per calcolare e aggiungere l'imposta durante il checkout. Inoltre, le aliquote fiscali possono variare da paese a paese e talvolta anche da stato a stato, quindi aggiungere la tassa durante il checkout può essere una buona opzione.
Come aggiungere commissioni a WooCommerce Checkout
Ci sono 3 modi per aggiungere commissioni extra al checkout di WooCommerce:
- Da WooCommerce
- Utilizzo di un plug-in
- A livello di codice (tramite codice)
Ognuno di questi metodi ha pro e contro e porta a termine il lavoro, quindi scegli quello più adatto alle tue esigenze e abilità.
1. Aggiungi commissioni a WooCommerce Checkout da WooCommerce
Per aggiungere costi aggiuntivi direttamente tramite WooCommerce, assicurati di aver impostato WooCommerce correttamente.
Successivamente, nella dashboard di WordPress vai su WooCommerce> Impostazioni e apri la scheda Spedizione . Quindi, fai clic su Aggiungi zona di spedizione .
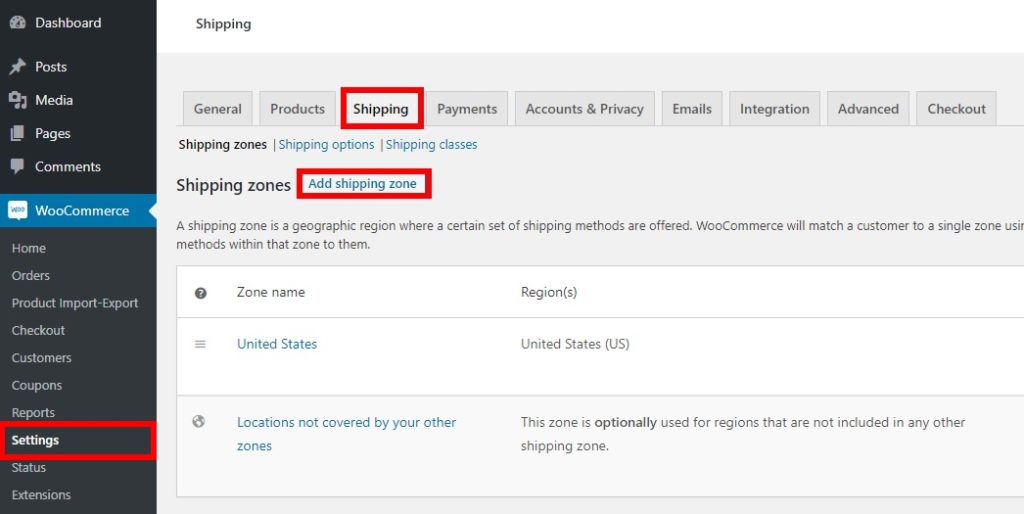
Qui puoi aggiungere zone di spedizione aggiungendo i loro nomi, regioni e metodi di spedizione. Immettere il nome della zona e le regioni che si desidera creare, quindi premere Aggiungi metodo di spedizione .
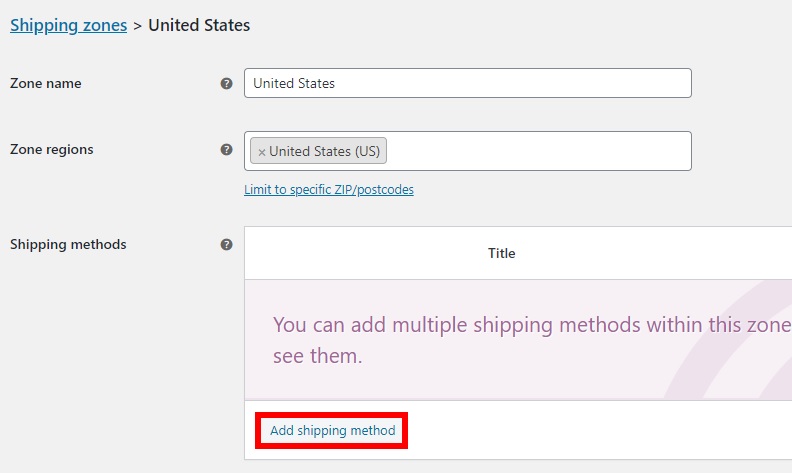
Qui puoi aggiungere tre tipi di metodi di spedizione:
- Tasso fisso
- Spedizione gratuita
- Ritiro in loco
Dal momento che aggiungeremo costi aggiuntivi, sceglieremo una tariffa forfettaria. Una volta selezionato, fai clic su Aggiungi metodo di spedizione .
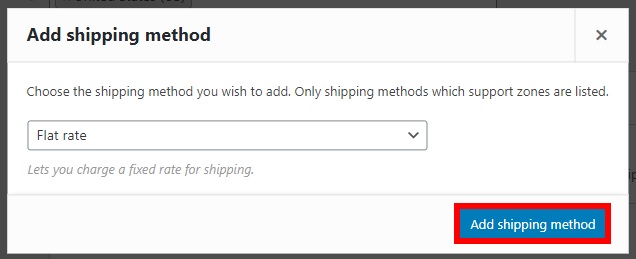
Ora è il momento di aggiungere le spese di spedizione. Fai clic su Modifica sotto il metodo di spedizione che hai appena creato.
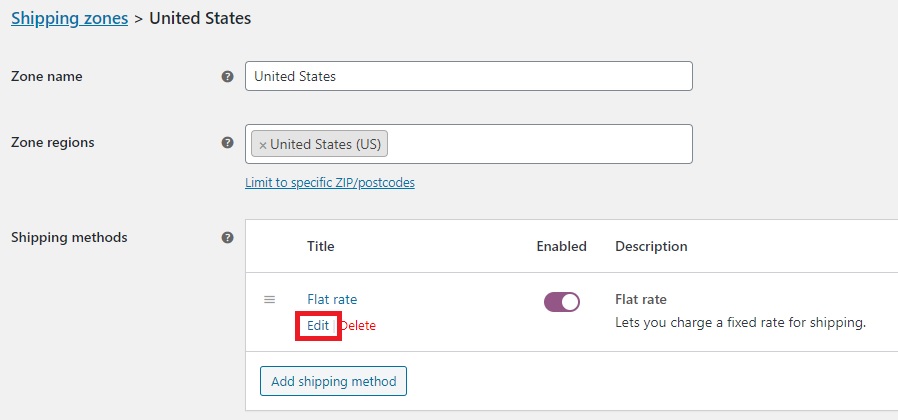
Verrà visualizzata una nuova schermata in cui puoi modificare il titolo del metodo, lo stato fiscale e il costo della spedizione. Aggiungi semplicemente la tariffa desiderata per la spedizione e non dimenticare di salvare le modifiche.
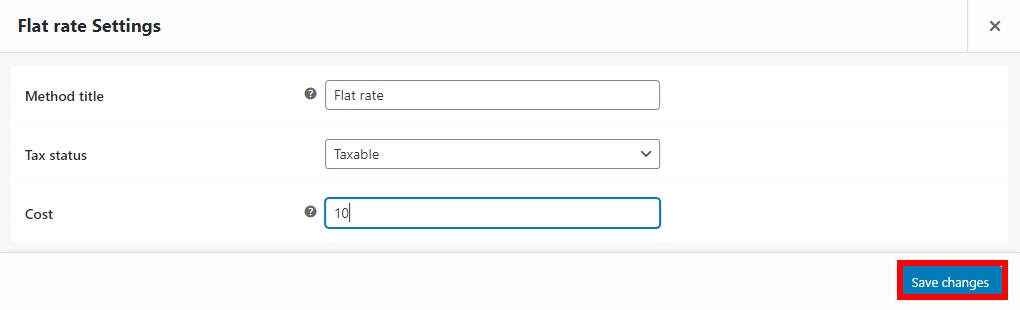
Ora diamo un'occhiata al front-end. Quando un cliente acquista un prodotto e la spedizione è negli Stati Uniti, gli addebiterai una tariffa di spedizione di $ 10 come mostrato di seguito.
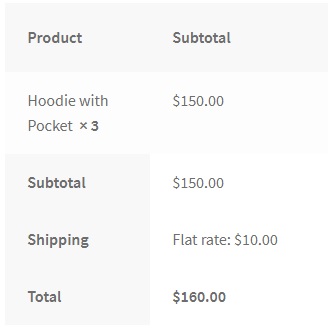
Dalla scheda Spedizione , puoi anche aggiungere diverse tariffe e metodi di spedizione per una particolare zona di spedizione e puoi abilitare o disabilitare i metodi di spedizione a seconda della situazione. Inoltre, puoi aggiungere più zone di spedizione e addebitare tariffe diverse per ciascuna di esse per gestire meglio i prezzi e i metodi di spedizione nel tuo negozio online.
L'aggiunta di commissioni con le impostazioni predefinite di WooCommerce è facile ma non offre molte opzioni e funzionalità. Quindi, se desideri maggiore flessibilità quando aggiungi commissioni al checkout di WooCommerce, puoi utilizzare un plug-in.
2. Aggiungi commissioni a WooCommerce Checkout utilizzando un plug-in
Checkout Manager per WooCommerce è uno dei migliori plugin per personalizzare e aggiungere costi extra al checkout. Ti dà più controllo e opzioni per includere i campi rispetto alle impostazioni WooCommerce predefinite. Allo stesso modo, ha anche una logica condizionale che può essere di grande aiuto per creare situazioni più complesse. In questo processo, ti mostreremo come aggiungere commissioni extra sia con che senza la logica condizionale.
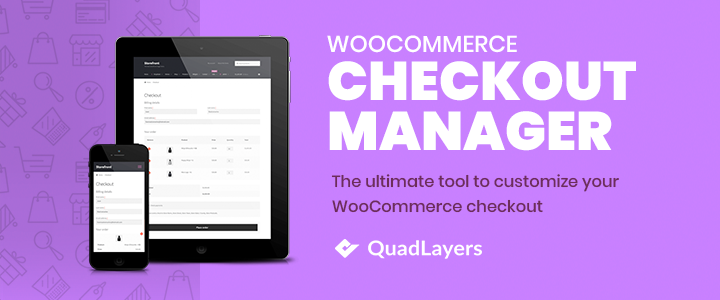
Per iniziare a utilizzare questo plugin, dovrai installarlo. Quindi nella dashboard di WordPress, vai su Plugin> Aggiungi nuovo e cerca Checkout Manager per WooCommerce . Fare clic su Installa ora e quindi su Attiva per completare la configurazione.
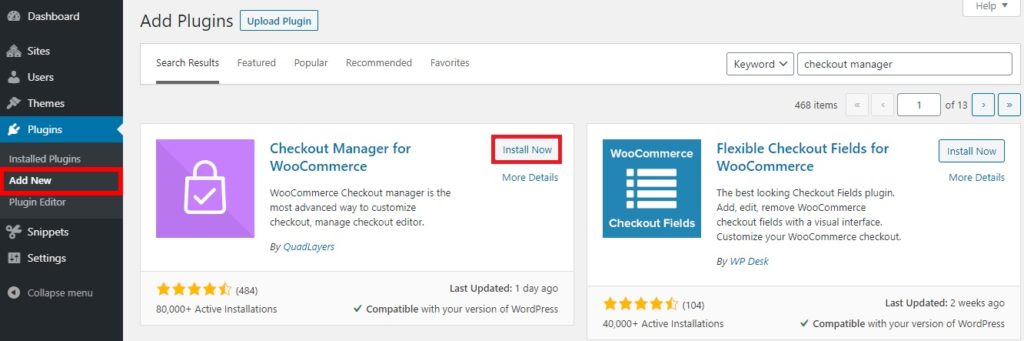
Ora vai su WooCommerce > Checkout e apri la scheda Fatturazione sotto di essa. Vedrai diversi campi di fatturazione che puoi abilitare o disabilitare per il checkout. Per ora, facciamo clic su Aggiungi nuovo campo .
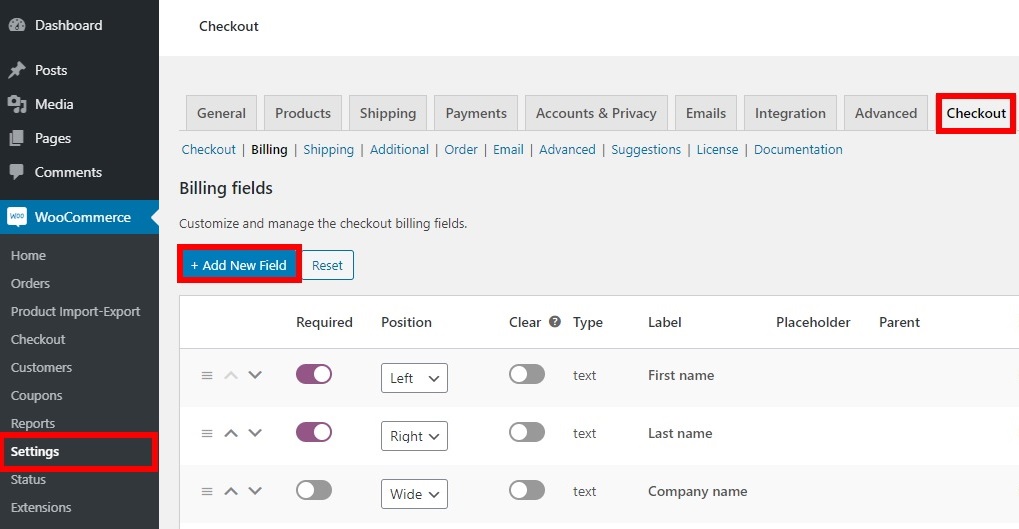
Ora sarai in grado di selezionare le opzioni di campo che desideri aggiungere al tuo nuovo campo. Puoi creare qualsiasi tipo di campo qui. Vediamo come aggiungere le commissioni extra con e senza logica condizionale.
2.1. Aggiungi commissioni extra senza logica condizionale
L'aggiunta di campi per costi aggiuntivi senza logica condizionale è piuttosto semplice. Ad esempio, creiamo un campo in modo che i clienti possano selezionare la consegna rapida durante il checkout. Utilizzeremo semplici pulsanti di opzione per questo, ma puoi utilizzare altre opzioni di campo a seconda delle tue esigenze.
Queste sono le opzioni che abbiamo selezionato in Checkout Manager per aggiungere un'opzione di consegna rapida.
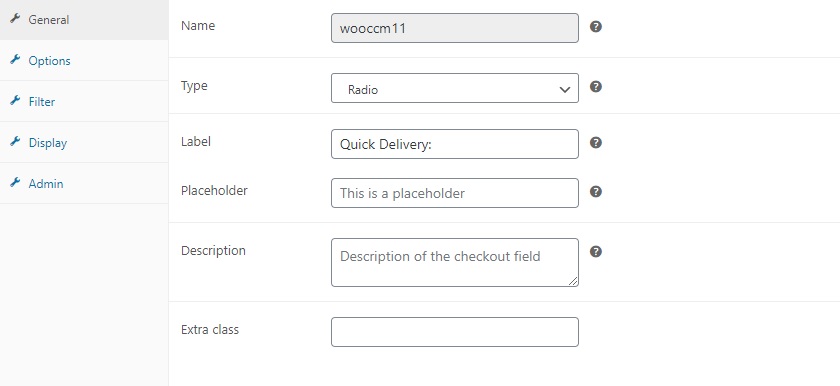
Dopo aver inserito i dettagli, vai su Opzioni , aggiungi i campi e inserisci il prezzo che desideri addebitare per la consegna rapida. Quindi, salva le modifiche.
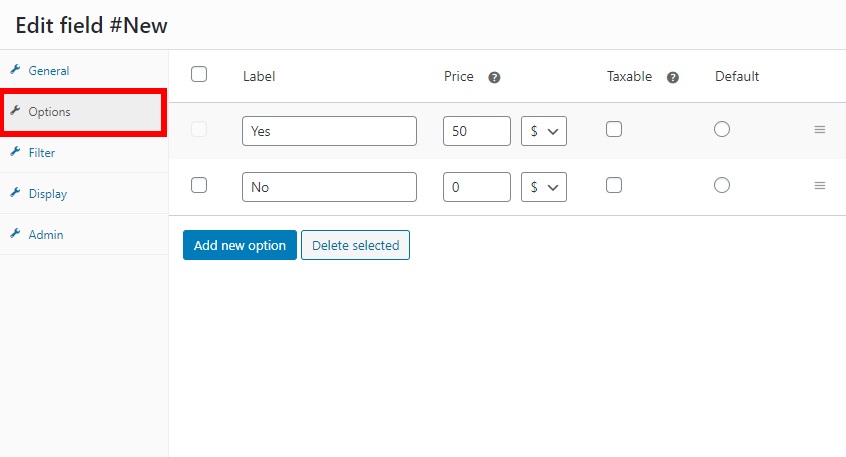
Il costo aggiuntivo verrà aggiunto all'importo totale quando i clienti selezionano " Sì " in Consegna rapida. Inoltre, sotto Il tuo ordine, vedrai il nome e l'importo del costo aggiuntivo in modo che i clienti abbiano la ripartizione del prezzo.
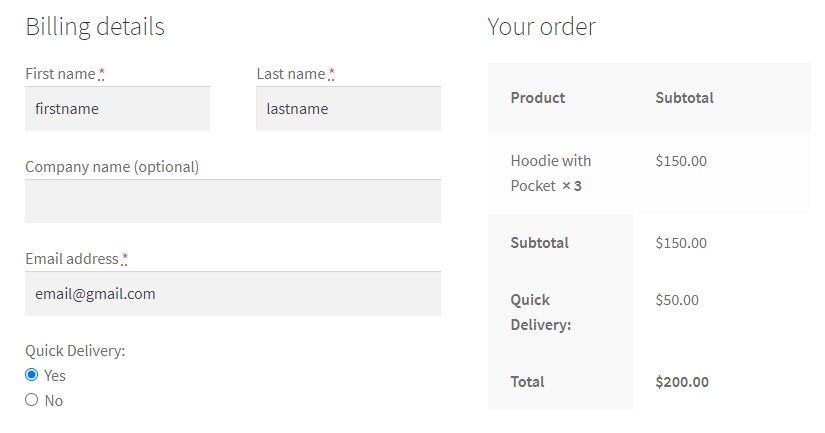
Ora, utilizziamo la logica condizionale per creare un esempio più complesso.
2.2 Aggiungi commissioni extra con logica condizionale
Quando creiamo la logica condizionale, significa che il campo condizionale eseguirà una determinata azione se la condizione è soddisfatta o vera, ma fa qualcos'altro se la condizione non è soddisfatta o false .
Anche se questo può diventare piuttosto complesso se ci sono molti condizionali, Checkout Manager semplifica l'aggiunta di costi aggiuntivi al checkout di WooCommerce con la logica condizionale. Per questo, dovrai creare un campo padre e un campo figlio. Per ulteriori informazioni su come farlo, consulta la nostra guida sull'aggiunta di campi condizionali al checkout.
Nell'esempio seguente, aggiungeremo una commissione per la gestione speciale durante la spedizione. Se il cliente desidera un trattamento speciale, sul prodotto verrà apposto un tag "Fragile". Inoltre, utilizzeremo la logica condizionale per aggiungere due diversi costi aggiuntivi: uno per i prodotti "Altamente fragili" e un altro solo per gli articoli "Fragili".
Crea il campo padre
Innanzitutto, devi creare un campo padre e inserire i dettagli richiesti. Qui aggiungeremo opzioni di campo per la gestione speciale.

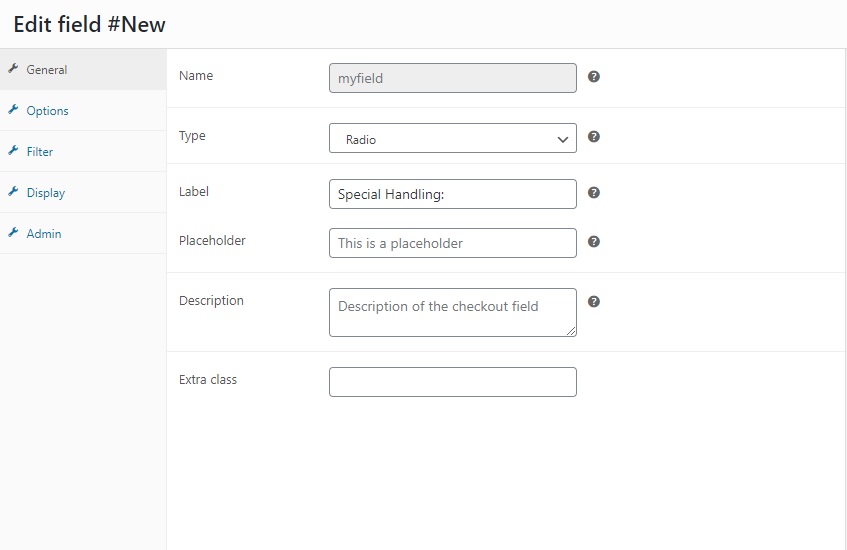
Quindi, vai su Opzioni e aggiungi le informazioni richieste per aggiungere commissioni quando gli acquirenti selezionano l'opzione Gestione speciale. Dopodiché salva le modifiche.
Crea il campo figlio
Ora dovrai creare il campo figlio con la logica condizionale. Fai clic su Aggiungi nuovo campo e inserisci i dettagli per il tuo campo figlio. In questo caso, il campo figlio è il sovrapprezzo per gli oggetti fragili.
Per utilizzare la logica condizionale, seleziona la casella per attivare la logica condizionale sul lato destro dello schermo. Quindi, seleziona il campo padre che, in questo caso, è " Trattamento speciale: ". Poiché l'addebito fragile può essere utilizzato solo quando il cliente desidera una gestione speciale, selezionare " Sì " per l'opzione successiva.
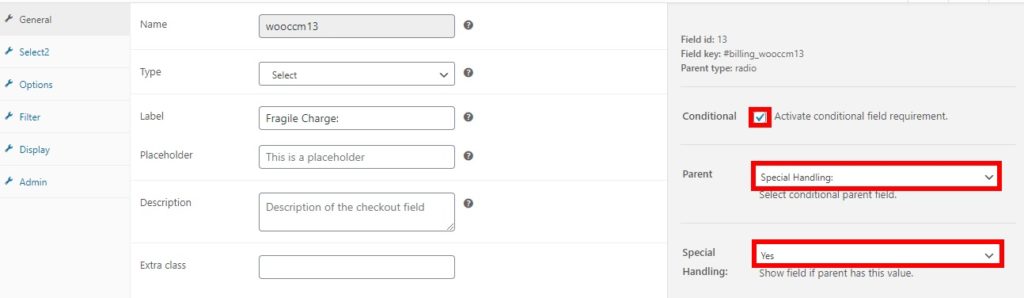
Successivamente, vai su Opzioni e aggiungi le opzioni per determinare se il tag deve essere molto fragile o semplicemente normale. Successivamente, aggiungi le tariffe richieste per entrambe le opzioni e salva le modifiche.
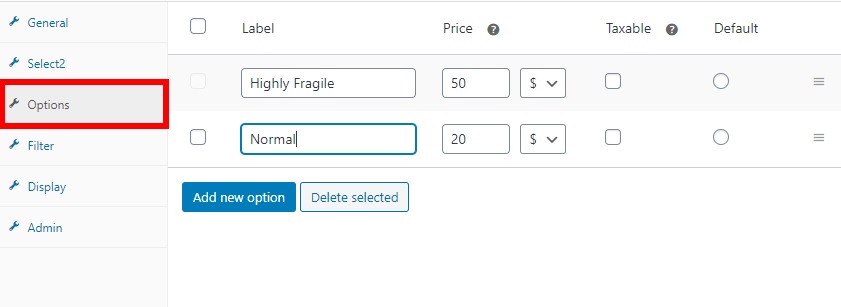
Ecco fatto, hai appena aggiunto commissioni al checkout di WooCommerce usando la logica condizionale! D'ora in poi, aggiungerai le spese fragili all'importo totale del cliente se seleziona l'opzione di gestione speciale. Come puoi vedere nell'immagine sopra, gli utenti possono vedere chiaramente la ripartizione di ogni componente del prezzo nel loro ordine.
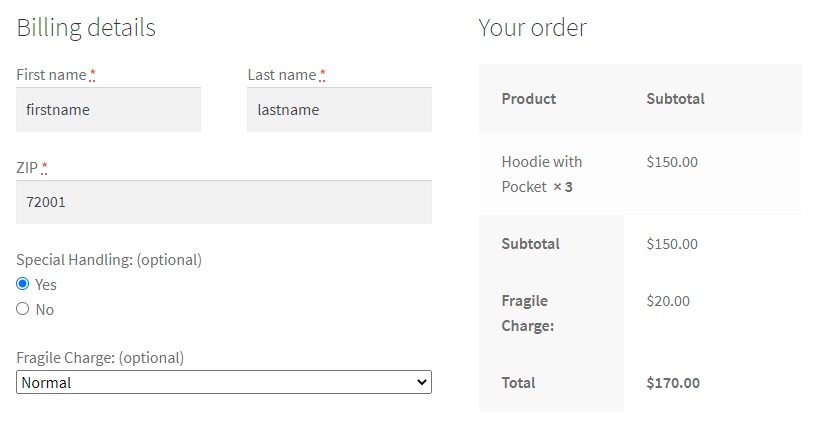
3. Aggiungi le commissioni a WooCommerce Checkout in modo programmatico
L'uso dei codici per personalizzare il tuo negozio non è una tazza di tè per tutti, ma ti dà molto più controllo sulle personalizzazioni per il tuo sito Web rispetto ai plug-in. Quindi, se hai capacità di programmazione, puoi anche aggiungere commissioni al checkout di WooCommerce in modo programmatico.
Per fare ciò, dovrai modificare il file functions.php , quindi prima di continuare ti consigliamo di eseguire il backup del tuo sito web. La modifica di questi file è un processo delicato e la collocazione errata anche di un solo carattere in un codice può danneggiare il tuo sito web. Inoltre, assicurati di utilizzare un tema figlio. Puoi crearne uno o utilizzare uno qualsiasi di questi plugin.
Per accedere al tuo file functions.php , nella dashboard di WordPress vai su Aspetto > Editor temi . Puoi aggiungere i frammenti di codice lì o utilizzare plug-in come Inserisci intestazioni e piè di pagina o frammenti di codice.
Possiamo aggiungere un gran numero di diversi costi aggiuntivi alla cassa. Qui ti mostreremo alcuni degli esempi più comuni che puoi prendere come base per portare il tuo checkout al livello successivo.
3.1. Aggiungi una tariffa fissa alla cassa
Il più delle volte, le commissioni aggiuntive che aggiungiamo nella pagina di pagamento sono commissioni fisse. Ad esempio, la consegna espressa e le spese di gestione speciali che abbiamo visto prima. Per aggiungere questo tipo di sovrapprezzo, utilizzare il seguente codice e modificare il testo richiesto per il nome del campo. Nel nostro caso, lo chiameremo " Addebito aggiuntivo " e la commissione sarà di $ 5.
add_action ( 'woocommerce_cart_calculate_fees' , funzione () { if ( is_admin () && ! definito ( 'DOING_AJAX' )) { ritorno ; } WC ()-> carrello -> add_fee ( __ ( 'Addebito aggiuntivo' , 'txtdomain' ), 5 ); });
Con questo codice, una tariffa fissa di $ 5 chiamata Costo aggiuntivo verrà automaticamente aggiunta al totale della pagina di pagamento dei clienti.
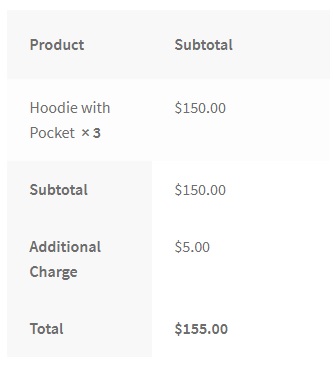
3.2. Aggiungi una commissione basata su percentuale
Sebbene la maggior parte delle commissioni aggiunte durante il checkout siano fisse, alcune di esse possono essere basate su percentuali come tasse e addebiti sui gateway di pagamento. Se desideri aggiungere qualcosa di simile al tuo negozio online, il codice seguente ti sarà utile. In questo caso, aggiungeremo una tassa del 5% al prezzo totale dell'ordine (prodotti + spedizione).
add_action ( 'woocommerce_cart_calculate_fees' , funzione () { if ( is_admin () && ! definito ( 'DOING_AJAX' )) { ritorno ; } $percentuale = 0,04 ; $percentage_fee = ( WC ()-> carrello -> get_cart_contents_total () + WC ()-> carrello -> get_shipping_total ()) * $percentuale ; WC ()-> carrello -> add_fee ( __ ( 'Tasse' , 'txtdomain' ), $percentage_fee ); });
Ora, dopo aver aggiunto questi codici ai file del tema, il costo aggiuntivo verrà calcolato automaticamente con la percentuale indicata. Quindi, la commissione verrà aggiunta al totale dei tuoi clienti durante il checkout, pari al 4% dell'importo totale. In questo caso l'importo dell'imposta viene arrotondato al valore decimale.
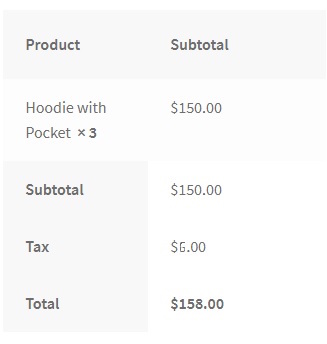
3.3. Aggiungi tariffa fissa a prodotti specifici
Un'altra opzione interessante è quella di aggiungere una tariffa fissa a prodotti specifici. Ad esempio, se disponi di prodotti che richiedono una gestione o una spedizione speciali, puoi aggiungere automaticamente una tariffa speciale. Se questo è il tuo caso, puoi utilizzare il seguente script:
/* Aggiungi tariffa a prodotto specifico*/
add_action('woocommerce_cart_calculate_fees', 'add_fees_on_ids');
funzione add_fees_on_ids() {
if (is_admin() && !defined('DOING_AJAX')) {ritorno;}
foreach(WC()->cart->get_cart() as $item_keys => $item ) {
if( in_array( $item['id_prodotto'], fee_ids() )) {
WC()->carrello->add_fee(__('Addebito aggiuntivo'), 10);
}
}
}
funzione fee_id() {
matrice di ritorno( 652.645.625 );
}In questo esempio, aggiungiamo una tariffa fissa di $ 10 quando l'utente aggiunge prodotti con ID 652, 645 e 625. Prendi semplicemente il codice come base e regola la tariffa che desideri addebitare e l'ID dei prodotti che desideri applicare a.
Conclusione
Tutto sommato, l'aggiunta di costi aggiuntivi alla cassa può essere utile in diverse situazioni:
- consegna espressa
- Opzioni di manipolazione speciali
- Commissioni sui metodi di pagamento
- Spese di spedizione a seconda del paese o della regione
- Imposta
Indipendentemente dal tipo di commissioni aggiuntive che aggiungi, assicurati che siano chiare per i clienti. Le commissioni nascoste sono una delle principali cause di abbandono del carrello, quindi ti consigliamo di essere trasparente con le tue commissioni.
In questo tutorial, ti abbiamo mostrato 3 diversi modi per aggiungere commissioni al checkout di WooCommerce:
- Da WooCommerce
- Con un plug-in
- Programmaticamente
Qual è il migliore per te? Dipende. WooCommerce ti consente di includere commissioni aggiuntive ma predefinite ma ha opzioni molto limitate quando si tratta di aggiungere campi e opzioni. Se desideri maggiore flessibilità per aggiungere commissioni con più campi e logica condizionale ma senza utilizzare alcun codice, Checkout Manager per WooCommerce è un'ottima alternativa. È un plugin freemium che ti aiuterà a personalizzare il tuo checkout e portarlo al livello successivo.
In alternativa, se desideri flessibilità ma non desideri installare alcun plug-in, puoi personalizzare il tuo negozio online utilizzando il codice. Questo ti offre molte opzioni e ti consente di fare praticamente qualsiasi cosa ma hai bisogno di abilità di programmazione.
Per ulteriori informazioni su come migliorare il tuo checkout, dai un'occhiata ad alcune di queste guide:
- WooCommerce Checkout – La guida completa
- I migliori plugin per il checkout di WooCommerce
- Come personalizzare la pagina di pagamento di WooCommerce
Hai avuto problemi ad aggiungere commissioni extra alla cassa nel tuo negozio? Fatecelo sapere nella sezione commenti qui sotto!
