Nessuna codifica: guida semplice per aggiungere Google Translate a WordPress
Pubblicato: 2024-02-08Raggiungere un pubblico globale è un aspetto chiave della gestione di un sito Web di successo. Le barriere linguistiche, tuttavia, spesso possono limitare l'accessibilità dei tuoi contenuti. Se sei un utente WordPress che desidera abbattere le barriere linguistiche e rendere i suoi contenuti più inclusivi, sei fortunato. In questa guida facile da seguire, esploreremo un approccio senza codifica per aggiungere facilmente Google Traduttore al sito Web WordPress .
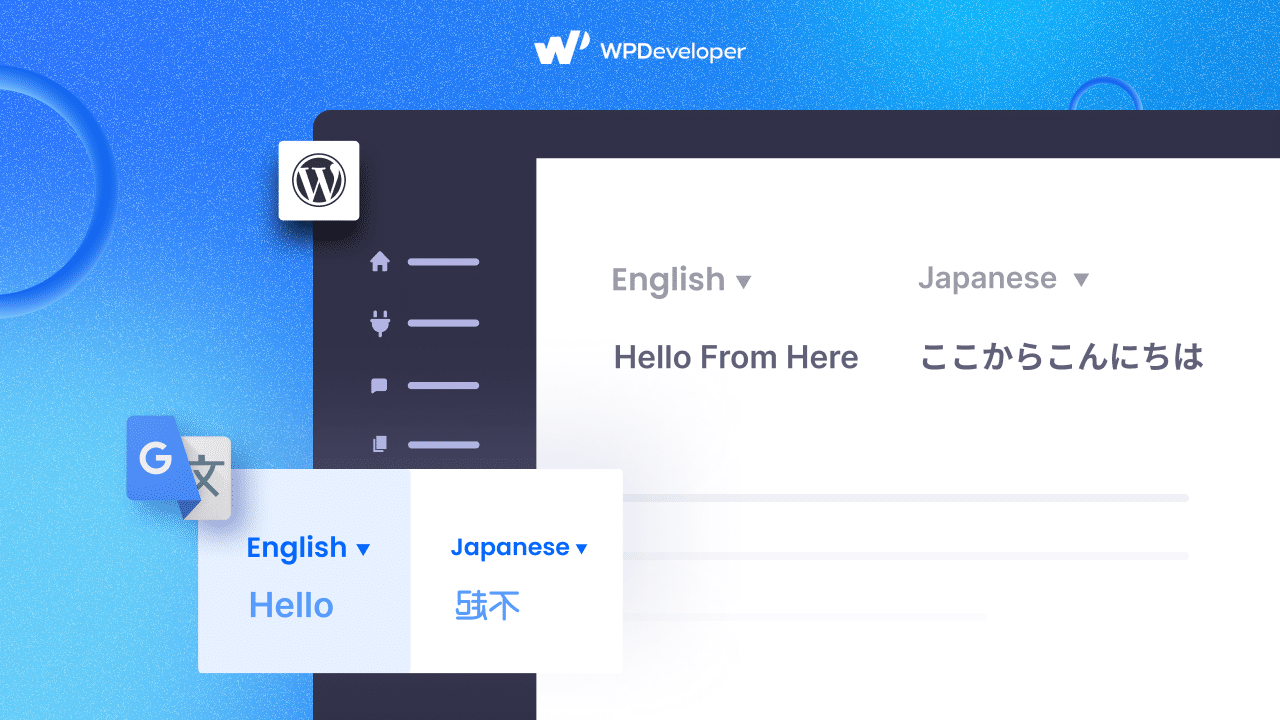
Guida passo passo per utilizzare Google Translate su WordPress
In questa guida semplice, approfondiremo un metodo semplice per integrare Google Translate nel tuo sito Web WordPress senza la necessità di alcuna codifica.
Passaggio 1: installa il plug-in di Google Language Translator
Inizia accedendo alla sezione " Plugin " e scegliendo " Aggiungi nuovo " nel pannello di amministrazione di sinistra. Utilizza la casella di ricerca per cercare " Traduci WordPress – Google Language Translator ". Sfoglia i risultati fino a individuare il plug-in, quindi fai clic su " Installa ora " e attivalo per aggiungere Google Traduttore al sito Web WordPress.
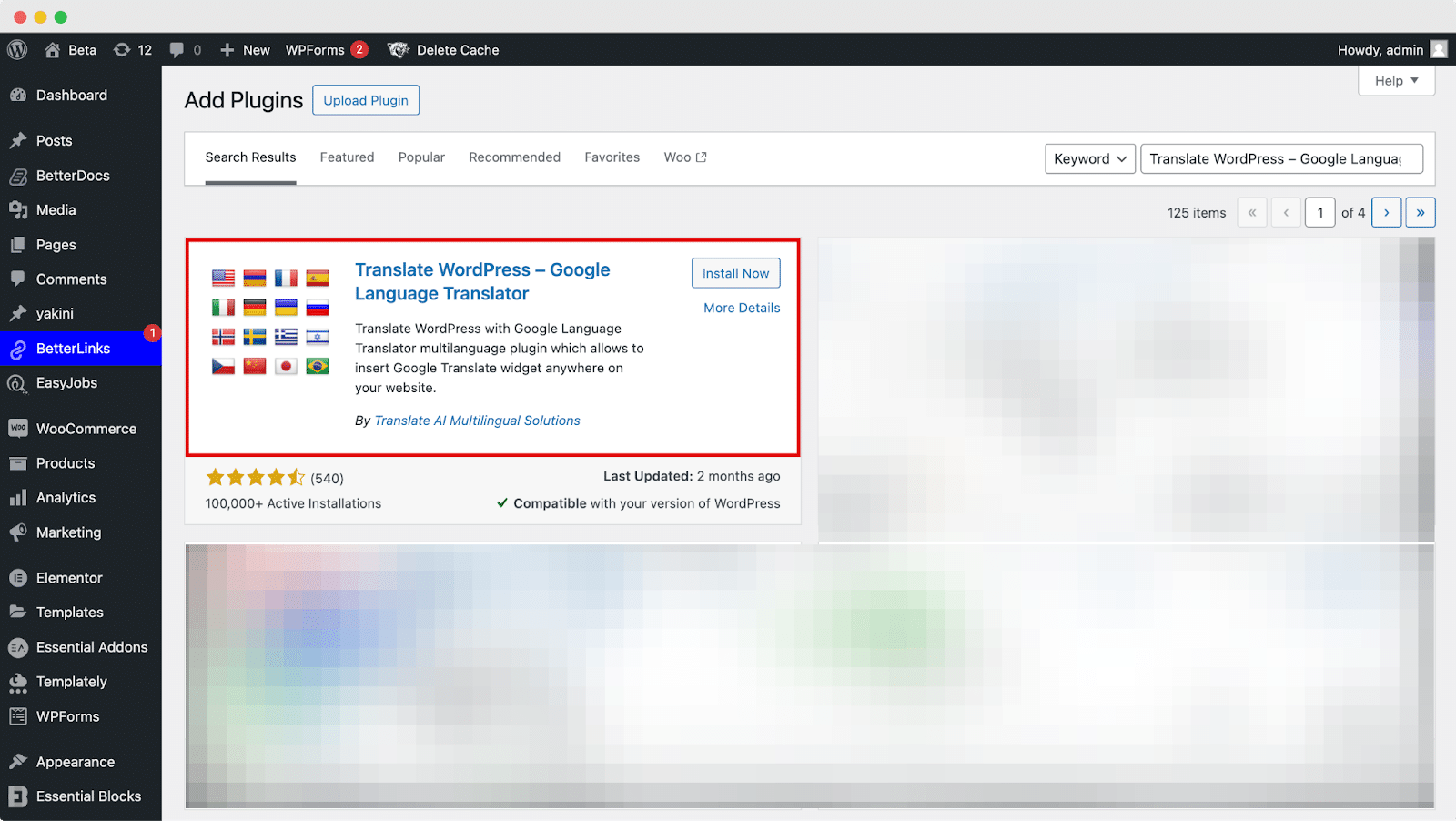
Passaggio 2: configura le impostazioni del plug-in di Google Translator
Inizia verificando che il plugin sia attivato, anche se di solito viene attivato per impostazione predefinita. Inoltre, designa la lingua corrente per il tuo sito web. Sebbene il plug-in in genere lo preseleziona, è consigliabile confermare che la lingua scelta sia accurata. Nella nostra situazione, abbiamo selezionato l'inglese.
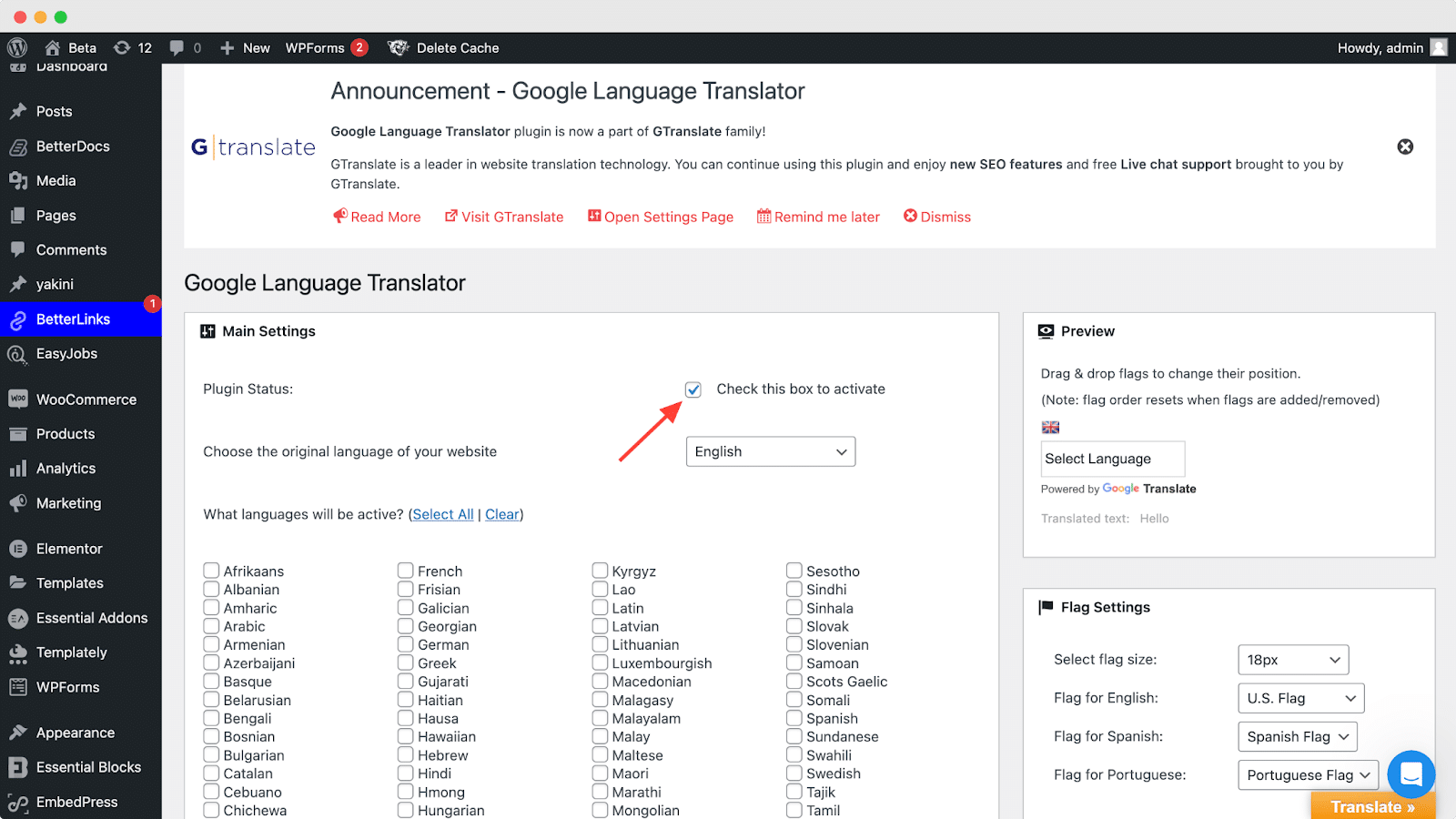
Passare alla sezione Impostazioni layout scorrendo verso il basso. Incontrerai due scelte principali. L'opzione iniziale prevede la traduzione dalla lingua predefinita, l'inglese, in qualsiasi lingua, oppure puoi scegliere di specificare una lingua particolare.
Per impostazione predefinita, la traduzione è impostata su tutte le lingue, ma hai anche la possibilità di selezionare lingue specifiche per la traduzione. Inoltre, scegli di visualizzare le bandiere per ciascuna lingua che hai selezionato.
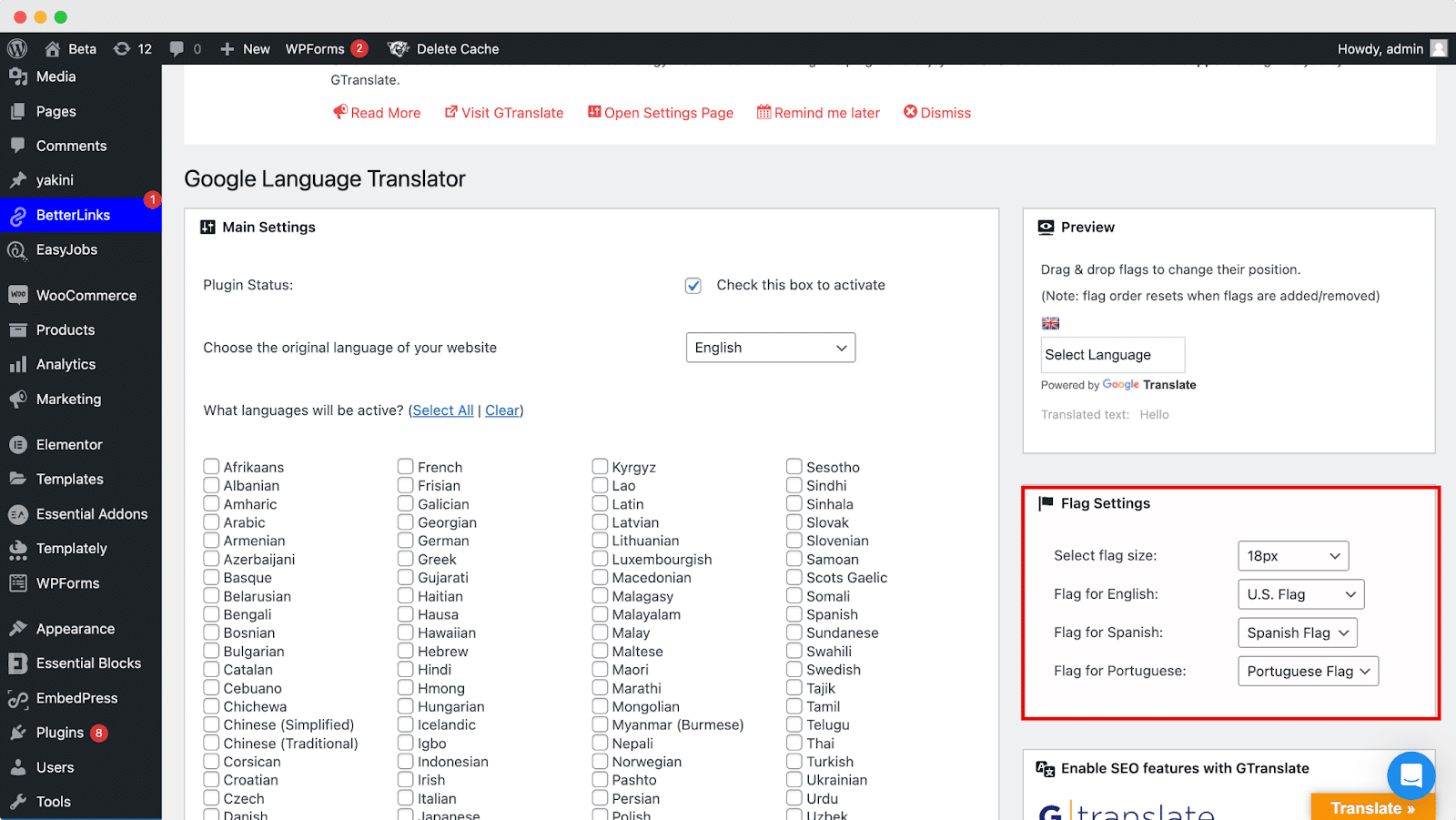
Scorri verso il basso nella sezione Impostazioni widget mobili e seleziona la casella per abilitare Google Traduttore su WordPress.
Passare alla sezione Impostazioni widget mobili. Qui troverai varie opzioni di personalizzazione per il widget di traduzione mobile:
Mostra widget di traduzione mobile: scegli se visualizzare o meno il widget di traduzione mobile sul tuo sito web.
Testo personalizzato per il widget mobile: inserisci il testo specifico che desideri venga visualizzato sul widget mobile.
Consenti la traduzione del testo del widget mobile: abilita questa opzione se desideri che il testo sul widget mobile venga tradotto.
Posizione widget mobile: seleziona la posizione desiderata per il widget mobile sul tuo sito web.
Colore testo widget mobile: personalizza il colore del testo sul widget mobile per adattarlo al design del tuo sito web.
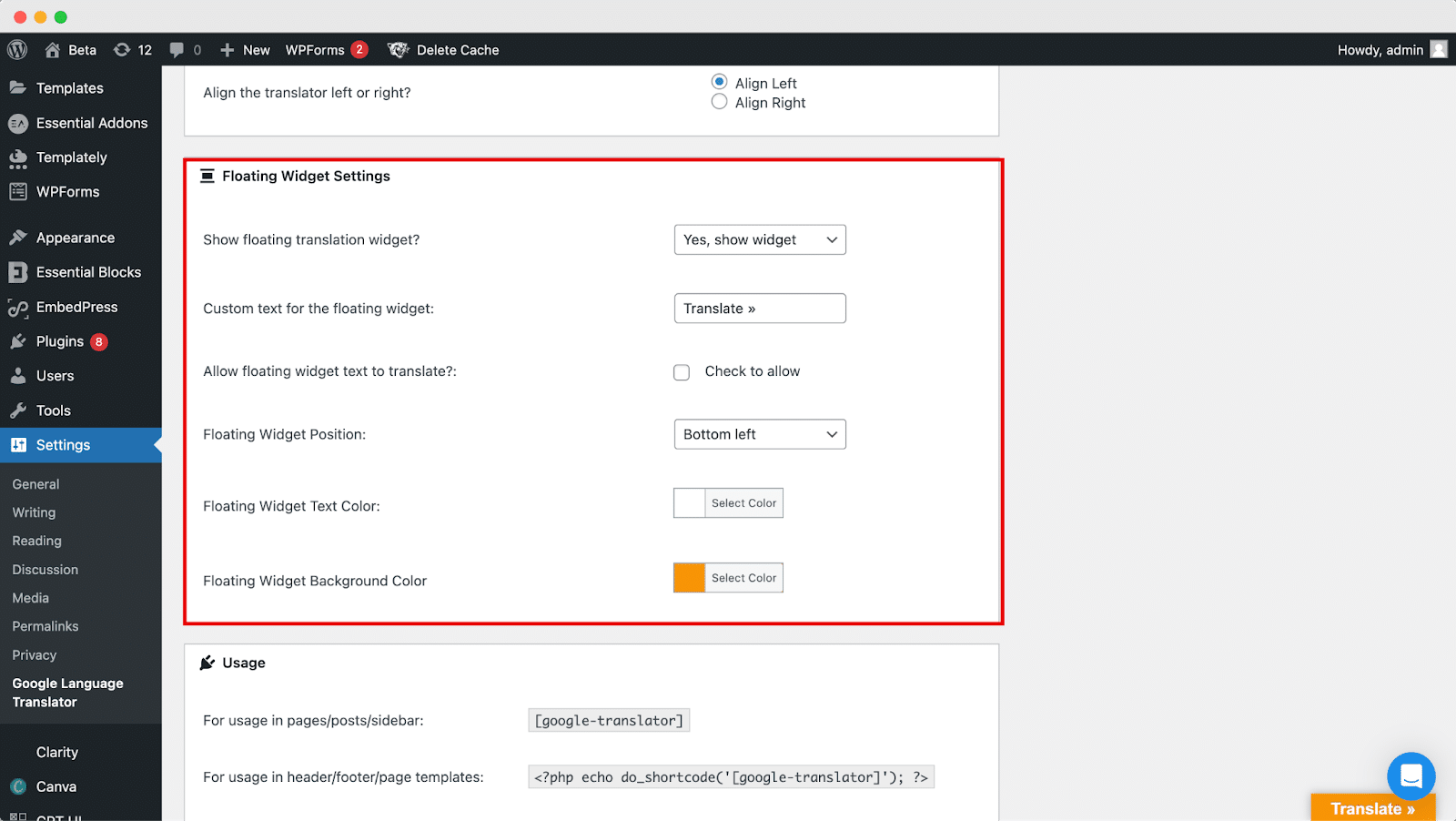
Passaggio 3: configura Google Traduttore nelle impostazioni di utilizzo di WordPress
Per l'utilizzo in pagine/post/barra laterale: posiziona semplicemente [google-translator] all'interno del contenuto delle tue pagine, post o barra laterale dove desideri che appaia il widget di traduzione.
Per l'utilizzo nei modelli di intestazione/piè di pagina/pagina: se preferisci integrare il traduttore nell'intestazione, nel piè di pagina o all'interno dei modelli di pagina del tuo sito, utilizza il seguente codice:
php
Copia il codice
<?php echo do_shortcode('[google-translator]'); ?>

Utilizzo di una sola lingua nei menu/pagine/post:
Per un approccio più mirato, implementa il traduttore per una lingua specifica in menu, pagine o post utilizzando configurazioni di shortcode adeguate.
Queste opzioni offrono flessibilità, consentendoti di incorporare perfettamente Google Translate nel sito Web WordPress in base alle tue preferenze e ai requisiti di progettazione.
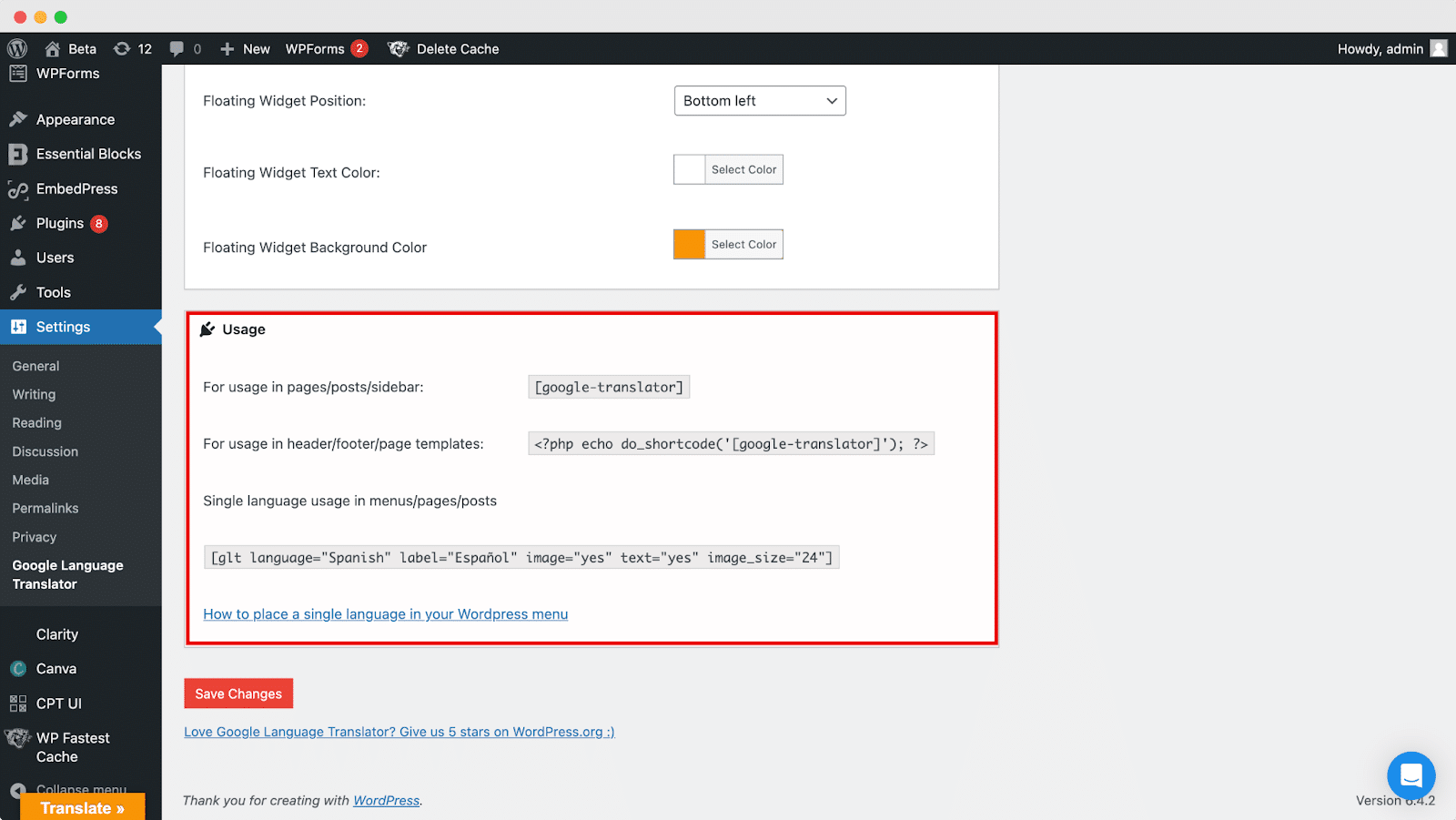
Passaggio 4: traduci la tua lingua preferita
Congratulazioni! Ora puoi vedere il pulsante di traduzione sul tuo sito web. I visitatori possono semplicemente cliccarci sopra, selezionare la bandiera che rappresenta la loro lingua e la pagina verrà tradotta. È importante notare che la traduzione potrebbe non essere impeccabile. Per una maggiore precisione, soprattutto se non sei madrelingua, prendi in considerazione l'assunzione di un traduttore professionista.
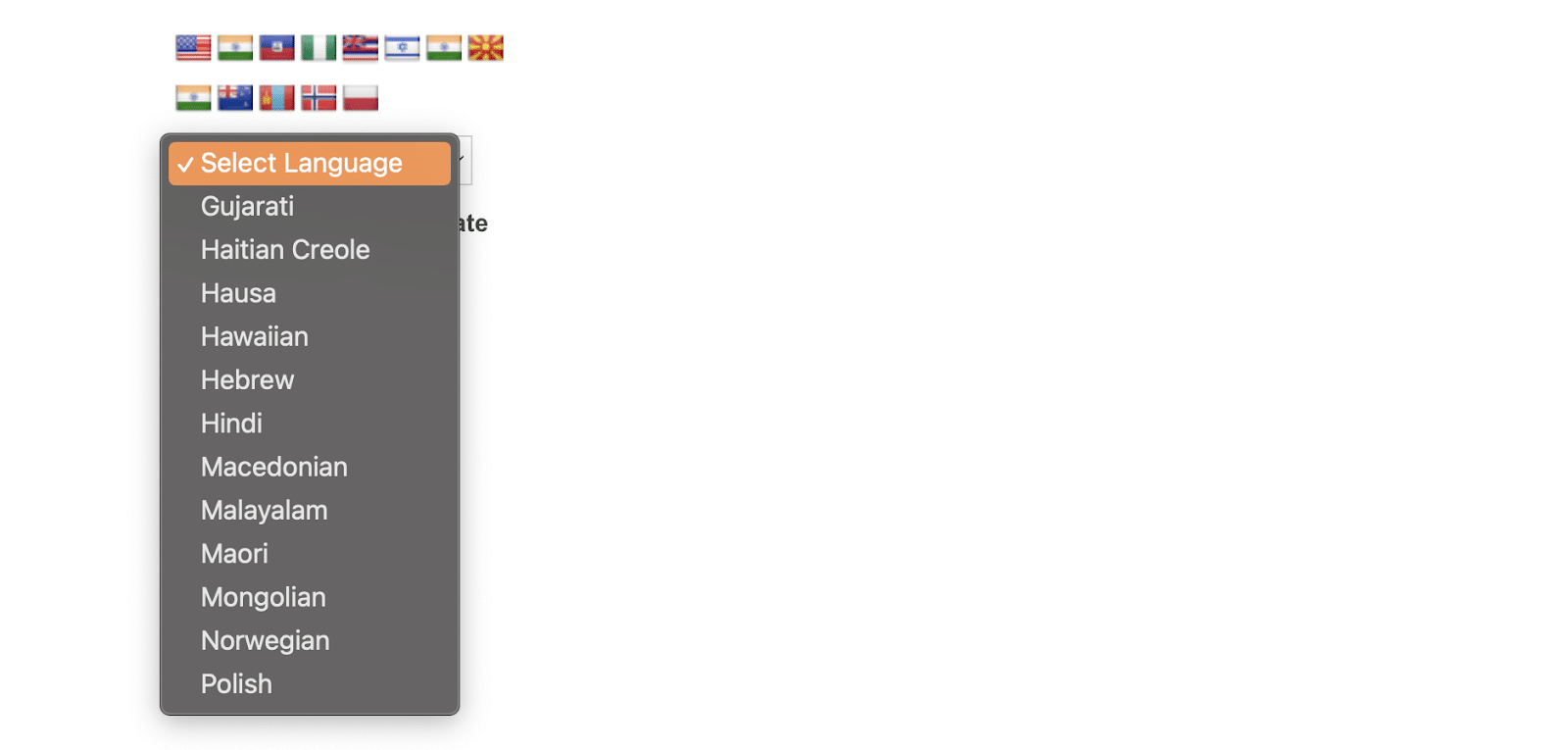
Bonus: test automatizzato di WordPress
Il test automatizzato di WordPress utilizza strumenti e script dedicati per valutare la funzionalità, le prestazioni e l'affidabilità dei siti Web o dei plug-in WordPress in modo fluido, senza intervento manuale.
Questo metodo prevede la creazione di scenari di test, l’imitazione delle interazioni dell’utente e la verifica se i risultati osservati corrispondono ai risultati previsti. In questo modo, garantisce il corretto funzionamento dei siti Web o dei plugin di WordPress, rileva potenziali problemi nelle prime fasi di sviluppo e semplifica il processo di debug.
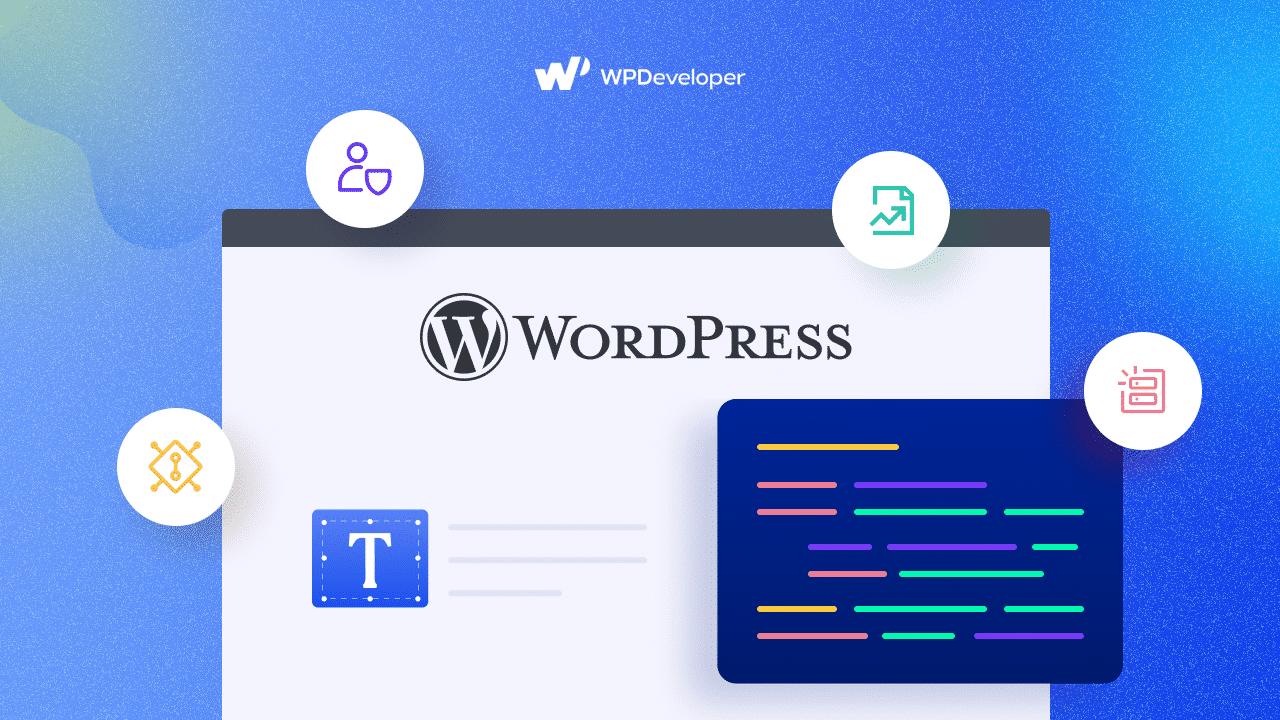
Ove possibile, automatizza le attività di test ricorrenti per migliorare l'efficienza dei test automatizzati in WordPress. Sfrutta strumenti come PHPUnit , Codeception o Cypress per semplificare il processo, risparmiando tempo e riducendo al minimo le possibilità di errore umano. Inoltre, considera opzioni come la minimizzazione dei file JavaScript o CSS per ottimizzare ulteriormente il flusso di lavoro dei test.
Ottieni un coinvolgimento multilingue eccezionale con Google Translate per WordPress
In conclusione, l’integrazione del plugin Google Translate consente al tuo sito WordPress di abbattere le barriere linguistiche senza sforzo. Con una configurazione intuitiva che non richiede codifica, ora puoi espandere la tua portata e connetterti con un pubblico diversificato in tutto il mondo. Il widget di traduzione mobile e le impostazioni di utilizzo versatili forniscono opzioni di personalizzazione, garantendo un'esperienza su misura per i tuoi visitatori. Anche se le traduzioni potrebbero non essere perfette, l’accessibilità e l’inclusività offerte da questo plugin aprono nuove possibilità per un coinvolgimento globale.
Se hai trovato questo articolo pieno di risorse, condividilo con altri. Inoltre, non dimenticare di iscriverti al nostro blog e trovare altri suggerimenti e trucchi come questi.
