Aggiungi prodotti al negozio WooCommerce e gestiscili
Pubblicato: 2019-09-15Dato che hai già imparato come iniziare con WooCommerce, è tempo di portare avanti le cose e dare al negozio un aspetto nuovo e professionale. Ma come puoi farlo se non sei esperto di tecnologia.
In precedenza abbiamo creato un tutorial su WooCommerce per principianti. Se hai seguito quella guida, hai avuto l'idea che chiunque può essere coinvolto nello straordinario business online.
Abbiamo presupposto che tu abbia già installato WooCommerce sulla dashboard di WordPress ora è il momento di far salire di livello il tuo negozio. Aggiungendo prodotti, puoi rendere il tuo negozio pronto per il commercio.
Come aggiungere prodotti al negozio WooCommerce
Dopo aver completato l'installazione di WooCommerce, vedrai due nuove schede nella barra laterale sinistra della dashboard di WordPress. Il primo è WooCommerce e il secondo è Products .
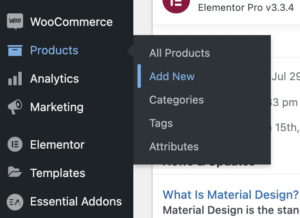
Se passi il mouse sopra le schede vedrai alcune opzioni successive sotto entrambe. Tuttavia, dal primo sguardo, potresti già capire che WooCommerce è per le impostazioni generali mentre la scheda Prodotti è per la gestione del prodotto.
Lavoreremo sulla seconda scheda per aggiungere i nostri prodotti e gestirli in un secondo momento. Vai su Prodotti > Aggiungi nuovo . Se hai precedenti esperienze lavorative con WordPress, la schermata successiva ti sembrerà familiare.
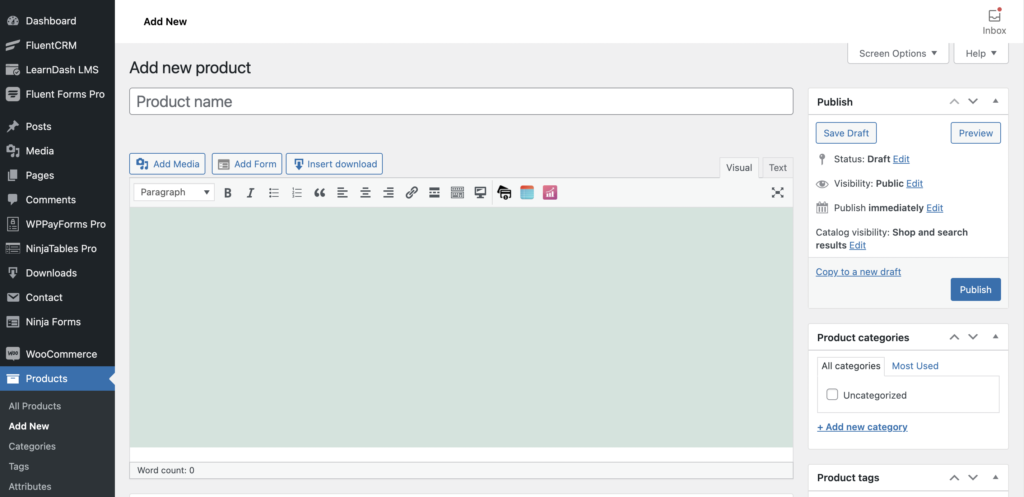
Aggiungi un titolo e una descrizione del prodotto. Questa è la prima cosa che devi fare con il processo di aggiornamento dei tuoi prodotti. Dopo aver aggiunto il titolo e la descrizione insieme a un'immagine del prodotto, salva la bozza per attivare la sezione delle informazioni sul prodotto.
Hai aggiunto il tuo prodotto, ora devi aggiungere altre informazioni relative a quell'articolo. Discuteremo i prossimi passi uno per uno.
Aggiunta di altre informazioni rilevanti al prodotto
Esplorando le sezioni seguenti, puoi scoprire che è diverso dal tuo ambiente WordPress familiare. La sezione Dati prodotto viene prima in cui stai per inserire alcune informazioni di base.
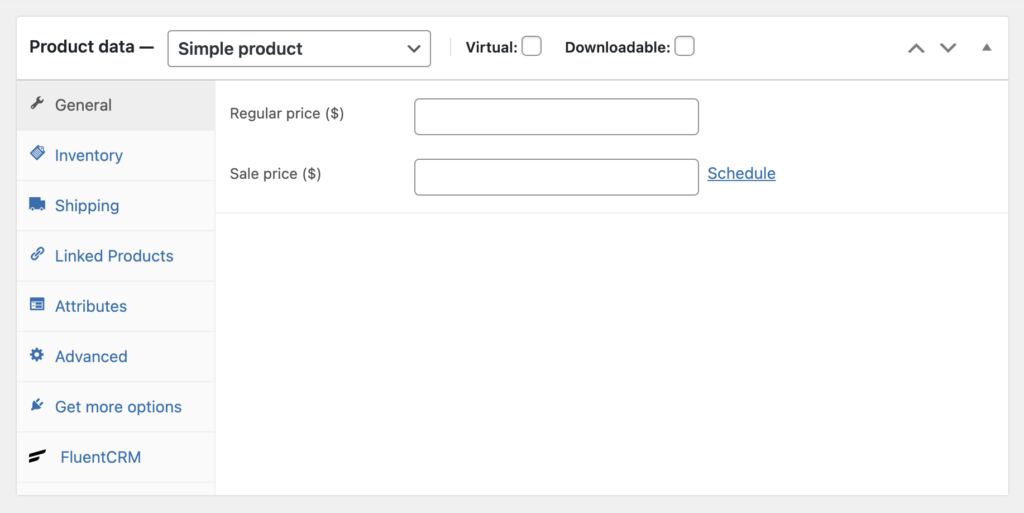
Aggiungi i dettagli del tuo prodotto che gli utenti vogliono sapere prima di iniziare a scavare ulteriormente.
Nella casella Dati prodotto , puoi scegliere tra diversi tipi di prodotto. Il prodotto Simple è in generale un prodotto unico che può essere consegnato subito dopo l'acquisto. Poi viene il prodotto Raggruppato che è un insieme di prodotti in cui gli utenti possono acquistare un singolo pezzo dall'elenco.
Il prodotto esterno/affiliato è un articolo di terze parti da vendere sul tuo sito web. L'ultimo elemento del menu a discesa è un prodotto variabile che è in realtà un singolo elemento con più varianti.
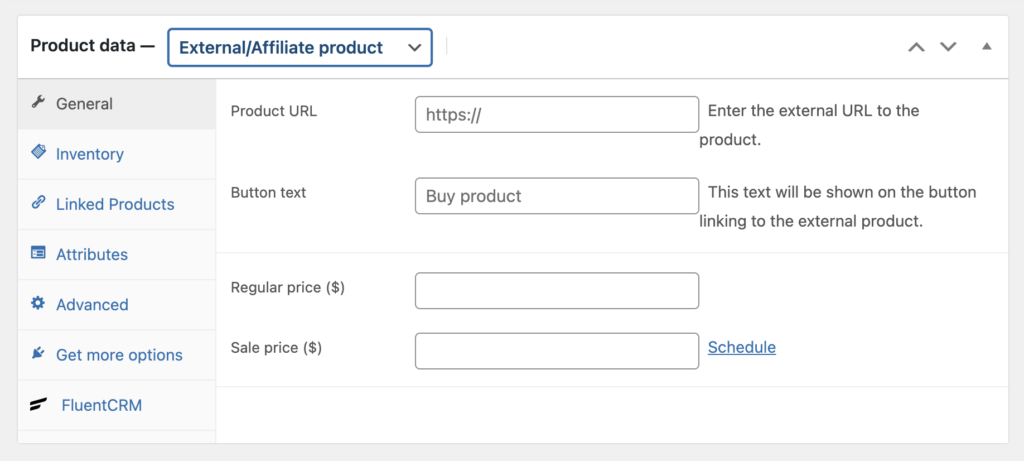
Un prodotto virtuale , invece, è un'entità digitale che non ha alcuna condizione tangibile. Pertanto, non richiede alcun metodo di spedizione e le persone possono ottenerlo dal sito Web facendo clic sul collegamento fornito loro.
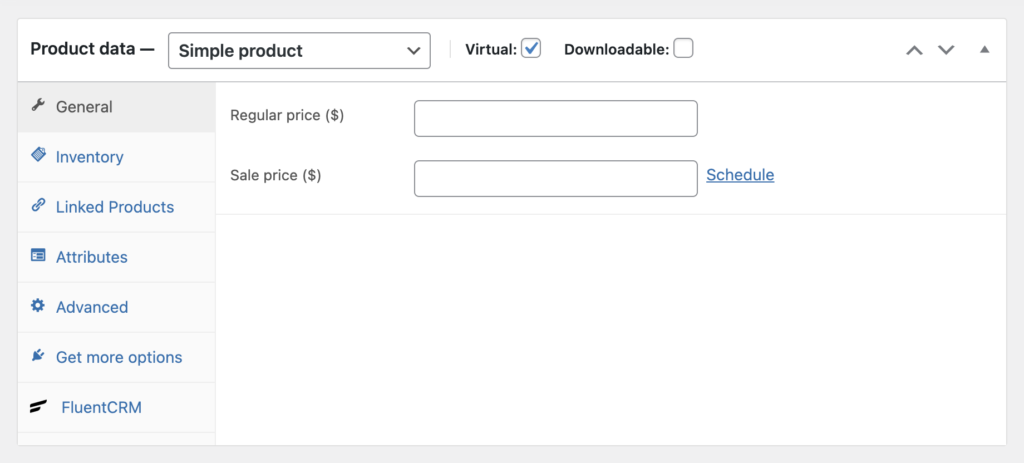
Ironia della sorte, il prodotto scaricabile ha un metodo di spedizione. WooCommerce mantiene questa opzione perché le persone potrebbero aver bisogno di una versione fisica di un prodotto digitale (ad esempio, un cd). Altrimenti, Virtual va bene per gli oggetti digitali.
Quando crei prodotti per il download, puoi vedere molte opzioni relative a questa opzione. Quante volte le persone possono scaricare il file e quando scadrà il link per il download: puoi determinare questi piccoli dettagli lì.
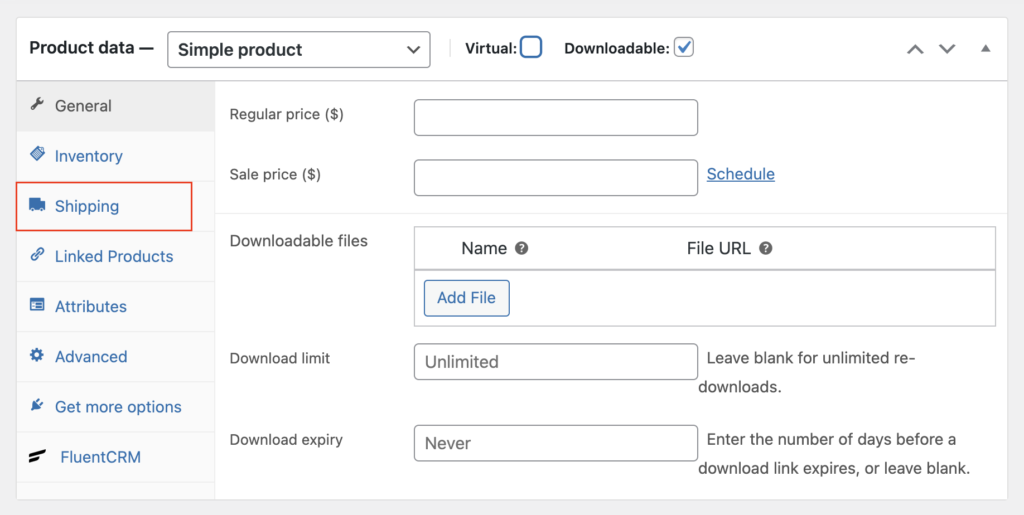
Per impostare il prezzo del tuo prodotto, utilizza i campi del prezzo. Il prezzo normale è il prezzo originale del tuo prodotto. Se vuoi impostare un prezzo scontato puoi aggiungerlo al Prezzo scontato . Pianifica il prezzo speciale se lo desideri in azione in un determinato momento.

Il secondo viene dopo il Generale è Inventario . Se vuoi conoscere la quantità attuale di un prodotto, l'inventario è il posto dove puoi cercarlo. Ti aiuta anche ad aggiornare lo spazio di archiviazione con nuovi prodotti per evitare l'insoddisfazione dei clienti.
Diamo un'occhiata a cosa dobbiamo aggiornare qui.
Il primo che vedi è SKU. Si riferisce all'unità di scorta che è un identificatore univoco utilizzato per tracciare i prodotti. Dovrebbe essere denominato con un attributo speciale per evitare conflitti con ID post e altri SKU.
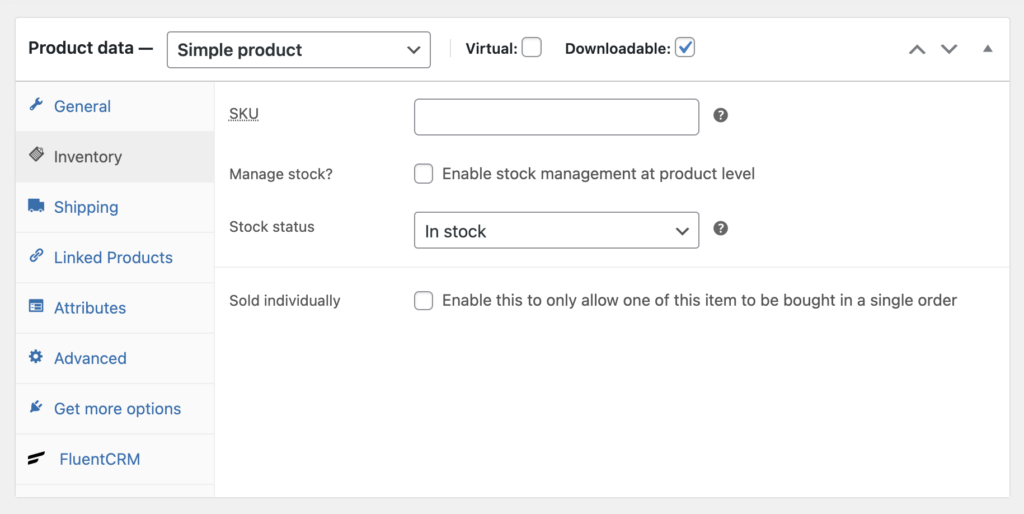
Dopo la pubblicazione apparirà così:
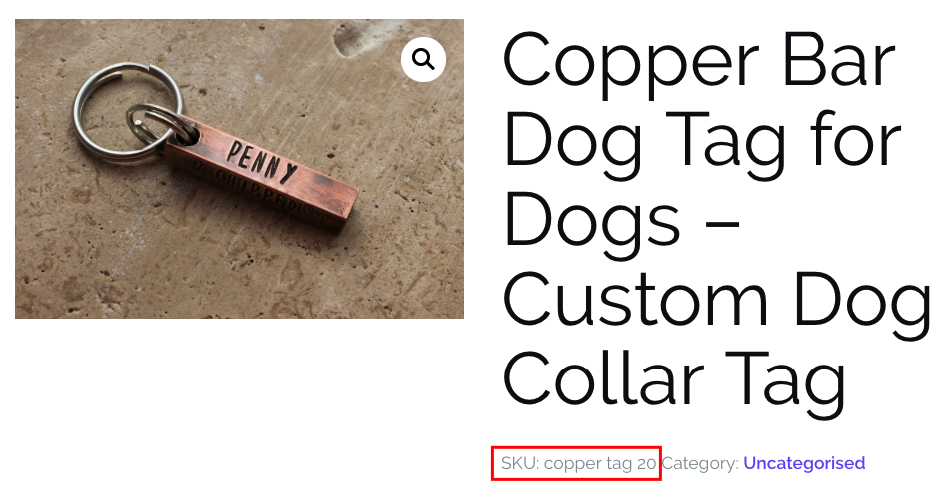
Indica lo stato delle scorte con una di queste tre opzioni: In stock , Esaurito e In arretrato . Se fai clic su Abilita gestione stock a livello di prodotto, altre opzioni saranno attive per ulteriori azioni.
Descrivi le informazioni sulla spedizione relative a quel prodotto. Per prima cosa, menziona il peso e poi la dimensione con lunghezza, larghezza e altezza.
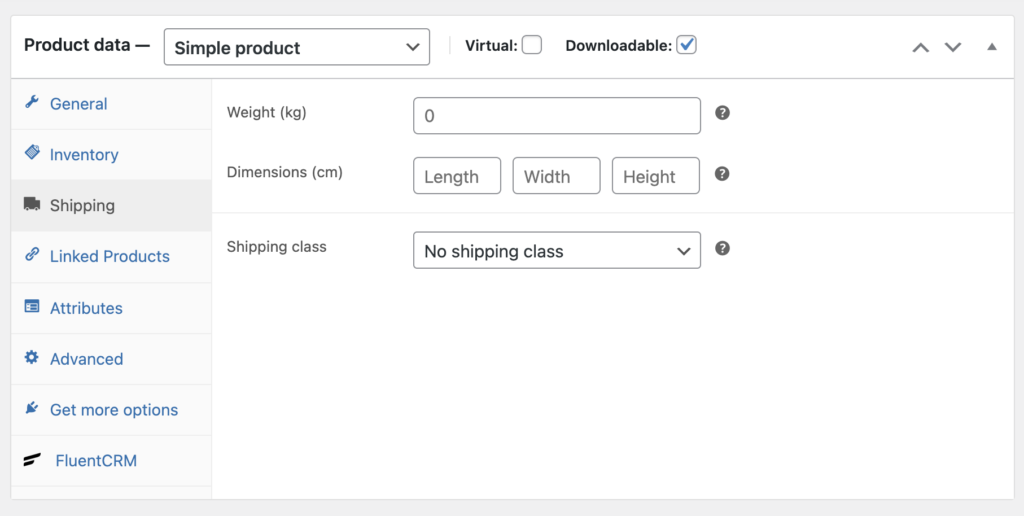
Con la funzione Prodotti collegati , è possibile aggiungere più prodotti per promuovere i prodotti attuali. Di solito, quando le persone vedono un articolo, puoi mostrare prodotti migliori e costosi con Upsells . Successivamente, le persone intendono acquistare altri prodotti quando ricevono un suggerimento con quello esistente – Cross-sells .
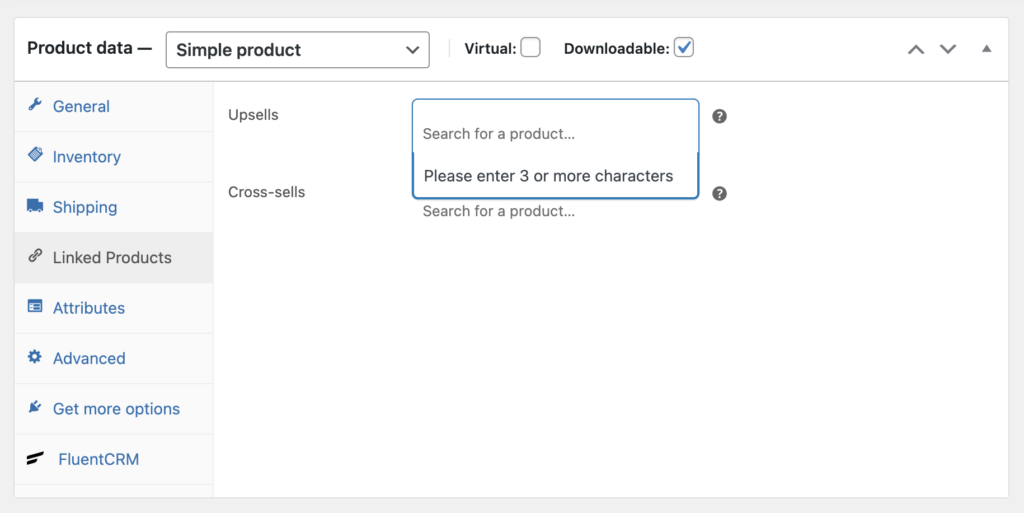
WooCommerce ti consentirà di incorporare molte informazioni su un singolo o gruppo di prodotti. Quindi, la scheda Attributi ha una funzione speciale che aiuta i tuoi utenti a saperne di più sul prodotto. Puoi aggiungere informazioni aggiuntive come colore, taglia e una caratteristica speciale di quel prodotto tramite l'opzione Attributo .
Personalizzazione della breve descrizione del prodotto
Dopo aver completato l'immissione dei dati nel widget Dati prodotto , passa ora alla descrizione breve del prodotto . Questo è anche un editor per scrivere il testo relativo ai tuoi prodotti.
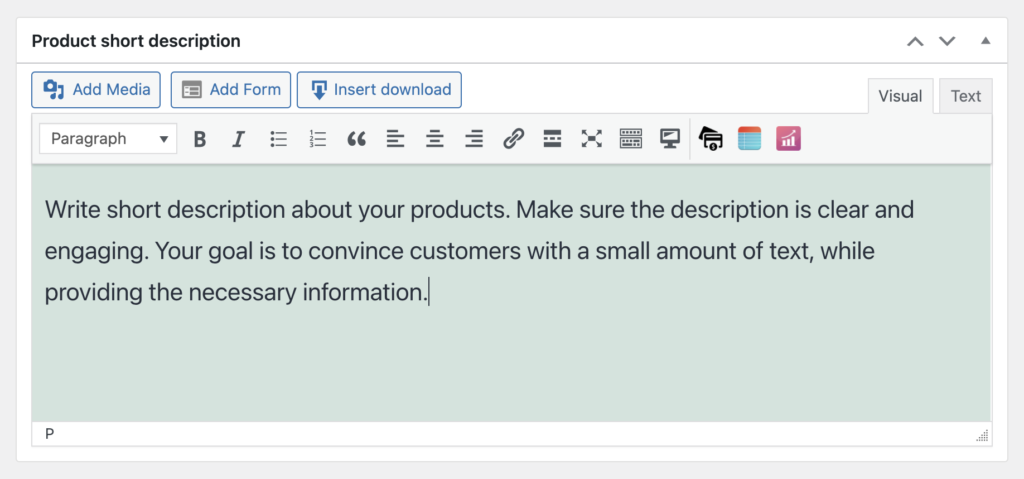
Scrivi una breve descrizione che apparirà subito dopo il titolo. Questo slogan è un ottimo posto per raccontare ai clienti in modo conciso alcuni vantaggi eccezionali. Perché non mescoli qui una delle tue parole chiave menzionando alcune caratteristiche chiave?
Oltre ad aggiungere tutte le informazioni rilevanti, non trascurare altri posti per inserire dati aggiuntivi. Ad esempio, menzionare i tag pertinenti aiuterà i tuoi prodotti a ottenere la massima attenzione. Inoltre, l'immagine caratteristica deve aumentare la visibilità del prodotto.
Gestire i tuoi prodotti WooCommerce
Con il processo mostrato sopra, puoi aggiungere centinaia di prodotti al tuo negozio WooCommerce. Quindi, è necessario disporre di un modo conveniente per gestire i prodotti. Fortunatamente, la scheda Prodotti sotto la scheda WooCommerce ti consentirà di cambiare tutto.
Fai clic su Tutti i prodotti per vedere tutti gli articoli che hai aggiunto al tuo negozio. Inoltre, puoi aggiungere un nuovo prodotto dal pulsante Aggiungi nuovo rimane sopra. Inoltre, ci sono opzioni per importare ed esportare prodotti. Soprattutto, se vuoi modificare o eliminare prodotti, puoi farlo anche tu.
Per mantenere l'intero inventario in un buon ordine, dovresti sfruttare altre cose. Nella sezione Prodotti, non solo puoi vedere le categorie e i tag dei prodotti, ma puoi utilizzarli per organizzare il tuo negozio dall'interno.
Ultime parole
WooCommerce è lo strumento migliore per avviare un business online con WordPress. Con tantissime funzionalità flessibili, qualsiasi proprietario di un negozio può creare e mantenere un negozio che significa solo successo e nient'altro.
Questo tutorial deve aiutarti ad aggiungere prodotti al tuo negozio WooCommerce. Dopo aver aggiunto con successo uno o due elementi, puoi centinaia o migliaia senza ricevere aiuto da nessuno.
