Come aggiungere nuovi clienti WooCommerce a Mailchimp
Pubblicato: 2022-04-12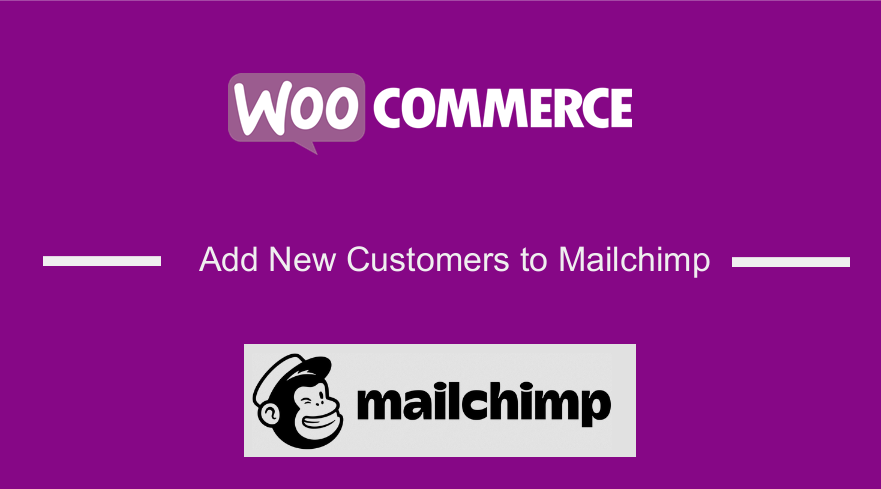 Non sai come aggiungere nuovi clienti dei tuoi negozi WooCommerce alle tue liste di posta elettronica Mailchimp?
Non sai come aggiungere nuovi clienti dei tuoi negozi WooCommerce alle tue liste di posta elettronica Mailchimp?
Non preoccuparti! Ti mostreremo i passaggi esatti che devi compiere.
È super facile. Avrai bisogno di uno strumento di terze parti per aggiungere i tuoi clienti WooCommerce a Mailchimp. Maggiori informazioni su questo nella prossima sezione.
Immergiamoci.
Come aggiungere nuovi clienti WooCommerce a Mailchimp
Per aggiungere nuovi clienti WooCommerce a Mailchimp, devi installare un plug-in di terze parti sul tuo sito WooCommerce. Sebbene ci siano una manciata di plugin tra cui scegliere, preferiamo MailOptin perché è davvero bravo in quello che fa.
Il plug-in è facile da usare e se rimani bloccato da qualche parte ci sono documentazione di aiuto dettagliata e un ottimo team di supporto per aiutarti.
Vale la pena ricordare che se stai utilizzando un software di email marketing oltre a Mailchimp, puoi comunque utilizzare MailOptin per aggiungere abbonati a quel particolare software. Dai un'occhiata a tutto il software con cui MailOptin si integra: Sendinblue, Drip, AWeber, MailerLite, Constant Contact, ConvertKit, GetResponse, Sendy, Campaign Monitor, ActiveCampaign, Sendlane, Gist, Klaviyo, Mailster, Vertical Response, HubSpot, Mailjet, Ontraport, Moosend, Zoho CRM, MailPoet, Zoho Campaigns, Jilt, Keap/Infusionsoft, GoDaddy Email Marketing, SendFox, CleverReach, SendGrid, weMail, FluentCRM e Facebook Custom Audience.
Nella prossima sezione, ti mostreremo come aggiungere automaticamente nuovi clienti a Mailchimp ogni volta che un prodotto viene acquistato dal tuo negozio.
Molti di voi hanno liste e-mail dedicate a determinati tipi di clienti. Alcuni elenchi di e-mail sono creati per identificare i clienti che acquistano prodotti specifici. Altri registrano informazioni sui clienti che acquistano da una particolare categoria di prodotti o prodotti con tag particolari.
Quindi, in questo articolo, ti mostreremo anche come aggiungere nuovi clienti quando
- Si acquistano prodotti specifici
- Vengono acquistati prodotti di categorie specifiche
- Vengono acquistati prodotti con determinati tag
Prima di iniziare, esegui un backup dell'intero sito Web WordPress. È noto che l'installazione di un nuovo plug-in interrompe un sito Web. Quindi ti consigliamo di eseguire un backup del tuo sito Web prima di procedere.
Ora iniziamo il tutorial.
Aggiungi nuovi clienti a Mailchimp quando viene acquistato un prodotto
Prima di tutto, devi installare e attivare MailOptin sul tuo sito WooCommerce. È un plug-in premium e puoi acquistare il piano standard con una tariffa annuale di $ 79 per un singolo sito. Per saperne di più.
Il prossimo passo è connettere MailOptin a Mailchimp. Supponiamo che tu abbia già un account Mailchimp. In caso contrario, è necessario crearne uno subito. Quindi torna al tuo sito WooCommerce e vai su MailOptin > Integrazioni > Connessione Mailchimp, inserisci la tua chiave API Mailchimp e premi il pulsante Salva .
Ora hai collegato il tuo account Mailchimp con MailOptin.
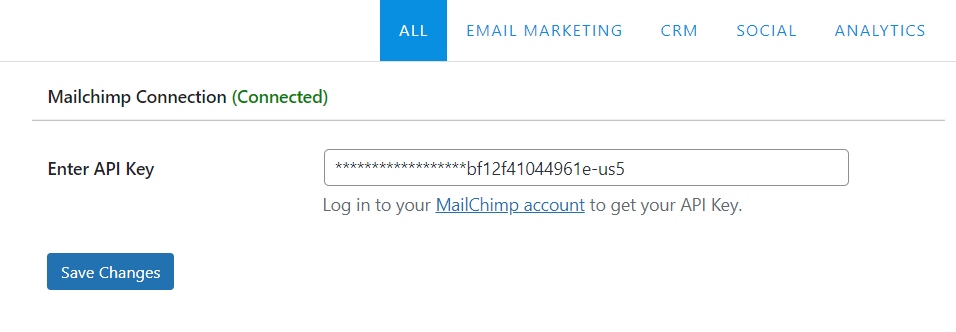
Successivamente, imparerai come configurare MailOptin in modo che tutti i nuovi clienti vengano aggiunti alla tua lista e-mail Mailchimp. Quello che devi fare è andare su MailOptin > Impostazioni > Integrazione WooCommerce > Seleziona integrazione . Nell'opzione Seleziona integrazione è presente un menu a discesa. Dal menu a discesa, scegli Mailchimp .
Ora scegli un elenco di e-mail dall'opzione Seleziona elenchi .
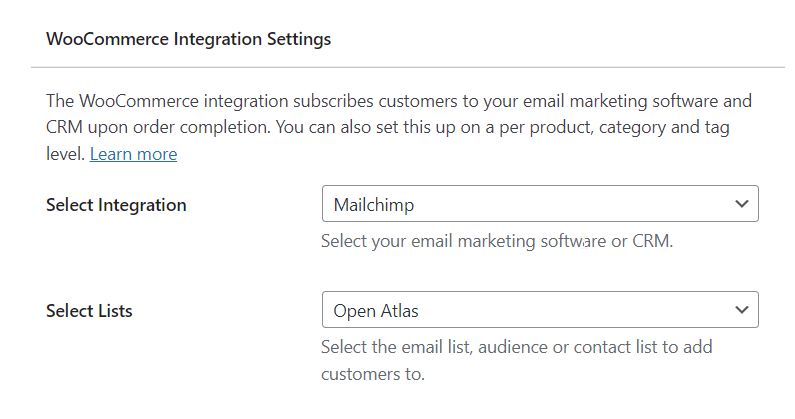
Scorri verso il basso nella stessa pagina e dovresti vedere un'opzione per aggiungere i dati di fatturazione e spedizione dei tuoi clienti all'elenco di posta elettronica.
Quando sei pronto, salva le nuove impostazioni.
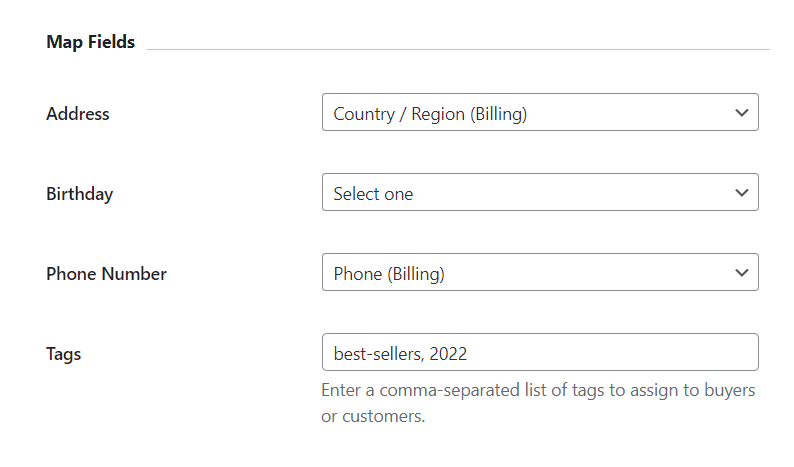
Importante: richiedere l'autorizzazione prima di aggiungere nuovi clienti alla tua lista e-mail è un requisito legale nella maggior parte dei paesi. MailOptin ti consente di aggiungere una casella di controllo nella pagina di pagamento. Puoi abilitarlo andando su MailOptin > Impostazioni integrazione WooCommerce > Iscriviti clienti > Richiedi autorizzazione . Ricordati di salvare le tue impostazioni.
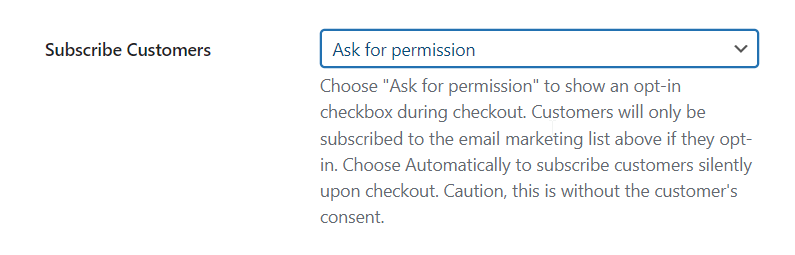

Questo è tutto, gente! Ora, ogni volta che qualcuno acquista un prodotto dal tuo negozio WooCommerce, verrà aggiunto alla tua lista di posta elettronica Mailchimp.
SUGGERIMENTO PRO: aggiungendo tutti i nuovi clienti alla tua lista e-mail, rafforzi la tua base di abbonamenti. Prendi in considerazione l'impostazione di un sistema di posta elettronica automatizzato in cui gli abbonati vengono avvisati ogni volta che aggiungi un nuovo prodotto al tuo negozio WooCommere.
Aggiungi nuovi clienti che acquistano prodotti specifici a Mailchimp
Potresti voler tenere traccia delle persone che acquistano un prodotto specifico. Puoi lanciare campagne di email marketing mirate a quelle persone. Ad esempio, le persone che acquistano i libri de Il Trono di Spade possono essere interessate all'acquisto di merchandising de Il Trono di Spade.
Quindi, per aggiungere nuovi clienti a Mailchimp quando vengono acquistati prodotti specifici, vai su WooCommerce > Prodotti e fai clic sul pulsante Modifica che appare sotto il particolare prodotto.
Vai a Dati prodotto > MailOptin > Seleziona integrazione . C'è un menu a tendina accanto all'opzione Seleziona integrazione . Seleziona Mailchimp . Scorri verso il basso e seleziona la mailing list in cui desideri memorizzare il nuovo cliente. Premi il pulsante Salva .
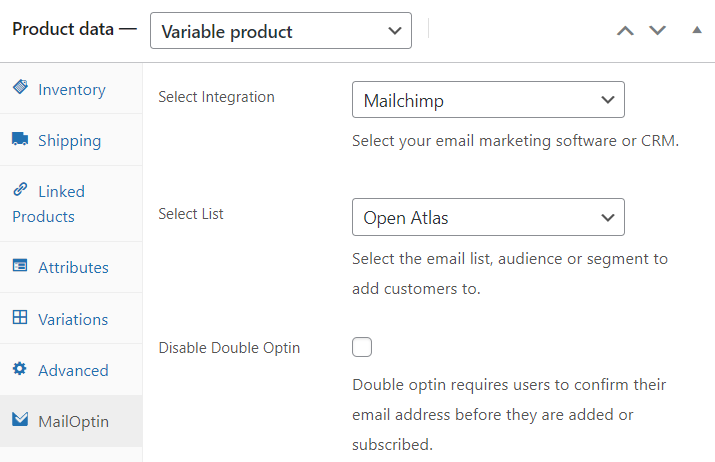
Aggiungi nuovi clienti a Mailchimp quando acquistano prodotti da categorie specifiche
Vuoi memorizzare i dati dei nuovi clienti che hanno acquistato prodotti di una determinata categoria? Ecco come memorizzare i nuovi clienti in una mailing list di Mailchimp.
Vai a WooCommerce > Prodotti > Categorie . Quindi fai clic sul pulsante Modifica che si trova sotto la categoria di tua scelta.
Nella pagina successiva, dovresti vedere un pulsante Connetti . Non appena fai clic su di esso, apparirà un pop-up .
Nel pop-up troverai un'opzione chiamata Seleziona integrazione con un menu a discesa. Dal menu a tendina seleziona Mailchimp . Nell'opzione successiva, seleziona un elenco e-mail in cui desideri archiviare i tuoi clienti. Più in basso hai la possibilità di aggiungere i dati di fatturazione e spedizione dei tuoi clienti alla mailing list.
Quando sei pronto, salva le tue impostazioni .
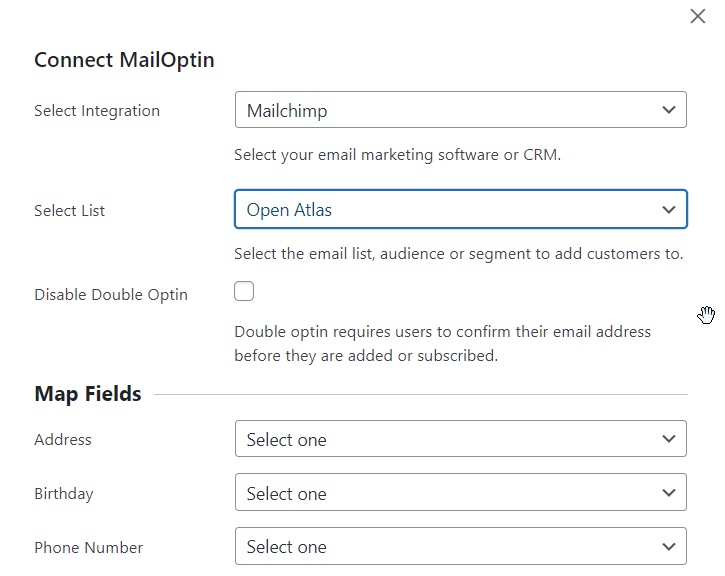
Aggiungi nuovi clienti che acquistano prodotti con determinati tag a Mailchimp
I passaggi che devi eseguire per aggiungere nuovi clienti che acquistano un prodotto con un tag specifico sono quasi identici a come aggiungi nuovi clienti che acquistano prodotti da una categoria specifica.
Vai a WooCommerce > Prodotti > Tag . Quindi fai clic sul pulsante Modifica che si trova proprio sotto il tag di tua scelta.
Nella pagina successiva, dovresti vedere un pulsante Connetti . Non appena fai clic su di esso e apparirà un pop-up .
Nel pop-up troverai un'opzione chiamata Seleziona integrazione con un menu a discesa. Dal menu a tendina seleziona Mailchimp . Nell'opzione successiva, seleziona un elenco e-mail in cui desideri archiviare i tuoi clienti. Più in basso hai la possibilità di aggiungere i dati di fatturazione e spedizione dei tuoi clienti alla mailing list.
Quando sei pronto, salva le tue impostazioni .
Questo è tutto, gente. Con ciò, siamo giunti alla fine di questa guida.
Pensieri finali
Aggiungere nuovi clienti al tuo negozio WooCommerce alla tua mailing list di Mailchimp è semplicissimo. Tutto quello che devi fare è installare un plug-in di terze parti chiamato MailOptin e seguire le istruzioni che abbiamo trattato in questo articolo. Usare il plugin è semplicissimo e se rimani bloccato da qualche parte, contatta il team di supporto.
Prova MailOptin.
Articoli simili
- Come aggiungere un banner per la vetrina di WooCommerce
- Come creare un campo casella di controllo nella pagina di pagamento di WooCommerce
- Come aggiungere la pagina di pagamento della fattura WooCommerce
- WooCommerce Mobile Checkout Guida rapida all'ottimizzazione
- Reindirizzamento WooCommerce dopo il checkout: reindirizza alla pagina di ringraziamento personalizzata
- Guida rapida all'ottimizzazione del pagamento WooCommerce
- Come aggiungere il ritiro locale a WooCommerce
- Come caricare l'immagine sulla pagina del prodotto in WooCommerce
- Come impostare WooCommerce Iscriviti o cancellati dalla nostra newsletter
- In che modo il cliente può annullare l'ordine WooCommerce
- Come configurare WooCommerce Devi essere loggato alla cassa
