Come aggiungere di nuovo il pulsante Ordina a WooCommerce
Pubblicato: 2022-08-29Vuoi aggiungere un pulsante di nuovo ordine al tuo negozio WooCommerce in modo che i tuoi clienti possano riacquistare gli stessi articoli del loro ordine precedente? In questa guida, ti mostreremo la procedura esatta che devi seguire per creare un pulsante di riordino.
Ma prima di passare ai passaggi, capiamo perché è utile aggiungere il pulsante di nuovo ordine a WooCommerce.
Perché consentire ai clienti di ripetere gli ordini in WooCommerce?
Uno degli obiettivi principali di qualsiasi attività di eCommerce è avere clienti abituali. Prodotti come generi alimentari, articoli da toeletta, prodotti per la pulizia, ecc. Sono qualcosa che le persone acquistano frequentemente. Con l'aiuto del pulsante Ordina di nuovo, i clienti ora non dovranno più cercare i singoli articoli ogni volta. Possono semplicemente trovare l'elenco degli ordini e tutti i prodotti in quei carrelli tramite la cronologia degli ordini dalla pagina dell'account.
Per questo motivo, i clienti sono in grado di risparmiare tempo e avere un checkout senza intoppi, con conseguente buona esperienza utente. E come tutti sappiamo, se un acquirente ha una buona esperienza durante l'acquisto da un determinato sito Web, è molto probabile che acquisterà di nuovo dallo stesso sito Web. Inoltre, avere clienti abituali aumenterà i profitti della tua attività perché acquistano frequentemente da te e spendono di più rispetto ai clienti che hanno acquistato solo una volta.
Non solo, ma con l'analisi del comportamento del cliente puoi tenere traccia dei prodotti più riacquistati. Questo ti aiuta a pianificare una strategia migliore e a trasformare i nuovi clienti in clienti abituali.
Ora sai quanto è importante avere un pulsante di nuovo ordine nel tuo negozio WooCommerce. Ora andiamo avanti e vediamo come aggiungere di nuovo il pulsante dell'ordine a WooCommerce.
Come aggiungere di nuovo il pulsante Ordina a WooCommerce?
Esistono tre modi principali per aggiungere il pulsante di nuovo ordine a WooCommerce.
- Opzione WooCommerce predefinita
- Con plugin
- Programmaticamente
Prima di immergerci nel tutorial, assicurati di impostare correttamente WooCommerce senza saltare alcun passaggio per evitare problemi.
1) Opzione di nuovo ordine WooCommerce predefinita
Poiché WooCommerce ha già una funzione che mostra il pulsante Ordina di nuovo per impostazione predefinita, in questa sezione ti mostreremo come funziona il pulsante.
La " Pagina del mio account " di WooCommerce consente ai clienti di visualizzare lo stato di tutti gli ordini che hanno effettuato. Possono trovare informazioni dettagliate su qualsiasi ordine specifico se l'ordine è stato completato (lo stato dell'ordine viene visualizzato come "Completato" ). Ad esempio, cosa hanno acquistato, quanto hanno speso, quando hanno effettuato l'acquisto, ecc. Per visualizzare i dettagli, i clienti possono semplicemente fare clic sul pulsante " Visualizza " accanto al loro ordine, come mostrato nell'immagine.
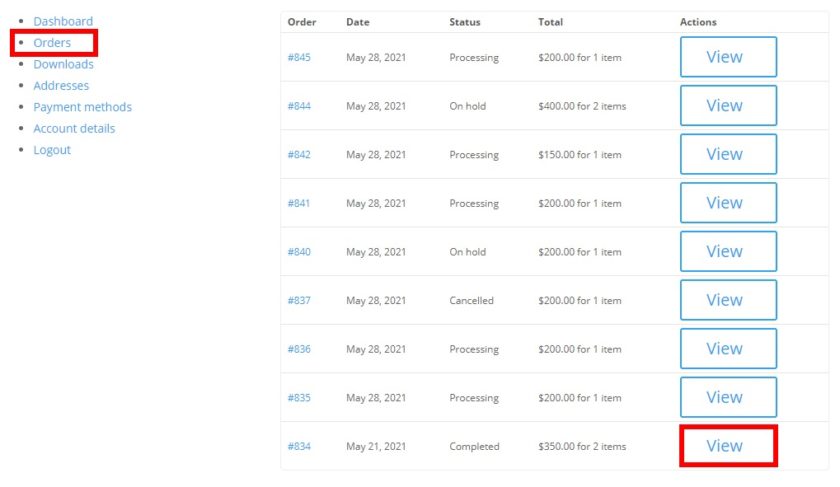
Nel frattempo, vale la pena notare che in base al tema che stai utilizzando, la pagina Il mio account e le opzioni potrebbero essere diverse.
Il pulsante per ordinare nuovamente sarà disponibile una volta che i clienti avranno aperto l'ordine che desiderano visualizzare. Utilizzando il pulsante i clienti possono riordinare gli articoli/ordini precedenti. Una volta effettuato l'ordine, verranno reindirizzati alla pagina di pagamento per completare l'ordine.
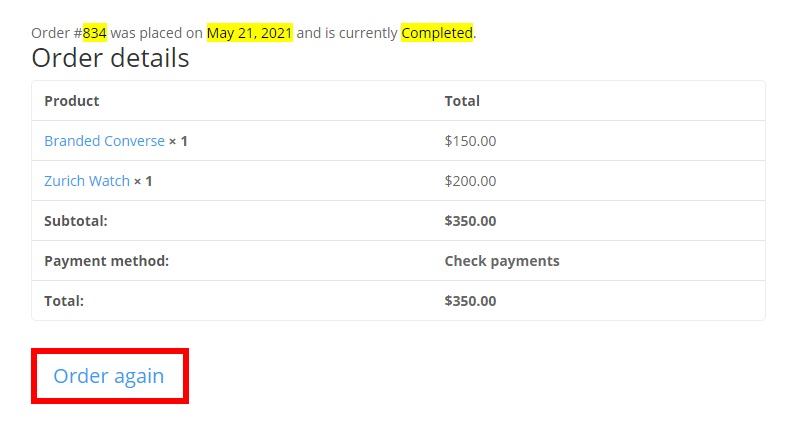
I clienti possono facilmente riordinare utilizzando il pulsante Ordina di nuovo da questo metodo. Se vendi prodotti che i clienti acquistano frequentemente, puoi modificare anche la pagina di ringraziamento e consentire ai clienti di impostare un promemoria per effettuare un altro ordine a un intervallo specifico.
2) Aggiungi di nuovo il pulsante Ordina utilizzando un plug-in
Ora potresti chiederti, perché abbiamo bisogno di un plug-in per aggiungere di nuovo il pulsante dell'ordine quando è già presente per impostazione predefinita? Come accennato in precedenza, il pulsante WooCommerce Order Again predefinito funziona solo se lo stato dell'ordine è " Completato ".
Se desideri aggiungere di nuovo il pulsante Ordina a qualsiasi ordine nonostante il loro stato, utilizzare un plug-in dedicato è il modo migliore per aggiungere questa funzione al tuo negozio WooCommerce.
WooCommerce ha diversi plugin che ti permetteranno di creare nuovamente un pulsante per l'ordine. Qui, diamo prima un'occhiata a un paio di plugin popolari e facili da usare.
Acquista di nuovo per WooCommerce
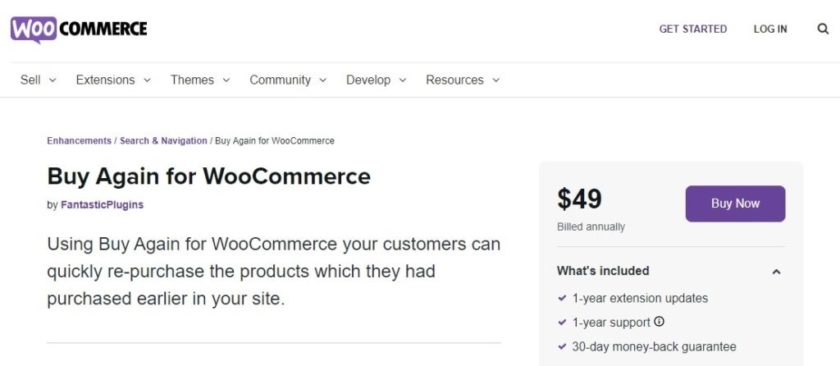
Come suggerito nel nome stesso, Buy Again for WooCommerce è uno dei plugin premium più popolari che consentono ai clienti di acquistare rapidamente i prodotti che hanno acquistato in precedenza dal tuo sito web. Anche questo plugin è molto semplice da usare e da configurare.
Questo plugin offre una sezione diversa " Compra di nuovo " nella pagina Il mio account in cui sono elencati i prodotti acquistati. In modo che i clienti possano semplicemente andare in quella sezione e riacquistare direttamente il prodotto utilizzando il pulsante " Acquista ora" . Oltre a ciò, questo strumento ti offre più opzioni per consentire ai tuoi clienti di ripetere gli ordini e aiutarti ad aumentare le vendite.
Caratteristiche principali
- Cerca i prodotti per ripetere gli ordini
- Opzione per "Compra di nuovo" nella pagina Il mio account
- Ripetere gli ordini utilizzando l'elenco Ordini
- Visualizza un elenco di prodotti acquistati in precedenza
Prezzo
Buy Again for WooCommerce è un plug-in premium che costa 49 USD all'anno e include una garanzia di rimborso di 30 giorni.
Riordina con un clic
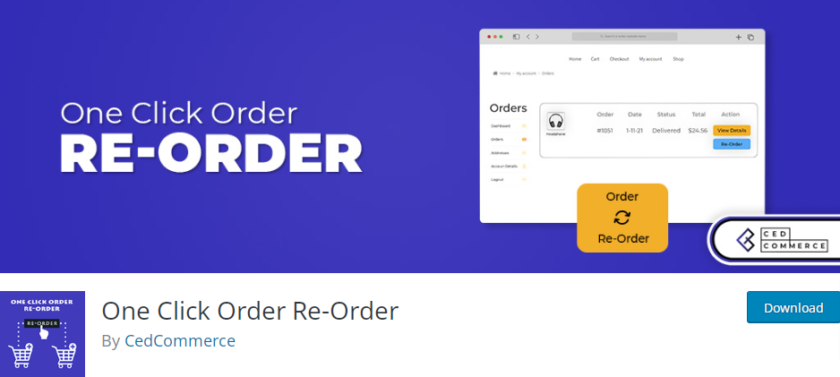
One Click Order Reorder è uno dei migliori plugin gratuiti per aggiungere nuovamente il pulsante Order. Puoi consentire ai tuoi clienti di effettuare un ordine precedentemente effettuato con un solo clic.
Non solo, i clienti possono anche rimuovere o modificare i dettagli dell'ordine dalla pagina degli ordini. Inoltre, nel caso in cui un determinato prodotto non sia disponibile, puoi avvisare i clienti. Inoltre, il plug-in ha anche una funzione carrello , che consente ai clienti di aggiungere prodotti sfusi nel carrello e quindi aggiungerli con un solo clic.
Caratteristiche principali
- I clienti possono salvare gli articoli del carrello
- Svuota il carrello dopo aver aggiunto gli articoli di un ordine al carrello
- L'ordine con qualsiasi stato può essere letto nel carrello
- Aggiunge un pulsante Riordina a ogni ordine elencato
Prezzo
One Click Order Reorder è un plug-in gratuito al 100% che può essere scaricato dal repository dei plug-in di WordPress.
Aggiungi il pulsante di riordino utilizzando il plug-in di riordino dell'ordine con un clic
Per questa dimostrazione, utilizzeremo il plug-in One Click Order Re-Order poiché è disponibile gratuitamente e facile da usare.
Come suggerisce il nome, consente agli utenti di ripetere i propri ordini con un semplice clic. E anche questo, indipendentemente dallo stato dei loro ordini. Ottieni anche altre funzionalità per migliorare l'esperienza del cliente.
Prima di iniziare, dovrai installare e attivare il plugin sul tuo sito.
1. Installa e attiva il plug-in
Per prima cosa, vai alla dashboard di amministrazione di WordPress e seleziona Plugin > Aggiungi nuovo . In questa pagina, cerca le parole chiave del plugin sulla barra di ricerca.
Una volta trovato il plug-in desiderato, fare clic sul pulsante " Installa ora " per avviare il processo di installazione. Quindi, fai clic sul pulsante " Attiva " per iniziare con il plug-in.
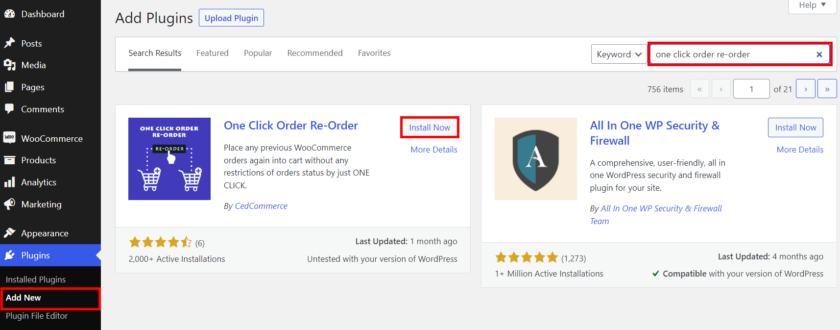
Se vuoi mettere le mani sulla versione pro o utilizzare un altro plug-in premium per questo, dovrai caricare l'attivazione manualmente.
Per saperne di più, puoi consultare la nostra guida dettagliata su come installare manualmente un plugin per WordPress.
2. Aggiungi il pulsante Riordina
Non appena installi e attivi il plugin, apparirà automaticamente un pulsante Riordina nella sezione Ordini della pagina Il mio account dell'utente.

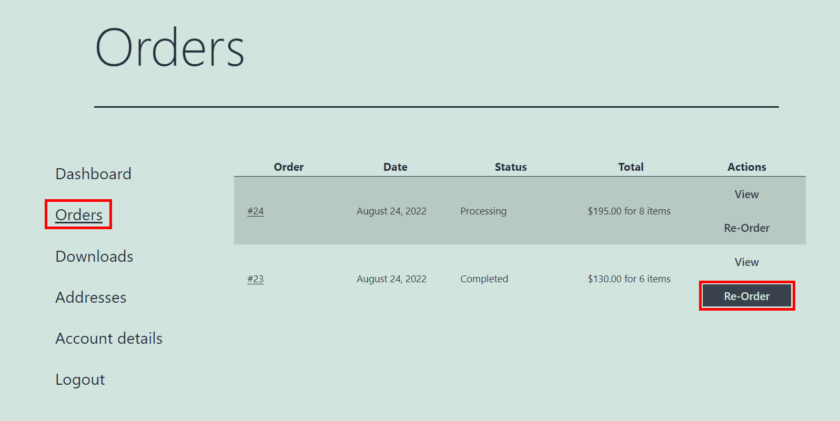
Per ripetere un ordine, gli utenti devono solo fare clic su questo pulsante. Nella pagina successiva, gli utenti vedranno il proprio carrello degli acquisti in cui possono modificare i dettagli dell'ordine come richiesto.
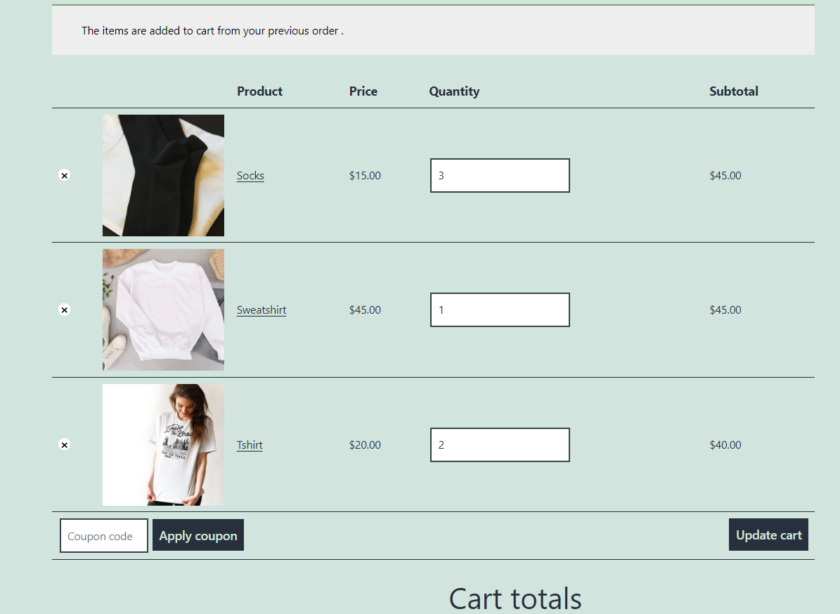
3. Configura le impostazioni del plug-in
Oltre all'opzione di riordino, hai anche accesso ad altre impostazioni del plugin. Per questo, apri WooCommerce > One Click Order Re-Order sulla dashboard.
Qui vedrai le impostazioni per abilitare o disabilitare Effettua lo stesso ordine, Carrello, Filtro riordino ordine, Nota ordine e altro.
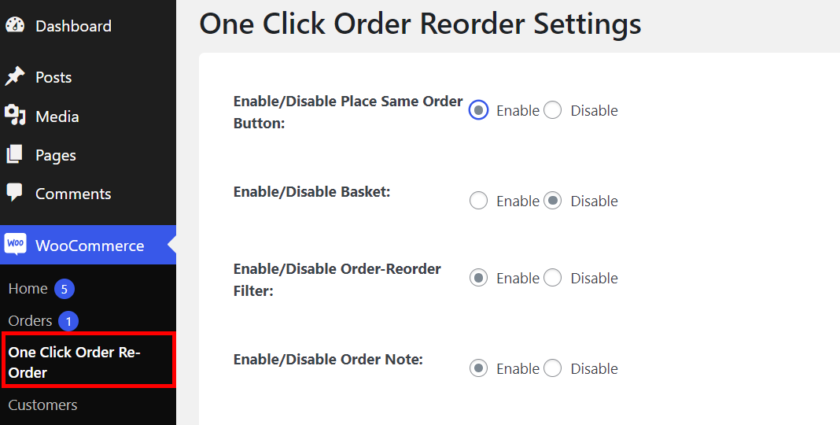
Quando abiliti il pulsante Effettua lo stesso ordine, apparirà nella sezione Ordini della pagina Il mio account degli utenti accanto al pulsante Riordina.
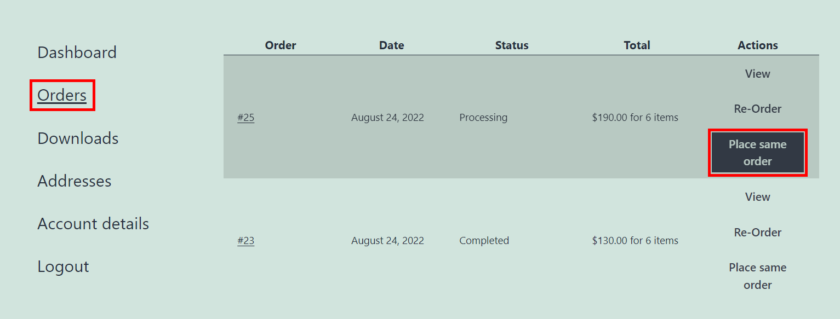
Dopo aver cliccato su questo pulsante apparirà un pop-up che mostra tutti i dettagli dell'ordine. Quindi, gli utenti possono modificare i loro ordini ed escludere prodotti indesiderati sulla stessa pagina. Questa funzione aiuta a rendere il processo di pagamento più veloce e più facile da usare.
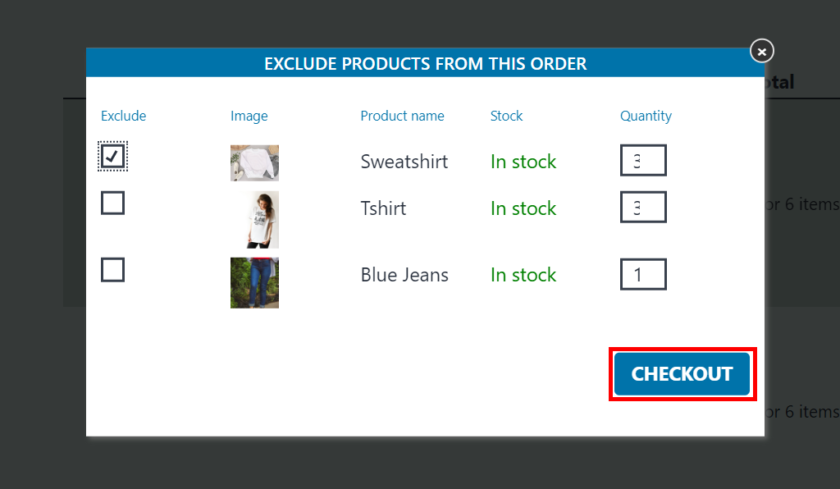
Successivamente, se abiliti la funzionalità del carrello, puoi personalizzare il testo del pulsante da aggiungere e rimuovere dal carrello. Puoi anche caricare un'immagine personalizzata a tua scelta per l'icona del carrello.
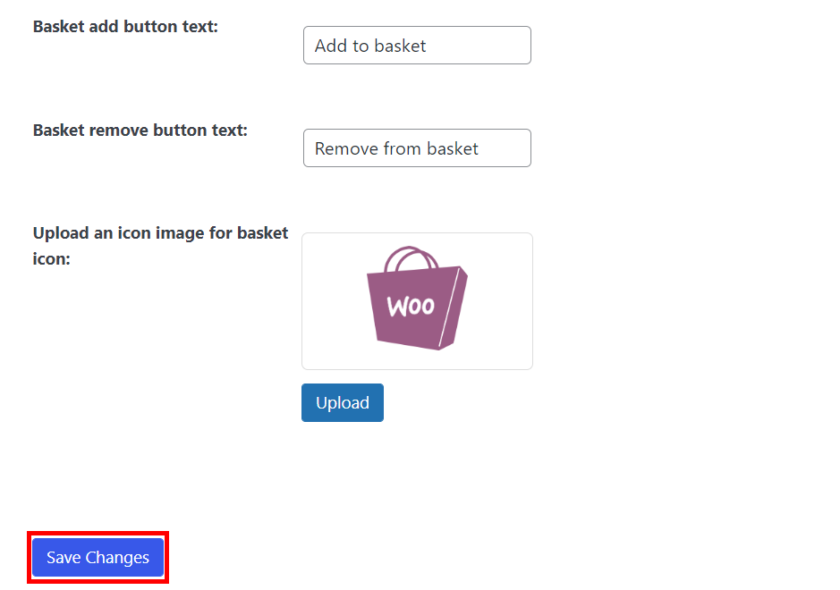
Assicurati di fare clic sul pulsante " Salva modifiche " dopo aver configurato le impostazioni.
3. Aggiungi di nuovo il pulsante Ordina a livello di codice
Se hai dimestichezza con la modifica dei codici e la modifica dei file principali e non desideri installare plug-in di terze parti, questo metodo è perfetto per te.
Tuttavia, assicurati di eseguire un backup completo del tuo sito prima di apportare modifiche al tuo negozio WooCommerce live. In questo modo, puoi assicurarti che non causi conflitti tra plug-in o codice.
Puoi utilizzare un plug-in come Code Snippets per aggiungere codici personalizzati oppure puoi incollare direttamente lo snippet direttamente nel file functions.php del tuo tema figlio. Puoi creare un tema figlio manualmente o utilizzare un plug-in tema figlio, a seconda di quale preferisci.
Per utilizzare il plug-in Code Snippets è necessario installarlo e attivarlo come qualsiasi altro plug-in.
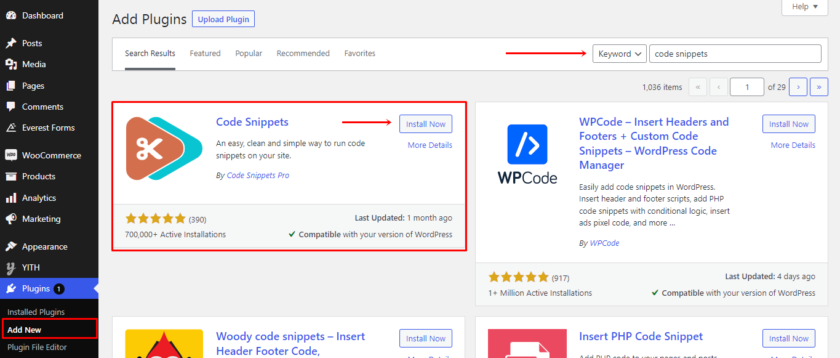
Dopo l'installazione, puoi trovare la configurazione del plugin nel pannello di sinistra. Quindi puoi semplicemente andare al plug-in e fare clic su "Aggiungi nuovo" per aggiungere un nuovo snippet al tuo sito web.
Snippet di codice per aggiungere il pulsante
Puoi copiare il seguente codice per aggiungere nuovamente un pulsante ordine al tuo negozio WooCommerce per tutti gli ordini completati.
funzione ql_add_order_again_button($azioni, $ordine) { se ($ordine->has_stato('elaborazione')) {
$azioni['ordina-ancora'] = array(
'url' => wp_nonce_url( add_query_arg( 'order_again', $ order->id ) , 'woocommerce-order_again' ),
'name' => __( 'Ordina ancora', 'woocommerce' )
);
}
restituire $azioni;
}
add_filter( 'woocommerce_my_account_my_orders_actions', 'ql_add_order_again_button', 50, 2 );E incollalo all'interno dello snippet. Prima di salvarlo, puoi sostituire lo stato dell'ordine da ' elaborazione ' con qualsiasi altro stato dell'ordine che desideri. Infine, fai clic sul pulsante Salva snippet e assicurati di verificare se il codice ha funzionato o meno.
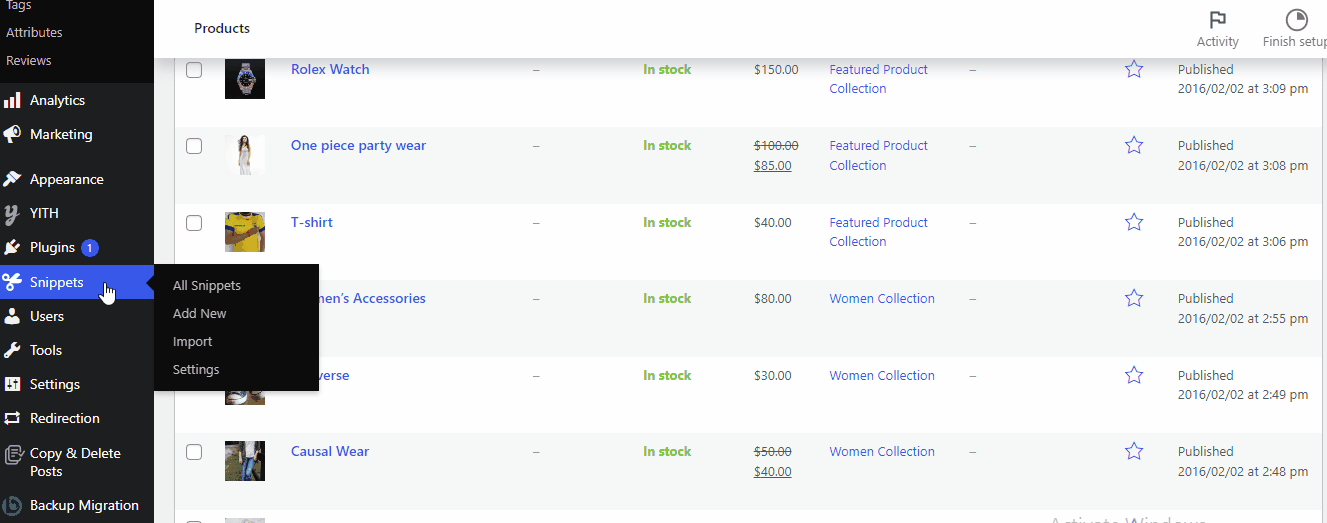
In alternativa, puoi aggiungere il codice direttamente al file functions.php del tuo tema figlio. Per quello vai su Aspetto> Editor file tema . Puoi trovare il file functions.php sotto File del tema. Basta fare clic su quello, scorrere fino alla fine incollare il codice. Successivamente, fai clic sul pulsante Aggiorna file .
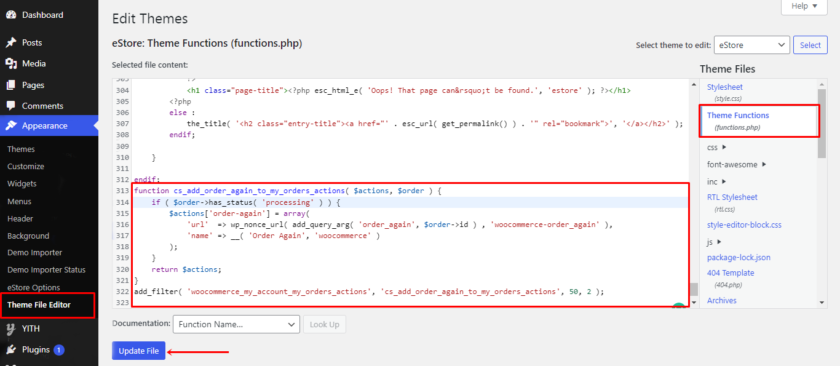
Come puoi vedere nell'immagine qui sotto, il pulsante Ordina ancora è stato posizionato sugli articoli che sono ancora nello stato In elaborazione.
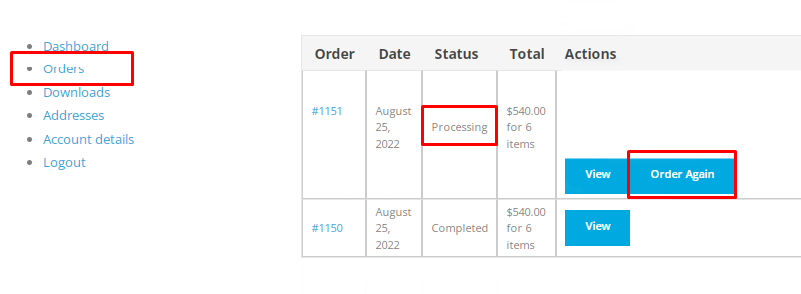
Rimuovi il pulsante Ordina di nuovo
Nonostante i vantaggi, potrebbero esserci casi in cui non è necessario il pulsante Ordina di nuovo sul tuo sito Web WooCommerce. Puoi rimuovere il pulsante con uno snippet molto semplice. Basta incollare il codice seguente nel plug-in Code Snippets o nel file functions.php .
I passaggi per incollare il codice sono gli stessi di prima.
remove_action( 'woocommerce_order_details_after_order_table', 'woocommerce_order_again_button' );
Dopo aver aggiunto il codice, fare clic sul pulsante Salva modifiche o Aggiorna file. Inoltre, controlla se il codice ha funzionato per il tuo sito Web o meno. Per farlo, vai alla pagina Il mio account>Ordini . Puoi vedere che il pulsante Ordina di nuovo non appare in nessuno degli elenchi di ordini.
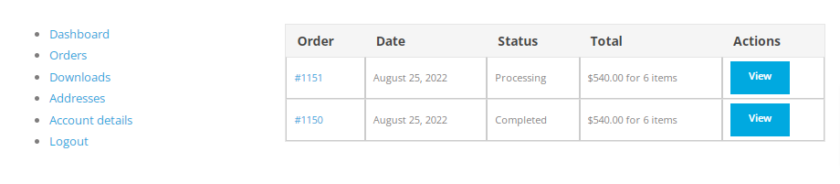
Ecco fatto con questo semplice codice puoi rimuovere il pulsante Ordina di nuovo dal negozio WooCommerce.
Conclusione
Tutto sommato, l'aggiunta di un pulsante di nuovo ordine per consentire ai tuoi clienti di riordinare le cose di cui hanno bisogno frequentemente farà risparmiare loro molto tempo e lascerà una buona impressione. Inoltre, avere clienti abituali aumenterà i profitti della tua attività poiché spendono di più rispetto ai clienti che hanno acquistato una sola volta.
In questo articolo, abbiamo visto diversi metodi per aggiungere il pulsante di nuovo ordine a WooCommerce . I tre metodi che consigliamo sono:
- Pulsante predefinito Ordine di nuovo WooCommerce
- Plugin
- Frammenti di codice
Se è necessario aggiungere nuovamente il pulsante dell'ordine solo agli ordini il cui stato è Completato, non è necessario modificare alcuna impostazione perché WooCommerce ha già una funzione integrata per questo.
D'altra parte, se desideri visualizzare il pulsante di riordino per tutti i tipi di ordini nonostante il loro stato, puoi considerare il secondo metodo. Infine, se ti senti a tuo agio nel modificare i file principali del tuo sito Web, puoi scegliere la terza opzione che non richiede plug-in aggiuntivi.
Tutti i metodi di cui abbiamo discusso oggi sono facili da usare per i principianti e forniranno sicuramente il risultato desiderato.
Ci auguriamo che la lettura sia stata di vostro gradimento e che abbiate trovato utili queste informazioni. Se lo hai fatto, ti preghiamo di considerare di condividere con i tuoi amici e altri blogger questo contenuto sui social media e lasciare un commento qui sotto.
Nel frattempo, puoi consultare il nostro archivio blog per altri argomenti correlati. Ad esempio, ecco alcuni altri articoli che potresti trovare interessanti:
- Come modificare i gateway di pagamento WooCommerce in WooCommerce
- I migliori plugin per la gestione dell'inventario di WooCommerce
- Come impostare il prezzo dinamico sul sito Web WooCommerce
