Come aggiungere limiti d'ordine in WooCommerce
Pubblicato: 2022-07-05Stai cercando vari modi per aggiungere limiti di ordine in WooCommerce ? Può essere ottimo per i proprietari di negozi che desiderano controllare la scala degli ordini e le scorte di prodotti per avere un'attività redditizia.
Oggi, in questa guida impareremo come impostare i limiti di ordine su un sito WooCommerce. Prima di ciò, diamo un'occhiata a quali sono i limiti di ordine e perché è importante aggiungere limiti di ordine al tuo negozio online.
Cosa sono i limiti d'ordine?
Un limite d'ordine è una regola per impostare limiti agli ordini minimi e massimi di un prodotto in base alla quantità o all'importo dell'ordine. I limiti di ordine possono essere classificati in due tipi, limiti di ordine minimo e massimo.
I limiti di ordine minimo sono il numero minimo di ordini che un cliente può effettuare a seconda della quantità o dell'importo dell'ordine. Ad esempio, per acquistare un determinato prodotto, l'acquirente deve acquistare almeno 100 unità o pagare $ 100. Se il carrello è inferiore a 100 unità o un importo inferiore al minimo richiesto, i clienti verranno informati con un messaggio in tal caso. Sono per lo più impostati per scopi all'ingrosso.
D'altra parte, puoi impostare limiti massimi di ordine in modo che i clienti non superino un certo numero di ordini durante l'acquisto. Questo ti aiuta a vendere il prodotto che ha un margine di profitto elevato e controllare l'inventario del tuo negozio. Ciò può anche impedire ai clienti di ordinare in grandi quantità e aiutarti a gestire le scorte del prodotto in un modo migliore.
Perché aggiungere limiti d'ordine in WooCommerce?
La gestione di un'attività online comporta spese di spedizione, stoccaggio in magazzino e altre commissioni aggiuntive. E piccoli ordini significano più costi di spedizione. Pertanto, l'impostazione di limiti minimi di ordine per ogni prodotto WooCommerce garantisce che ogni ordine sia redditizio. L'impostazione di limiti minimi di quantità o importo dell'ordine consente ai clienti di aggiungere prodotti extra al carrello per effettuare il checkout.
D'altra parte, la modifica della quantità di prodotto predefinita del negozio WooCommerce incoraggia i clienti a fare acquisti più grandi . Ma c'è un'alta probabilità che possano ordinare di più se non aggiungi limiti massimi di ordine.
L'impostazione dei limiti massimi degli ordini garantisce che i tuoi clienti effettuino solo acquisti limitati a una determinata quantità o somma. Per questo motivo, puoi anche ottenere una buona conservazione di ordini troppo grandi per essere gestiti. In questo modo, l'aggiunta di limiti di ordine massimo e minimo ti aiuta a controllare la quantità dei prodotti nel tuo negozio WooCommerce.
Come aggiungere limiti d'ordine in WooCommerce?
Esistono diversi modi in cui puoi aggiungere limiti agli ordini in WooCommerce. Tuttavia, i seguenti due metodi principali sono i modi più efficaci per farlo:
- Utilizzo di un plug-in
- Programmaticamente
Ti mostreremo entrambi i metodi in dettaglio in questo tutorial. Quindi puoi scegliere quello che è più conveniente per te e soddisfa i requisiti del tuo negozio online.
1. Aggiungi limiti d'ordine in WooCommerce utilizzando un plug-in
In questa sezione, ti mostreremo come utilizzare un plugin per WordPress per aggiungere limiti agli ordini in WooCommerce. Se controlli su Internet i migliori plugin per l'ordine minimo/massimo di WordPress, atterrerai su più opzioni gratuite, freemium e premium.
Ma per questo tutorial, utilizzeremo la versione gratuita di Order Limit per il plug-in WooCommerce. È un plugin freemium che consiste in tutte le funzionalità di base per aggiungere limiti di ordine in WooCommerce. Il plug-in consente anche di aggiungere i limiti massimo e minimo per prodotti, categorie di prodotti, fornitori e valore totale del carrello.
Come per tutti i plug-in, è necessario installare e attivare il plug-in per iniziare a usarlo.
1.1. Installa e attiva il limite d'ordine per WooCommerce
Quindi la prima cosa da fare è accedere al tuo backend WordPress e visitare la sezione " Aggiungi nuovo" dalla sezione "Plugin ". Lì, cerca la parola chiave " Limite d'ordine per WooCommerce ".
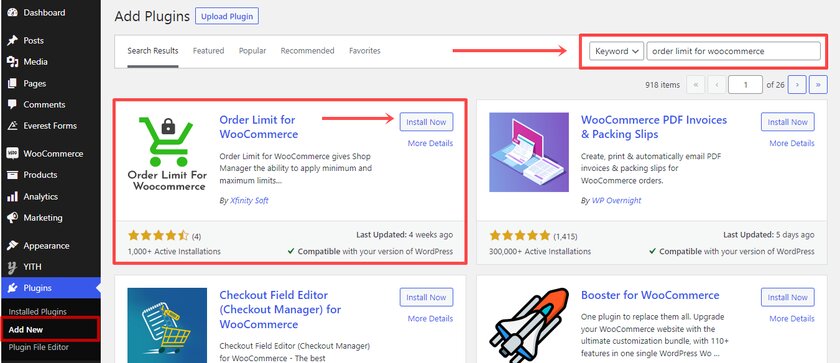
Una volta visualizzati i risultati e trovato il plug-in, fai clic sul pulsante "Installa ora" . L'installazione sarà completata a breve. Dopo aver installato il plug-in, è necessario Attivare il plug-in.
Non appena attivi il plug-in, troverai le impostazioni del plug-in all'interno del menu " WooCommerce" della dashboard di WordPress.
Da qui, puoi impostare il limite dell'ordine per tutti i prodotti o impostare il limite dell'ordine solo per un prodotto specifico. Per prima cosa, vediamo come possiamo aggiungere limiti di ordine a tutti i prodotti WooCommerce sul nostro sito web.
1.2 Aggiungere Limiti d'Ordine a tutti i Prodotti
Per aggiungere i limiti di ordine a tutti i prodotti, vai prima su WooCommerce > Order Limit Lite per WooCommerce dalla dashboard di WordPress.
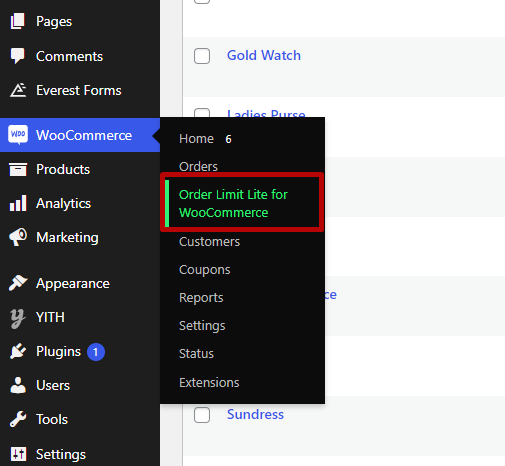
Poiché ti indirizza alla pagina Order Limit Lite, puoi trovare varie schede insieme a opzioni avanzate. Basta fare clic sulla scheda " Prodotti" .
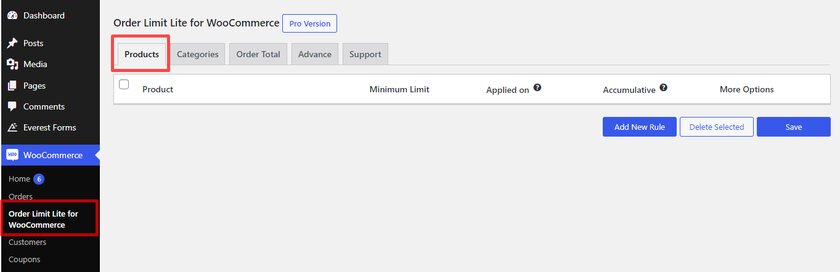
Ora, fai clic sul pulsante Aggiungi nuova regola . Apparirà una casella appena sotto la scheda dei prodotti, che ti permetterà di selezionare un singolo prodotto o tutti i prodotti. Seleziona l'opzione " Tutti i prodotti" poiché stiamo limitando gli ordini per tutti i prodotti.
Quindi puoi impostare il limite dell'ordine in base all'importo o alla quantità.
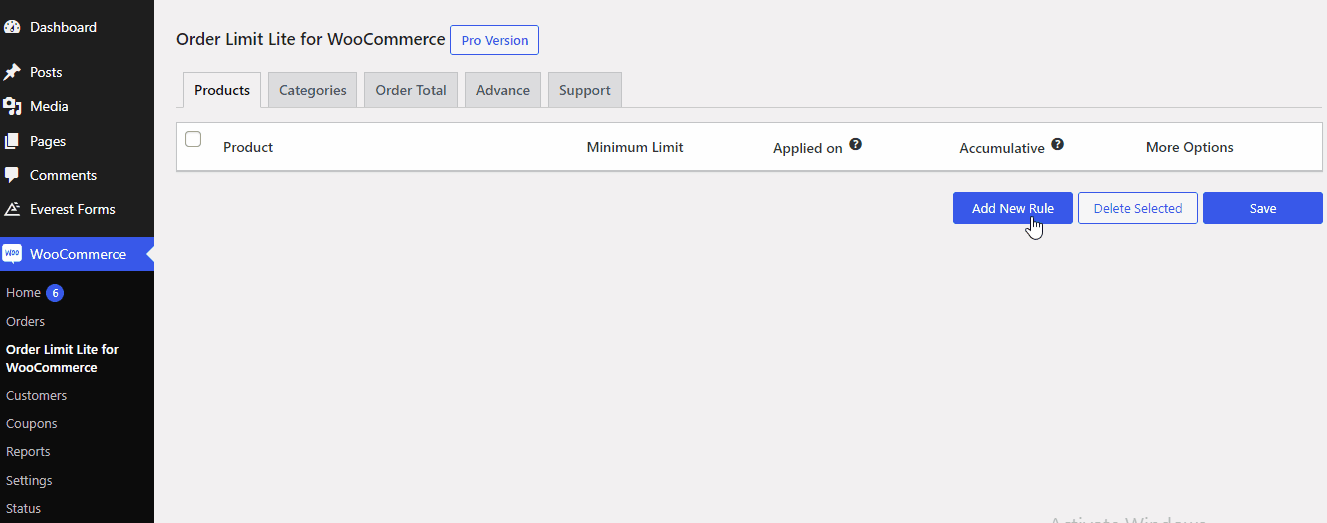
Qui, abbiamo selezionato il limite dell'ordine in base alla quantità e impostato il limite minimo dell'ordine di 10. Per impostare il limite massimo dell'ordine, fare clic sul collegamento " Altre opzioni" .
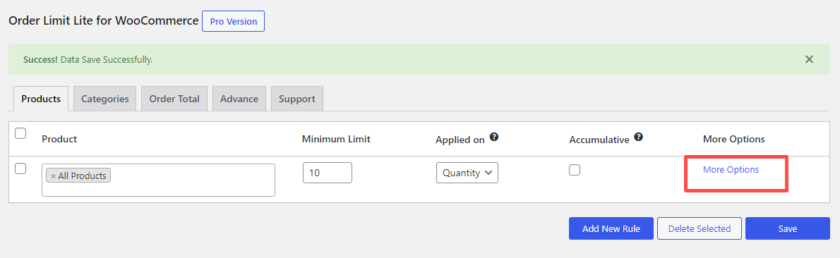
Puoi trovare ulteriori opzioni per il limite massimo qui. Le opzioni consentono di abilitare e disabilitare il limite dell'ordine. Non appena selezioni la casella di controllo Abilita limite massimo , verrà visualizzato un nuovo campo in cui puoi impostare il limite massimo dell'ordine.
Nel nostro caso, abbiamo impostato il limite massimo a 100. Quindi, fai clic sul pulsante " Salva" .
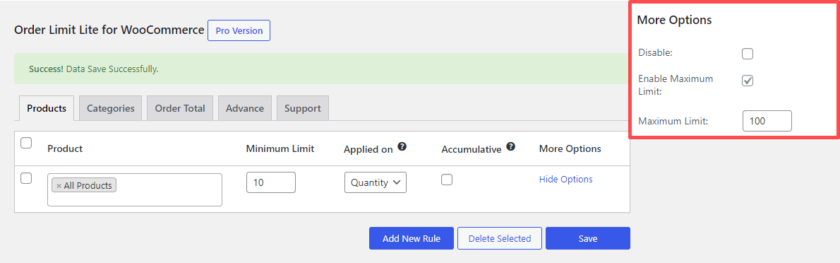
Per verificare se le impostazioni hanno funzionato o meno, fai clic su uno qualsiasi dei tuoi prodotti e imposta la quantità al di sopra del limite massimo o al di sotto del limite minimo. Se i tuoi clienti hanno una quantità impostata superiore al limite massimo o inferiore al limite minimo, verranno avvisati con un messaggio simile all'immagine qui sotto.
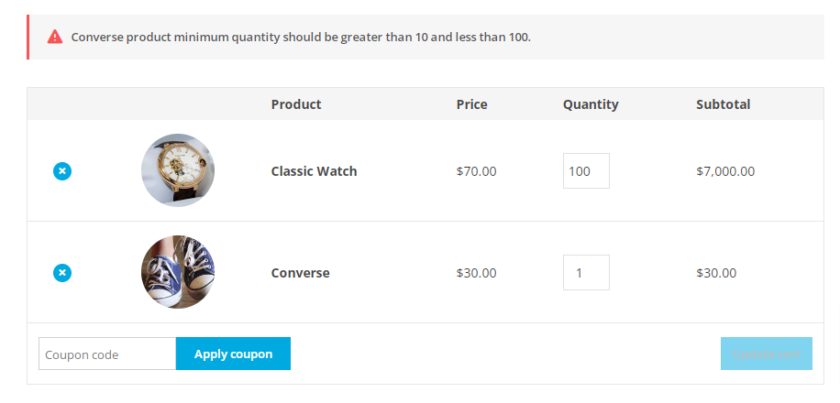
Allo stesso modo, puoi anche aggiungere un limite di ordine a una determinata categoria. Tutto quello che devi fare è fare clic sulla scheda " Categorie" e il resto degli altri passaggi è lo stesso di cui sopra.
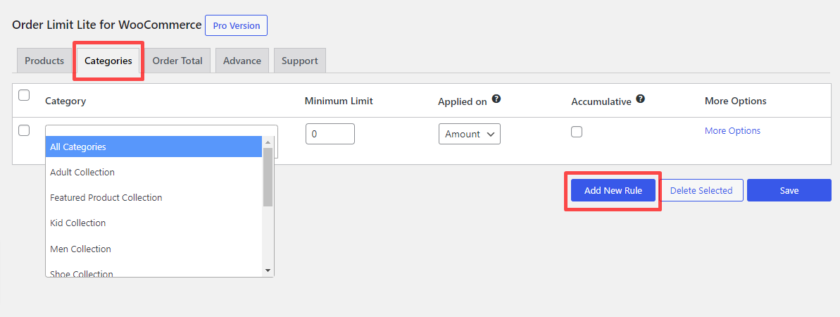
Questi sono stati i passaggi per aggiungere limiti di ordine a tutti i prodotti WooCommerce. Ora vediamo come possiamo aggiungere limiti di ordine a prodotti specifici.
1.3 Aggiungere Limiti di Ordine a Prodotti Specifici
Puoi aggiungere limiti di ordine a prodotti specifici dalla " Pagina Lite Limite Ordini" o dalla " Pagina Modifica prodotto" . Se desideri aggiungere limiti di ordine a prodotti specifici dalla pagina del plug-in, seleziona il nome del prodotto dal menu a discesa. Il resto dell'altro metodo è lo stesso del metodo precedente.
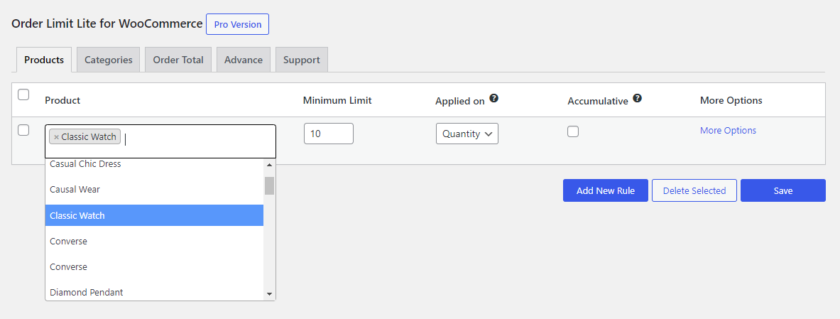

Oppure puoi andare su Prodotti > Tutti i prodotti e Modifica il prodotto specifico.
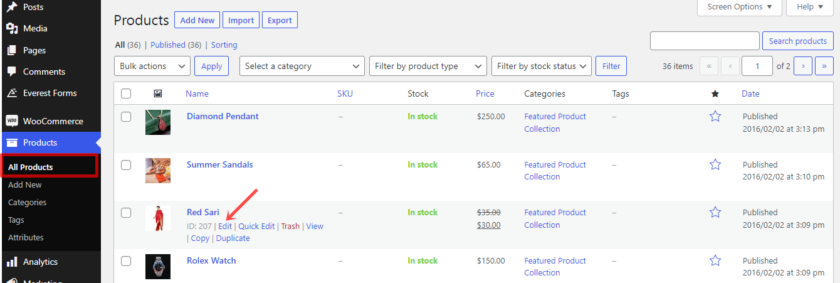
Questo ti porta alla pagina di modifica del prodotto. Man mano che scorri ulteriormente, troverai un'opzione " Limite d'ordine Lite per WooCommerce " appena aggiunta all'interno delle impostazioni dei dati del prodotto.
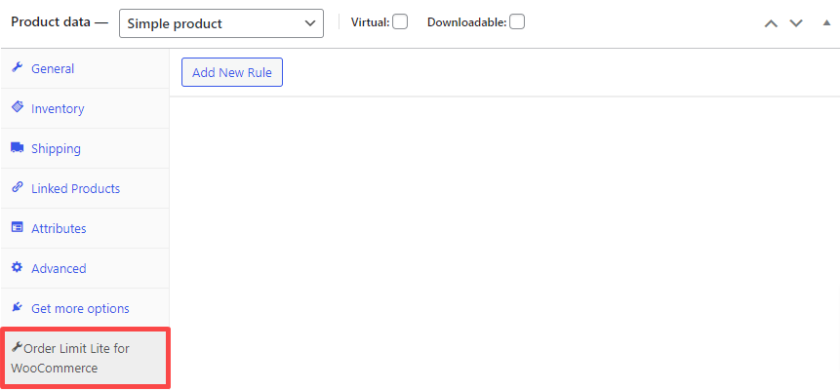
Qui puoi trovare 3 opzioni. Consentono di impostare limiti minimi di ordine e abilitare limiti massimi. Puoi anche scegliere di applicare il limite sulla quantità o sull'importo. Aggiungi l'input desiderato su questi campi e assicurati di fare clic sul pulsante Aggiorna .
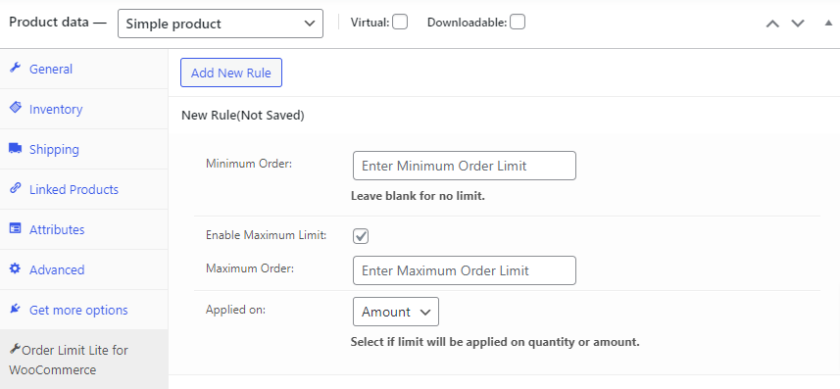
Ancora una volta, prova ad aggiungere il particolare prodotto per l'ordine nella pagina del carrello dal front-end. I limiti minimo e massimo ti verranno mostrati se la quantità dell'ordine li supera o è inferiore.
2. Aggiungi i limiti dell'ordine in modo programmatico in WooCommerce
Se non vuoi installare un plug-in per aggiungere il limite di ordini nel tuo negozio WooCommerce, puoi anche optare per l'approccio programmatico. Ma avrai bisogno di alcune abilità di codifica di base per questo metodo poiché richiede di modificare la parte principale del tuo tema.
Quindi, prima di continuare, ti consigliamo vivamente di eseguire un backup completo del tuo sito e di utilizzare sempre un tema figlio. Se vuoi creare un tema figlio puoi dare un'occhiata a questo articolo. Invece di creare manualmente un tema figlio, puoi anche utilizzare uno dei plugin del tema figlio.
2.1. Apri il file delle funzioni del tema
Aggiungeremo un codice personalizzato nel tuo file functions.php. Per quello vai su Aspetto> Editor di file del tema nella dashboard di amministrazione di WP.
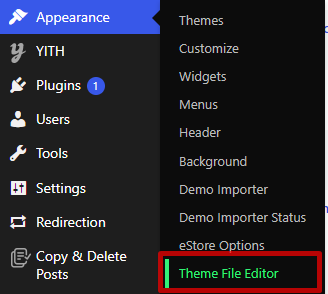
Ora puoi aggiungere i tuoi frammenti di codice personalizzati alla fine di ' functions.php' .
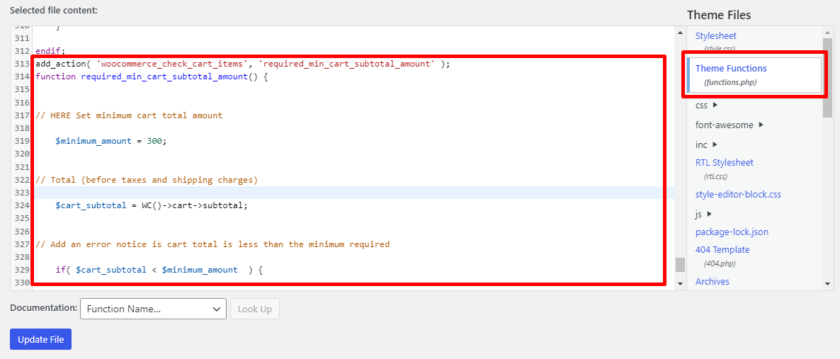
2.2. Aggiungi uno snippet di codice al file delle funzioni del tema
Una volta aperto l'editor di file, aggiungi qui il codice seguente. Per ora, ti consente di aggiungere un limite di ordine al tuo negozio WooCommerce in base all'importo minimo del carrello. Ma puoi facilmente sostituire l'importo con l'importo che desideri impostare per il limite dell'ordine.
add_action( 'woocommerce_check_cart_items', 'required_min_cart_subtotal_amount');
funzione richiesta_min_cart_subtotale_importo() {
// QUI Imposta l'importo totale minimo del carrello
$importo_minimo = 300;
// Totale (al lordo di tasse e spese di spedizione)
$carrello_subtotale = WC()->carrello->subtotale;
// Aggiungi un avviso di errore se il totale del carrello è inferiore al minimo richiesto
if($cart_subtotale < $importo_minimo) {
// Visualizza un messaggio di errore
wc_add_notice( '<strong>' . sprintf( __("Per effettuare il checkout è richiesto un importo minimo di acquisto totale di %s."), wc_price($minimum_amount) ). '<strong>', 'error' );
}
}Per rendere effettive le modifiche, fai clic sul pulsante Aggiorna file una volta terminato.
Quindi, vai al tuo negozio e aggiungi un prodotto ancora una volta. Come puoi vedere, i clienti non possono effettuare il check-out fino a quando non effettuano un acquisto di almeno $ 300.
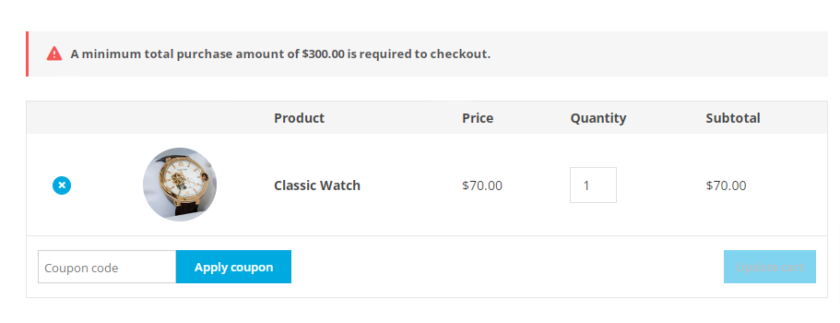
Bonus: come testare gli ordini WooCommerce
Ti abbiamo mostrato quanto sia facile aggiungere limiti di ordine in WooCommerce utilizzando un plug-in o aggiungendo un semplice codice. Limitare gli ordini aiuta il venditore a controllare il prezzo e la quantità, dall'altro lato l'acquirente ne ottiene un buon affare. È molto importante garantire che ogni processo di acquisto si svolga senza intoppi, principalmente il checkout, soprattutto per le vendite enormi.
Ecco perché è molto essenziale eseguire un test con gateway e metodi di pagamento. Ciò assicurerà che ogni acquisto sul tuo negozio online venga eseguito senza problemi. Quindi, in questa sezione, ti mostreremo come testare gli ordini WooCommerce con pochi semplici passaggi.
1. Abilita il metodo di pagamento per testare gli ordini
Uno dei modi più semplici per creare ordini di prova non richiede plug-in di terze parti e può essere eseguito direttamente dalla dashboard di WooCommerce. Tutto quello che devi fare è abilitare gli assegni come modalità di pagamento.
Gli assegni sono in genere utilizzati come sostituti del contante, ecco perché l'abilitazione dell'opzione assegno significa che non ci saranno transazioni online.
Per abilitare l'opzione di controllo vai su WooCommerce > Impostazioni nella dashboard di WordPress e seleziona la scheda "Pagamenti" . E poi abilita l'interruttore per il pagamento .
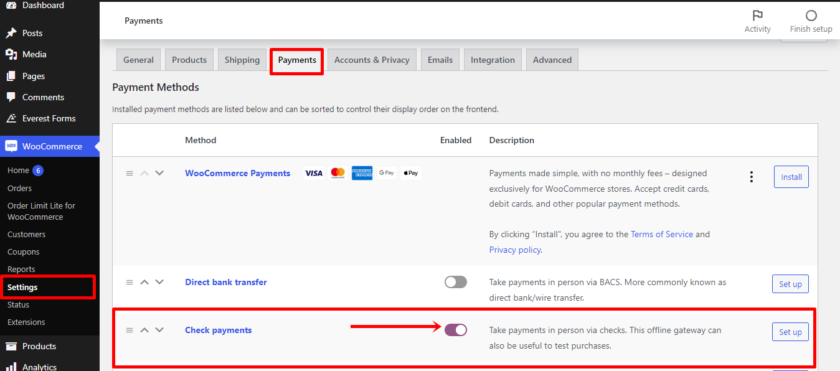
Puoi anche apportare ulteriori modifiche al particolare metodo di pagamento facendo clic su Imposta o Gestisci .
Dopo aver apportato tutte le modifiche necessarie, fare clic su Salva modifiche .
2. Prova l'ordine di WooCommerce
Successivamente, vai al front-end del tuo negozio, aggiungi un prodotto al carrello, quindi fai clic fino alla pagina di pagamento. Inserisci le informazioni di fatturazione necessarie e seleziona " Verifica pagamenti " come metodo di pagamento. Quindi, fai clic su " Effettua ordine " per la conferma.
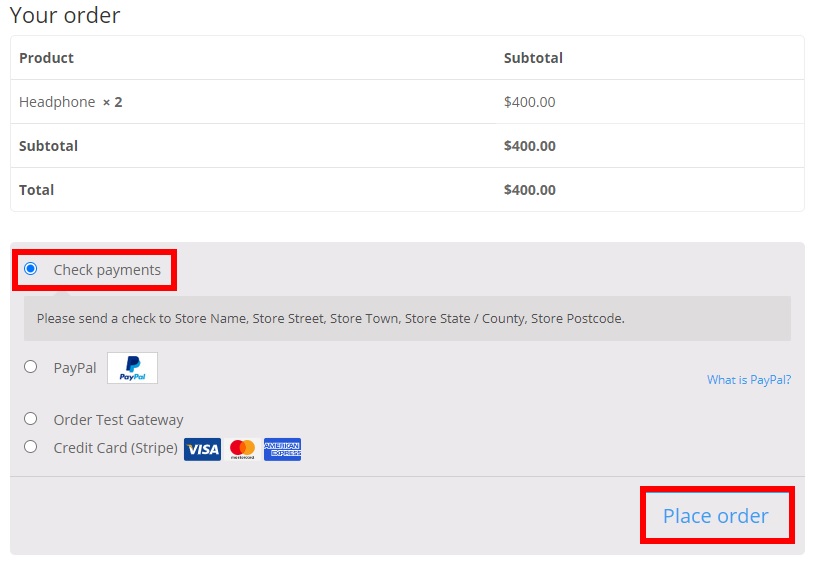
Successivamente, verrai reindirizzato all'ordine appena effettuato. Poiché questo processo non include alcuna transazione online, puoi verificare il tuo ordine con i dettagli che riceverai. Se i dettagli sono corretti, sia tu che i tuoi clienti non avrete problemi con gli ordini e le transazioni.
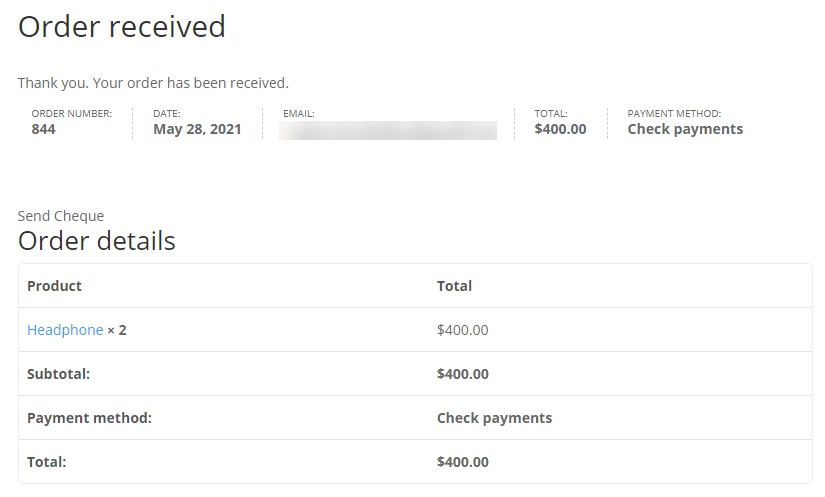
Questo è tutto! Questo è un modo molto rapido per testare l'ordine WooCommerce per garantire un checkout regolare.
Tuttavia, ci sono altre soluzioni se l'assegno non è il gateway di pagamento che vuoi scegliere per il tuo sito web. Puoi utilizzare plugin dedicati e abilitare altre modalità di test. Ti consigliamo di dare un'occhiata a questa guida completa in cui puoi trovare altri metodi diversi per testare gli ordini WooCommerce.
Conclusione
Ecco come puoi aggiungere limiti di ordine sul tuo sito Web WooCommerce. Possono essere molto utili per te se vendi come venditore all'ingrosso. Ti aiuta a controllare la quantità dei prodotti e impedire agli utenti di acquistare più del limite che hai impostato.
Per riassumere, in questo tutorial abbiamo esaminato 2 modi per aggiungere limiti di ordine. Sono:
- Programmaticamente
- Utilizzo di un plug-in
L'approccio più semplice e rapido per aggiungere limiti di ordine consiste nell'aggiungere uno snippet di codice personalizzato. Tuttavia, puoi impostare i limiti dell'ordine solo in base all'importo. Mentre d'altra parte, puoi impostare il limite dell'ordine per quantità e l'importo con un plug-in.
Non solo, il plug-in Order Limit nel WooCommerce ti consente di impostare limiti in base a prodotti, categorie e fornitori. Puoi persino personalizzare il messaggio direttamente dalla dashboard.
Quindi puoi impostare i limiti degli ordini sul tuo negozio online ora? Facci sapere nella sezione commenti quale metodo funziona meglio per te.
Nel frattempo, se vuoi saperne di più su WooCommerce, dai un'occhiata a questi blog:
- I migliori plugin per personalizzare il dashboard di WordPress
- Come configurare un Helpdesk in WordPress
- Come visualizzare nuovi prodotti in WooCommerce
