Come aggiungere il salvataggio e continuare ai tuoi sondaggi [Passo dopo passo]
Pubblicato: 2021-11-26Vuoi aggiungere una funzione salva e continua ai tuoi sondaggi?
L'opzione salva e continua consente agli intervistati di salvare i progressi del modulo del sondaggio a metà e di completare la compilazione del modulo in un secondo momento, secondo la loro convenienza.
In questo articolo, ti mostreremo come aggiungere la funzione salva e continua ai tuoi sondaggi in modo che i tuoi visitatori non debbano compilare i moduli del sondaggio in una volta sola.
Crea il tuo modulo di indagine ora
Un sondaggio può essere salvato e terminato in un secondo momento?
Sì, i sondaggi possono essere salvati e completati in un secondo momento utilizzando il plug-in per moduli WPForms sul tuo sito web.
WPForms è il plug-in per la creazione di moduli più semplice per WordPress. E con il suo semplice generatore di trascinamento della selezione, puoi creare più tipi di moduli online, inclusi i moduli di sondaggio sul tuo sito web.
Parlando della funzionalità di salvataggio e continua, WPForms viene fornito con un fantastico componente aggiuntivo Salva e riprendi che ti aiuta ad abilitare la funzione di salvataggio e continua nei moduli del sondaggio.
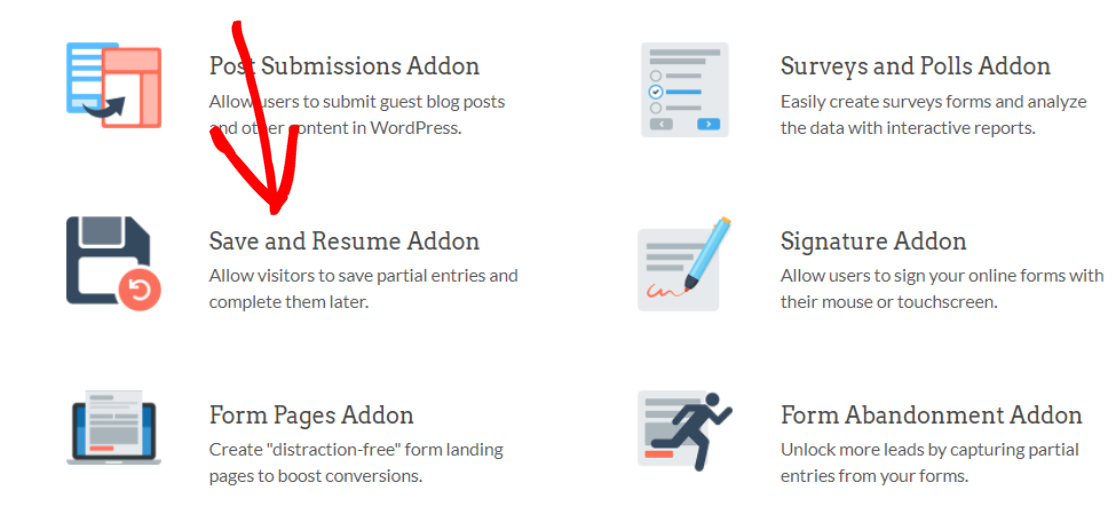
Con il componente aggiuntivo Salva e riprendi di WPForms, puoi consentire ai tuoi utenti di salvare le risposte al sondaggio senza completare o riempire i campi richiesti. Tutto quel lavoro pesante senza toccare una singola riga di codice.
Come aggiungere Salva e continua ai tuoi sondaggi
Ora vediamo il processo completo di aggiunta della funzionalità di salvataggio e continua ai tuoi sondaggi utilizzando WPForms.
Ecco un sommario per aiutarti a navigare in questo post:
- Installa il plugin WPForms
- Installa il componente aggiuntivo Salva e riprendi
- Crea un modulo di indagine in WordPress
- Abilita la funzione Salva e riprendi
- Configura le impostazioni di salvataggio e ripristino
- Aggiungi il tuo modulo di indagine al tuo sito web
- Salva e riprendi il modulo del sondaggio
- Visualizza le voci dei moduli parziali
Passaggio 1: installa il plug-in WPForms
La prima cosa che devi fare è installare e attivare il plugin WPForms.
Il processo di installazione del plugin di WordPress è relativamente semplice; comunque, se incontri qualche difficoltà, puoi dare un'occhiata al tutorial su come installare un plugin per WordPress.
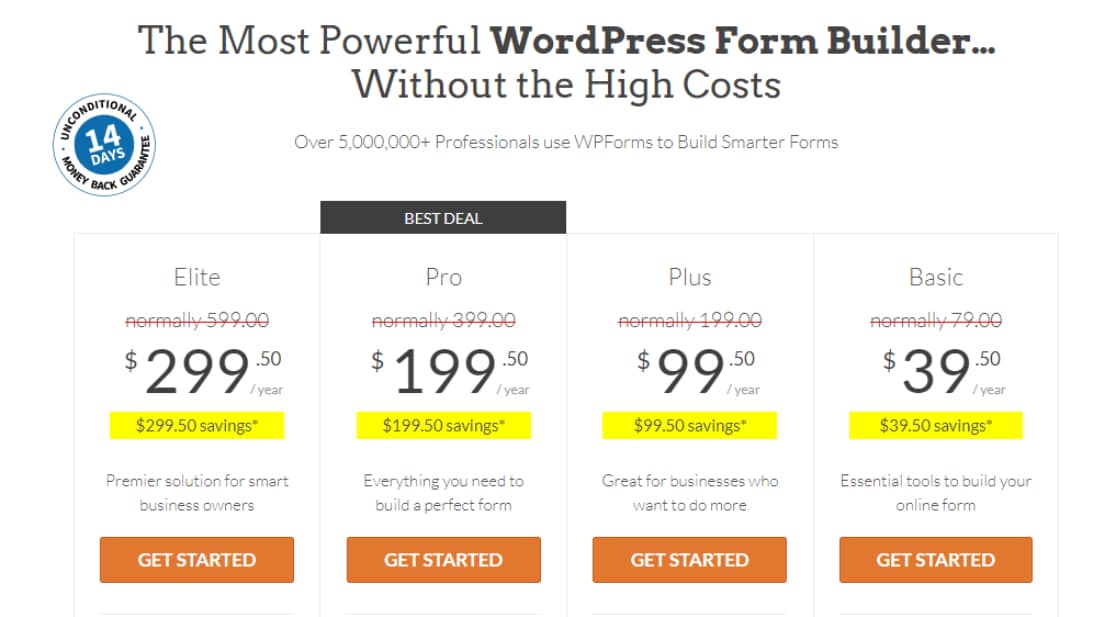
Una volta installato WPForms, sarai in grado di attivare il componente aggiuntivo Salva e riprendi.
Nota: il componente aggiuntivo Salva e riprendi viene fornito con WPForms Pro. Quindi, prima di procedere al passaggio successivo, assicurati di aver attivato la versione corretta del plug-in sul tuo sito.
Passaggio 2: installa il componente aggiuntivo Salva e riprendi
Per attivare il salvataggio e il ripristino, vai alla dashboard di WordPress e fai clic su WPForms »Componenti aggiuntivi.
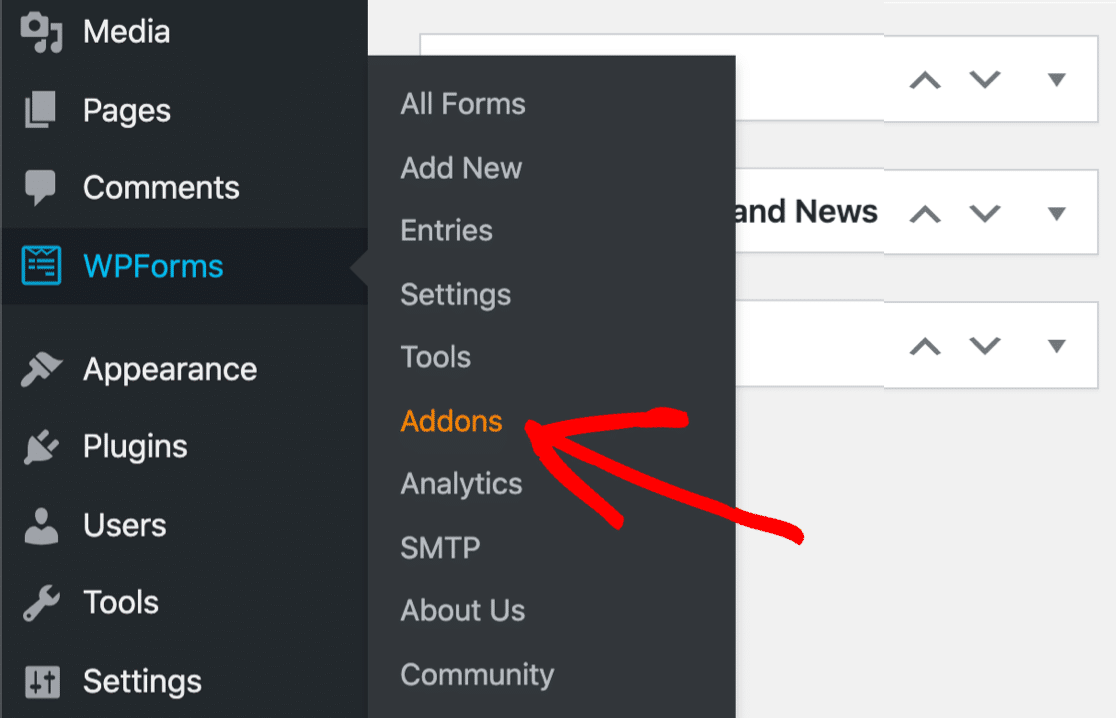
Facendo clic su questo si aprirà la pagina dei componenti aggiuntivi di WPForms.
Nella barra di ricerca, digita Salva e riprendi e premi il pulsante Installa componente aggiuntivo .
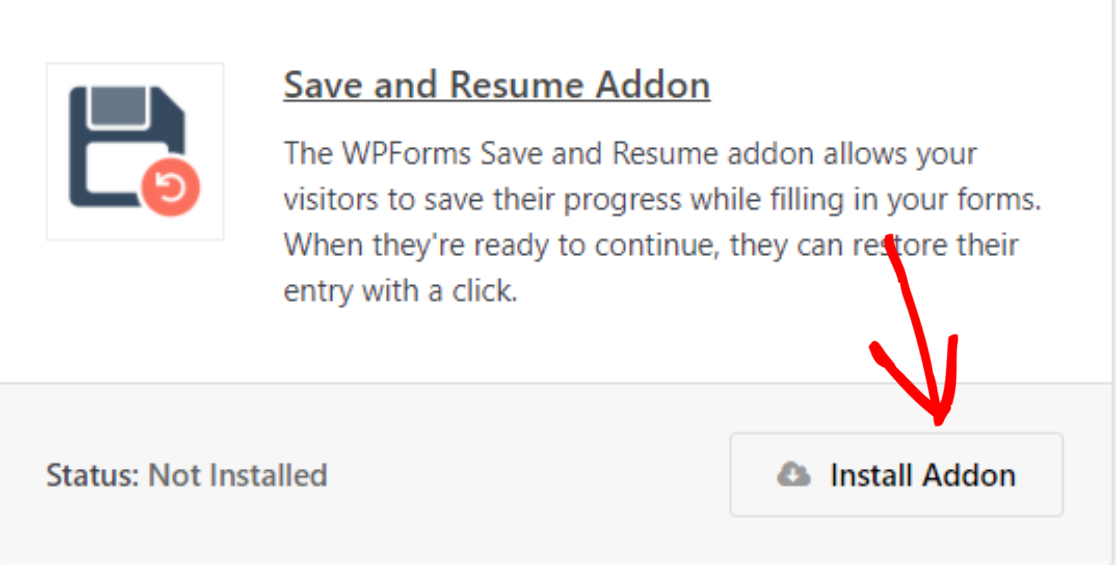
Una volta completato il processo di installazione del componente aggiuntivo, è necessario creare un nuovo modulo di indagine con WPForms.
Passaggio 3: crea un modulo di indagine in WordPress
Se hai già creato un modulo per il sondaggio, puoi saltare questo passaggio e passare al passaggio successivo.
Per il nostro tutorial, utilizzeremo il modello di modulo di sondaggio predefinito di WPForms. Tuttavia, se preferisci creare il tuo modulo di indagine da zero, puoi farlo anche tu.
Per iniziare con il modello di modulo di sondaggio predefinito, vai su WPForms »Aggiungi nuovo.
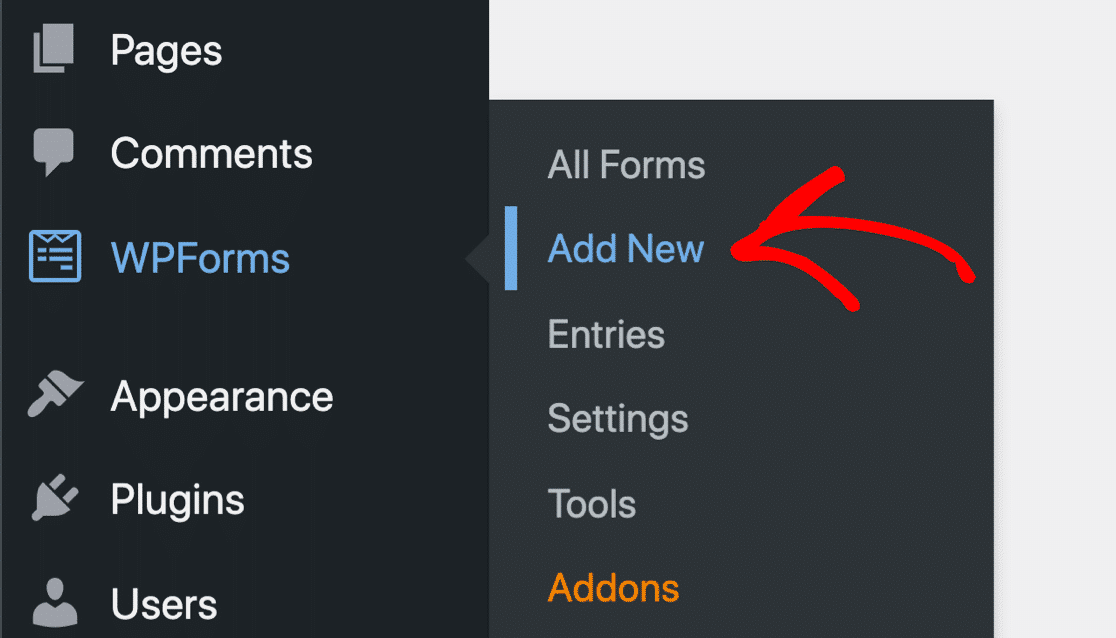
Questo aprirà la libreria dei modelli di modulo di WPForms. Questa libreria è composta da oltre 300 bellissimi modelli di moduli che rendono il processo di creazione dei moduli molto più semplice e veloce.
Ora aggiungi un nome al tuo modulo e scegli il modello di modulo del sondaggio.
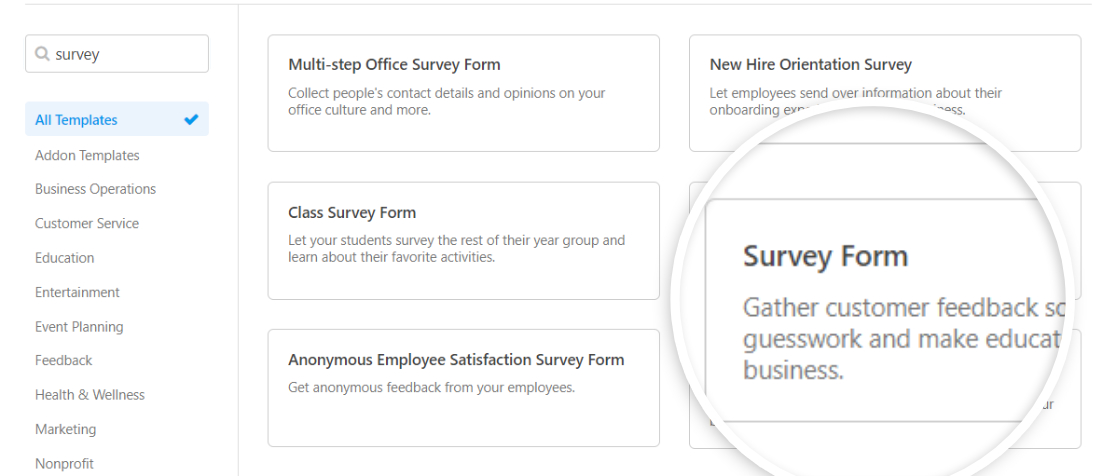
Questo è il tuo modulo di indagine nell'editor di moduli:
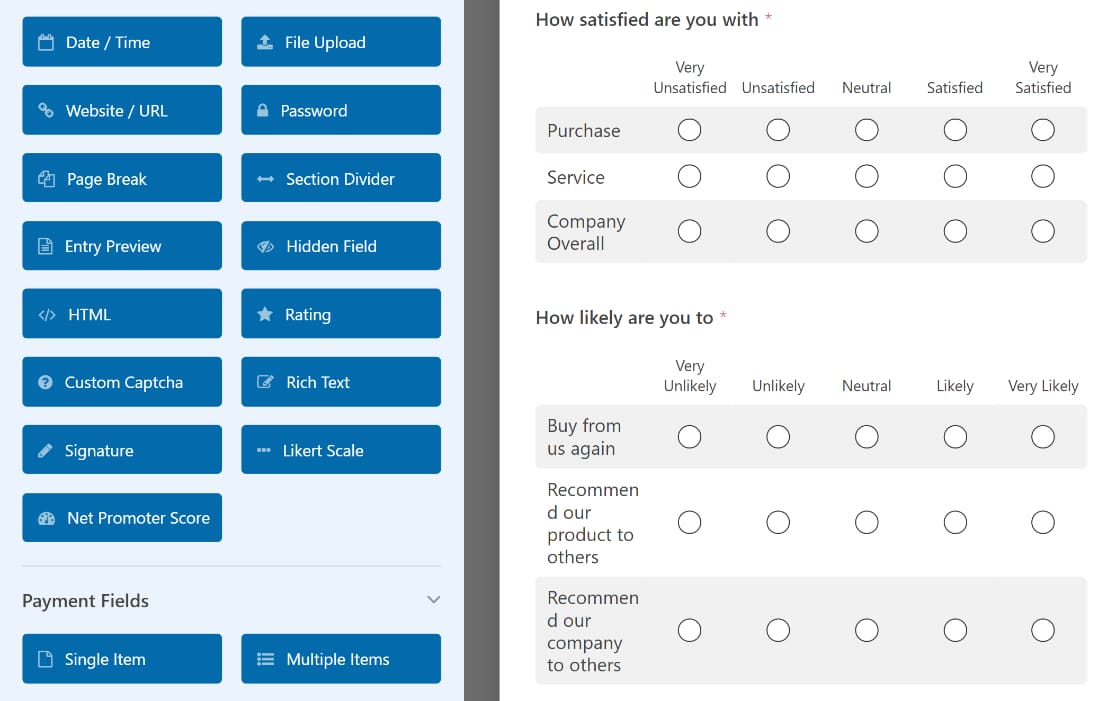
Il modello di modulo del sondaggio di WPForms include i seguenti campi modulo:
- Nome
- Valutazione
- Scala Likert (nota anche come domanda a matrice)
- Testo paragrafo (per risposte scritte)
Puoi aggiungere campi modulo aggiuntivi trascinandoli dal pannello di sinistra al pannello di destra. E fare clic sul campo per apportare eventuali modifiche.
Passaggio 4: abilita la funzione Salva e riprendi
Ora che il modulo del sondaggio è pronto, è il momento di abilitare la funzione Salva e riprendi.
Per farlo, vai su Impostazioni »Salva e riprendi nell'editor dei moduli.
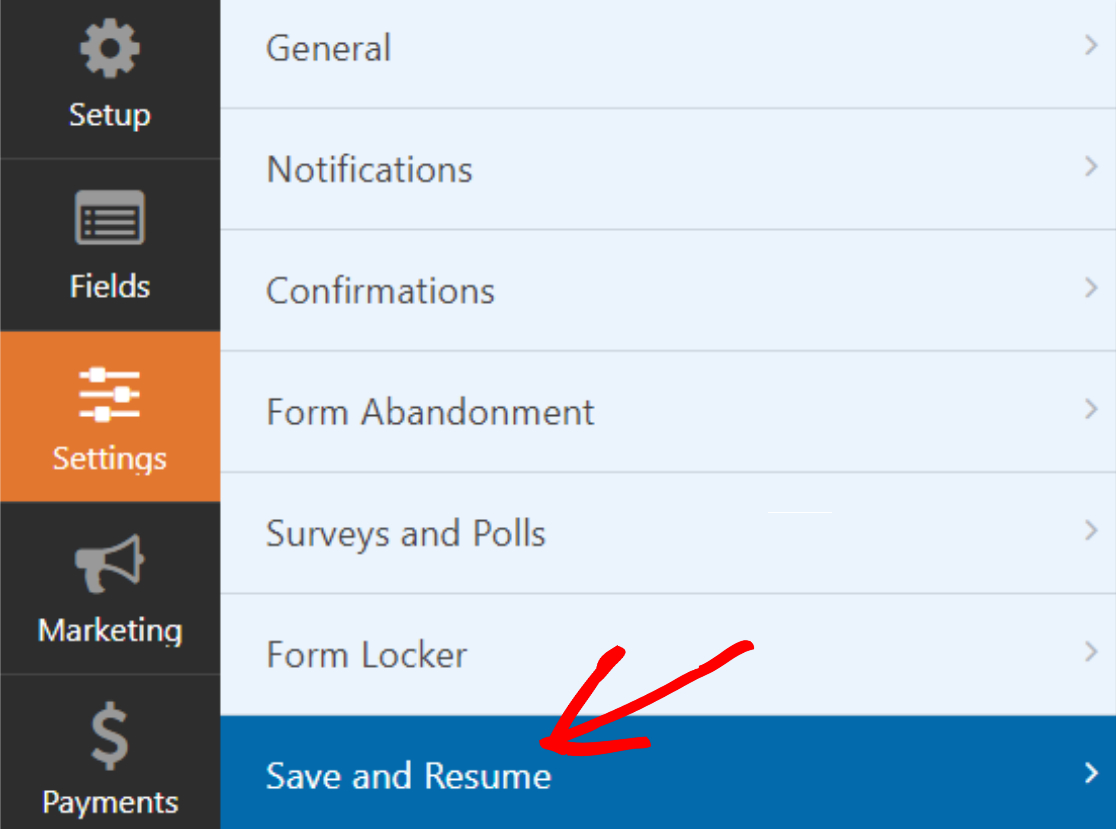
Quindi, attiva la funzione Abilita Salva e Riprendi .
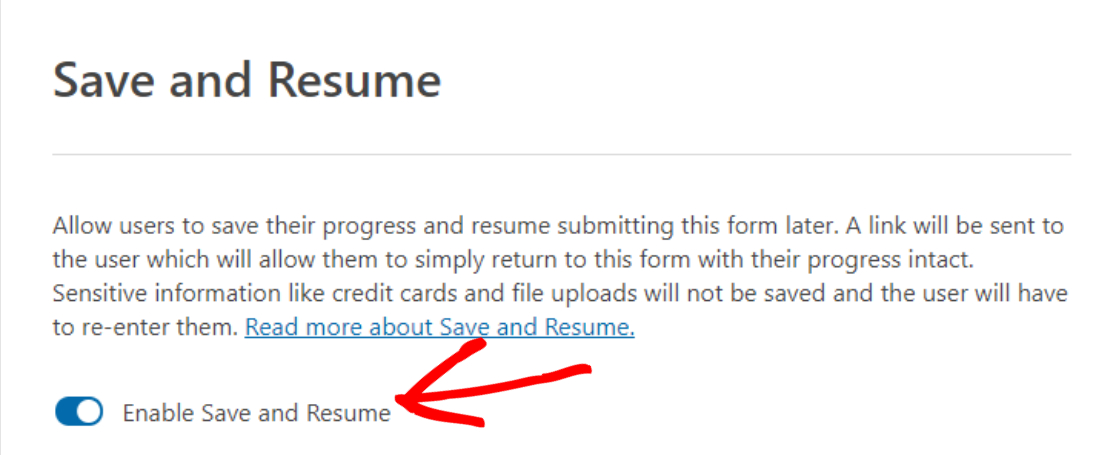
Passaggio 5: configurare le impostazioni di salvataggio e ripristino
Quando abiliti la funzione, verranno visualizzate nuove opzioni in cui puoi configurare le impostazioni del componente aggiuntivo Salva e Riprendi.
Vediamo brevemente ciascuna opzione:
Personalizza il testo del collegamento per il pulsante Salva e riprendi
La prima opzione ti consente di personalizzare il testo del collegamento che gli utenti utilizzeranno per salvare l'avanzamento del modulo di indagine. Per impostazione predefinita, include il testo "Salva e riprendi in seguito , ma puoi personalizzare il testo secondo le tue preferenze.
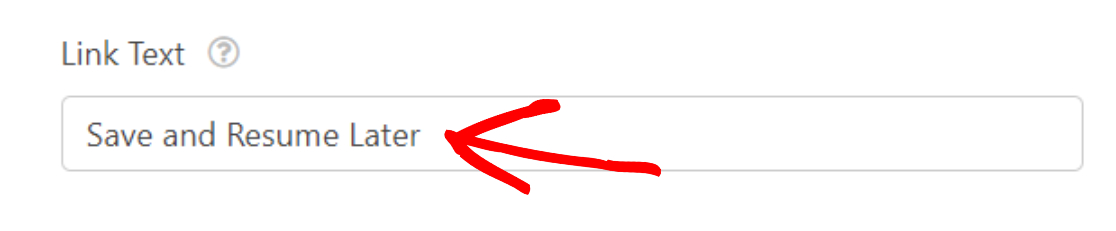
Ed ecco come apparirà il testo del link sul tuo modulo live.
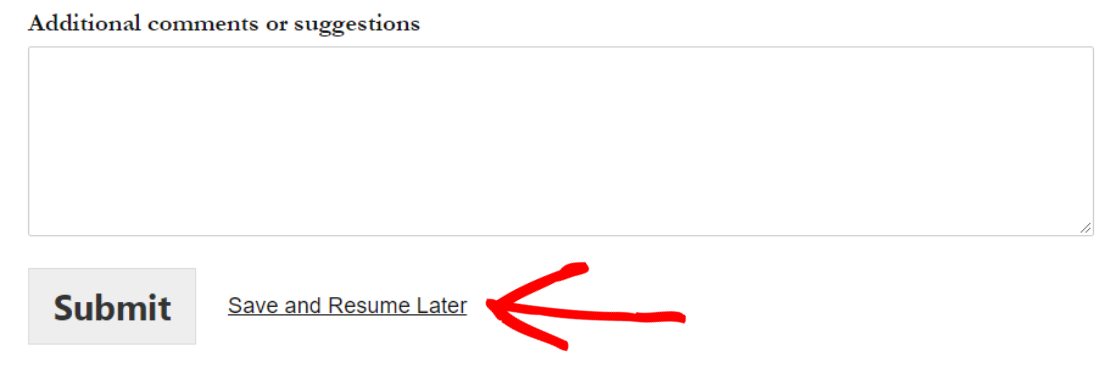
Visualizza la pagina della dichiarazione di non responsabilità
Puoi anche mostrare il tuo messaggio di esclusione di responsabilità ai tuoi utenti quando fanno clic sul collegamento salva e riprendi.
Per fare ciò, attiva l'opzione Abilita pagina disclaimer.
Si aprirà una finestra con un messaggio pre-scritto che i tuoi utenti vedranno sul front-end del tuo sito web. Ottieni la massima flessibilità per personalizzare questo messaggio e aggiungere la tua copia del testo.
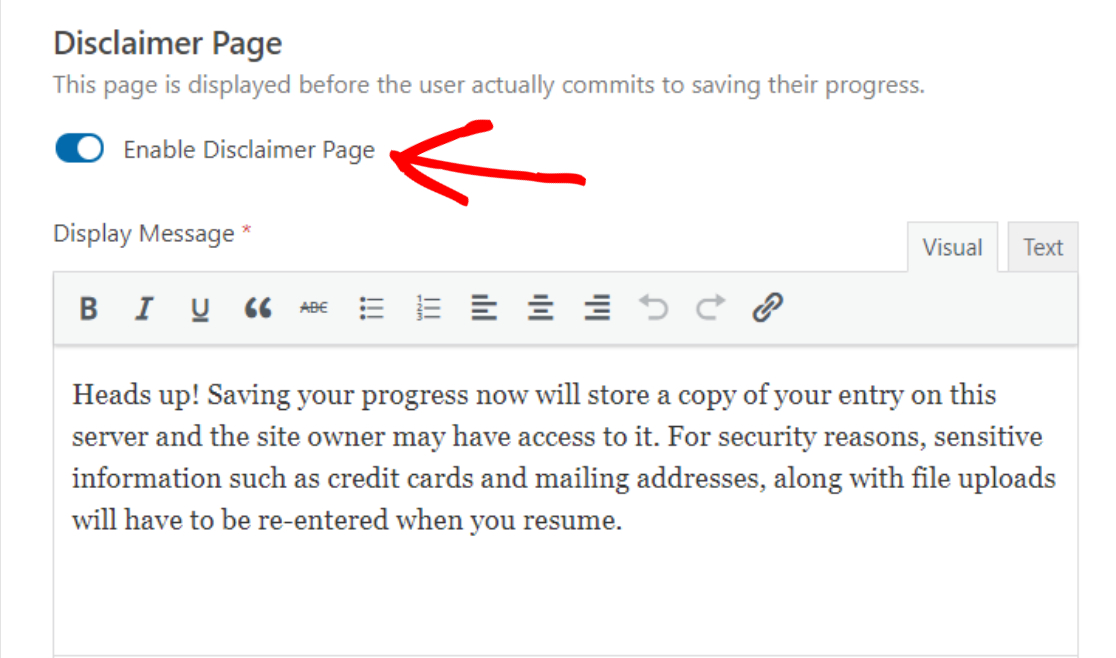
Personalizza la pagina di conferma
Successivamente, puoi mostrare il messaggio di conferma ai tuoi utenti. Questo messaggio include le istruzioni su come riaccedere al modulo una volta che gli utenti lo hanno salvato e ripreso per dopo.

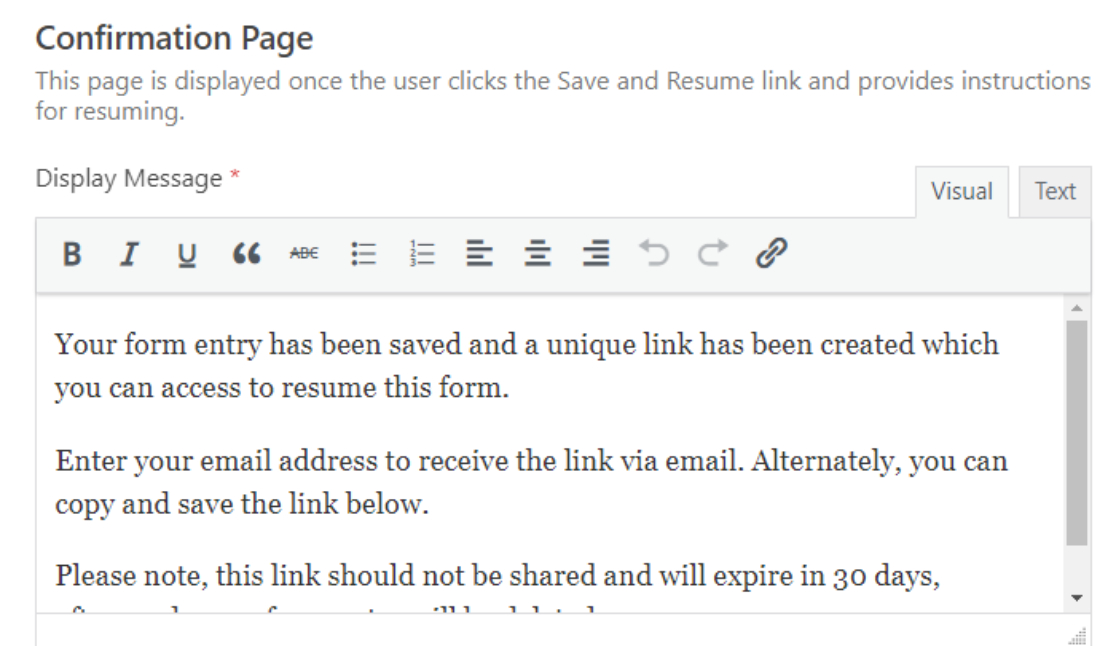
Con WPForms, avrai 2 opzioni per consentire ai tuoi utenti di riprendere il modulo del sondaggio e finire di compilarlo. Puoi:
- mostra un link per riprendere il modulo
- consentire all'utente di riprendere via e-mail
- o entrambi
Abilita Riprendi collegamento
Attivando l'opzione Abilita collegamento curriculum verrà visualizzato il collegamento di continuazione nella pagina di conferma. I tuoi utenti possono copiare, utilizzare questo link per accedere al modulo del sondaggio parzialmente salvato e completarlo.
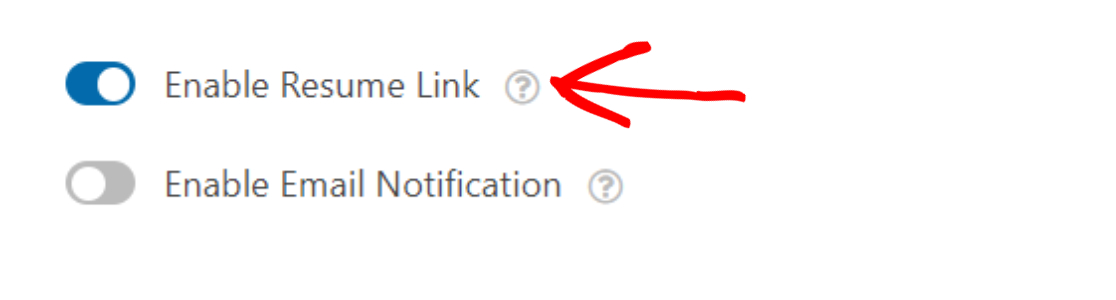
Abilita notifica e-mail
Se attivi Abilita notifica e-mail , puoi personalizzare il messaggio di conferma e la notifica e-mail che i tuoi utenti vedranno.

Durante la personalizzazione della notifica e-mail, assicurati di aggiungere lo smart tag {resume_link} nella notifica e-mail.
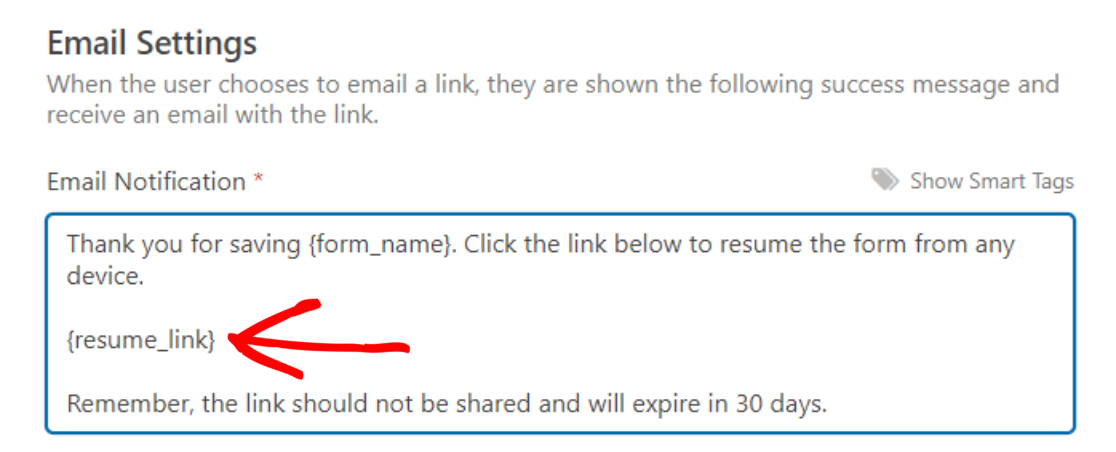
E una volta che hai finito con tutte le opzioni di salvataggio e ripristino, non dimenticare di fare clic sul pulsante Salva .
Passaggio 6: aggiungi il modulo del sondaggio al tuo sito web
Grande! Hai aggiunto con successo la funzione salva e continua ai moduli del sondaggio. Ora è il momento di aggiungere il modulo del sondaggio al tuo sito.
Con WPForms, puoi aggiungere il tuo modulo in più posizioni, tra cui:
- Pagine
- Messaggi e
- Widget della barra laterale
Vediamo come puoi aggiungere il tuo modulo alla pagina di WordPress.
WPForms include un pulsante Incorpora integrato nella dashboard del generatore di moduli. Usando questo pulsante, puoi aggiungere il tuo modulo su qualsiasi pagina del sito web senza cambiare scheda o chiudere la finestra del modulo.
Per aggiungere il modulo, fai clic sul pulsante Incorpora nella parte superiore della pagina
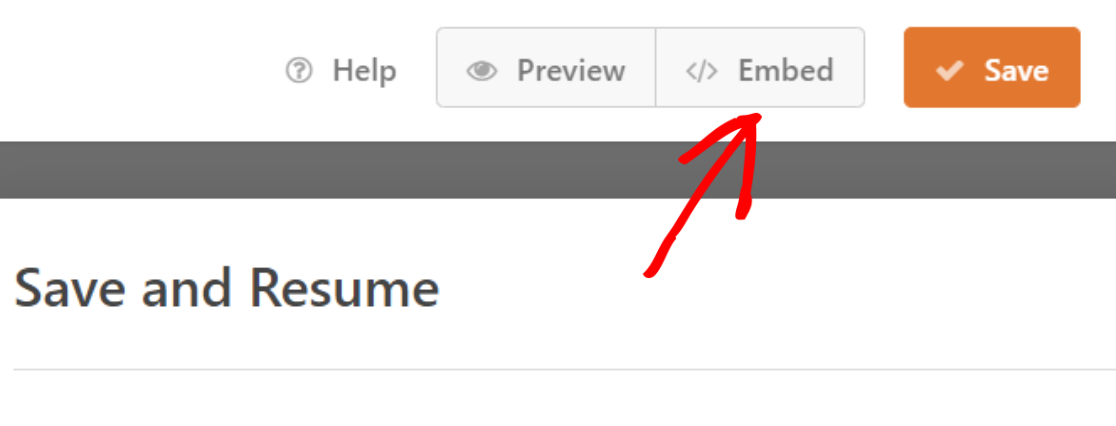
Apparirà un popup con 2 opzioni di incorporamento. Puoi anche tu
- aggiungi il tuo modulo a una pagina esistente o
- crearne uno nuovo.
Facciamo clic sull'opzione Crea nuova pagina .
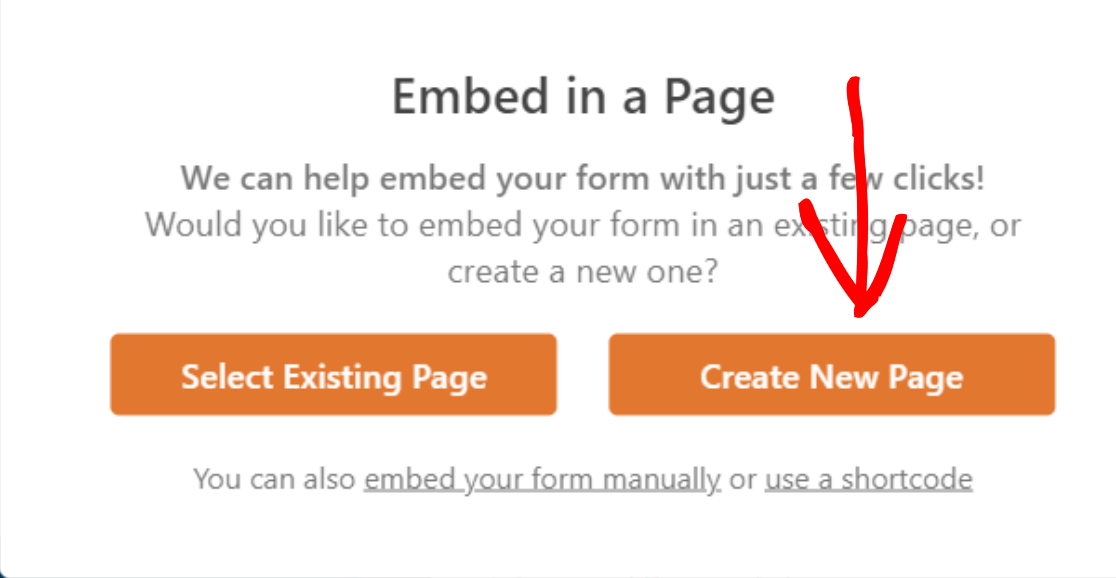
Aggiungi il nome della tua pagina e fai clic sul pulsante Let's Go .
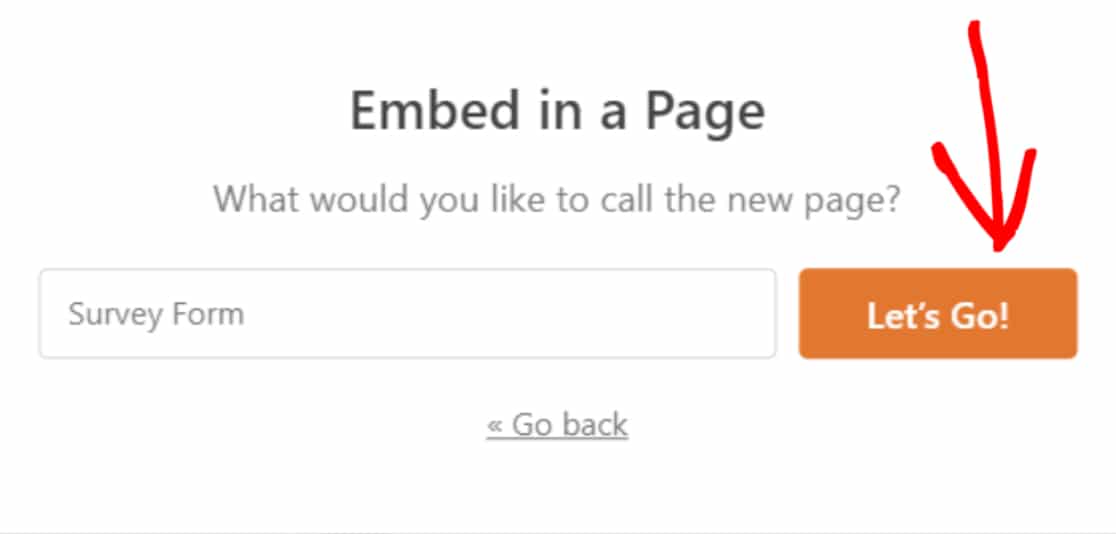
Ora WPForms creerà automaticamente una nuova pagina e vi aggiungerà il tuo modulo.
Per pubblicare la tua pagina sulla pagina live, fai clic sul pulsante Pubblica .
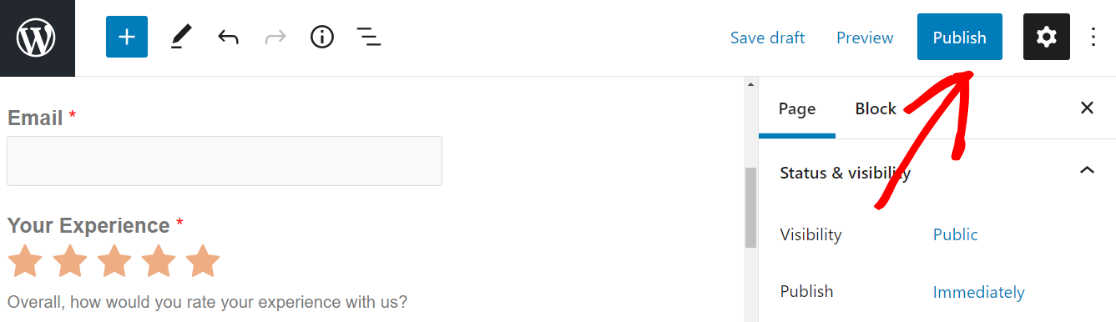
Ora che hai aggiunto il modulo del sondaggio al tuo sito live. Vediamo come funziona la funzione Salva e riprendi sul frontend del tuo sito.
Passaggio 7: salva e riprendi il modulo del sondaggio
Una volta pubblicato il modulo del sondaggio, troverai il link salva e riprendi vicino al pulsante di invio in fondo al modulo.
I partecipanti al modulo devono fare clic su questo collegamento per salvare le voci parziali e continuare a compilare il modulo in un secondo momento.
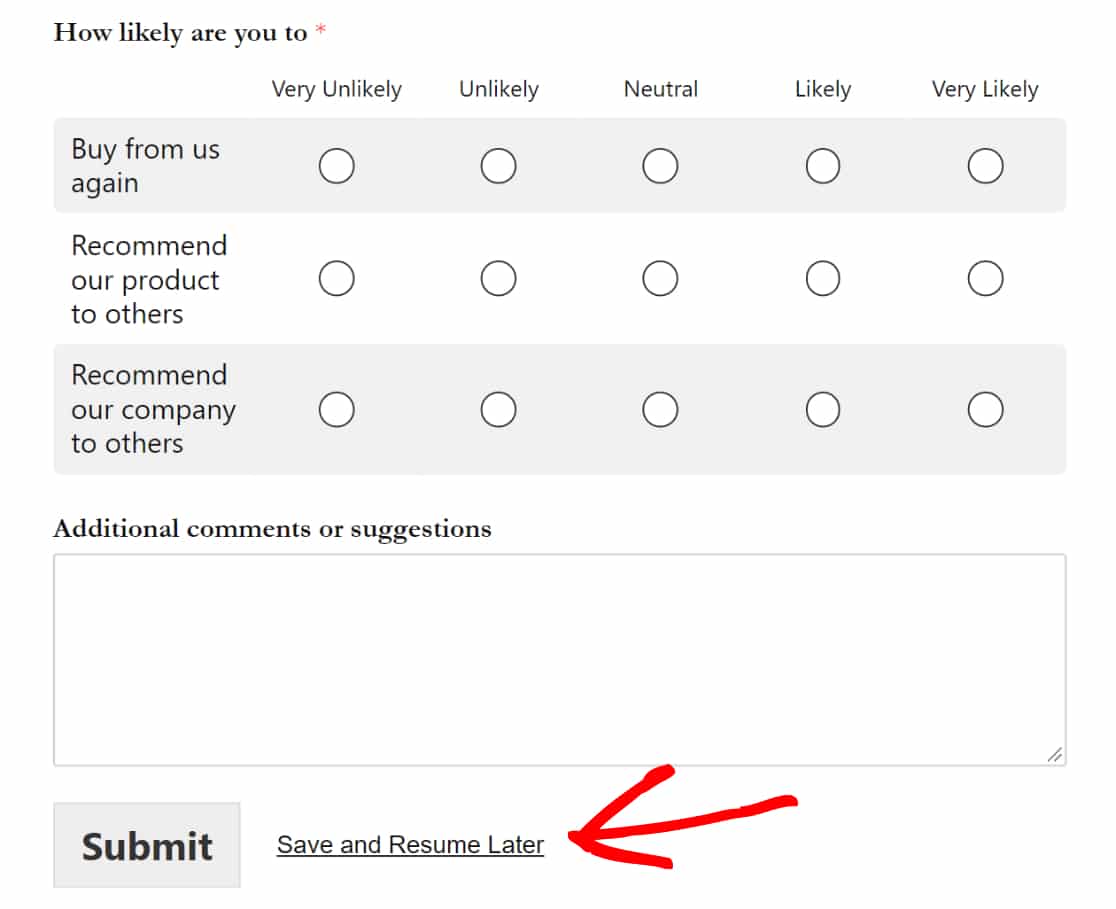
Questo visualizzerà il messaggio di esclusione di responsabilità con 2 opzioni:
- Continua : per salvare e riprendere il modulo del sondaggio.
- Torna indietro: per tornare indietro per continuare a compilare il modulo del sondaggio.
Fai clic sul pulsante Continua per salvare i tuoi progressi.
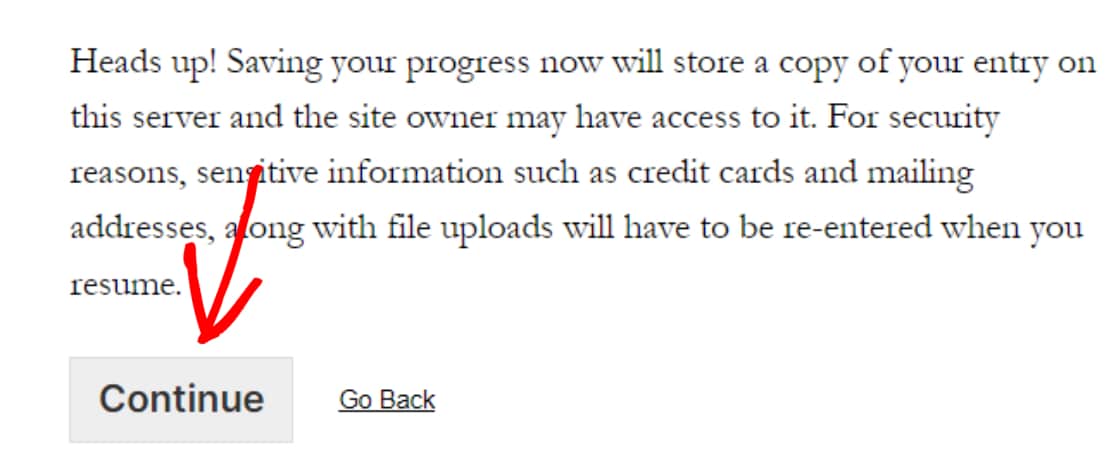
Successivamente, vedrai il messaggio di conferma con un link al curriculum. Anche in questo caso, vedrai 2 opzioni:
- Copia link: questo è il link al curriculum del modulo del sondaggio. Utilizzando questo link, puoi riaccedere al tuo modulo di sondaggio e continuare a compilarlo da dove lo avevi lasciato in precedenza. Copia e salva il collegamento.
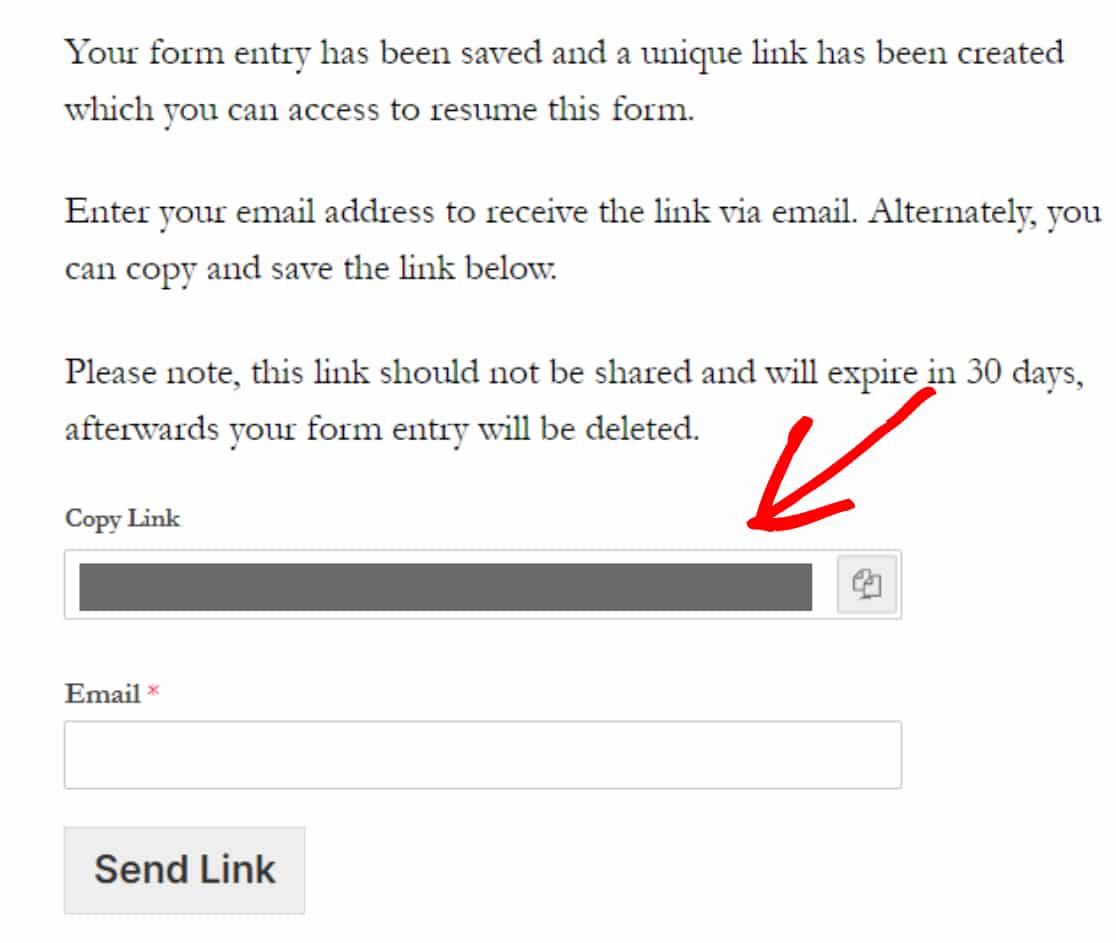
- E-mail: qui è necessario l'indirizzo e-mail per ricevere il collegamento via e-mail.
Aggiungi l'indirizzo e-mail e fai clic sul pulsante Invia collegamento .
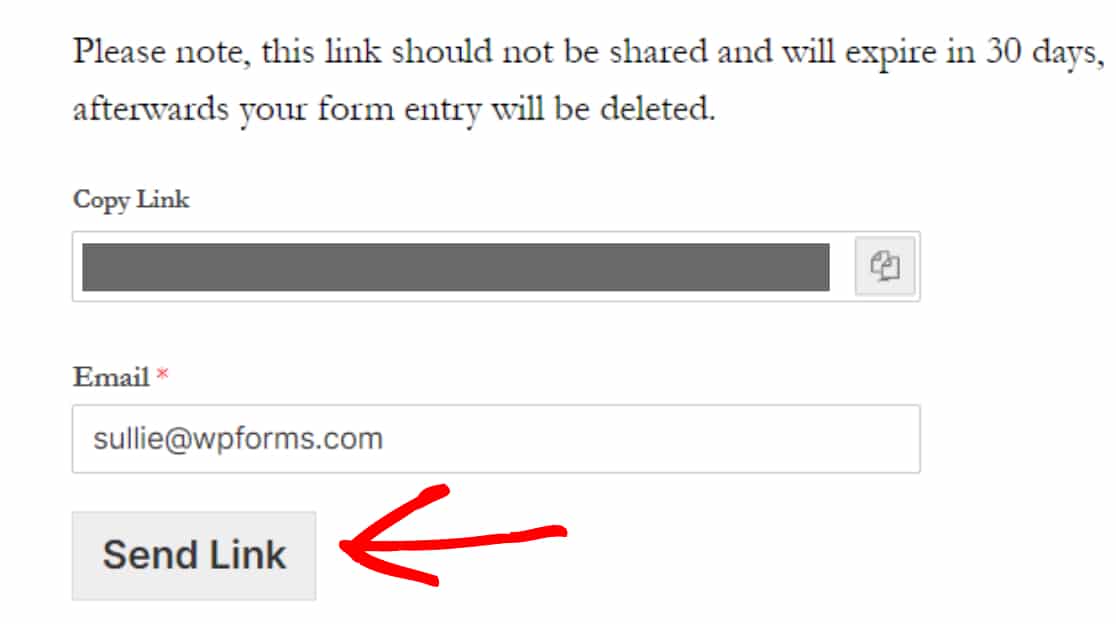
Assicurati che gli utenti del modulo completino il sondaggio entro 30 giorni. Perché il collegamento al sondaggio è scaduto dopo 30 giorni e tutte le voci del modulo verranno eliminate.
Passaggio 8: visualizza le voci dei moduli parziali
Ora vediamo come WPForms ha memorizzato le voci parziali dei moduli del sondaggio.
Per visualizzare le voci parziali del modulo dei tuoi utenti, vai su WPForms »Voci e fai clic sul titolo del modulo.
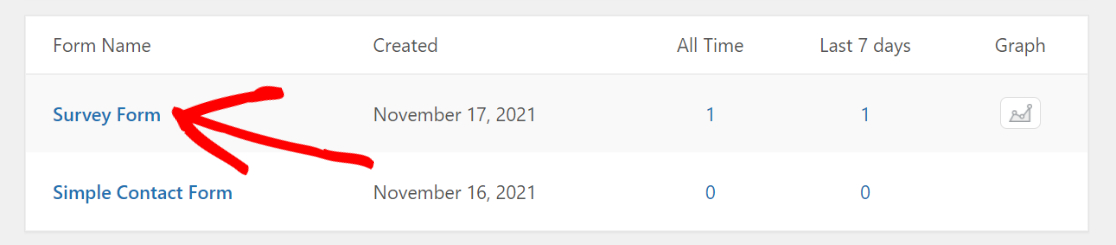
Si aprirà una pagina con tutte le singole voci del modulo memorizzate e potrai controllare sotto la colonna di stato; le voci incomplete verranno etichettate come "Parziale".
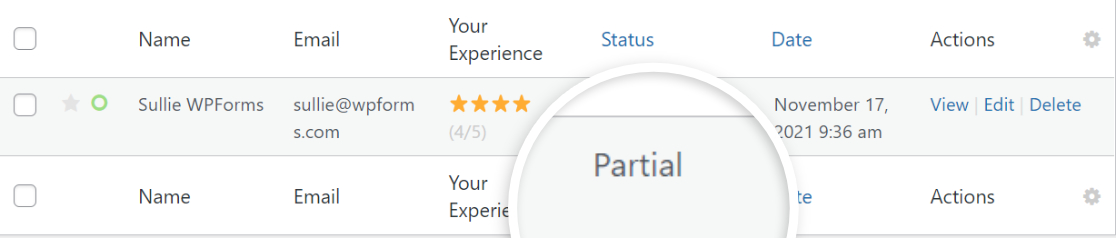
Successivamente, puoi fare clic sull'opzione Visualizza per visualizzare maggiori dettagli sul tuo utente e sul modulo del sondaggio, ad esempio quale domanda del sondaggio è stata compilata e quale rimane vuota/vuota.
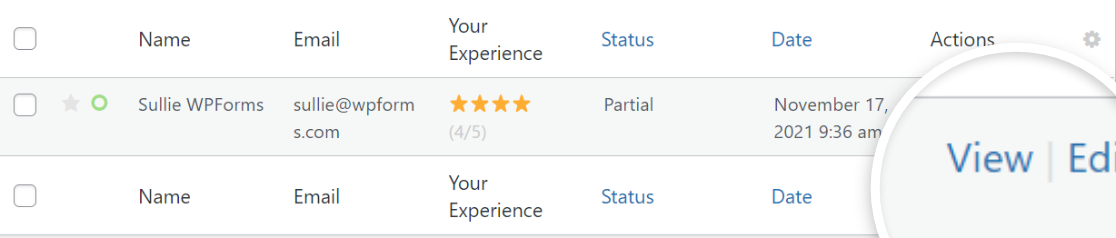
Si aprirà una nuova finestra, che include tutte le altre informazioni aggiuntive.
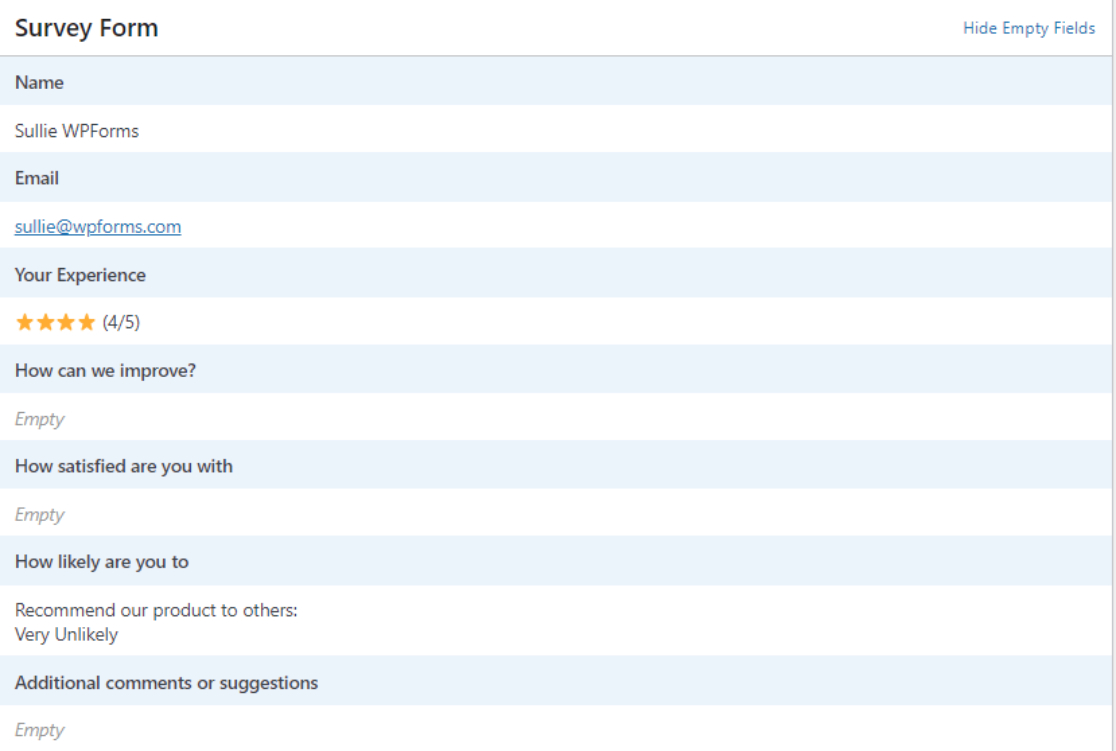
E questo è tutto! Ecco com'è facile aggiungere, salvare e continuare i tuoi sondaggi.
Crea il tuo modulo di indagine ora
Quindi, crea diversi tipi di sondaggi per far crescere la tua attività
Ci auguriamo che questo tutorial ti aiuti ad aggiungere la funzione salva e continua ai moduli del sondaggio.
Successivamente, potresti essere interessato a controllare i diversi tipi di sondaggi che puoi creare per aumentare le tue vendite.
Inoltre, controlla il nostro elenco di fantastiche domande sui moduli di feedback che puoi porre nei sondaggi dei tuoi clienti.
Allora, cosa stai aspettando? Inizia oggi con il plug-in per moduli WordPress più potente. WPForms Pro viene fornito con potenti integrazioni e una garanzia di rimborso di 14 giorni .
E non dimenticare di seguirci su Twitter e Facebook per ulteriori aggiornamenti dal nostro blog.
