Una tecnica semplice per aggiungere pulsanti di condivisione social in WordPress (con plug-in gratuito)
Pubblicato: 2022-10-23Stai cercando di aggiungere pulsanti di condivisione social in WordPress nel modo più semplice possibile? Fortunatamente, sei arrivato nel posto giusto; l'articolo seguente fornisce alcuni suggerimenti utili per aggiungere pulsanti di condivisione social in WordPress con plug-in gratuiti.
Perché devi aggiungere pulsanti di condivisione social in WordPress?
Le piattaforme per i social media ora stanno aumentando molto di più. Sono luoghi ideali per espandere la tua attività e attirare molti nuovi clienti online. Devi fornire al tuo pubblico un'opzione semplice per distribuire il tuo materiale utile ai loro canali social preferiti se desideri sfruttare appieno queste piattaforme. Uno dei modi più semplici per farlo è aggiungere pulsanti di condivisione social in WordPress sul tuo sito web. Se i tuoi post sono utili per i tuoi lettori, spargeranno la voce.
L'inclusione dei pulsanti di condivisione dei social network sul tuo sito Web può aumentare sia il traffico che il numero di backlink che puntano ad esso. Di conseguenza, avrai più possibilità di entrare in contatto con potenziali clienti.
Come aggiungere pulsanti di condivisione social in WordPress?
Metodo 1: utilizzo del plug-in Sassy Social Share
Uno dei migliori plugin di condivisione sociale per WordPress è Sassy Social Share . Puoi aggiungere facilmente pulsanti di condivisione social e visualizzare i conteggi delle condivisioni con questa applicazione leggera e intuitiva al tuo blog WordPress. È possibile utilizzare questo strumento seguendo le istruzioni seguenti.
Passaggio 1: installa il plug-in
Devi prima installare questo plugin. Inserisci semplicemente il nome del plugin nel campo di ricerca in Plugin > Aggiungi nuovo per individuarlo. Subito dopo, fai clic sul pulsante Installa ora per attivarlo
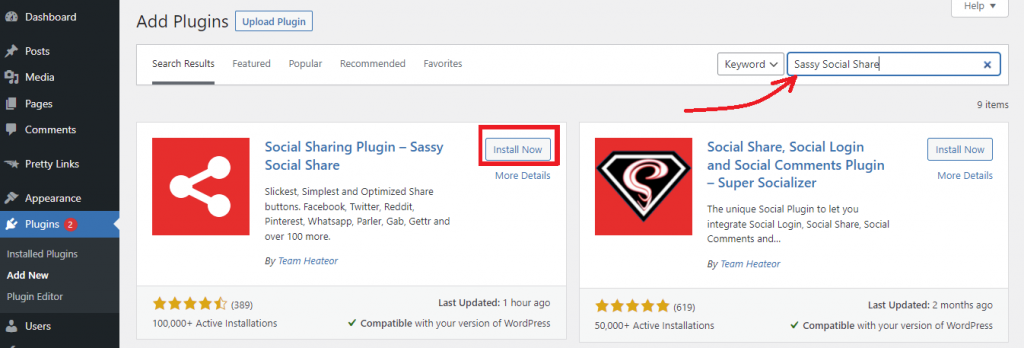
Passaggio 2: imposta lo stile dei pulsanti di condivisione
Andiamo alla pagina Sassy Social Share > Sassy Social Share dal menu della dashboard non appena il plug-in è stato installato. Questo ti indirizzerà alla pagina Impostazioni per il plug-in.
Da questo punto, puoi selezionare i design per le tue icone di condivisione alterando le forme rettangolari, quadrate o rotonde delle icone di condivisione. Puoi anche modificare il bordo, il colore di sfondo, il colore del logo e le dimensioni delle icone di condivisione.
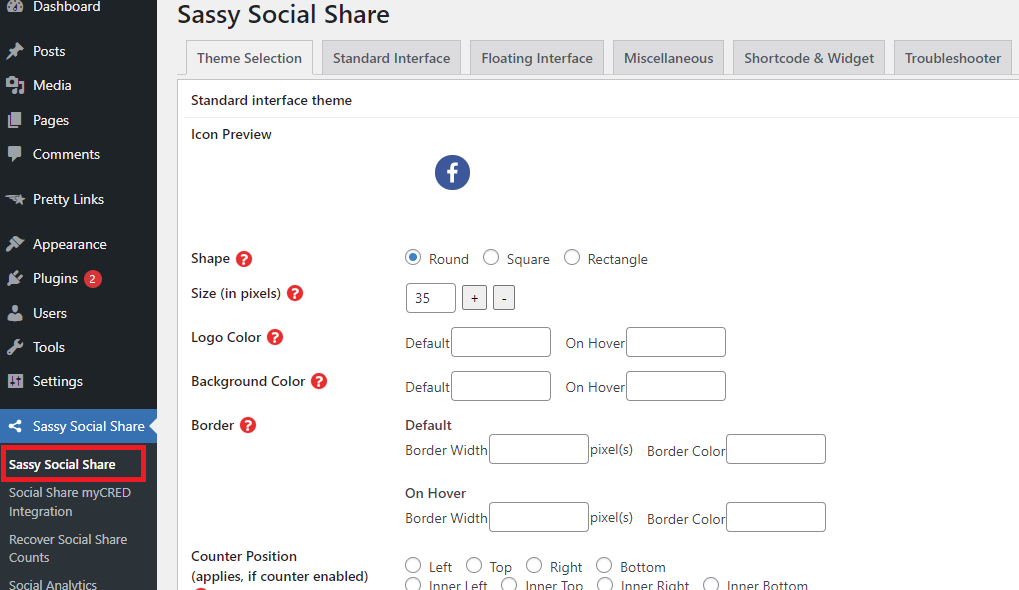
Fai clic sul pulsante Salva modifiche nella parte inferiore della pagina per salvare la tua scelta se sei soddisfatto dell'aspetto delle icone di condivisione.
Passaggio 3: scegli i tuoi social network preferiti e aggiungili al tuo sito web
Per selezionare le reti di social media che desideri integrare nel tuo sito WordPress, devi ora fare clic sulla pagina Interfaccia standard .
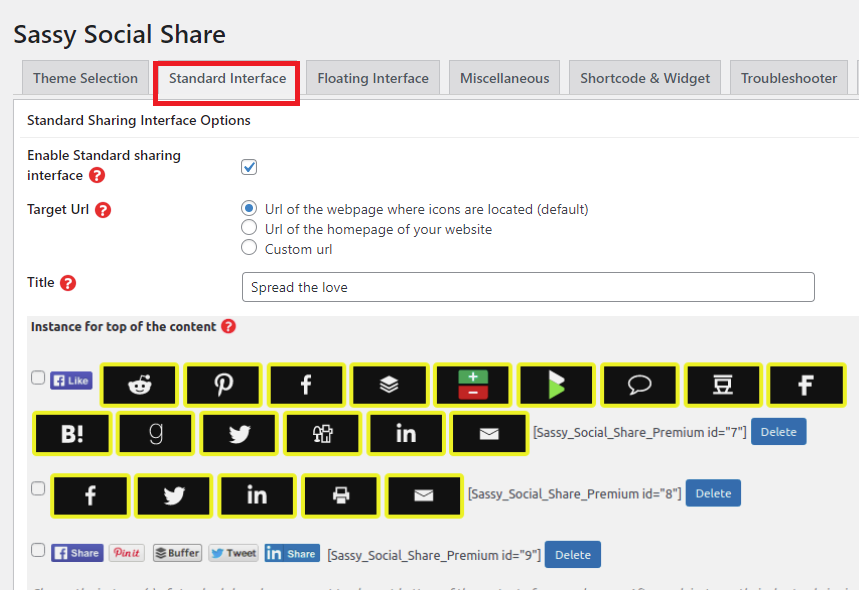
Mentre scorri lo schermo, apparirà una galleria di servizi di condivisione social. Puoi selezionare quanti di questi servizi utilizzare e dove visualizzare il tuo pulsante di condivisione. Inoltre, puoi trascinare le icone per riordinarle nel modo che preferisci.
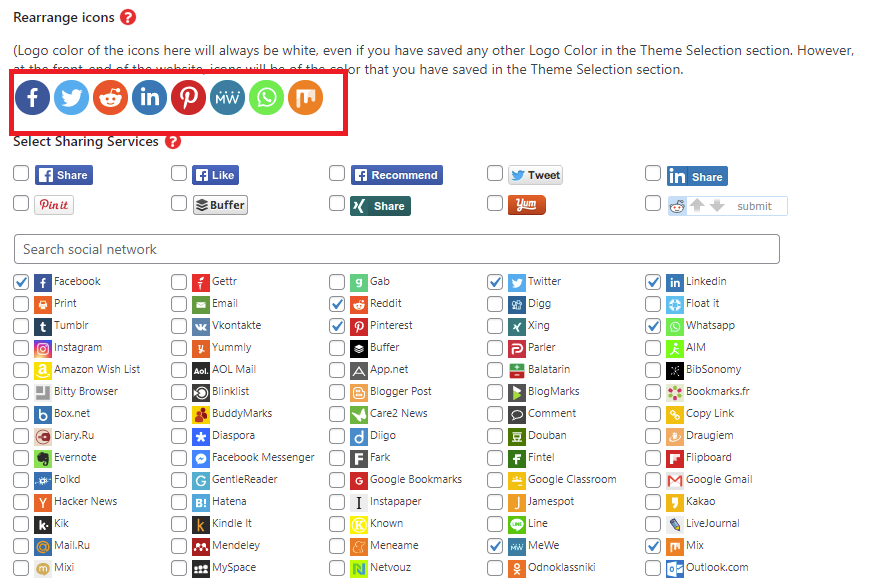
Passaggio 4: scegli la posizione da visualizzare
Ora puoi selezionare la posizione in cui desideri visualizzare i pulsanti di condivisione dopo aver selezionato i social network.
Continua a scorrere lo schermo fino a raggiungere l'area Posizionamento . Quindi puoi selezionare le caselle accanto alle posizioni in cui è possibile aggiungere i pulsanti di condivisione.
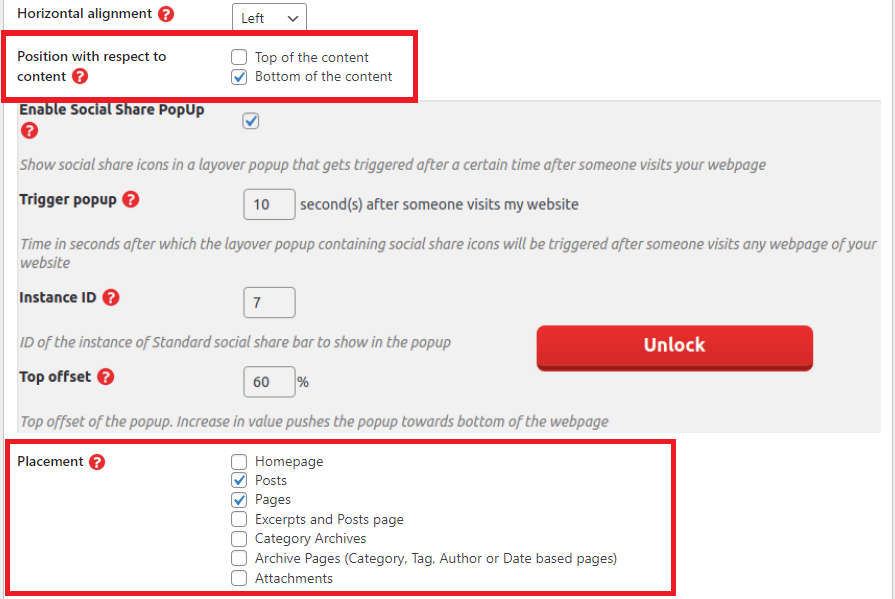
Inoltre, devi decidere dove vuoi che appaiano i tuoi pulsanti di condivisione. Puoi metterlo nella parte superiore del tuo contenuto o su un pulsante.
Non dimenticare di salvare la tua scelta facendo clic sul pulsante Salva modifiche alla fine.
Ora puoi navigare nel front-end del tuo sito web per vedere il risultato.
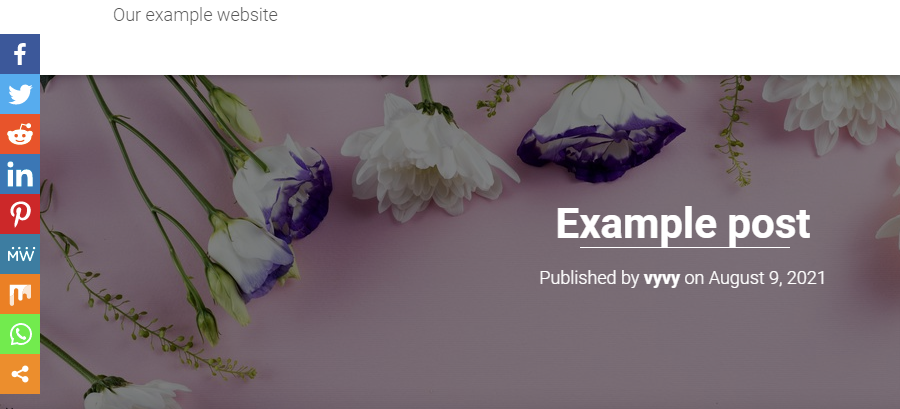
Metodo 2: utilizzo del plug-in AddToAny Share Buttons
Un altro plugin di condivisione social utile e semplice da usare per WordPress è AddToAny Share Buttons . Ti consente di aumentare il traffico e il coinvolgimento motivando gli utenti a condividere i tuoi post e le tue pagine su varie piattaforme. Puoi tenere traccia delle azioni successive per utilizzare questo strumento.
Passaggio 1: installa il plug-in
Puoi leggere il nostro tutorial sul plug-in Sassy Social Share sopra per ulteriori informazioni su come installare il plug-in AddToAny Share Buttons.
Passaggio 2: configura le impostazioni del plug-in
Entriamo nella pagina delle impostazioni del plug-in andando su Impostazioni> AddToAny dopo che il plug-in è stato installato.

Puoi modificare il pulsante di condivisione per il tuo sito WordPress nella pagina delle impostazioni.
- Impostazioni standard del pulsante di condivisione
Innanzitutto, puoi personalizzare gli stili per le tue icone di condivisione nella " scheda Standard " modificando le dimensioni e gli sfondi delle icone dei social media.
Troverai tre icone standard nella sezione Pulsanti di condivisione , ovvero Facebook, Twitter e Pinterest. Selezionando Aggiungi/Rimuovi servizi , puoi aggiungere o rimuovere un'icona dal tuo sito web.
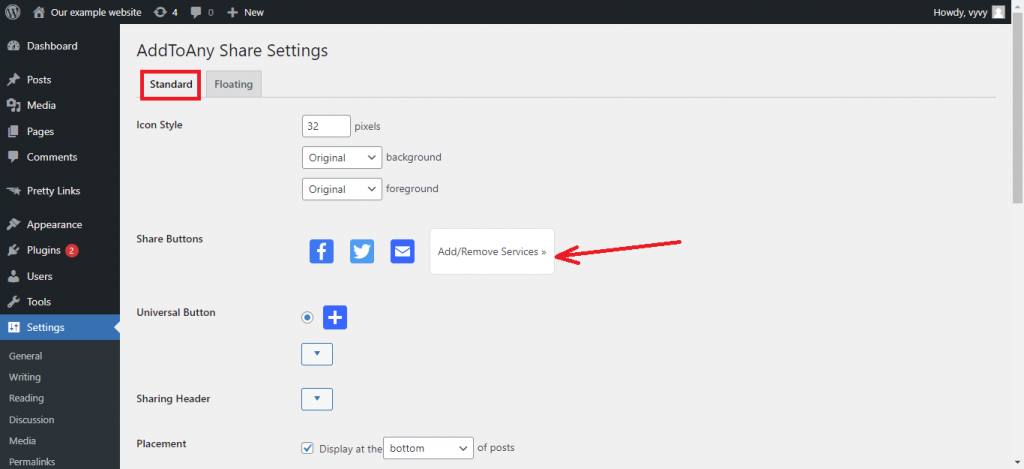
Si aprirà istantaneamente e fornirà un elenco degli oltre 100 servizi inclusi nel plug-in. Puoi includerne quanti ne vuoi.
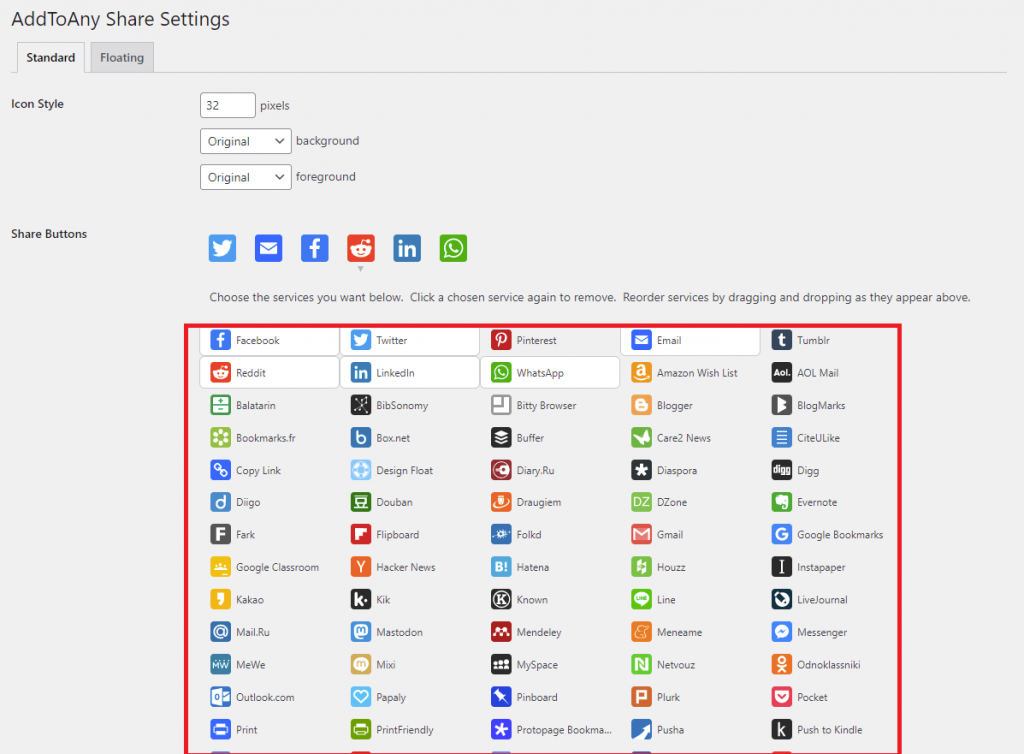
Se si scorre lo schermo verso il basso, viene visualizzata anche l'opzione Pulsante universale , che viene utilizzata per visualizzare un popup con piattaforme di social network aggiuntive non elencate nel menu dei servizi sopra.
Per visualizzare i conteggi delle condivisioni per ogni pagina, seleziona la casella " Mostra conteggio ".
Dai un'occhiata a " Posizionamento " nel menu. I pulsanti di condivisione possono essere visualizzati in una varietà di posizioni. Cliccando sul segno della freccia , puoi decidere se posizionare il pulsante di condivisione nella parte superiore o inferiore del tuo articolo.
È possibile selezionare le pagine in cui si desidera visualizzare i pulsanti sottostanti.
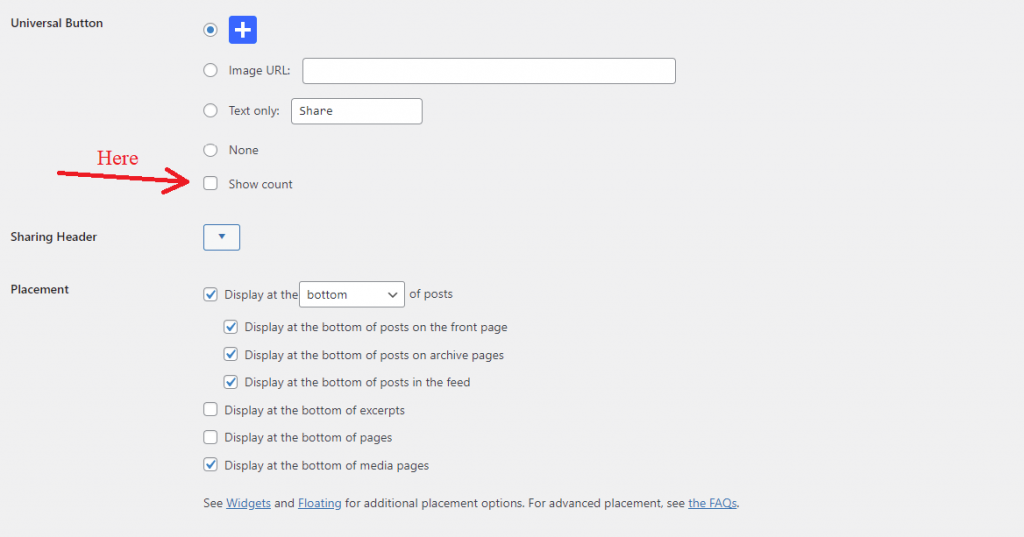
Successivamente, ci sono numerose altre scelte per WordPress fornite da questo plugin. È possibile utilizzare CSS aggiuntivi o JavaScript aggiuntivi per fornire elementi stilistici come colori personalizzati e migliorare ulteriormente la funzionalità dei pulsanti.
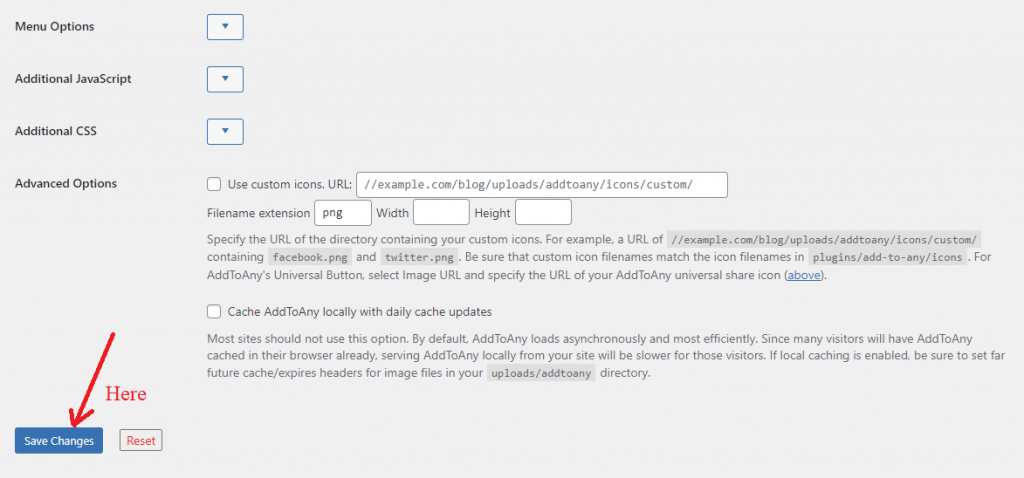
È possibile fornire un URL specifico in cui definire le icone di condivisione nelle Opzioni avanzate . I pulsanti di condivisione predefiniti sul modulo AddtoAny verranno sostituiti da questa opzione.
L'URL personalizzato condurrà a una cartella che contiene tutti i pulsanti di condivisione delle immagini, quindi tienilo a mente. Il formato del nome del file dovrebbe essere "nameofsocial.png". Ad esempio, twitter.png sarà l'icona di condivisione per Twitter.
Facciamo clic sul pulsante Salva modifiche quando hai finito.
- Impostazioni del pulsante di condivisione mobile
Un pulsante di condivisione mobile è un'opzione aggiuntiva al solito pulsante di condivisione fornito da AddToAny. Puoi aggiungere un pulsante di condivisione mobile utilizzando questa funzionalità al tuo sito Web WordPress.
Nella pagina delle opzioni del plug-in, seleziona la scheda Mobile se preferisci utilizzare le icone mobili rispetto alle icone normali.
Ora puoi decidere dove posizionare i pulsanti Verticali . Questo vale principalmente per i dispositivi con schermo grande. Si aggancia spesso al lato sinistro della pagina nella maggior parte dei siti Web. Puoi, tuttavia, scegliere la tua posizione preferita per la visualizzazione.
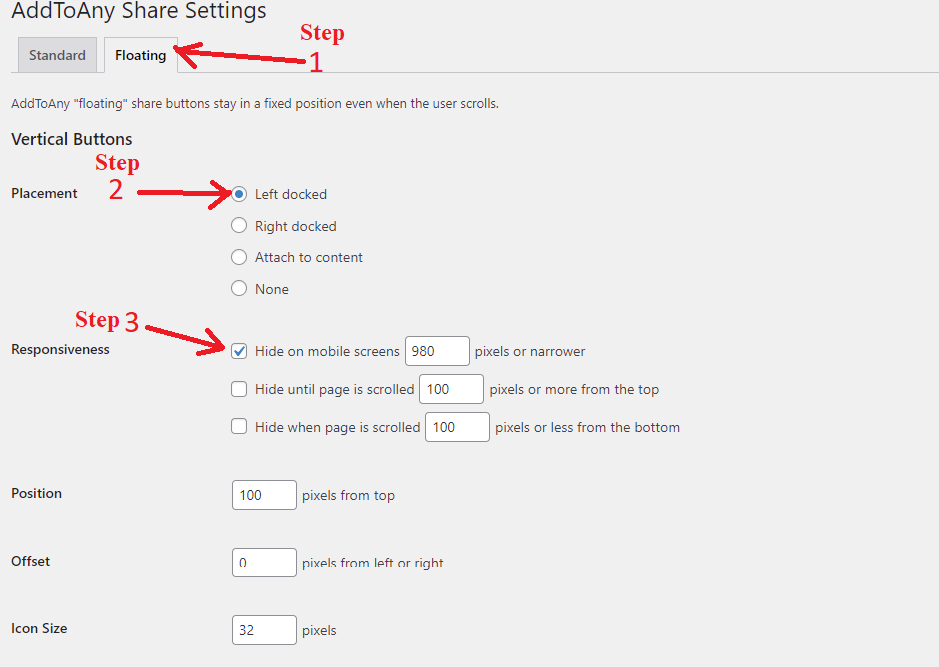
È possibile selezionare il punto di interruzione in cui verrà visualizzato il pulsante di condivisione mobile in Reattività . L'impostazione dello schermo grande è quella predefinita (980 pixel).
Continuando a scorrere la pagina, ti imbatterai nella sezione " Pulsanti orizzontali " per telefoni cellulari e altri piccoli schermi. Su schermi di grandi dimensioni, puoi anche scegliere di nascondere l'icona o aumentarne le dimensioni, la posizione e la visibilità.
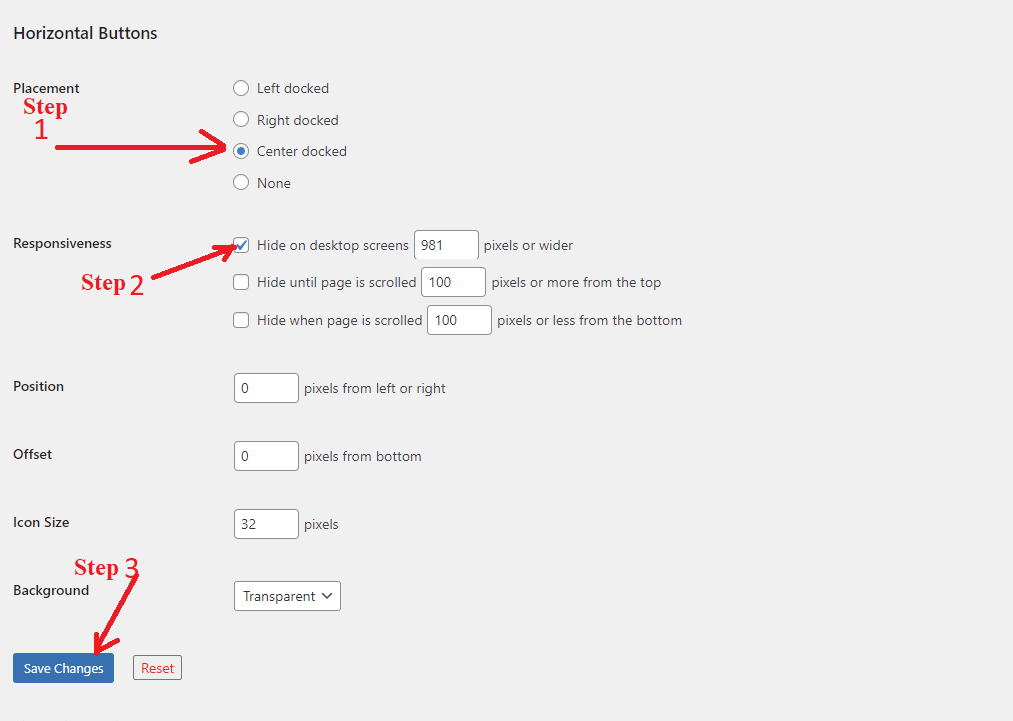
Facendo clic su " Salva modifiche " completerai il processo se sei soddisfatto della tua scelta.
Ora puoi visitare qualsiasi post sul tuo sito Web e vedere come vengono visualizzati i pulsanti di condivisione lì.
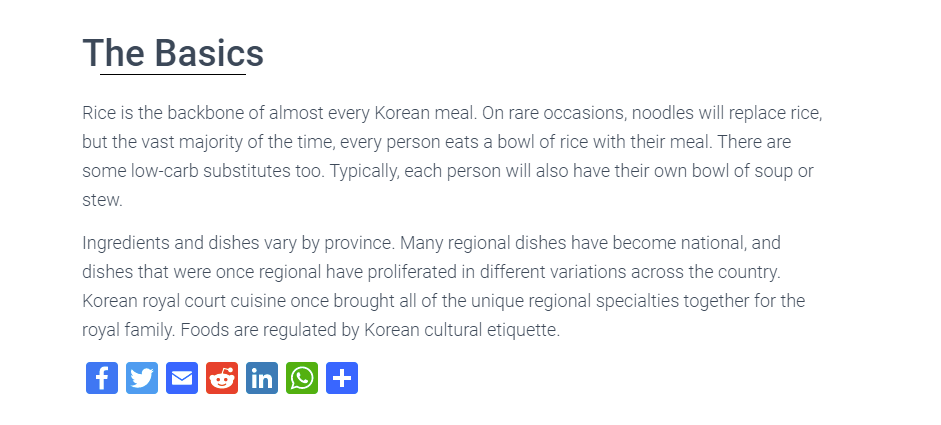
La conclusione
In breve, è abbastanza essenziale aggiungere pulsanti di condivisione social in WordPress. Perché aumenta sia il traffico che la valutazione dei motori di ricerca del tuo sito web. Questo tutorial dovrebbe averti mostrato come aggiungere rapidamente pulsanti di condivisione social in WordPress. Non esitare a lasciare un commento qui sotto in caso di domande o dubbi. Ultimo ma non meno importante, assicurati di visitare il nostro sito Web per i temi WordPress gratuiti per sfogliare una vasta selezione di design reattivi, contemporanei ed esperti. Incontriamoci e prendiamone uno per creare il sito web che desideri.
