Come aggiungere video a una galleria di prodotti in WooCommerce
Pubblicato: 2022-11-10Cerchi modi per aggiungere video a una galleria di prodotti sul tuo sito WooCommerce?
Aggiungere video di prodotti al tuo negozio WooCommerce è un'ottima idea. I video possono essere utilizzati per trasmettere rapidamente informazioni chiave su un prodotto ai potenziali clienti per incoraggiarli a prendere una decisione di acquisto.
Sebbene WooCommerce non offra un metodo integrato per aggiungere video alle tue gallerie di prodotti, ci sono modi per farlo.
In questo tutorial, ti mostrerò come puoi incorporare video sul tuo sito WooCommerce.
Perché aggiungere video di prodotti al tuo negozio WooCommerce
I video sono una forma di contenuto popolare perché sono facili da consumare. Questo è il motivo per cui oggi le piattaforme dei social media sono piene di video e YouTube è il secondo sito web più visitato su Internet.
Nel campo dell'eCommerce, un video può evidenziare i vantaggi di un prodotto e mostrare modi tangibili in cui migliorerà la vita di un cliente. Vedere un prodotto in azione è avvincente e ti aiuterà a raggiungere più clienti e aumentare le vendite.
I tuoi visitatori trascorreranno anche più tempo nel tuo negozio a guardare il video. Poiché Google si fida dei siti Web con tempi di permanenza più elevati, l'aggiunta di video alle pagine dei prodotti può aiutare a migliorare il posizionamento nei motori di ricerca del tuo negozio.
Dove aggiungere video in un negozio WooCommerce
Ci sono due posizioni nel tuo negozio WooCommerce in cui puoi aggiungere video per aumentare il coinvolgimento degli utenti. I visitatori in genere vagano per queste pagine alla ricerca dei prodotti di cui hanno bisogno. Loro sono il:
- singole pagine prodotto
- catalogo negozio e pagine di archivio
Nelle sezioni seguenti, ti mostrerò come aggiungere video a entrambe queste posizioni.
Sebbene WooCommerce non includa questa funzione, il nostro tema Botiga ti consente di aggiungere video e audio alle pagine dei tuoi prodotti.
Botiga ha sia una versione gratuita che una premium. Avrai bisogno di Botiga Pro per utilizzare la funzione video del prodotto (vedi il confronto tra le versioni gratuite e pro).
1. Installa il tema Botiga gratuito
Innanzitutto, devi installare il tema Botiga gratuito: Botiga Pro viene fornito come plug-in e aggiunge funzionalità premium al tema.
Nella tua area di amministrazione di WordPress, vai su Aspetto > Temi e fai clic sul pulsante Aggiungi nuovo . Digita "Botiga" nella barra di ricerca, quindi installa e attiva il tema.
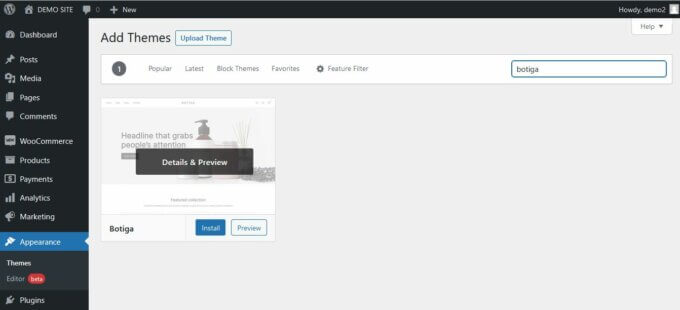
2. Scarica e installa il plug-in Botiga Pro
Ora devi installare il plug-in Botiga Pro. Dopo averlo acquistato e scaricato sul tuo computer locale, vai su Plugin > Aggiungi nuovo nella tua area di amministrazione di WordPress.
Nella pagina Aggiungi plug -in, fai clic sul pulsante Carica plug -in. Carica il file botiga-pro.zip , quindi installa e attiva il plugin.
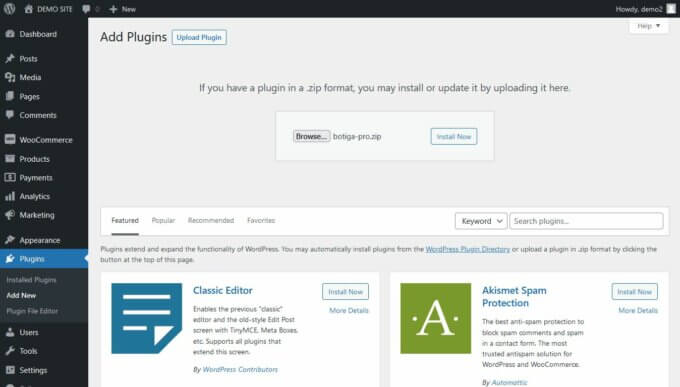
3. Importa un sito iniziale
Se hai già dei prodotti caricati nel tuo negozio WooCommerce, puoi saltare questo passaggio. Tuttavia, se hai appena iniziato, puoi importare uno dei siti iniziali di Botiga Pro, che sono negozi di eCommerce precostruiti con prodotti demo.
Di seguito, importerò la demo del singolo prodotto, ma puoi scegliere anche uno qualsiasi degli altri siti iniziali.
Nella tua area di amministrazione di WordPress, vai su Aspetto > Dashboard del tema e fai clic sul pulsante Siti iniziali. Questo installerà e attiverà il nostro plug-in di importazione demo (lo puoi trovare nella pagina dei plug -in come siti di avvio di temi).
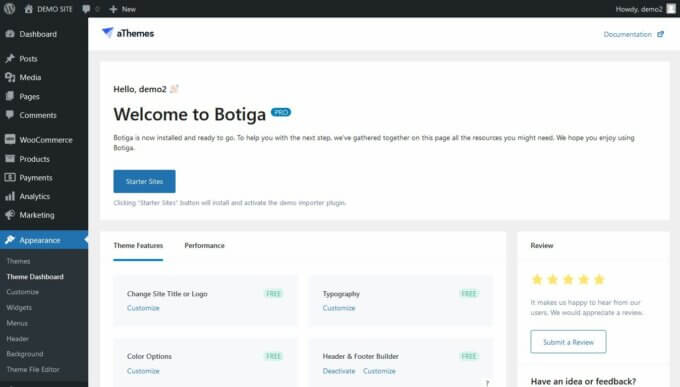
Una volta attivato il plug-in di importazione demo, verrai reindirizzato automaticamente alla pagina di amministrazione di Starter Sites .
Qui, trova il sito iniziale che desideri importare e fai clic sul pulsante Importa , che eseguirà il processo di importazione e aggiungerà il contenuto demo al tuo negozio.
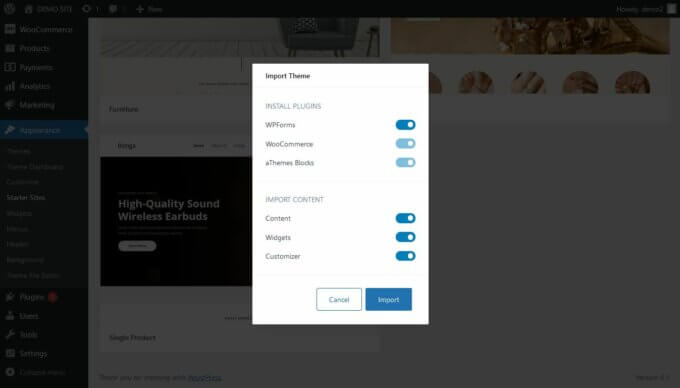
4. Trova le opzioni del tuo prodotto Botiga
Ora vai su Prodotti > Tutti i prodotti e Modifica il prodotto a cui desideri aggiungere i video.

Sul mio sito demo, modificherò il prodotto chiamato Bluetooth Earphone .
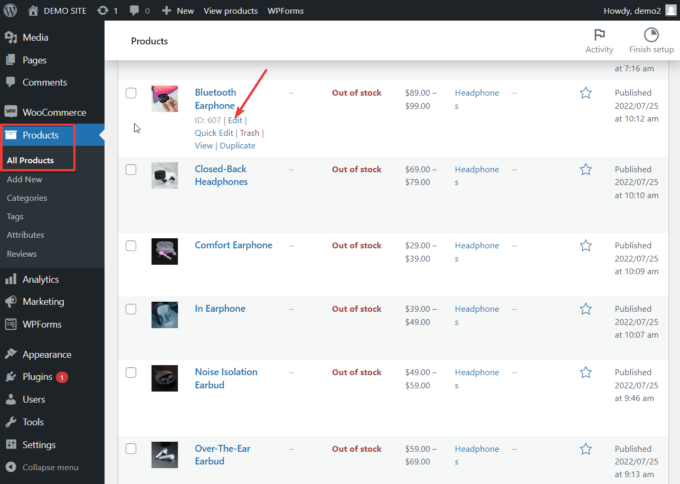
Una volta che sei nella pagina Modifica prodotto , scorri verso il basso fino a raggiungere il widget Opzioni prodotto Botiga .
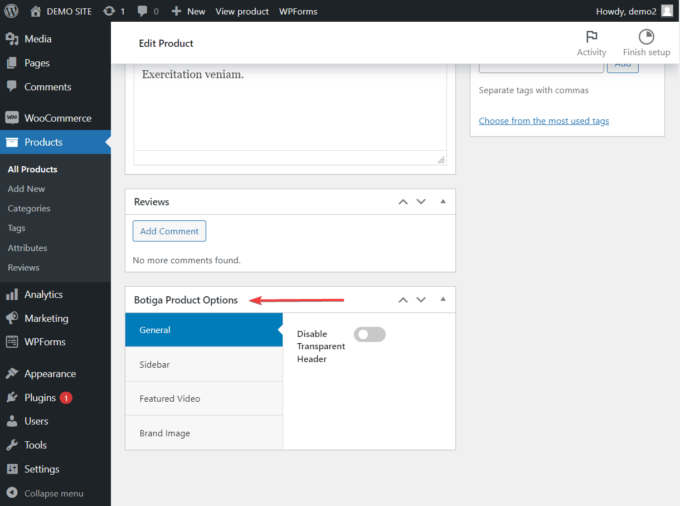
5. Aggiungi video alla Galleria prodotti
Nella scheda Video in primo piano , attiva l'opzione Abilita galleria video , e inserisci l'URL del video che vuoi aggiungere al tuo prodotto. Se vuoi puoi aggiungere più video a ciascun prodotto.
Botiga supporta gli incorporamenti di YouTube, Vimeo e Dailymotion. Puoi anche caricare i tuoi video auto-ospitati utilizzando l'opzione Carica video .
Per aggiungere video self-hosted alla tua galleria di prodotti, devi prima caricare il video sul tuo sito WooCommerce nel menu Media > Aggiungi nuovo . Una volta caricato il video, aprilo e copia e incolla l'URL del video.
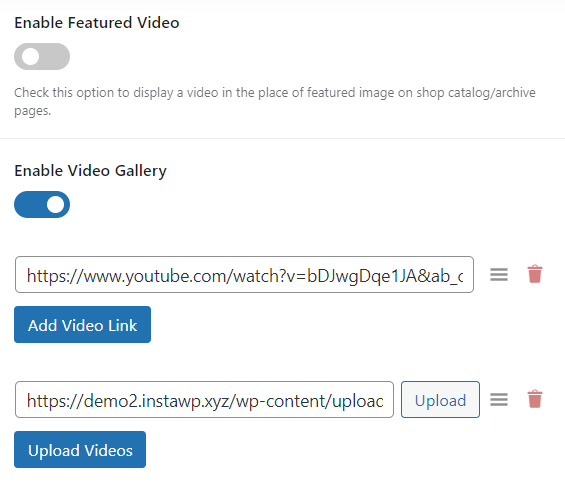
6. Imposta le proporzioni per i tuoi video
Puoi utilizzare l'opzione Proporzioni per impostare le dimensioni dei tuoi video.
Se non sei sicuro delle proporzioni da scegliere, puoi utilizzare l'opzione automatica per lasciare che sia il tema a deciderlo.
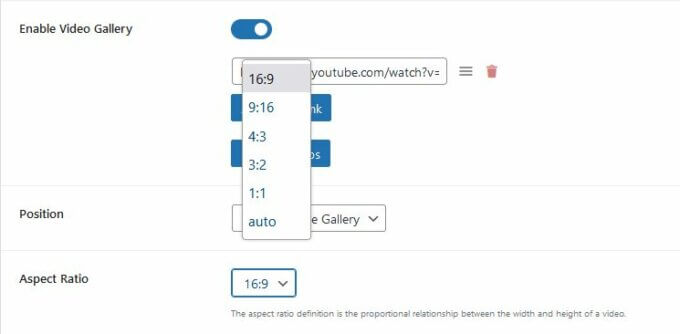
Una volta che tutto è impostato, torna all'inizio della pagina e fai clic sul pulsante Aggiorna .
Sul mio sito demo, ho impostato le proporzioni su 16:9, ed ecco come appare un video self-hosted nella mia galleria di prodotti:
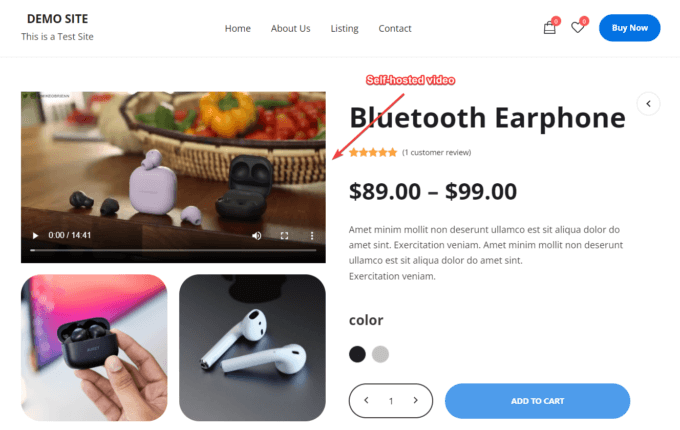
Come puoi vedere sopra, il video viene automaticamente aggiunto come primo elemento nella galleria.
7. Aggiungi video al catalogo del tuo negozio e alle pagine di archivio
Oltre ai video mostrati nelle gallerie dei tuoi prodotti, puoi anche aggiungere un video in primo piano a ciascuno dei tuoi prodotti. I video in primo piano verranno visualizzati nel catalogo del tuo negozio e nelle pagine di archivio.
Puoi aggiungere il video in primo piano nel widget Opzioni prodotto Botiga > Video in primo piano nella parte inferiore di ogni pagina del prodotto.
Attiva o disattiva l'opzione Abilita video in primo piano e inserisci l'URL del video che desideri mostrare per quel prodotto nel catalogo e nelle pagine di archivio.
Puoi ospitare autonomamente il video in primo piano sul tuo sito o incorporarlo da una piattaforma di terze parti come YouTube, Vimeo o Dailymotion.
Se lo desideri, puoi impostare il video su Riproduzione automatica, ma tieni presente che la riproduzione automatica causa problemi di usabilità per alcuni utenti.
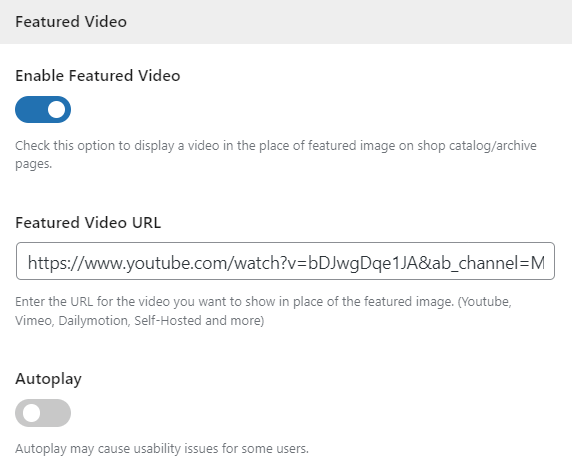
Fai clic sul pulsante Aggiorna e visita il frontend del tuo negozio.
Noterai che l'immagine in evidenza del tuo prodotto è stata sostituita dal video che hai appena caricato.
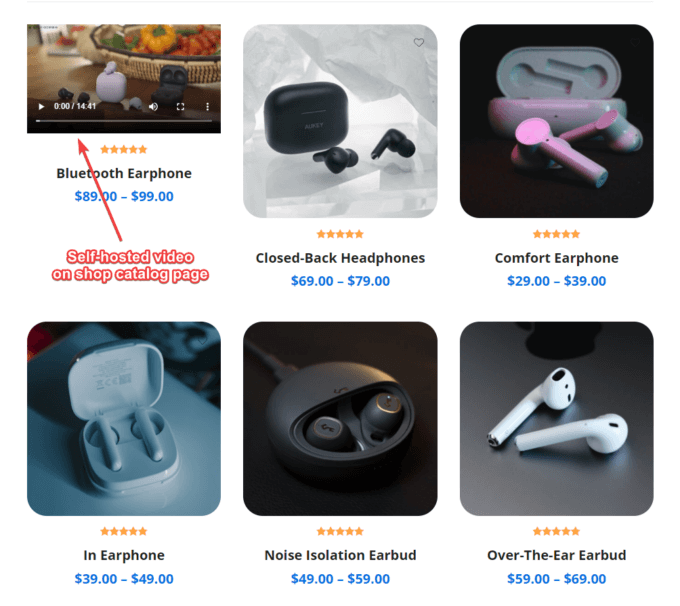
È tutto gente. Ora sai come aggiungere video di prodotti al tuo negozio WooCommerce.
Conclusione
Con i video in atto, è probabile che vedrai un picco nelle conversioni in poche settimane. Consiglio di aggiungere video sia alle pagine del tuo singolo prodotto che dell'archivio del negozio poiché queste sono le pagine più popolari in qualsiasi negozio WooCommerce.
Detto questo, l'aggiunta di contenuti video tende a impantanare le pagine Web, quindi è probabile che il tuo sito diventi più pesante di prima. Assicurati di controllare la velocità del tuo sito e usa questa guida per ridurre i tempi di caricamento della pagina.
Se hai domande su come aggiungere video alle gallerie di prodotti sul tuo sito WooCommerce, faccelo sapere nei commenti qui sotto.
