4 modi indolori per aggiungere filigrana a PDF senza Acrobat
Pubblicato: 2022-09-06Per prima cosa, cos'è una filigrana? Una filigrana si riferisce a un'immagine o un testo che si sovrappone a una risorsa digitale come documenti, video e contenuti di siti Web. Normalmente è monocromatico e trasparente per consentire alle persone di visualizzare il contenuto e allo stesso tempo rivendicare la tua proprietà.
Le filigrane sono da tempo un'ottima soluzione per proteggere il copyright dei contenuti e la proprietà intellettuale. La protezione dei file PDF con filigrane impedisce che i tuoi contenuti vengano rubati o utilizzati in modo improprio. Senza filigrane, le tue preziose risorse digitali possono essere vulnerabili al furto di contenuti e all'uso non autorizzato.
Acrobat è probabilmente il software più popolare per inserire filigrane nei file PDF. A titolo di riferimento, abbiamo pubblicato una guida passo passo su come aggiungere una filigrana ai PDF utilizzando Acrobat Pro.
Esistono anche molti altri metodi per aggiungere una filigrana a un PDF senza Acrobat.
Scopriamolo insieme!
- #1 Aggiungi filigrana al PDF con Microsoft Word
- #2 Inserisci la filigrana nel PDF utilizzando l'anteprima del Mac
- #3 filigrana PDF con strumenti gratuiti online
- #4 Usa il software offline per filigranare i documenti PDF
- Come aggiungere filigrana a PDF in WordPress utilizzando il plug-in
#1 Aggiungi filigrana al PDF con Microsoft Word
Procedi come segue per applicare filigrane ai file PDF con Microsoft Word:
- Apri il tuo documento Word.
- Vai alla scheda Progettazione .
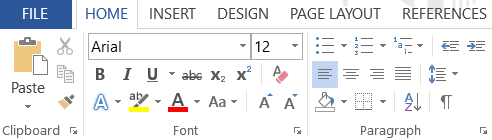
3. Nella sezione Sfondo della pagina , seleziona Filigrana .
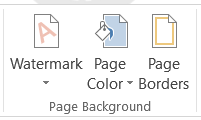
4. Scegli il tipo di filigrana desiderato nel menu a discesa Filigrana . Microsoft inserirà una filigrana "riservato" o "non copiare" su tutte le pagine.
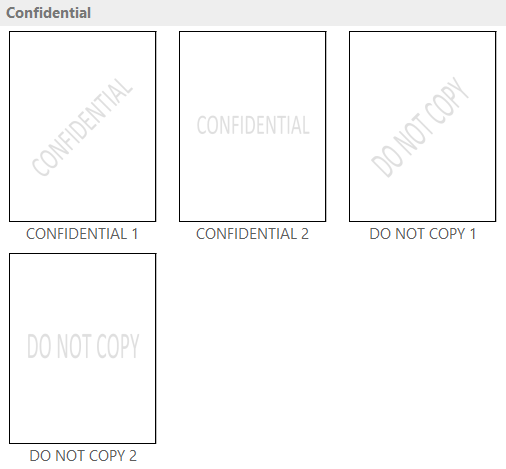
5. Vai su File → Salva con nome e seleziona una posizione in cui desideri salvare il file.
6. Nel menu Salva come tipo , fare clic su PDF per salvare il contenuto come file PDF.
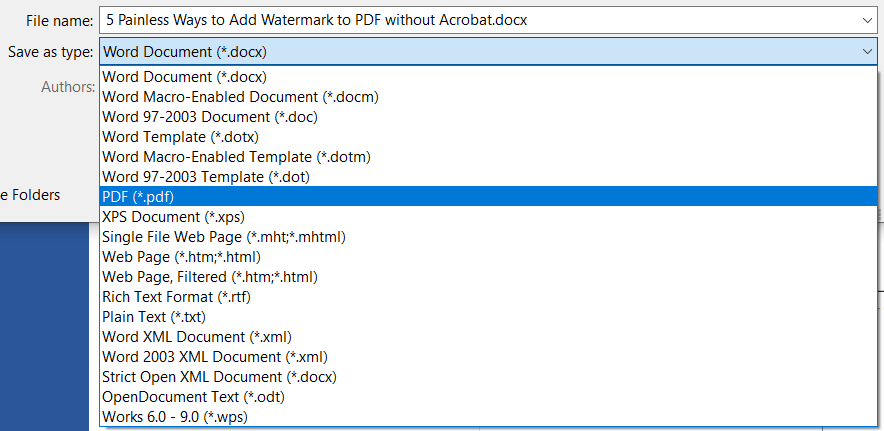
Questo è tutto.
Se desideri aggiungere una filigrana personalizzata al tuo PDF, segui la guida di seguito:
- Nel menu a discesa Filigrana , seleziona Filigrana personalizzata .

2. Scegli l'opzione Filigrana di testo nel popup Filigrana stampata .
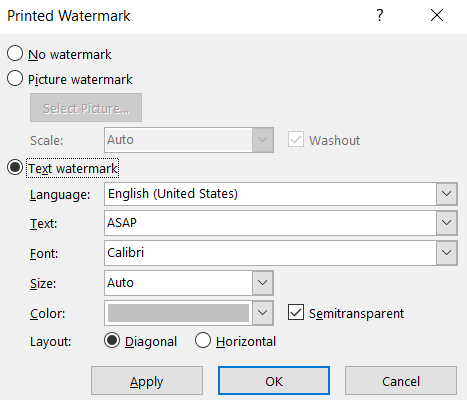
3. Impostare la lingua, il testo, il carattere, le dimensioni, il colore e il layout della filigrana a proprio piacimento.
4. Premi il pulsante OK per finire. Vedrai una filigrana personalizzata applicata su tutte le pagine del tuo documento.
Puoi anche applicare una filigrana basata su immagini al tuo contenuto:
- Nel menu Filigrana stampata , scegli Filigrana immagine e Seleziona immagine dal tuo computer.
- Premere il pulsante OK per completare.
#2 Inserisci la filigrana nel PDF utilizzando l'anteprima del Mac
Se sei un utente Mac, ecco come filigranare i tuoi documenti PDF:
- Apri il tuo PDF con l'app Anteprima .
- Fare clic per visualizzare la barra degli strumenti Modifica .
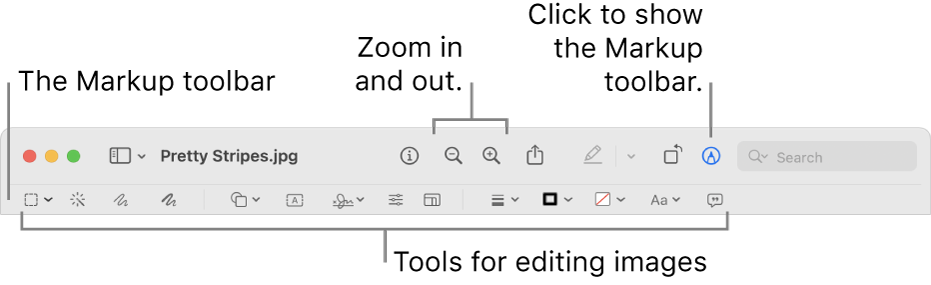
3. Seleziona lo strumento Testo e aggiungi il testo come filigrana.
4. Fare clic sull'icona A per modificare il colore e il carattere del testo della filigrana.
5. Vai su File → Salva per finire.
#3 filigrana PDF con strumenti gratuiti online
Ci sono molti strumenti PDF per filigrane online disponibili gratuitamente. Cerca semplicemente "strumento gratuito online per PDF filigrana" su Google e troverai molte opzioni lì. Ecco un elenco di alcuni strumenti eccezionali:
- Sejda
- Bibita PDF
- filigranato
- Amo PDF
- PDF Caramelle
In questa sezione, ti guideremo attraverso come filigranare i PDF con lo strumento Sejda:

- Vai al sito Web Sejda Watermark PDF.
- Fai clic su Carica file PDF e seleziona i documenti PDF dal tuo computer locale. Oppure puoi scegliere di caricare file da Dropbox , Google Drive , OneDrive e Indirizzo Web espandendo il menu a discesa. Funziona anche il trascinamento e il rilascio di file nella pagina.
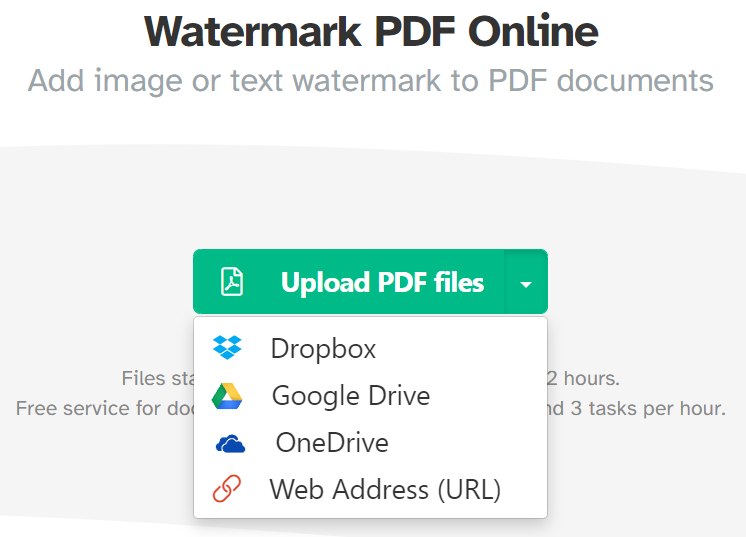
3. Premere il pulsante Aggiungi testo nella parte superiore della pagina per aggiungere una filigrana basata su testo. Per inserire una filigrana basata su immagine, seleziona semplicemente il pulsante Aggiungi immagine .
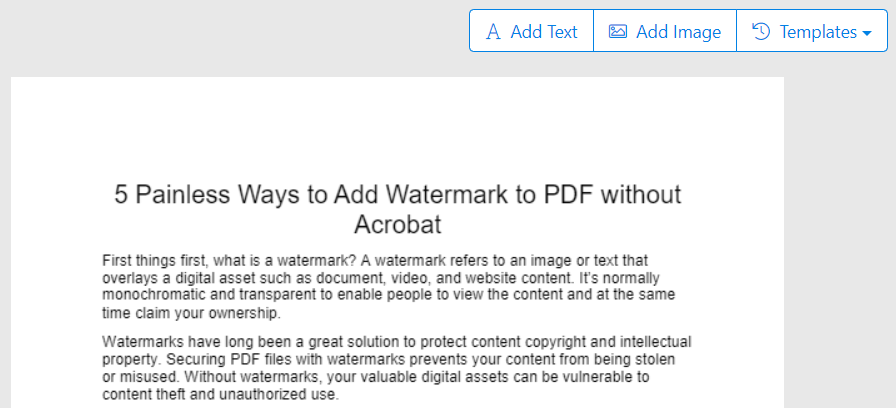
4. Personalizza il testo, la rotazione, la posizione, le dimensioni, il colore e la trasparenza della filigrana in base alle tue preferenze. La cosa più interessante è che puoi applicare la filigrana a pagine specifiche.
5. Premi il pulsante Watermark PDF e visualizza in anteprima le modifiche.
6. Selezionare Scarica per salvare il file con filigrana sul computer. Sejda ti consente anche di salvare su Dropbox , salvare su OneDrive e salvare su Google Drive .
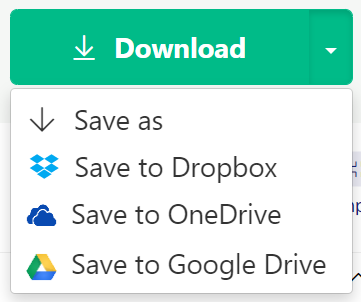
Poiché altri strumenti sono abbastanza simili a Sejda, puoi eseguire gli stessi passaggi per filigranare il contenuto del PDF.
#4 Usa il software offline per filigranare i documenti PDF
PDF Chef, BatchPhoto, mediavalet e Foxit FanthomPDF sono ampiamente riconosciuti come i migliori software per filigranare e modificare file PDF. Tutti questi strumenti offrono prove gratuite per incoraggiare gli utenti a valutare le funzioni prima dell'acquisto.
In quegli strumenti consigliati, BatchPhoto si distingue dagli altri grazie alla possibilità di aggiungere filigrana a più file PDF.
Segui le istruzioni seguenti per applicare una filigrana in blocco ai PDF utilizzando BatchPhoto:
- Installa ed esegui l'app BatchPhoto.
- Passa a Aggiungi foto e trascina e rilascia più file PDF al suo interno.
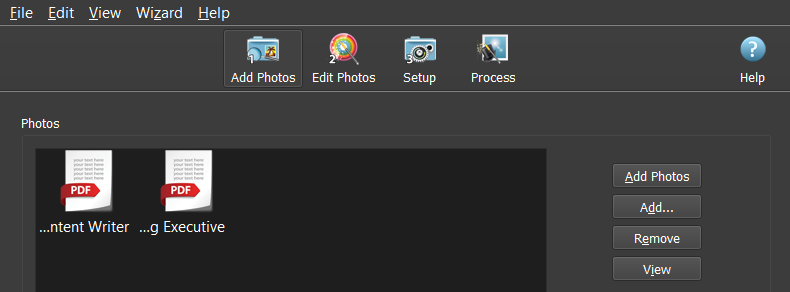
3. Selezionare Modifica foto → Aggiungi filtro → Testo filigrana o Immagine filigrana .
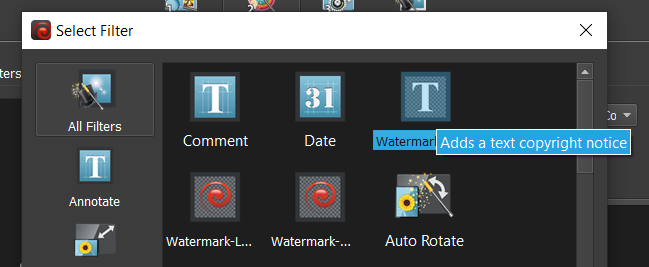
4. Regola le impostazioni della filigrana, inclusi testo, stile e posizione.
5. Vai su Configurazione , scegli una destinazione e una cartella per salvare il file e scegli il formato di output desiderato.
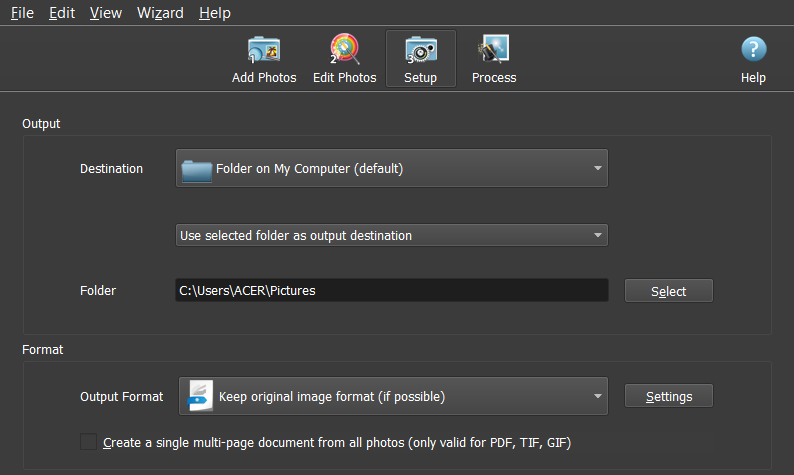
6. Vai su Processo , premi OK per aggiungere una filigrana a tutte le pagine PDF e ai file PDF.
Come aggiungere filigrana a PDF in WordPress utilizzando il plug-in
Se gestisci un sito WordPress, ti consigliamo vivamente di NON aggiungere filigrane ai PDF utilizzando i metodi sopra indicati. Dal momento che devi aggiungere una filigrana ai tuoi file in anticipo, quindi caricarli su WordPress, può essere complicato, ingestibile e richiedere molto tempo. Inoltre, non puoi visualizzare il contenuto PDF sul tuo sito WordPress.
Fortunatamente, il plug-in Watermark WordPress Files offre tutto ciò che stai cercando. Oltre alla funzione filigrana PDF, puoi disabilitare il clic con il pulsante destro del mouse per impedire alle persone di salvare i file da qualsiasi punto del tuo sito web. Supporta anche l'incorporamento e la visualizzazione di PDF con un fantastico visualizzatore PDF.
Di conseguenza, questo ti aiuta a garantire la massima protezione dei contenuti. Abbiamo pubblicato un articolo su come aggiungere filigrana a PDF utilizzando il plug-in Watermark WordPress Files. Scorri verso il basso fino alla seconda sezione e otterrai ciò di cui hai bisogno.
Qual'è la tua scelta?
Indubbiamente, il watermark è una tecnica efficace per proteggere il copyright dei tuoi contenuti. Ti abbiamo mostrato 4 modi per aggiungere filigrane ai PDF senza Acrobat: utilizzando Microsoft Word, Mac Preview, strumenti online e software offline.
Hai già scelto il tuo metodo ideale? Hai qualche altra soluzione? Non esitate a farcelo sapere nella sezione commenti qui sotto!
