Come aggiungere la spedizione forfettaria WooCommerce: Guida per principianti
Pubblicato: 2022-07-14Impostare tariffe di spedizione di facile comprensione e gestirle in base alle spese di spedizione può essere complicato, soprattutto se gestisci una grande attività con dimensioni, pesi e dimensioni dei prodotti diversi. Per questo motivo, noi di QuadLayers ti abbiamo portato la nostra guida su come aggiungere la spedizione forfettaria di WooCommerce .
Questa guida ti spiegherà come aggiungere tariffe di spedizione chiare e trasparenti per il tuo negozio assicurandoti di non incidere negativamente sui tuoi profitti sulle spese di spedizione. Ma prima, parliamo della spedizione forfettaria e del motivo per cui dovresti considerare di utilizzarla.
Che cos'è la spedizione forfettaria?
La spedizione forfettaria è quando applichi un prezzo fisso per le spese di spedizione. Ciò significa che i costi di spedizione rimangono gli stessi indipendentemente dal peso, dal volume o dalle dimensioni dell'articolo. In WooCommerce, puoi fare di più per fornire un costo di spedizione specifico a tutti i clienti da una zona di spedizione.
Quindi, ad esempio, tutti i tuoi clienti del Nord America potrebbero dover pagare $ 20 per la spedizione, mentre puoi impostare la tua tariffa di spedizione su $ 30 per i clienti europei. Ciò consente ai clienti di pagare un prezzo specifico per l'intero ordine invece di pagare separatamente per ciascun articolo in base a valori o percentuali diversi.
Perché aggiungere la spedizione forfettaria in WooCommerce?
L'impostazione di più metodi e tariffe di spedizione più accessibili è importante per aiutarti a convertire più vendite. La spedizione forfettaria è uno dei tre metodi che puoi impostare per le tariffe di spedizione in WooCommerce. Con la spedizione forfettaria, modifichi le tariffe di spedizione in base alla posizione del cliente, consentendo meno spese di spedizione per località più accessibili e più vicine.
Inoltre, i costi di spedizione per gestire un negozio possono variare in base alle tue esigenze. Alcuni negozi devono spedire di più ogni giorno, mentre altri spediscono meno ma potrebbero essere addebitati di più. Pertanto è fondamentale impostare una spedizione forfettaria specifica per determinati articoli e tariffe diverse in base alla tua attività.
Questo è il motivo per cui ti abbiamo portato la nostra guida su Come aggiungere la spedizione a tariffa fissa in WooCommerce. La nostra guida di oggi tratterà come impostare metodi di spedizione forfettari, impostare classi e zone di spedizione e persino utilizzare un plug-in per fornire tariffe di spedizione molto più flessibili e adattive. Quindi entriamo subito in esso.
Come aggiungere la spedizione forfettaria WooCommerce
Puoi aggiungere la spedizione forfettaria in WooCommerce utilizzando due metodi principali . Sono:
- Dashboard WooCommerce predefinito
- Utilizzo di un plug-in
Esamineremo ciascuno di questi metodi in questo articolo. Ma puoi selezionare il processo che ritieni più conveniente.
Aggiungi la spedizione a tariffa fissa dalla dashboard di WooCommerce
Come abbiamo appena accennato, la spedizione forfettaria è uno dei tre metodi che WooCommerce ti consente di impostare. Prima di impostare il metodo di spedizione a tariffa fissa, è necessario impostare zone di spedizione specifiche. In questo modo, puoi specificare a WooCommerce in quali regioni desideri spedire e quali tariffe applicare a queste regioni. Quindi impostiamo rapidamente le nostre zone di spedizione.
1. Crea una zona di spedizione WooCommerce
Per creare una zona di spedizione, devi aprire l' impostazione delle zone di spedizione facendo clic su WooCommerce > Impostazioni > Spedizione nella dashboard di amministrazione di WP.
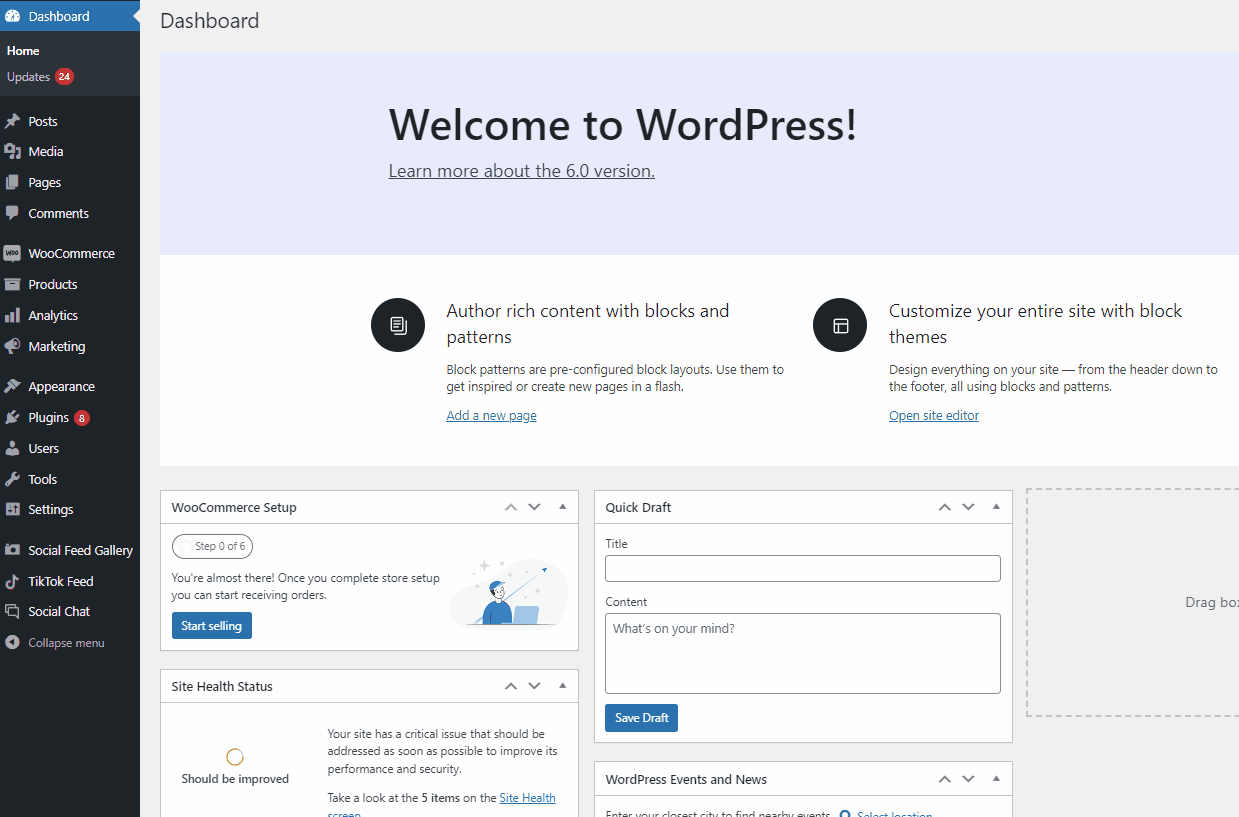
Se hai già creato zone di spedizione, queste saranno elencate qui. In caso contrario, iniziamo facendo clic su Aggiungi zona di spedizione.
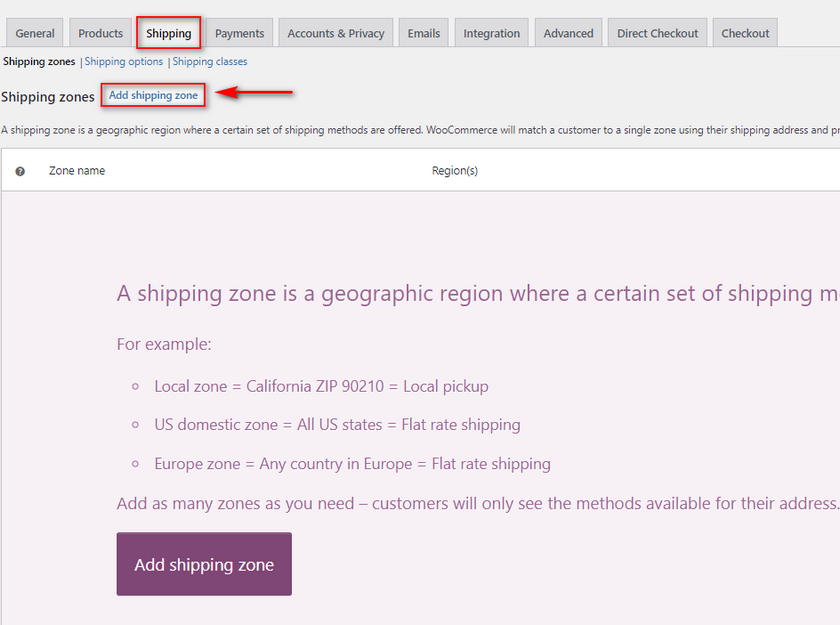
Nella finestra successiva, ti verrà richiesto di impostare la tua zona di spedizione assegnandole un nome, le regioni in cui opera e i metodi di spedizione disponibili.
Innanzitutto, aggiungiamo un nome di zona di spedizione come "Nord America". Quindi, possiamo aggiungere gli Stati Uniti e il Canada nel campo Regioni della zona.
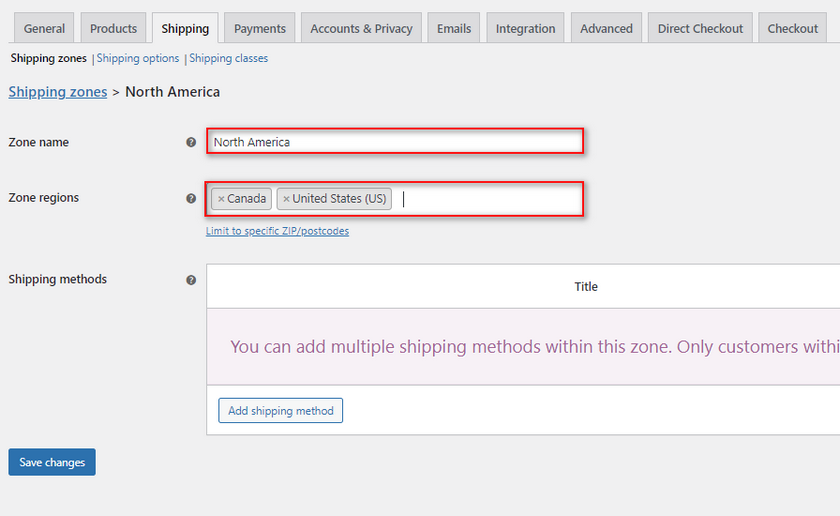
2. Aggiungi il metodo di spedizione a tariffa fissa WooCommerce
Ora, con i metodi di spedizione, puoi scegliere tra Tariffa fissa, Spedizione gratuita e Ritiro in loco. Scegli Forfait e ora possiamo aggiungere e configurare manualmente il nostro metodo di spedizione forfettario . Fai clic su Aggiungi metodo di spedizione e scegli Tariffa fissa e fai clic su Aggiungi metodo di spedizione . Ma non hai ancora finito; è necessario specificare gli addebiti per la spedizione forfettaria.
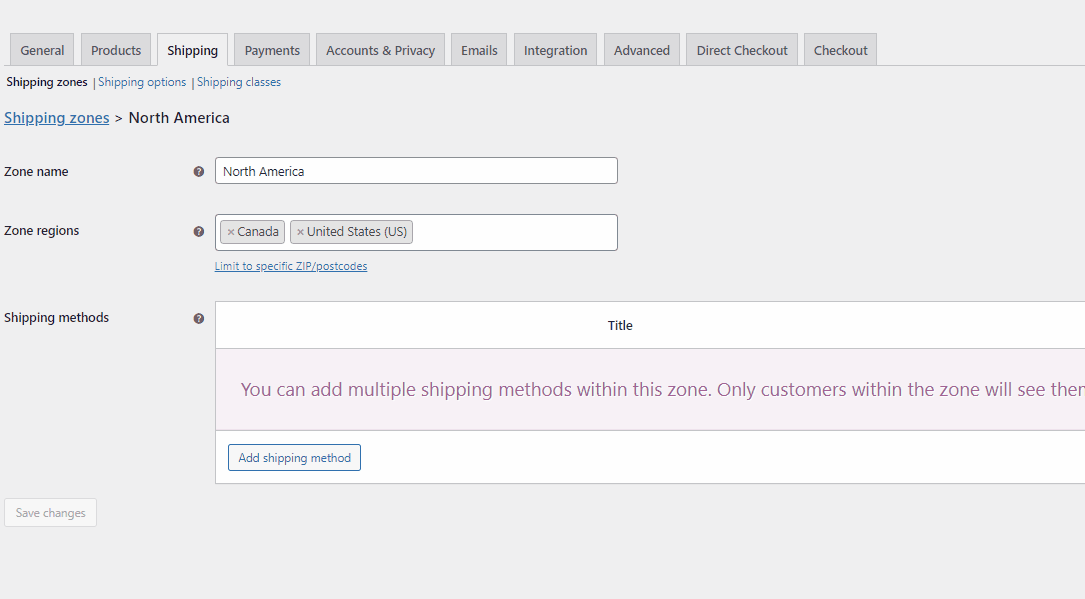
2.1. Imposta le regole sui costi di spedizione
Dopo aver aggiunto il metodo di spedizione a tariffa fissa, fai clic su Modifica per aprire le impostazioni della tariffa fissa . Qui puoi modificare il nome della tua spedizione forfettaria e specificare i costi di spedizione. Puoi anche specificare se questa spesa di spedizione è imponibile o meno.
Vai avanti e rinomina il tuo metodo di spedizione a tariffa fissa, se lo desideri, quindi modifica il tuo stato fiscale in base alle tue preferenze.
Con il campo Costo puoi impostare un costo fisso specifico per i tuoi prodotti. Ad esempio, possiamo impostarlo su 20 e se i tuoi clienti provengono dal Canada o dagli Stati Uniti, verrà addebitato un prezzo fisso di $ 20.
Al termine, fai clic su Salva modifiche.

Ora, se apri il tuo negozio e fai il check-out con una località di spedizione negli Stati Uniti, ad esempio, dovresti vedere questo:
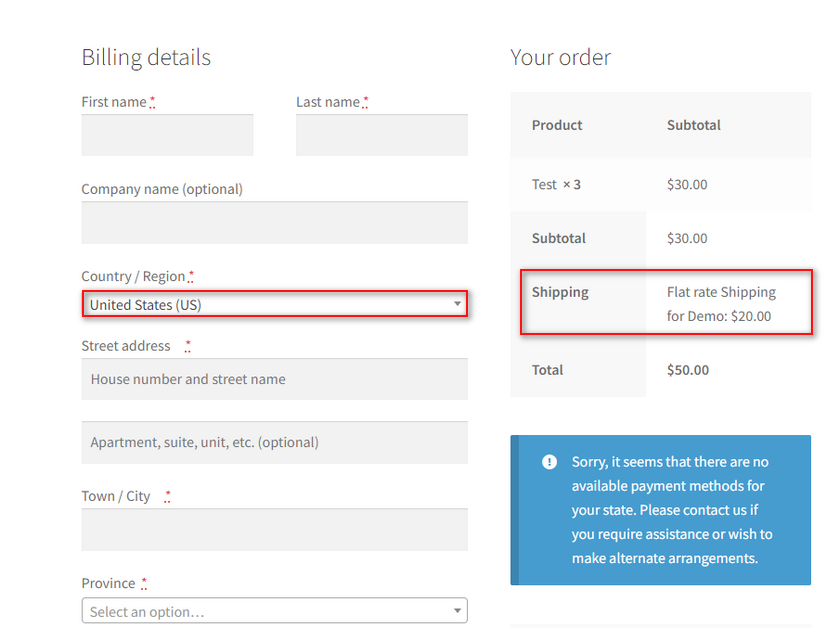
E questo è il modo più semplice per aggiungere la spedizione forfettaria di WooCommerce. Tuttavia, ci sono più di alcuni modi per renderlo molto più flessibile, anche direttamente dalle opzioni di spedizione di WooCommerce.
3. Opzioni avanzate di WooCommerce per la spedizione a tariffa fissa:
Se desideri abilitare opzioni WooCommerce più avanzate e persino la spedizione per articolo , puoi farlo direttamente dalla finestra delle opzioni di spedizione a tariffa fissa.
Per questo, apri la tua Zona di spedizione e fai clic su Modifica sotto la tua Spedizione forfettaria .
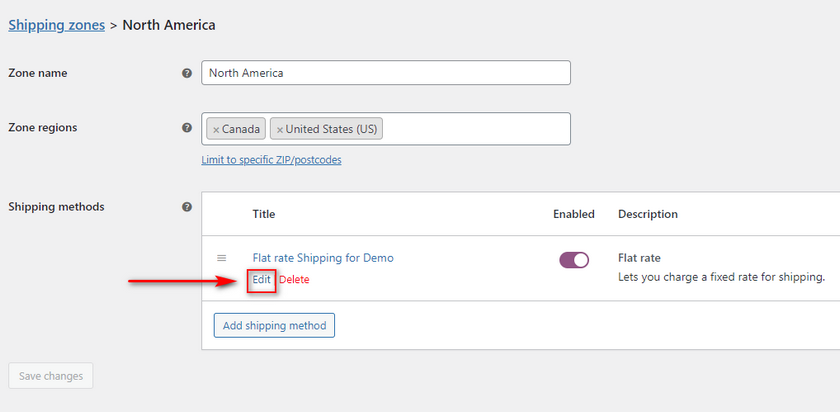
Successivamente, configureremo il campo del costo utilizzando variabili specifiche che WooCommerce ci consente di utilizzare.
I segnaposto di queste variabili sono:
[qtà]: che ti consente di modificare il costo di spedizione in base alla quantità dei prodotti in modo da poter abilitare le tariffe di spedizione per articolo.
[commissione]: che ti consente di aggiungere un costo di spedizione aggiuntivo in base al valore totale del carrello. Con il segnaposto [fee], hai anche la possibilità di impostare una tariffa di spedizione in percentuale, una tariffa minima e una tariffa massima per la tariffa di spedizione da applicare. Questi attributi sono percent, min_fee e max_fee.
3.1. Abilita per prezzo di spedizione in base all'articolo:
Iniziamo abilitando la spedizione per articolo utilizzando [qty] :
Per questo, puoi inserire una spesa di spedizione nel campo del costo come 10+ (5*[qty]). Questo cambierà il costo di spedizione, quindi addebiti un prezzo fisso di $ 10 e 5 volte la quantità degli articoli.
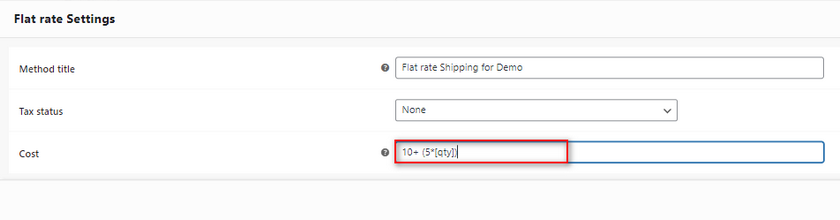
Quindi, se hai 3 articoli come noi nel nostro carrello, ti verranno addebitati 10 + (5 x 3) = 25 in questo modo:

Naturalmente, puoi configurare il valore in qualsiasi modo desideri purché utilizzi il segnaposto della variabile [qty].
3.2. Abilita la spedizione in percentuale
Successivamente, diamo un'occhiata alle spese di spedizione basate sulla percentuale .
Utilizzando il segnaposto [fee] , puoi impostare una percentuale specifica del valore totale dell'ordine da utilizzare per il calcolo delle tariffe di spedizione. Per questo, puoi anche utilizzare un min_fee in modo che l'addebito percentuale possa essere applicato solo se il carrello è superiore a un determinato costo totale dell'ordine.
Quindi, ad esempio, possiamo usare il valore come: 20 + [fee percent=”15″ min_fee=”5″]
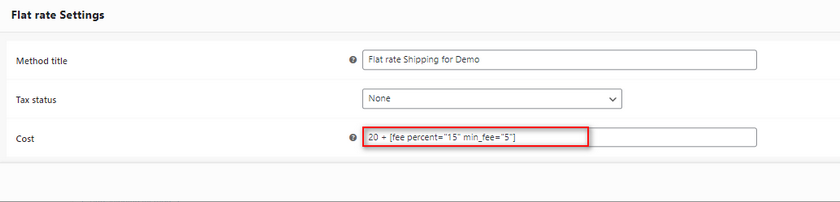
Ora, la tua tariffa di spedizione verrà applicata come $ 20 + 15% dell'ordine totale solo se il costo totale minimo dell'ordine è superiore a $ 5.
Aggiungiamo questo al nostro campo dei costi in questo modo:
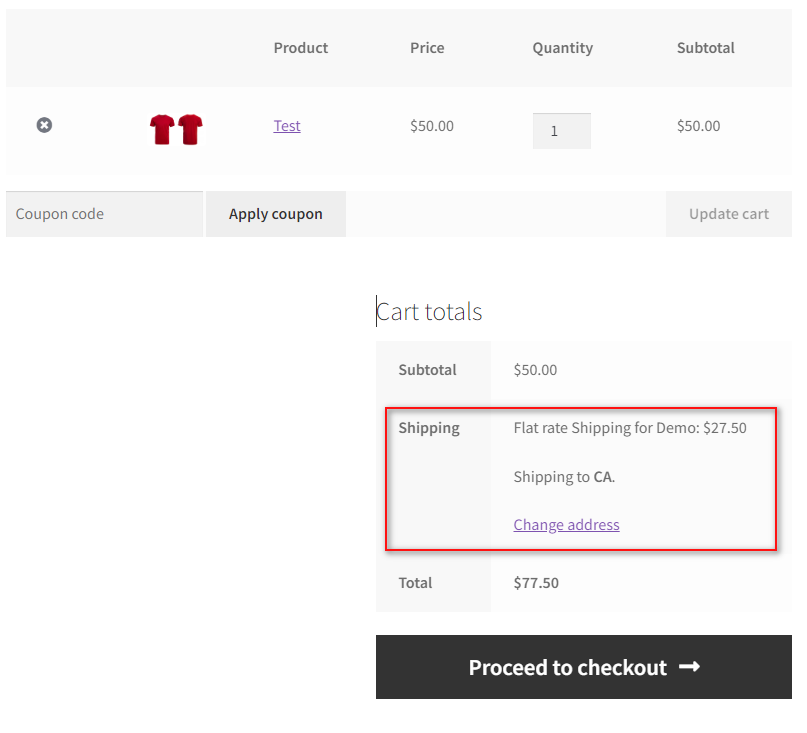
Qui puoi vedere il nostro costo dell'ordine è di $ 50. Quindi il costo applicato è di $ 20 + 15% di 50 = $ 27,5.
Ora puoi configurare i valori o anche impostare un max_fee in modo che il tuo costo di spedizione non superi un determinato importo.
4. Estendi la spedizione a tariffa fissa utilizzando le classi di spedizione
WooCommerce ti consente anche di designare classi di spedizione e aggiungere prodotti specifici ad esse. Quindi, puoi applicare le regole di spedizione e la spedizione forfettaria a questa classe che viene applicata a tutti i prodotti nella classe Spedizione. Ciò è eccezionalmente utile se si hanno prodotti diversi con dimensioni del prodotto diverse. Ad esempio, se vendi articoli da cucina, puoi impostare un costo di spedizione diverso per gli elettrodomestici e una tariffa di spedizione diversa per utensili da cucina e coltelli. Questo ovviamente si applica in modi diversi per diversi negozi WooCommerce, ma hai l'idea di base.
4.1. Crea classi di spedizione
Quindi, iniziamo creando due classi di spedizione per i nostri prodotti. Apri le tue opzioni di spedizione WooCommerce facendo clic su WooCommerce > Impostazioni > Spedizione > Classi di spedizione.
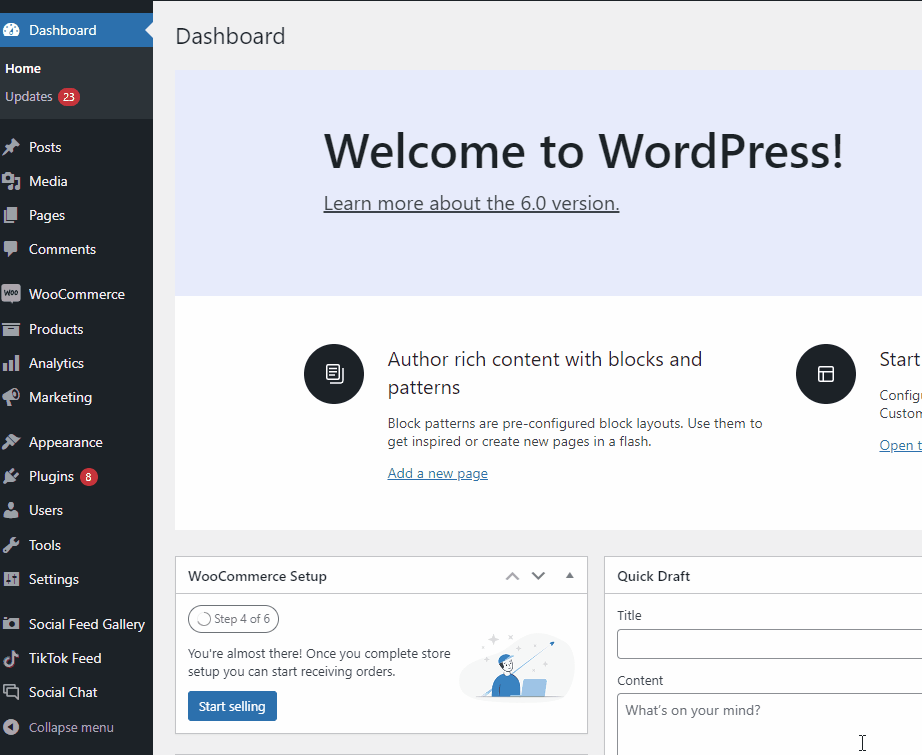
Quindi, fai clic su Aggiungi classe di spedizione e aggiungi un nome, uno slug e una descrizione per le tue classi di spedizione. Al termine, fai clic su Salva classi di spedizione e il gioco è fatto!
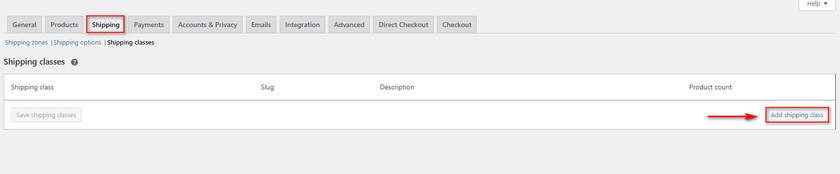
Quindi, inserisci i dettagli necessari per la tua nuova classe di spedizione nei rispettivi campi. Al termine, Salva le classi di spedizione .

Dopo aver aggiunto le tue classi di spedizione, torna alla pagina Zone di spedizione e fai clic su Modifica nella tua zona di spedizione. Dopodiché, modifica il tuo metodo di spedizione a tariffa fissa e dovresti vedere nuove opzioni di classe di spedizione aggiunte a questo menu.
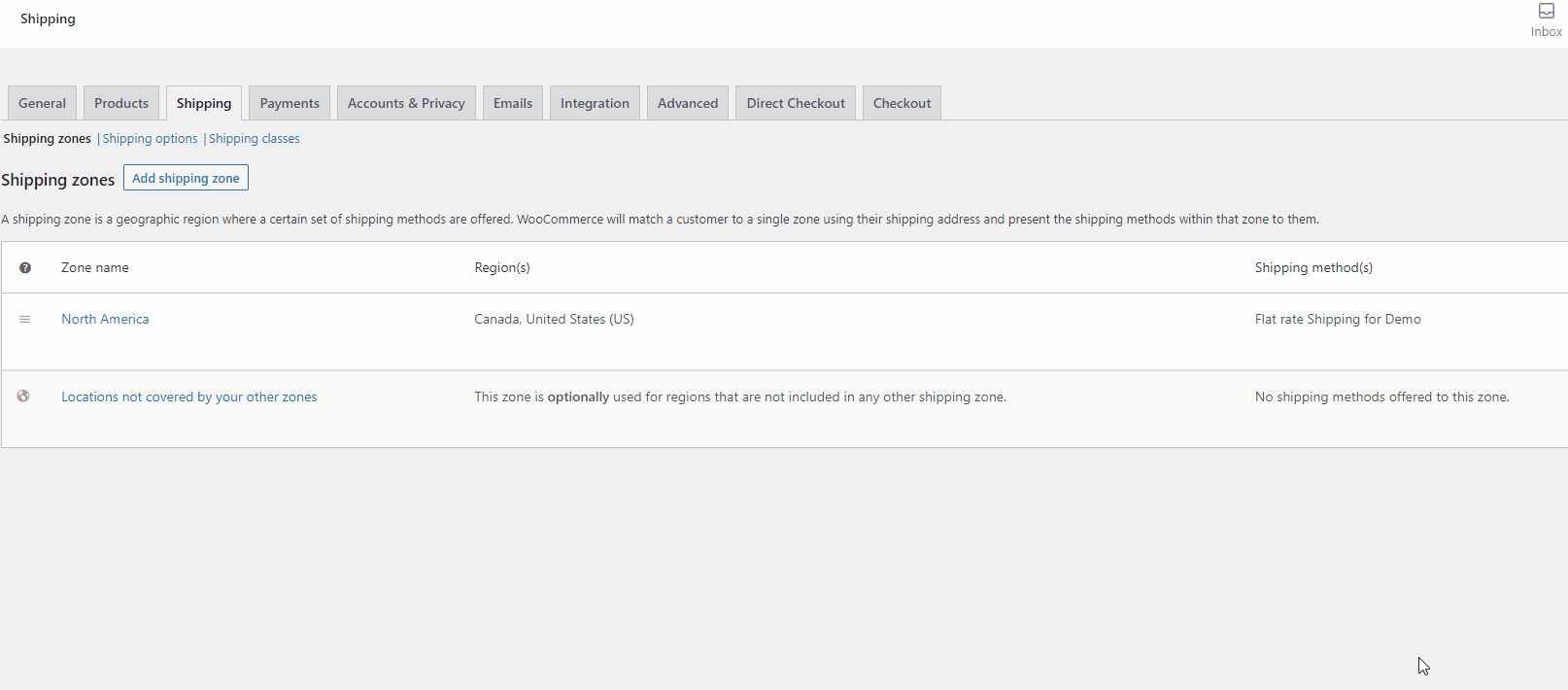
Qui puoi definire il costo di spedizione forfettario per ciascuna classe e un costo di spedizione per gli articoli senza classe di spedizione. Naturalmente, puoi anche utilizzare i segnaposto variabili come [qty] e [fee] come accennato in precedenza, se lo desideri:
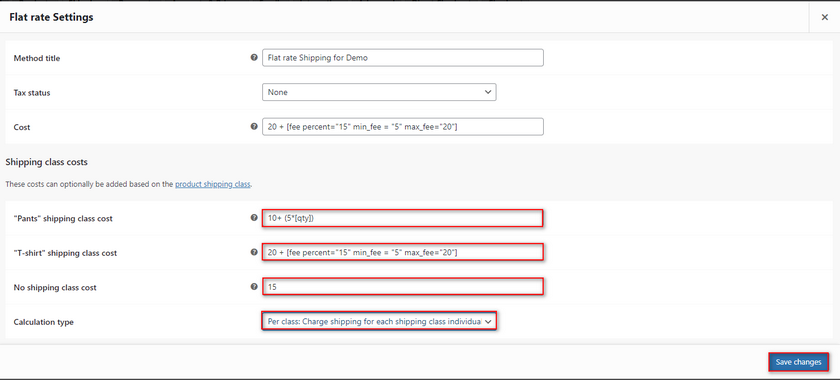
Puoi anche utilizzare l'opzione Tipo di calcolo per calcolare i costi di spedizione in base alla classe di spedizione di ciascun prodotto o in base alla classe di spedizione più costosa.
Dopo aver impostato le opzioni nel modo che preferisci, fai clic su Salva modifiche.
4.2. Aggiungi classi di spedizione ai prodotti
Ora devi solo aggiungere i tuoi prodotti a una classe di spedizione. Per fare ciò, apri la tua pagina Prodotti facendo clic su Prodotti nella dashboard di amministrazione di Wp.
Fai clic su Modifica su uno qualsiasi dei tuoi prodotti, scorri verso il basso fino a Dati prodotto e fai clic sulla scheda Spedizione .
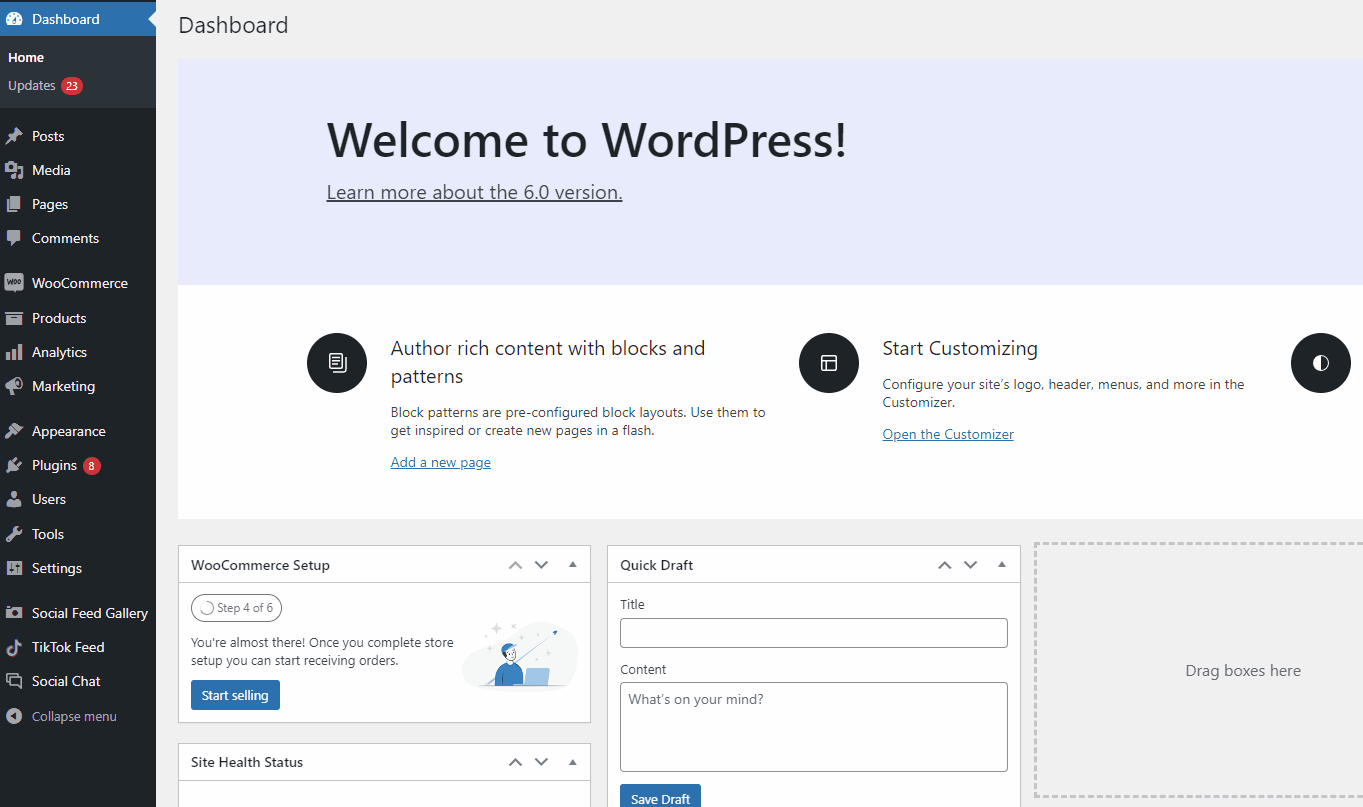
Utilizza il campo Classe di spedizione per aggiungere il prodotto a una classe di spedizione, aggiornare il prodotto e salvare le modifiche.
I tuoi prodotti ora dovrebbero avere tariffe di spedizione diverse in base alle loro classi di spedizione: 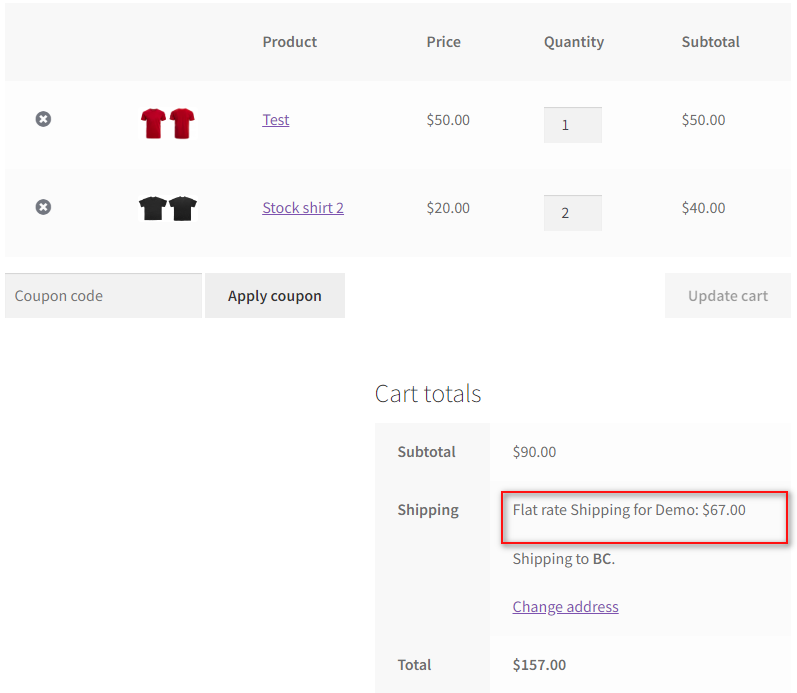
Aggiungi la spedizione a tariffa fissa WooCommerce utilizzando un plug-in
I processi di cui sopra possono essere eseguiti tutti utilizzando le opzioni WooCommerce predefinite, ma potrebbe essere difficile da configurare per gli utenti. Ricorda che questi passaggi sono solo per una regione specifica e potresti dover aggiungere impostazioni uguali o diverse anche per regioni di spedizione diverse. Puoi rendere questo processo molto più semplice e snello invece di utilizzare un plug-in di spedizione forfettario dedicato.

Con un plug-in di spedizione forfettaria, puoi definire più metodi di spedizione forfettari diversi per regioni diverse in un processo molto più breve. Inoltre, puoi anche aggiungere opzioni di spedizione gratuita flessibili e modificare la spedizione a tariffa fissa in base a:
- Prodotti
- Categoria
- Quantità e totale del carrello
- Tag prodotto
- Ruoli utente
E altro ancora!
Quindi diamo un'occhiata a come aggiungere la spedizione WooCommerce Flat rate utilizzando un plugin per WordPress. Per la demo di oggi, utilizzeremo il plug-in Flat Rate Shipping per WooCommerce .
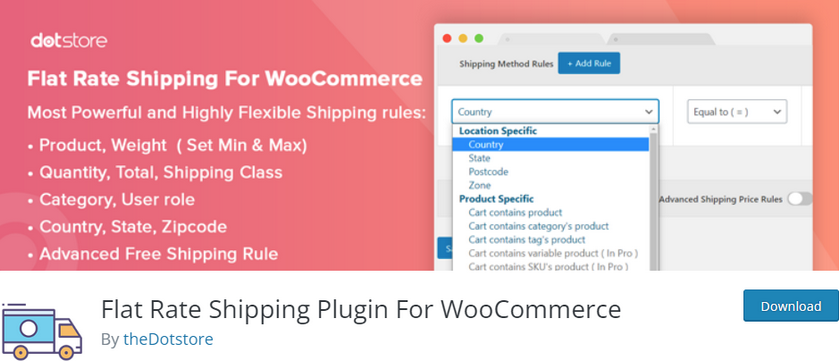
Se scegli di utilizzare un plug-in diverso, i passaggi stessi dovrebbero essere abbastanza simili. Una rapida occhiata alla documentazione del plugin e un riferimento dalla nostra guida dovrebbero essere sufficienti per aiutarti a coprire le differenze. In caso contrario, puoi sempre chiederci il nostro aiuto nella sezione commenti. Puoi anche fare riferimento al nostro elenco qui per trovare un plug-in di spedizione WooCommerce perfetto se ne hai bisogno. Quindi, iniziamo installando e attivando prima il plugin.
1. Installa e attiva il plugin
Inizia aprendo la dashboard di amministrazione di WP e facendo clic su Plugin > Aggiungi nuovo .
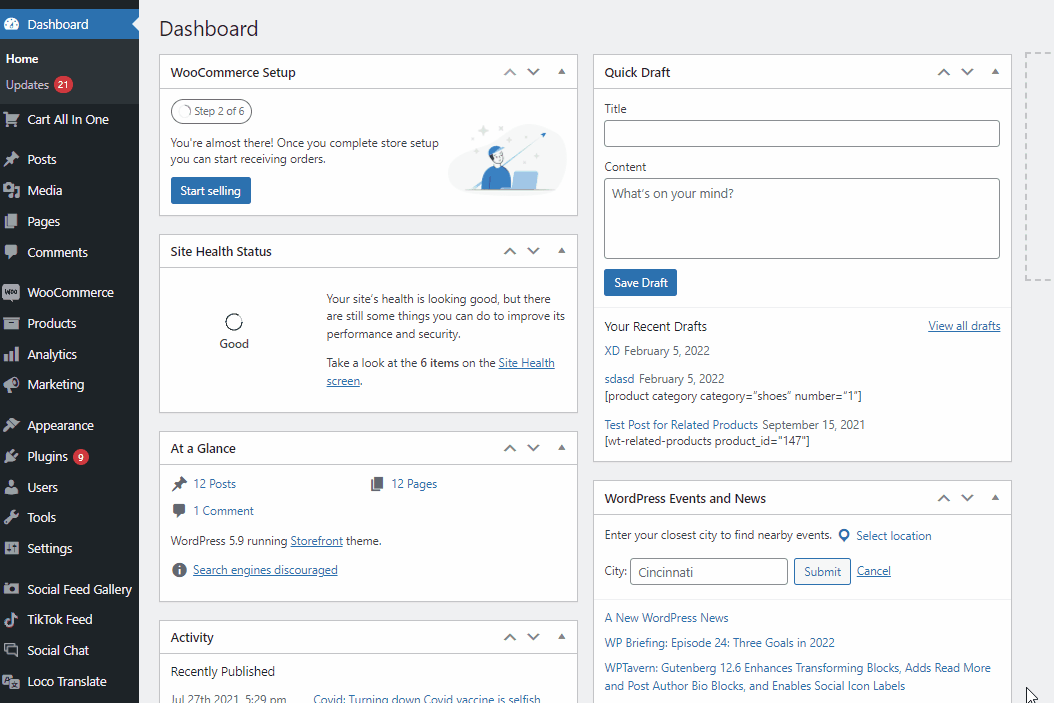
Quindi, utilizza la barra di ricerca in alto a destra per cercare il plug-in di spedizione flat rate per WooCommerce . Fare clic sul pulsante Installa nella scheda del plug-in. Quindi puoi fare clic su Attiva per completare il processo di attivazione.
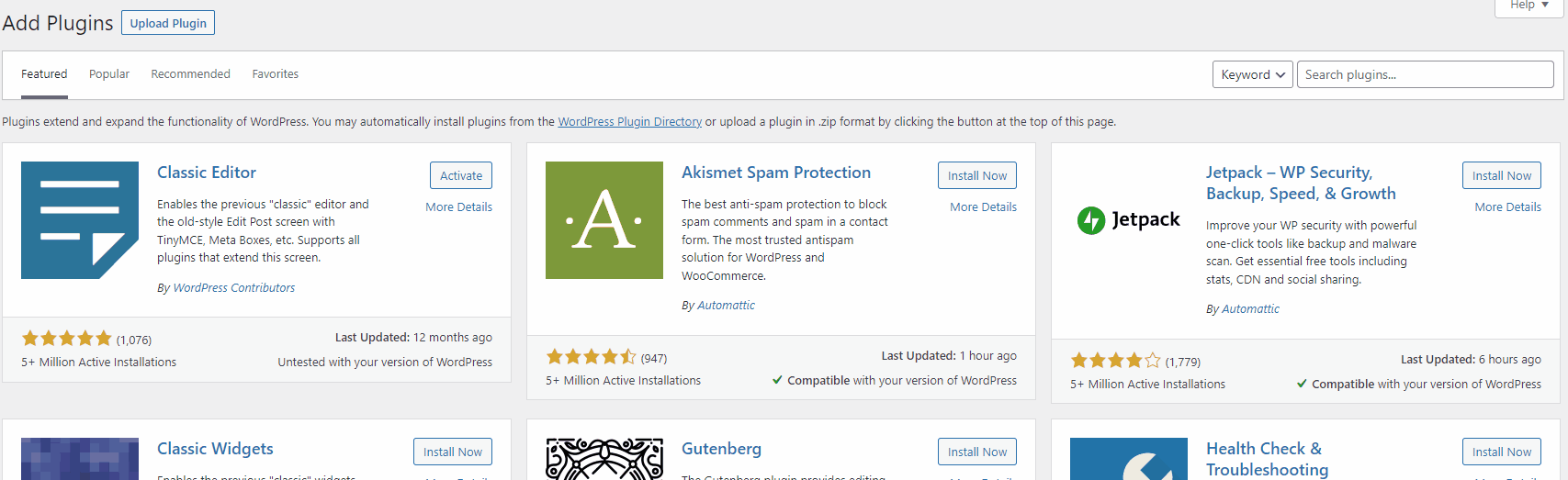
Puoi anche attivare il plug-in aprendo la pagina Plugin nella dashboard di amministrazione di WP e facendo clic su Attiva in Spedizione a tariffa fissa per WooCommerce.
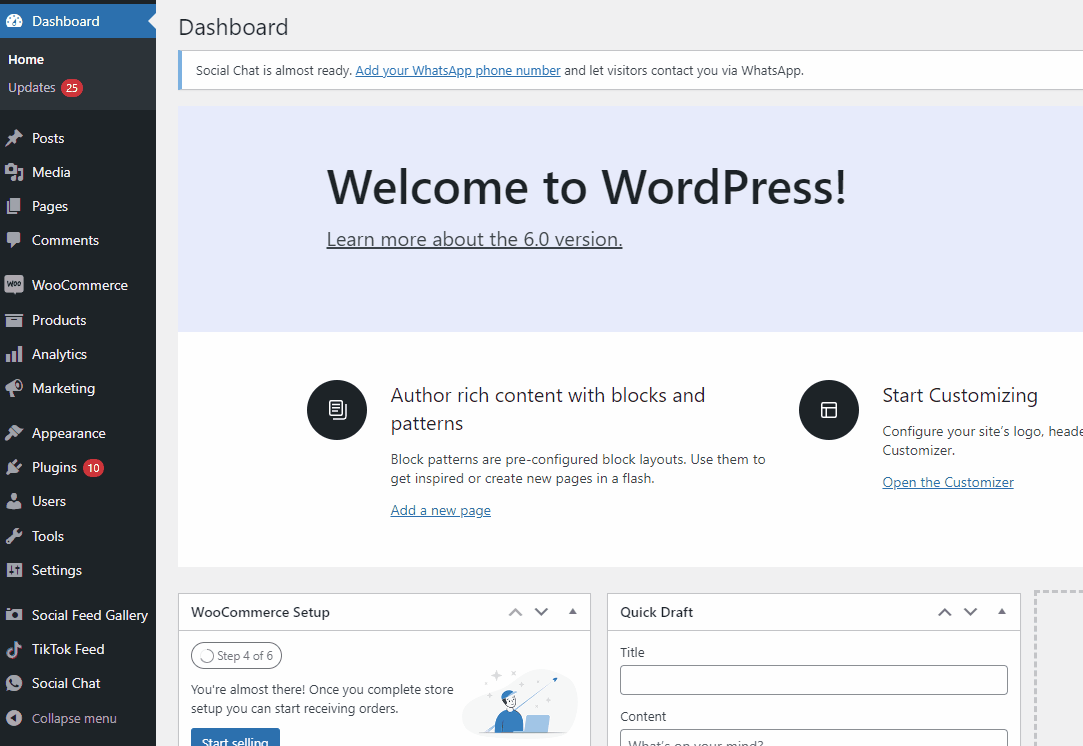
Ora ti verrà chiesto di configurare il plug-in. Per avviare il processo di configurazione, fai clic su Plugin DotStore > Spedizione forfettaria avanzata per WooCommerce nella dashboard di amministrazione di WP .
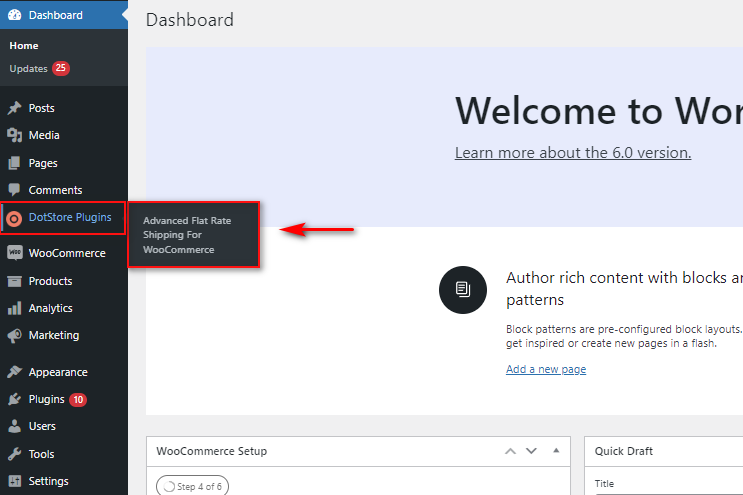
Successivamente, ti verrà chiesto il permesso di fornirti notifiche e raccogliere il monitoraggio dei dati non intrusivo. È possibile fare clic su Consenti e continua o su Salta; in entrambi i casi, ti porterà al passaggio successivo nella configurazione del plug-in. 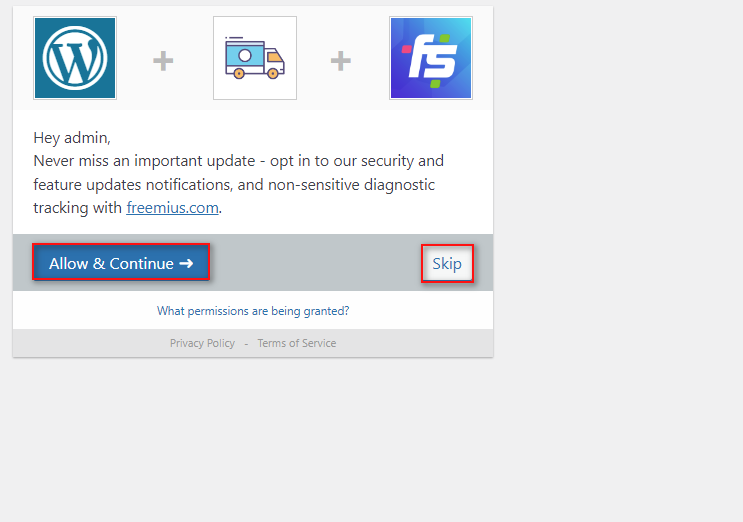
2. Configurare il plug-in
La configurazione di base del plug-in richiede che tu faccia lo stesso di cui sopra, dove impostiamo zone di spedizione e metodi di spedizione individuali. Tuttavia, l'intero processo è molto più snello.
2.1. Crea una zona di spedizione utilizzando il plug-in
Iniziamo creando una zona di spedizione . Fai clic su Gestisci zone di spedizione nell'interfaccia del plug-in. Quindi, fai clic su Aggiungi zona di spedizione.
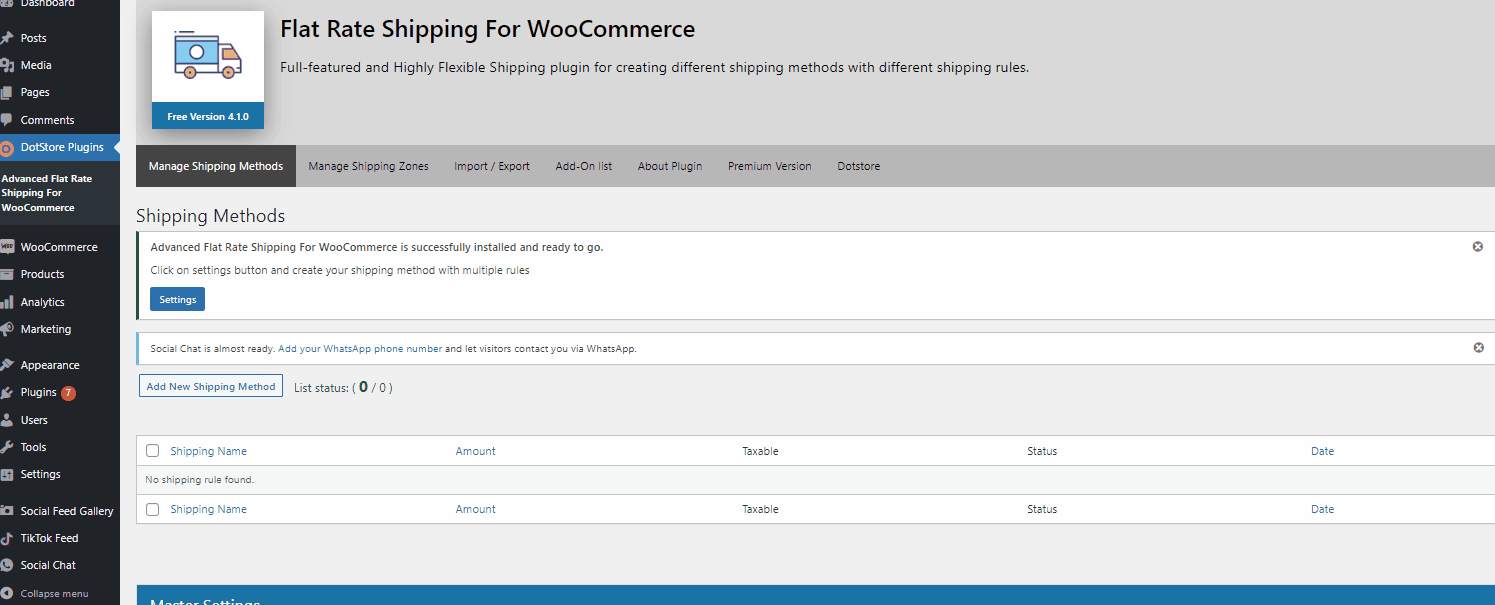
Il processo di aggiunta di una zona di spedizione è simile a quello sopra per WooCommerce; Inizia dando un nome alla tua zona e poi scegli quali paesi/regioni rientrano sotto di essa. Al termine, fai clic su Aggiungi zona di spedizione.
In alternativa, puoi anche utilizzare le opzioni del tipo di zona per scegliere se abilitare le zone in base a stati/contee specifici o anche codici postali/cap. In questo modo, puoi abilitare la spedizione per stati specifici, ad esempio Stati Uniti o Cina, o solo codici postali specifici nel tuo stato, se lo desideri.
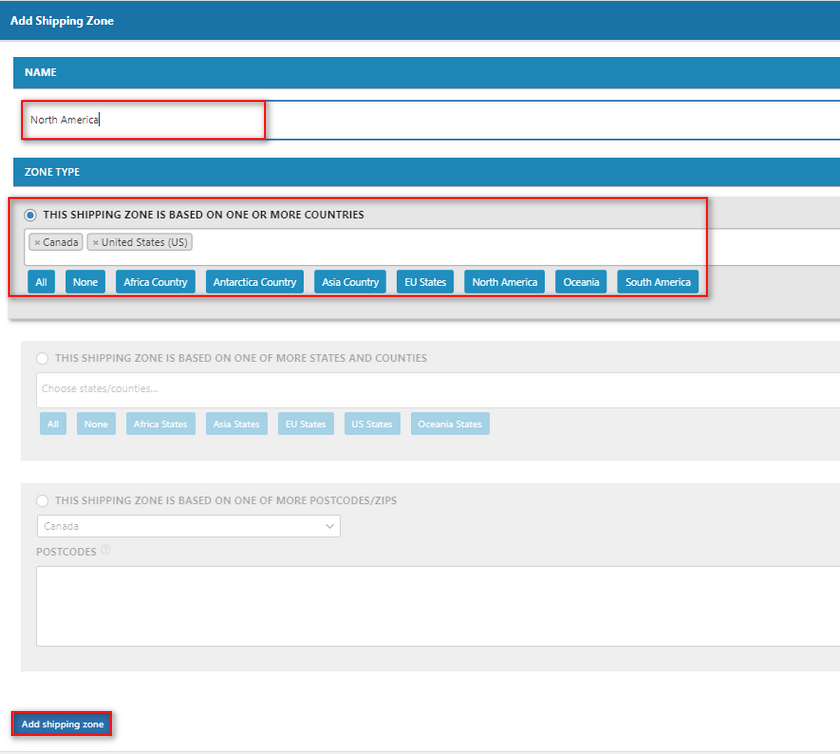
Dopo aver fatto clic su Aggiungi zona di spedizione, dovresti vedere la zona di spedizione appena creata nella finestra Gestisci zone di spedizione . Ora che abbiamo definito le nostre zone di spedizione, aggiungiamo un metodo di spedizione da applicare per questa zona.
3. Aggiungi un metodo di spedizione a tariffa fissa utilizzando il plug-in
Fare clic su Gestisci zone di spedizione e quindi fare clic su Aggiungi nuovo metodo di spedizione per iniziare.
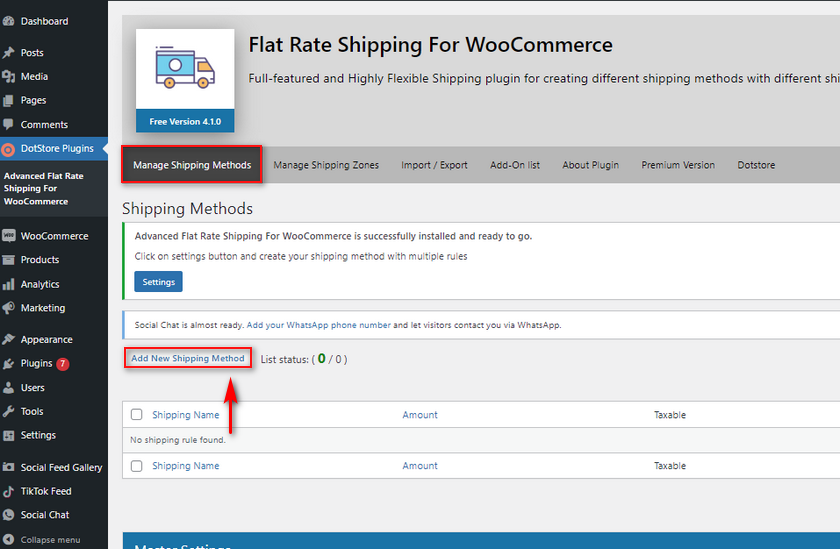
Anche il processo di aggiunta del metodo di spedizione a tariffa fissa è abbastanza simile a quello sopra, ma con alcune opzioni aggiuntive. Innanzitutto, vai avanti e nomina il tuo metodo di spedizione forfettario personalizzato e imposta un prezzo di spedizione. Simile alle impostazioni native di WooCommerce, puoi anche definire questo prezzo usando le variabili [qty] e [fee] . Anche questi funzionano allo stesso modo di sopra, quindi aggiungiamo il nostro prezzo come 10+ (5*[qty]).
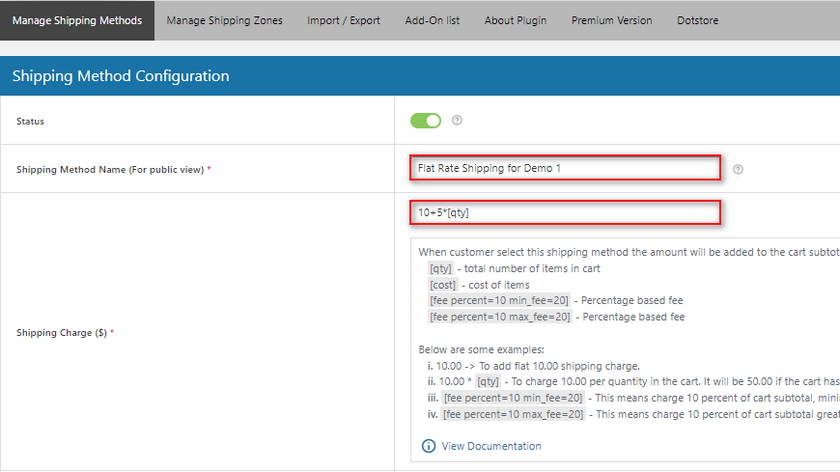
3.1. Abilita la spedizione gratuita opzionale per la tua spedizione a tariffa fissa:
Successivamente, puoi anche scegliere di aggiungere la spedizione gratuita opzionale alla tua spedizione forfettaria se l'ordine del tuo cliente supera un determinato importo o se applica un coupon. Per ora abilitiamo l'opzione e impostiamo la spedizione gratuita in base al campo su Importo minimo dell'ordine . Quindi, utilizza Ordine di spedizione gratuito - Importo per impostare un valore.
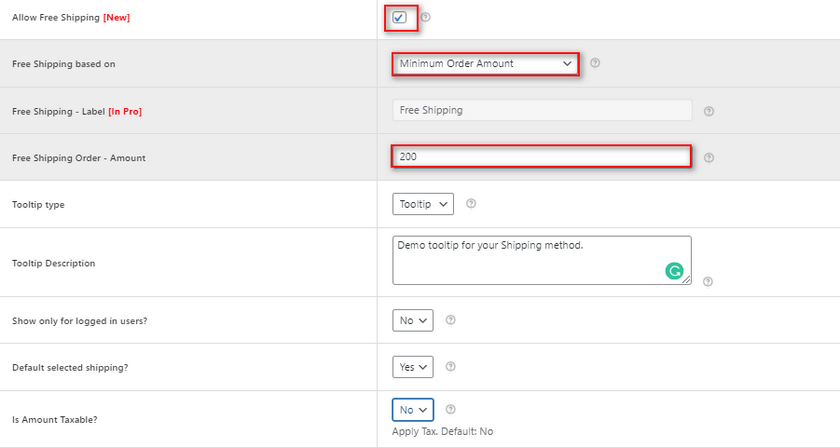
Una volta che l'ordine totale del tuo cliente supera questo valore, il plug-in fornirà la spedizione gratuita ai tuoi clienti come opzione.
Il plugin include anche opzioni aggiuntive come:
- Suggerimenti: così puoi aggiungere suggerimenti e descrizioni di suggerimenti al tuo metodo di spedizione. Ciò offre ai tuoi clienti maggiore chiarezza su come vengono calcolate le spese di spedizione e ulteriori dettagli sulla spedizione gratuita.
- Mostra solo per utenti che hanno effettuato l'accesso: se questa opzione è abilitata, solo gli utenti che hanno effettuato l'accesso potranno vedere questo metodo di spedizione specifico.
- Spedizione selezionata predefinita: se impostata su sì, la spedizione corrente verrà selezionata automaticamente nel carrello.
- Importo tassabile: questa opzione ti consente di specificare se l'importo della spedizione deve avere l'imposta applicata o meno.
E queste sono le opzioni di base per aggiungere la tua spedizione forfettaria. Puoi anche applicare spese di spedizione specifiche per ogni articolo della classe di spedizione direttamente da questa pagina. Tutte le classi di spedizione che hai già creato per WooCommerce verranno mostrate qui, insieme ai rispettivi prezzi di spedizione. Puoi anche impostare il tipo di calcolo, in modo che calcoli i prezzi in base ai singoli articoli e alle loro classi o scelga la classe di articoli con il prezzo corrente più alto.
3.2. Aggiungi e personalizza le regole di spedizione
Il plug-in ha anche opzioni per consentirti di aggiungere più metodi di spedizione e regole sui prezzi di spedizione, se lo desideri, dallo stesso menu. Quindi, ad esempio, se desideri che il metodo di spedizione corrente venga visualizzato solo quando la quantità totale di articoli nel carrello è superiore a 1 , puoi impostare la condizione di spedizione su Quantità . Quindi, utilizza il campo del parametro al centro di Maggiore di e imposta il campo del valore su 1. In questo modo, la regola si applicherà al metodo di spedizione quando la quantità di prodotti supera 1.

Inoltre, se vogliamo, possiamo anche aggiungere più di una singola regola . Ora, se vogliamo, possiamo aggiungere un'altra regola per fare il metodo di spedizione solo se ci sono prodotti con il tag prodotto “abbigliamento”.
Basta fare clic sul pulsante +Aggiungi regola e quindi impostare i parametri come "Il carrello contiene il tag del prodotto ", "uguale a " e impostare il tag del prodotto appropriato.
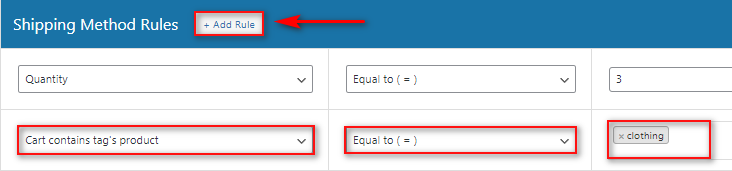
Ora, il plug-in verificherà entrambe le condizioni quando i tuoi clienti aggiungono un indirizzo di spedizione che rientra nella tua zona di spedizione. Termina facendo clic su Salva modifiche e dovresti aver finito.
Finché il tuo carrello soddisfa le condizioni di spedizione corrette, dovresti vedere il tuo nuovo metodo di spedizione a tariffa fissa disponibile per te nel carrello/alla cassa.
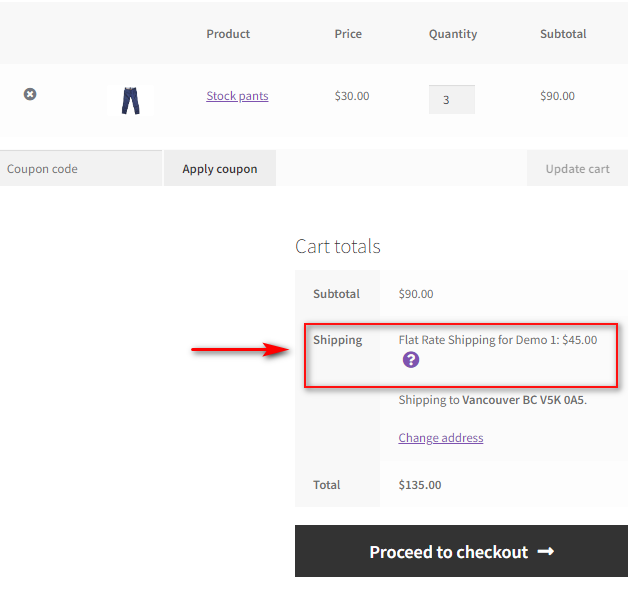
Ad esempio, se cambiamo la quantità in 1 o aggiungiamo un prodotto che non è nel carrello, non dovresti essere in grado di vedere il metodo di spedizione:
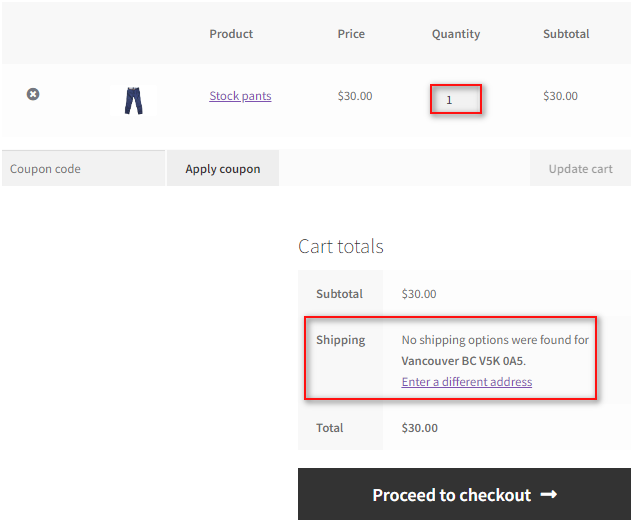
E, naturalmente, se superiamo il valore totale dell'ordine di 200, dovremmo considerare anche la spedizione gratuita come opzione
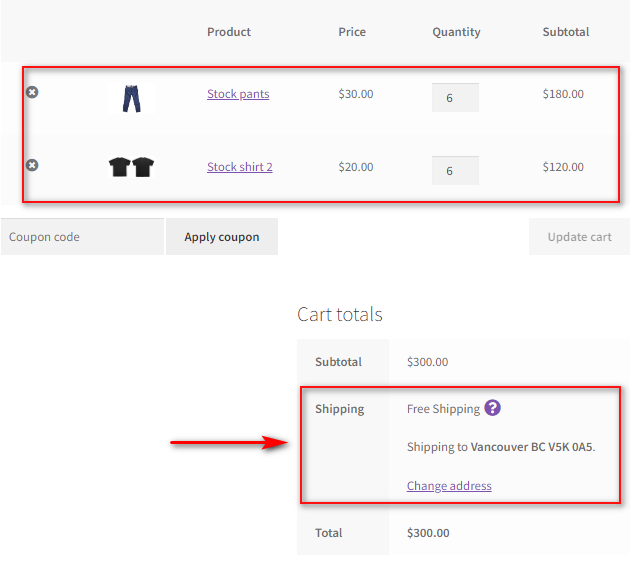
Bonus: come aggiungere più metodi di spedizione utilizzando il plug-in
Con il plug-in, puoi anche aggiungere più metodi di spedizione forfettari diversi per i tuoi clienti. In questo modo, puoi fornire l'opzione per un'opzione più costosa o più economica. Ad esempio, puoi aggiungere un pagamento di spedizione prioritaria per la consegna in un tempo più breve o un'opzione di spedizione più economica per la consegna in giorni aggiuntivi.
Inoltre, puoi semplicemente aggiungere un altro metodo di spedizione facendo clic su Aggiungi nuovo metodo di spedizione nell'interfaccia del tuo plug-in.
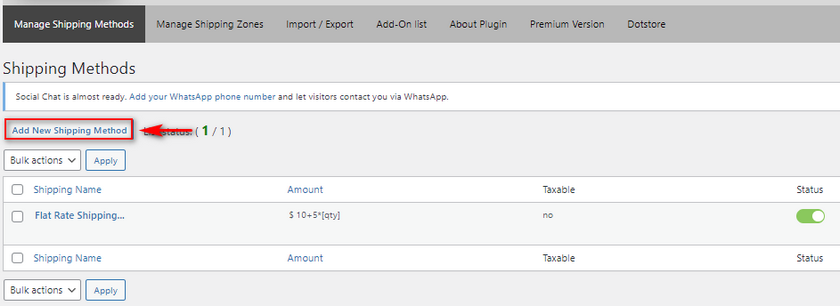
Per questo metodo, lo chiameremo Spedizione ad alta priorità e aggiungeremo un costo maggiore come 30+(15*[qty]).
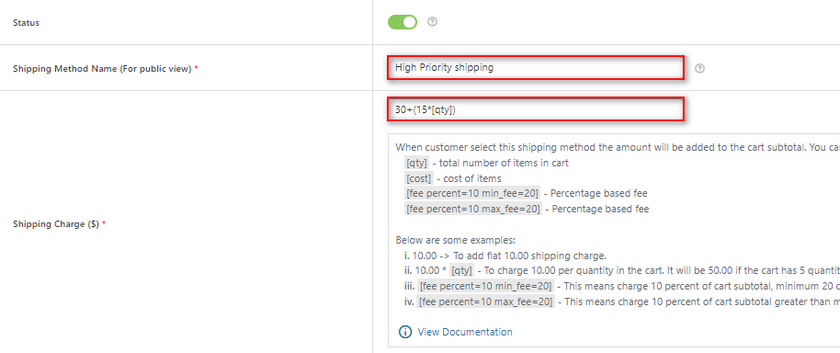
Imposta i prezzi della tua classe di spedizione e fai clic su Salva modifiche.
Ora, in Gestisci metodi di spedizione , dovresti vedere due diversi metodi di spedizione elencati.
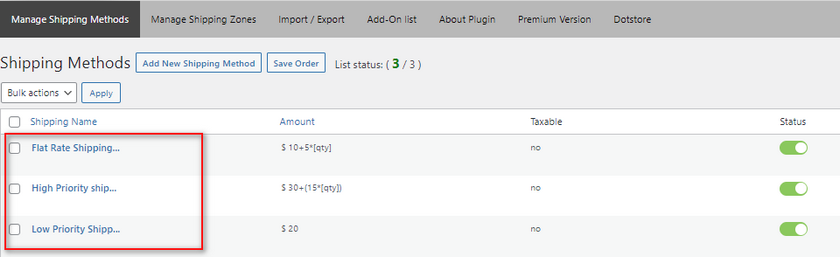
Puoi abilitarli o disabilitarli ogni volta che vuoi. Inoltre, aggiungeremo più opzioni per le nostre molteplici opzioni di spedizione.
Proprio sotto l'elenco dei metodi di spedizione, dovresti vedere i campi Impostazioni principali . Questi campi ti consentono di personalizzare il modo in cui questi metodi di spedizione appaiono ai tuoi clienti. Utilizzando questi campi è possibile:
- Scegli se i tuoi metodi di spedizione vengono visualizzati come pulsanti di opzione o un campo a discesa.
- Costringe i tuoi clienti a scegliere un metodo di spedizione.
- Mostra il numero di metodi nella pagina dei metodi di spedizione a tariffa fissa avanzata.
Per la nostra demo, cambieremo la modalità di visualizzazione Spedizione per visualizzare la spedizione con i pulsanti di opzione e consentiremo ai clienti di forzare la selezione di un'opzione di metodo di spedizione.
Ora dovresti avere più metodi di spedizione mostrati ai tuoi clienti.
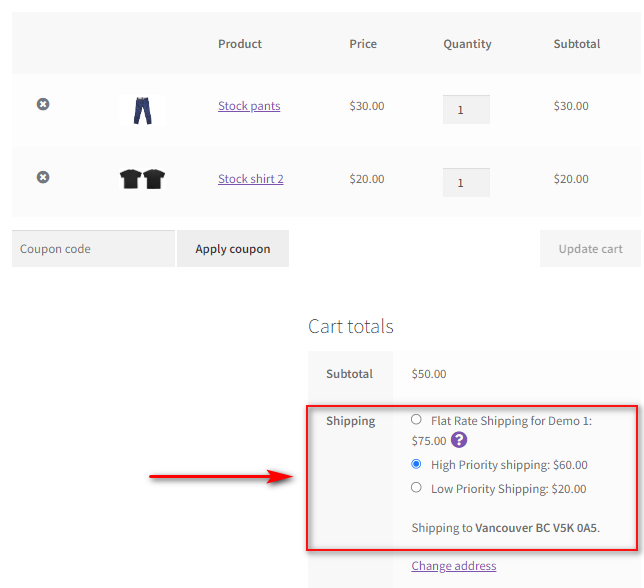
Conclusione
E questo termina la nostra guida su Come aggiungere la spedizione a tariffa fissa WooCommerce . Riassumiamo velocemente tutti i punti di cui abbiamo discusso oggi:
- Come aggiungere zone di spedizione e spedizione forfettaria utilizzando le opzioni WooCommerce.
- Utilizzo delle opzioni di spedizione avanzate di WooCommerce per la spedizione a tariffa fissa.
- Aggiunta della spedizione forfettaria WooCommerce utilizzando un plug-in dedicato.
- Abilitazione di più opzioni forfettarie utilizzando un plug-in.
Per quanto riguarda la nostra raccomandazione, a meno che tu non preferisca utilizzare la dashboard di WooCommerce, ti consigliamo vivamente di utilizzare invece un plug -in. I plugin tendono ad avere un processo molto più snello di aggiunta di metodi di spedizione forfettari. Sono disponibili anche più opzioni, come la spedizione gratuita flessibile, la spedizione basata sul peso e più opzioni di spedizione. Inoltre, queste opzioni sono anche più adatte ai principianti; Ti viene fornito il plug-in e tutte le sue funzionalità in un unico posto anziché in più schede e pagine diverse.
Se sei più un principiante di WooCommerce, ti consigliamo vivamente di utilizzare un plug-in come la spedizione Advanced Flat Rate o qualsiasi altro eccellente plug-in di spedizione che puoi trovare.
Allo stesso modo, se vuoi vedere più guide per principianti sulla personalizzazione della tua esperienza di pagamento e spedizione WooCommerce, perché non dai un'occhiata ad alcuni dei nostri articoli:
- Come aggiungere la data di consegna in WooCommerce
- I migliori plugin per personalizzare la pagina del carrello di WooCommerce
- Come creare un checkout di una pagina WooCommerce
