Come aggiungere prodotti WooCommerce a Google Shopping
Pubblicato: 2022-04-23Uno dei modi migliori per ottenere nuovi clienti e molto traffico è espandere la visibilità dei tuoi prodotti WooCommerce. Google Shopping è uno dei servizi di Google in cui puoi presentare i tuoi prodotti WooCommerce e attirare acquirenti con prezzi e sconti. Nell'articolo di oggi, ti mostreremo come aggiungere prodotti WooCommerce a Google Shopping .
Ma prima di approfondire, capiamo meglio cos'è esattamente Google Shopping e come funziona. Inoltre, daremo un'occhiata al motivo per cui potresti voler aggiungere prodotti WooCommerce a Google Shopping insieme ai vantaggi. Cominciamo con l'idea di base di Google Shopping in breve.
Che cos'è Google Shopping?
Quando vuoi acquistare qualcosa, che si tratti di una pianta, di un elettrodomestico o di un elemento di arredo per la casa, finisci per cercare quei prodotti nel tuo browser (principalmente Google). Di conseguenza, vedrai una serie di prodotti che potrebbero essere ciò che stai cercando insieme all'immagine, al titolo e al prezzo del prodotto. Questi sono i risultati di Google Shopping.
A seconda della tua posizione, potresti non vedere subito gli annunci di Google Shopping. Potrebbe essere necessario fare clic sulla scheda Shopping per generare i risultati degli annunci.
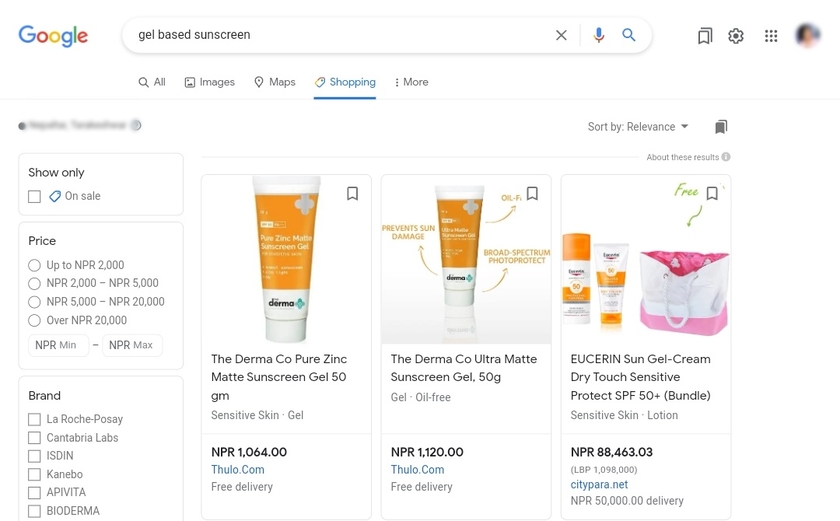
Il mercato basato su browser è stato sviluppato nel 2010 in modo che gli utenti potessero cercare prodotti e confrontare i prezzi nei negozi online. I risultati di Google Shopping offrono all'utente una selezione di prodotti pertinente alla query digitata nel motore di ricerca.
Inoltre, gli utenti possono trovare un prodotto utilizzando filtri come prezzo, valutazione o venditore. Se scelgono una determinata offerta e fanno clic su di essa, verranno reindirizzati direttamente al sito Web del venditore.
Perché aggiungere i tuoi prodotti WooCommerce a Google Shopping?
Google Shopping offre ai negozi online l'opportunità di immettere i propri prodotti sul mercato virtuale, aumentare il traffico e interessare potenziali acquirenti con un assortimento, prezzi e sconti.
Quando colleghi i tuoi prodotti WooCommerce con Google Shopping, Google indicizza i prodotti del tuo negozio online in modo tale che ogni volta che qualcuno cerca i prodotti, riceverà risultati insieme al prezzo. Per questo motivo l'utente può confrontare i prezzi e scegliere quello ottimale. Pertanto l'acquirente va alla pagina del venditore ed effettua un acquisto online.
Non solo, l'acquirente può facilmente restringere la ricerca di prodotti adatti contrassegnando i parametri desiderati per un determinato prodotto.
Ecco alcuni dei vantaggi di collegare il tuo negozio a Google Shopping:
- Dimostrazione istantanea di merci e prezzi
- Basso costo per clic rispetto alla pubblicità contestuale
- Un sistema di feedback dei clienti accessibile
- Facile installazione e configurazione
- Espandi il prodotto a un pubblico più ampio
- Annunci di prodotti automatizzati in Google
Inoltre, il campo visualizzato è più efficace di Google Adwords o anche delle normali ricerche.
Ecco perché è molto importante aggiungere i tuoi prodotti WooCommerce a Google Shopping. È un potente strumento per pubblicizzare la tua attività e i tuoi prodotti. Quindi, se non hai ancora un account Google Shopping, è il momento di crearne uno.
Ora, passiamo al passaggio successivo e aggiungiamo i prodotti WooCommerce a Google Shopping.
Come aggiungere prodotti WooCommerce a Google Shopping?
Il modo migliore per aggiungere prodotti WooCommerce a Google Shopping è utilizzare un plug-in. I plugin WooCommerce e WordPress aiutano ad estendere le funzionalità del tuo sito web. Allo stesso modo, sul mercato sono disponibili molti plug-in che ti aiutano ad aggiungere prodotti WooCommerce a Google Shopping. Ecco alcuni dei più popolari che ti consentono di creare un feed di prodotti e collegarlo ai tuoi prodotti WooCommerce a Google Shopping.
ELEX WooCommerce Google Shopping
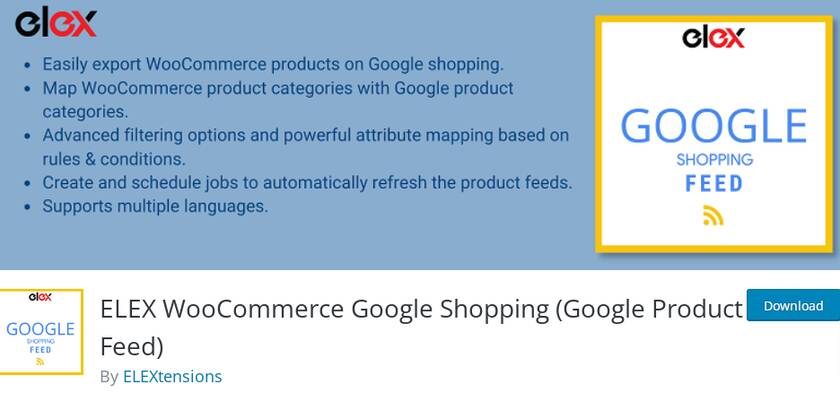
ELEX WooCommerce Il plug-in Google Shopping aiuta a creare un feed di prodotti dal tuo negozio WooCommerce in diversi formati di file come CSV, TSV e XML. Il feed generato corrisponderà ai requisiti degli utenti e i risultati verranno visualizzati in base alla posizione.
Questo plug-in ti aiuta anche ad aggiornare regolarmente il feed dei prodotti di Google Merchant Center in base a una pianificazione specifica. E non c'è limite al numero di feed di prodotti che puoi creare con questo plugin.
Inoltre, il plug-in offre funzionalità di corrispondenza impareggiabili per abbinare le categorie e gli attributi dei tuoi prodotti con le categorie e gli attributi di Google. Nel complesso, il plug-in ha un'interfaccia intuitiva e facile da usare e funzionalità avanzate.
Caratteristiche principali:
- Supporta tutti i tipi di prodotti WooCommerce
- Crea campi attributi personalizzati
- Gestisci più campi da un pannello di controllo intuitivo
- Nessun limite al numero di prodotti e canali
- Adatto a più lingue
Prezzo
ELEX WooCommerce Google Shopping è un plugin freemium. Puoi scaricare la versione gratuita di questo plugin dal repository ufficiale dei plugin di WordPress. Tuttavia, la versione premium parte da 60 USD all'anno con una garanzia di rimborso di 30 giorni.
Feed di prodotti Google
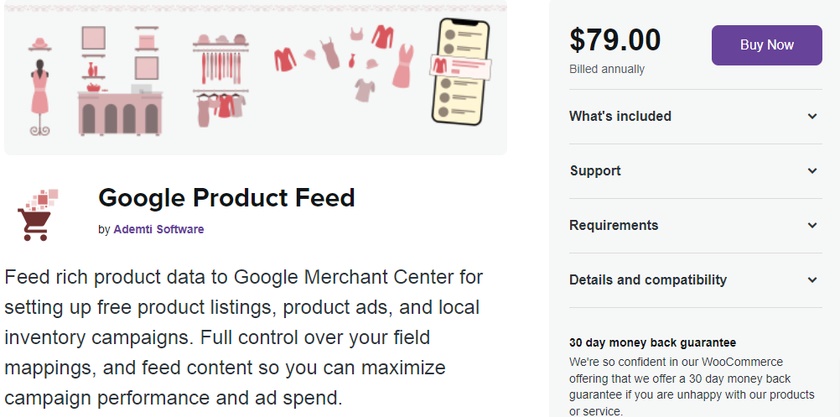
Google Product Feed è uno dei plugin che aiuta a creare un flusso di prodotti in tempo reale per il tuo negozio WooCommerce. Usando questo plugin sarai in grado di creare un feed di prodotti. Successivamente, potrai aggiornare i tuoi dati di prodotto in Google Merchant Center con il feed creato e renderlo quindi disponibile per gli annunci di Google Shopping.
Il punto forte del plugin è che supporta un gran numero di campi di attributo oltre ai campi principali. Supporta anche le recensioni dei prodotti e offre l'integrazione con molti altri plugin per includere i dati degli utenti nei feed.
Insieme a un ricco feed di dati sui prodotti, questo plugin offre ampi campi avanzati. E grazie alle opzioni avanzate dei filtri dei prodotti, puoi scegliere l'elenco dei prodotti che desideri includere nel feed.
Caratteristiche principali:
- Funzionalità di mappatura avanzate
- Crea campi dati aggiuntivi
- Possibilità di aggiungere informazioni su un prodotto o una variazione
- Aggiornamenti regolari dei feed per mantenere aggiornati i dati di prodotto
- Flessibilità di personalizzazione
Prezzo
Google Product Feed è un plug-in premium che parte da una tariffa annuale di 79 USD con 1 anno di aggiornamenti e supporto con una garanzia di rimborso di 30 giorni.
Questi sono alcuni dei plugin con cui puoi aggiungere facilmente i prodotti WooCommerce a Google Shopping. Ora vediamo come usarli per un sito WooCommerce.
Per la guida di oggi, utilizzeremo il plug-in Google Shopping di Elex WooCommerce poiché comprende quasi tutte le funzionalità necessarie per elencare i prodotti WooCoomerce in Google Shopping senza alcun costo.
Ma prima di iniziare, ci sono alcuni requisiti obbligatori . Devi avere un account registrato nell'account Google Merchant Center e un account Google AdWords. Per creare una campagna shopping per pubblicare un annuncio, devi aggiungere i dati di prodotto al servizio Merchant Center e creare una campagna pubblicitaria in Google AdWords che verrà successivamente visualizzata nei risultati di Google Shopping.
Ecco perché prima di tutto ti mostreremo i passaggi necessari per creare un account Google Merchant Center e Google AdWords. Quindi, impareremo come collegare i prodotti WooCommerce a Google Shopping con l'aiuto di un plug-in.
Passaggio 1: registrati e configura un account commerciante di Google
La registrazione al Google Merchant Center non è complicata e si effettua in pochi click.
Una volta raggiunta la pagina principale di Google Merchant Center, puoi vedere un grande pulsante blu in alto a destra. Fare clic su Inizia .
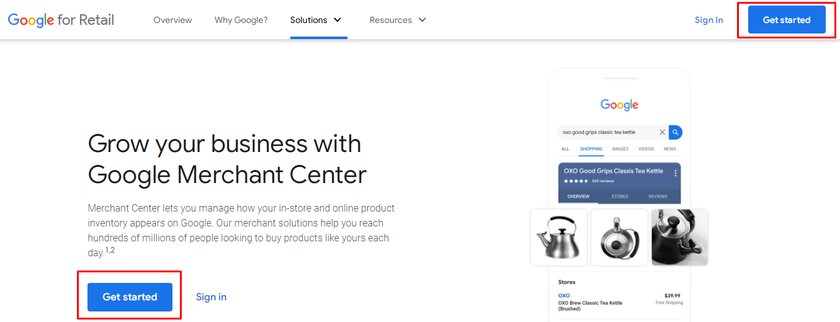
Per registrarti è necessario un account Gmail e ti consigliamo di utilizzare lo stesso indirizzo email per AdWords e Google Merchant Center. Sarà più facile collegare i due account in seguito.
Non appena fai clic sul pulsante Inizia , verrai reindirizzato a una pagina in cui devi aggiungere l'indirizzo web del tuo negozio.
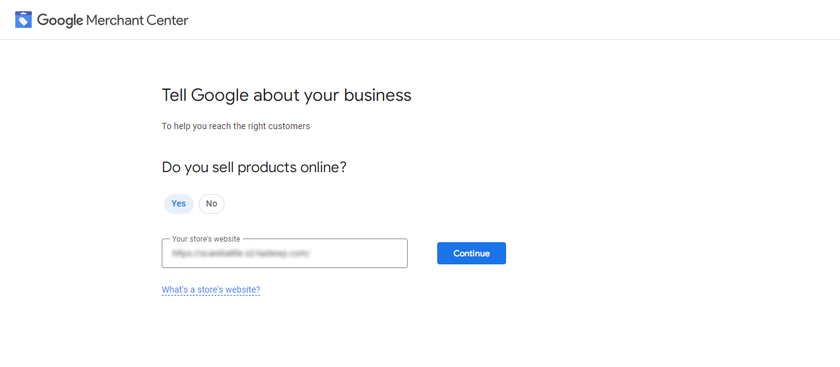
Ancora una volta, verrai reindirizzato a una pagina in cui puoi vedere un breve dettaglio sulle inserzioni gratuite e su Google Shopping. Alla fine della pagina, fai clic su Crea account Google Merchant Center .
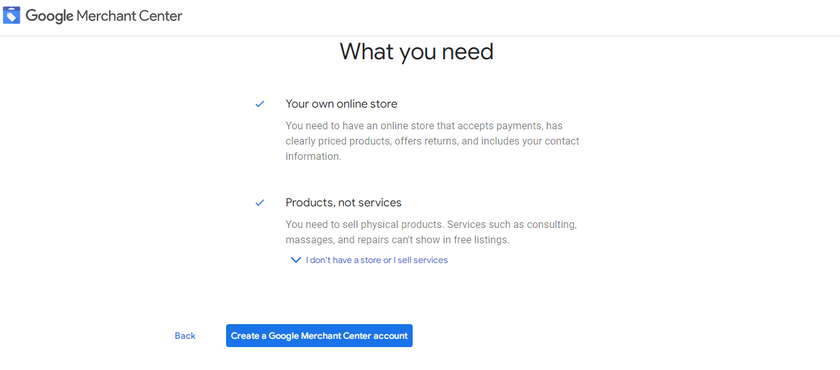
Successivamente, dovrai semplicemente inserire i dettagli della tua attività come nome, paese dell'attività e fuso orario.
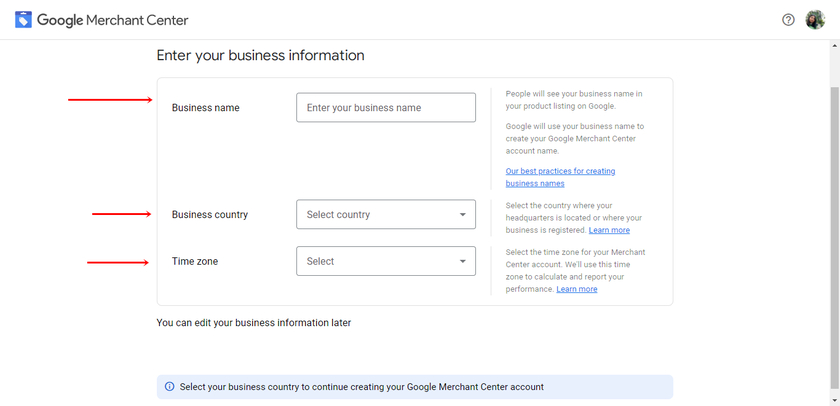
Quindi, puoi anche selezionare tra le diverse opzioni per il checkout. Se desideri modificare l'opzione selezionata, puoi farlo in un secondo momento. Inoltre, ricorda che se desideri che i tuoi clienti effettuino il check-out in Google Shopping, Google non addebiterà alcuna commissione.
Nella stessa pagina, devi selezionare gli altri strumenti che potresti utilizzare per promuovere i tuoi prodotti su Google. Ciò consente a Google di fornire servizi migliori per il tuo sito web e la piattaforma ad esso collegata.
Quindi, seleziona la casella per accettare i termini e le condizioni di Google Merchant Center. Infine, troverai brevi dettagli sui servizi di shopping comparativo. Dopo aver accettato i termini e le condizioni, fare clic sul pulsante Crea account .
Ecco fatto, questi sono i passaggi necessari per registrare un account con Google Merchant Center.
Passaggio 2: crea un account Google Adword
Puoi creare un account Google Adword dalla pagina Web principale o anche avere un'opzione per creare un nuovo account direttamente dalla dashboard di Google Merchant Center.
Per questo, vai su Dashboard > Crescita > Gestisci programmi . Facendo clic su Gestisci programmi , verrai reindirizzato a una pagina da cui puoi abilitare diverse funzionalità. Una varietà di altri programmi relativi all'eCommerce di Google possono essere visti anche qui. Ora tutto ciò che devi fare è fare clic sulla casella Annunci Shopping .
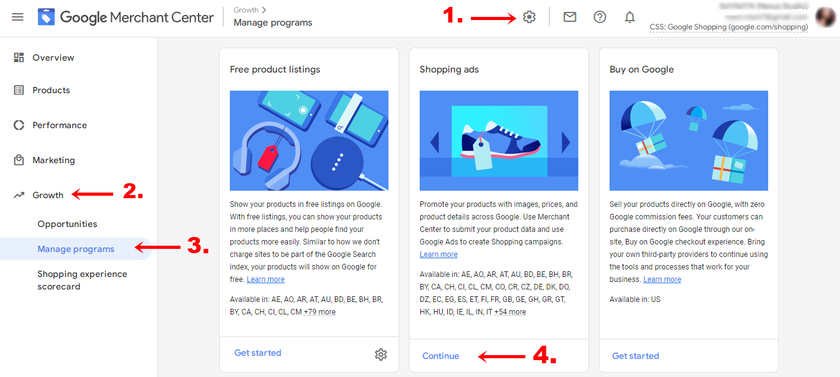
Sul lato sinistro vedrai l'opzione Collega a Google Ads . Quindi, puoi fare clic sul pulsante Crea un account o fare clic su un'altra opzione se hai già un account con Google Adword e collegarlo a Google Merchant Center. Se fai clic sul pulsante Crea account, tutte le informazioni che hai inserito in precedenza verranno automaticamente estratte e riempite.
Infine, fai clic su Crea account e continua .
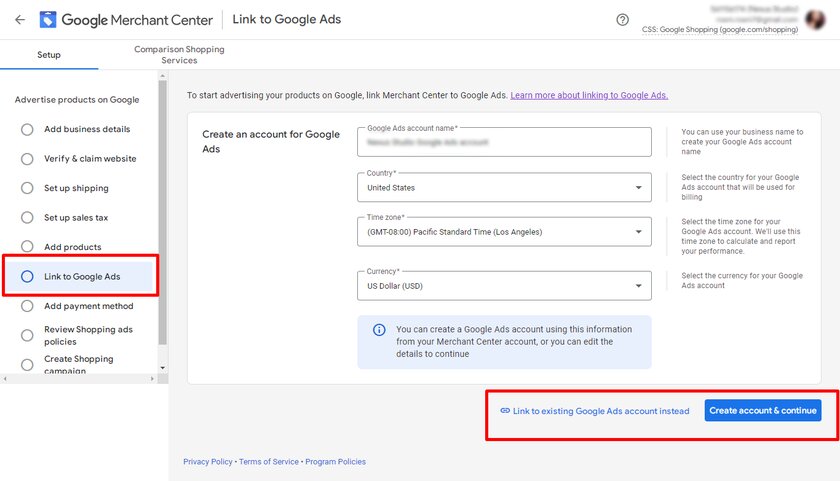
Seguire questi passaggi ti aiuta a creare un account Google Adword direttamente dalla dashboard di Google Merchant Center e collegarli facilmente tra loro.
Passaggio 3: verifica e rivendica il tuo sito web
La configurazione del tuo account Merchant Center richiede due passaggi essenziali: la verifica e la rivendicazione del sito web del tuo negozio.
Il motivo principale per verificare il sito Web è dimostrare di essere il proprietario del sito Web. E il motivo per cui devi rivendicare il sito Web è creare un collegamento tra l'URL del tuo sito Web verificato e il tuo account Merchant Center. Ciò protegge l'URL del sito Web per l'utilizzo con la tua campagna.
Ogni volta che inserisci l'URL assicurati di inserire quello giusto perché in seguito lo stesso URL verrà utilizzato anche nei dati del tuo prodotto. E se l'URL non corrisponde al tuo account Merchant Center, gli articoli che invii non verranno approvati da Google Shopping.
Tuttavia, se disponi già di un account esistente in altri servizi Google come Google Search Console, puoi passare direttamente alla parte di reclamo.
Per verificare e rivendicare il tuo sito web prima di tutto vai al tuo account Google Merchant Center. Quindi fare clic sull'icona degli strumenti dal menu di navigazione. E fare clic su Informazioni commerciali sotto Strumenti . Lì puoi trovare tre diverse schede da dove dovresti fare clic sulla scheda Sito web .
Ora inserisci l'URL del tuo negozio online che possiedi e gestisci e fai clic su Continua . Dopo aver fatto clic su continua, otterrai 3 diversi metodi per verificare il sito web.
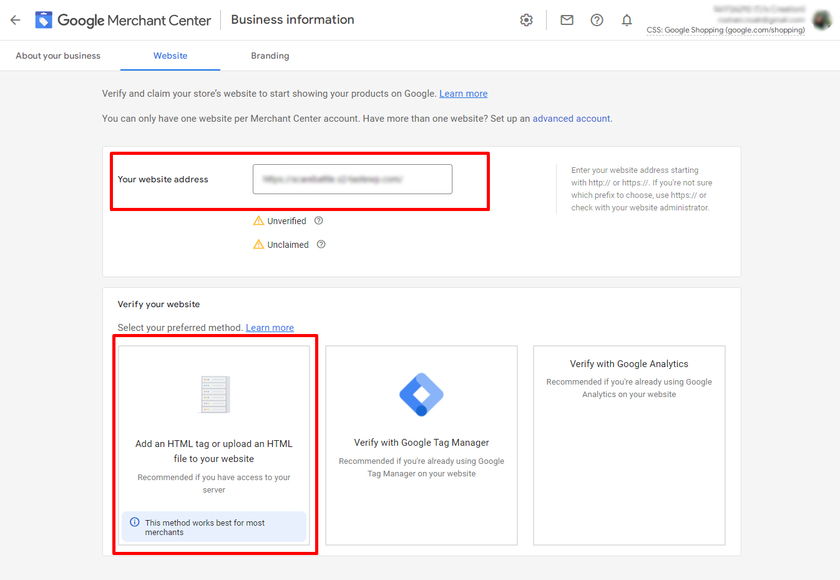

Tra tutti i metodi, l' aggiunta di un tag HTML al sito Web è il modo più semplice e veloce per verificare il sito Web. Possiamo copiare il codice HTML generato e incollarlo nella home page del sito.
Vai al tuo Aspetto > Editor di file del tema dalla dashboard di WordPress e individua il file di intestazione del tema header.php . Assicurati di incollare il codice dopo la sezione <head> o subito prima della prima sezione <body> .
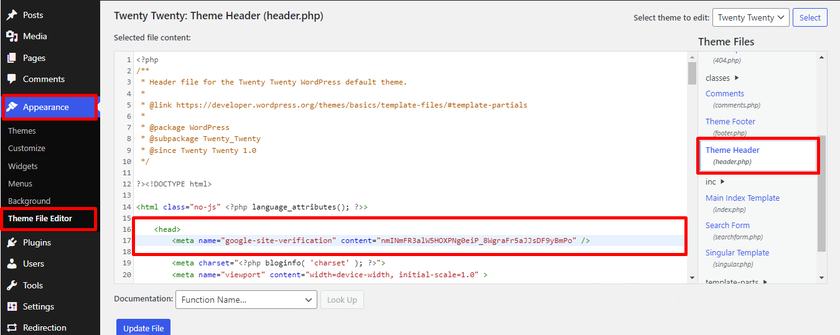
Dopo aver incollato il codice, fai clic su Aggiorna file e torna all'account Google Merchant Center. Infine, verifica il sito web dalla dashboard del tuo Merchant Center.
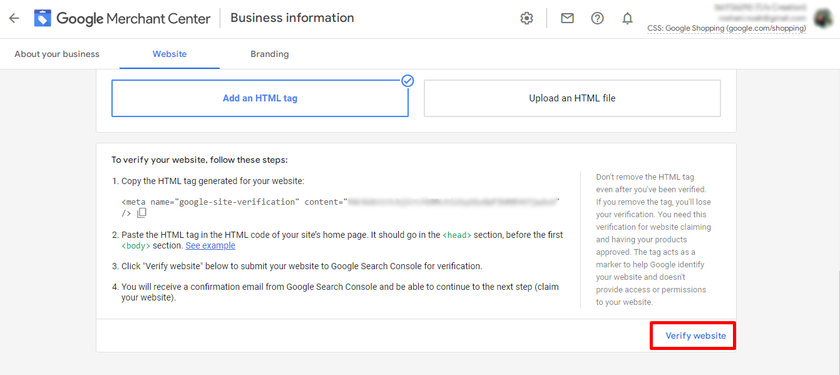
Di conseguenza, puoi vedere che il sito Web è verificato ma non ancora rivendicato. Per questo, tutto ciò che devi fare è semplicemente fare clic sul pulsante Richiedi sito web .
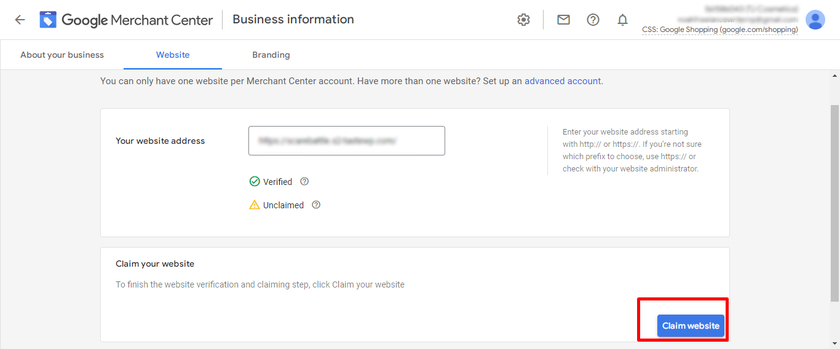
Hai verificato e rivendicato correttamente il sito web. Ora andiamo avanti e vediamo altri passaggi per aggiungere prodotti WooCommerce a Google Shopping.
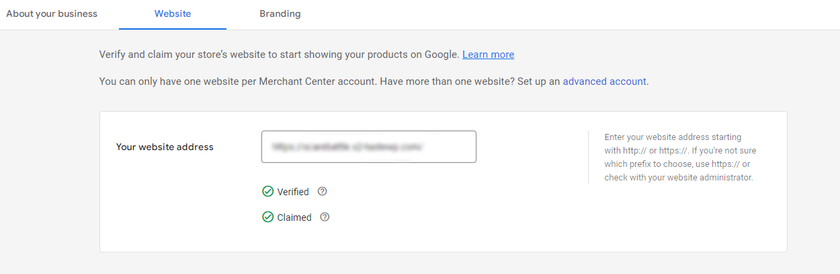
Passaggio 3: installa il plug-in ELEX per aggiungere prodotti WooCommerce a Google Shopping
La prima cosa che devi fare è installare e attivare il plug-in ELEX WooCommerce di Google Shopping. Per installare il plug-in, apri la dashboard di amministrazione di WordPress e fai clic su Plugin> Aggiungi nuovo . Successivamente, cerca " ELEX Google Shopping " nella barra di ricerca in alto a destra. Il plugin dovrebbe apparire nei risultati della ricerca.
Una volta visualizzati i risultati, fare clic sul pulsante Installa ora . Dopo l'installazione, attiva il plugin.
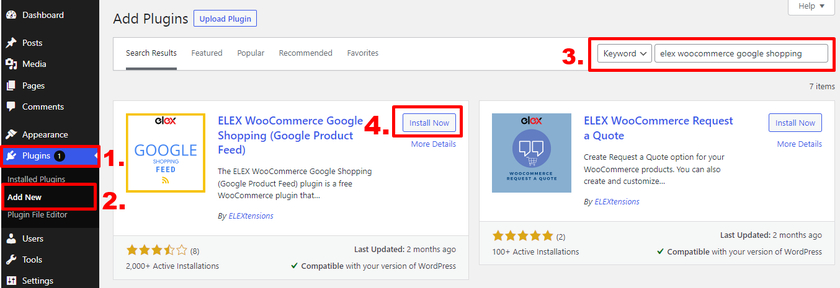
Se desideri utilizzare la versione premium del plug-in, dovrai caricarla e installarla manualmente. Per ulteriori informazioni, dai un'occhiata alla nostra guida su come installare manualmente un plugin per WordPress.
Nota: assicurati di aver impostato WooCommerce correttamente senza perdere alcun passaggio e di aver utilizzato anche uno dei temi WooCommerce compatibili. Questo ti aiuterà a evitare qualsiasi conflitto di temi e plugin o altri problemi simili.
Dopo aver completato l'attivazione, vedrai un nuovo menu aggiunto alla dashboard di WordPress da cui puoi accedere alle impostazioni del plug-in. Puoi anche creare e gestire i feed dalla dashboard del plug-in. Ora andiamo avanti e vediamo quali sono le opzioni fornite da questo plugin e come possiamo usarle.
3.1. Crea un feed di prodotti
Se desideri aggiungere un nuovo feed di prodotti, vai su ELEX WooCommerce Google Shopping > Crea feed dalla dashboard di WordPress.
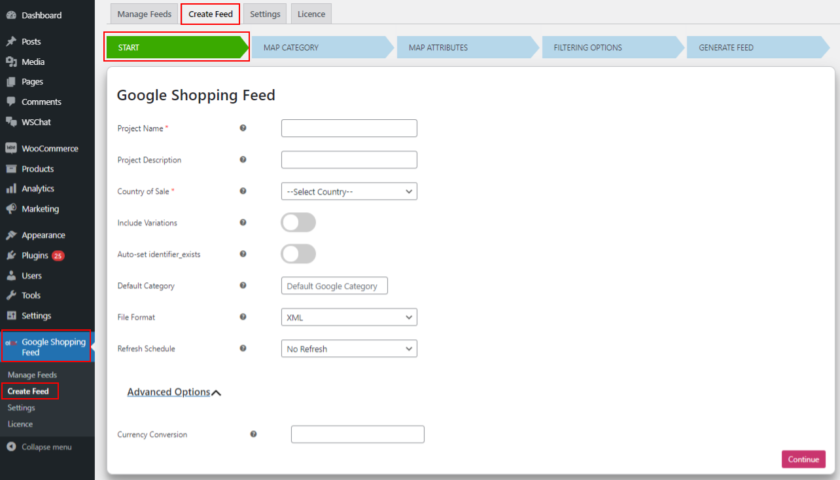
Puoi dare al progetto un nome e una descrizione, nonché selezionare il paese in cui verranno venduti i tuoi prodotti. Qui puoi scegliere un formato di file (CSV, XML o TSV), nonché una pianificazione di aggiornamento. Se desideri includere varianti di prodotto nel feed, attiva l'opzione " includi varianti ".
3.2. Categoria Mappa
Il passaggio successivo consiste nel mappare le categorie del negozio alla categoria Google adatta. Digita semplicemente nel campo e scegli tra le opzioni visualizzate. Seleziona l'opzione Mappa prodotti se non desideri che le categorie di Google mappino i singoli prodotti.
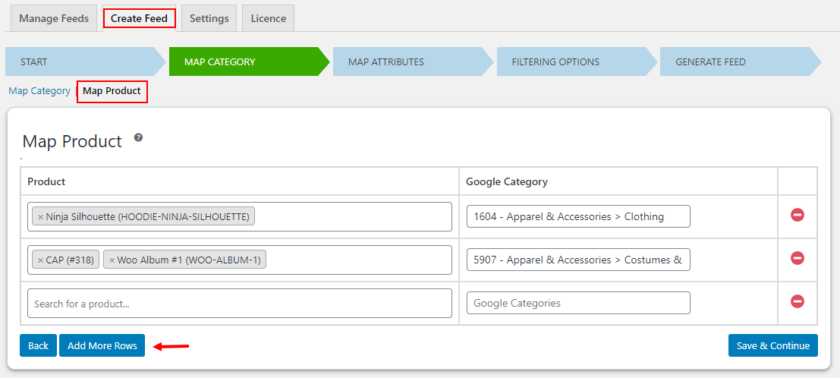
3.3. Attributi della mappa
Il plug-in fornisce un elenco di attributi essenziali di Google e li mappa ai prodotti WooCommerce se sono rilevanti l'uno per l'altro. Questi possono essere modificati aggiungendo valori di testo, aggiungendo e anteponendo valori e definendo regole. Puoi anche ricontrollare la mappatura e mappare manualmente tutti i campi che non vengono riempiti automaticamente.
Nei campi obbligatori vedrai un pulsante per aggiungere campi facoltativi. Per una maggiore visibilità del prodotto, è una buona idea mappare il maggior numero possibile di attributi .
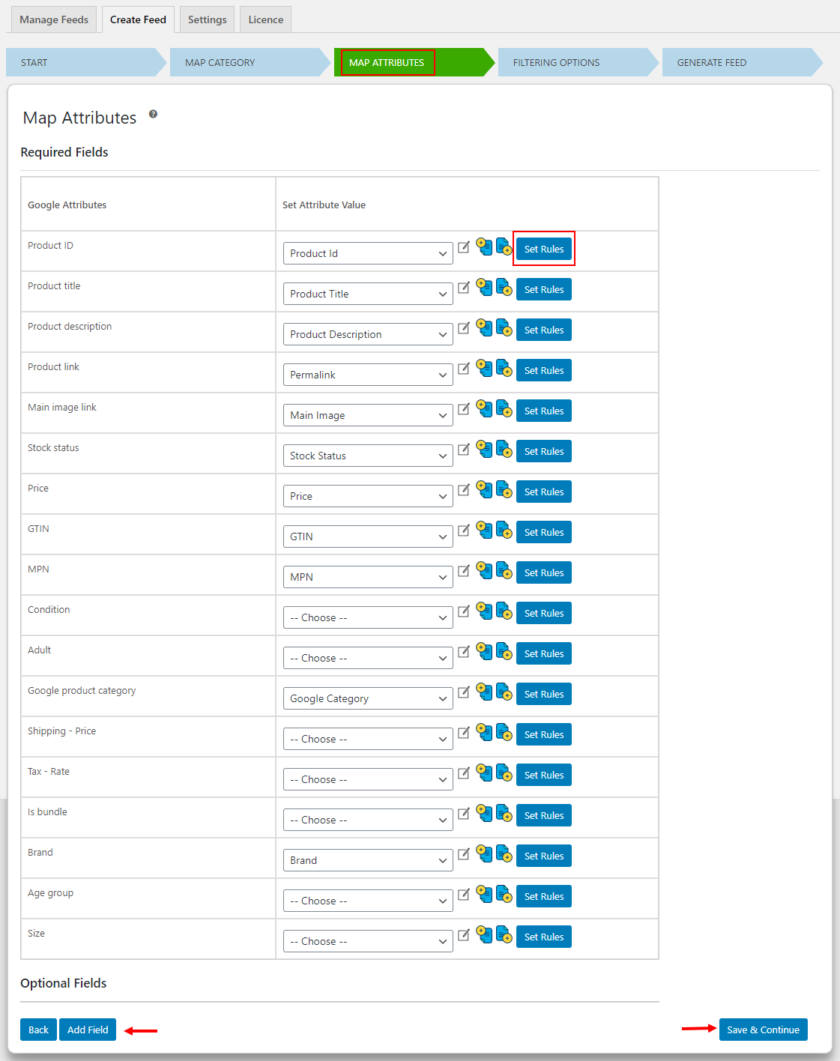
3.4. Prodotti filtranti
Le opzioni di filtro sono incluse nel plug-in, consentendoti di includere prodotti specifici nel feed. Questo può essere fatto specificando le condizioni per includere i prodotti in base alla loro quantità di stock o al numero di articoli venduti. Puoi anche creare un feed includendo solo i prodotti in primo piano del tuo negozio . Se vuoi escludere i prodotti dal feed nella pagina puoi farlo da questa sezione. Fai clic sul pulsante Genera feed dopo aver compilato tutti i parametri richiesti.
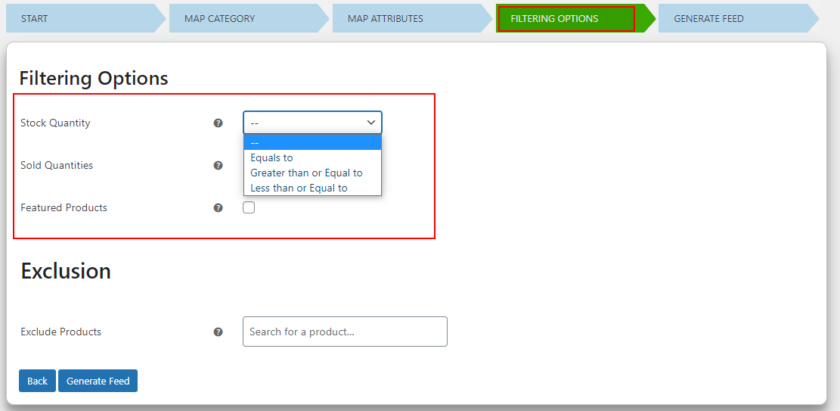
E questo è tutto! Hai creato correttamente un feed. Puoi visualizzare o gestire i feed sulla pagina assegnata una volta che è stata generata.
3.5 Gestisci i feed
Per gestire i feed, fai clic sulla scheda Gestisci feed . Puoi visualizzare e gestire tutti i tuoi feed nella sezione Gestisci feed. Ci sono molte opzioni come scaricare, modificare, rimuovere, mettere in pausa la pianificazione e molte altre. Vedrai anche l'URL del feed ospitato sul tuo sito. Questo URL può essere utilizzato in seguito per stabilire una pianificazione su Google Merchant Center .
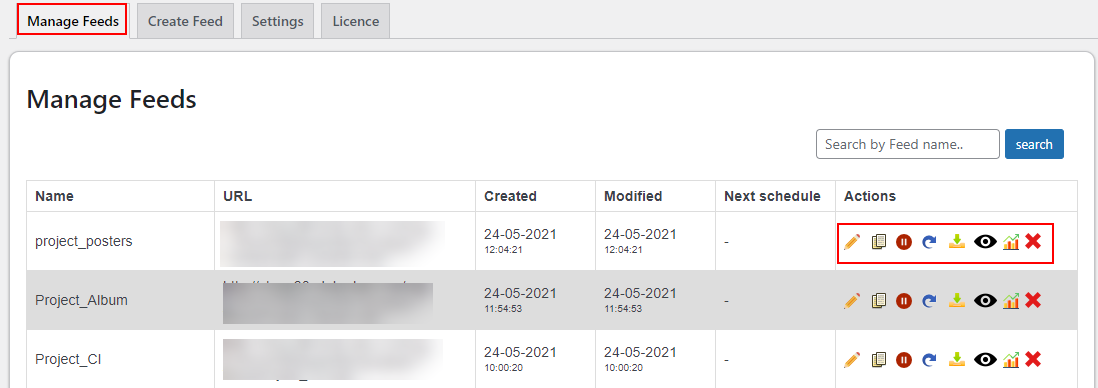
Passaggio 4: invia il feed del prodotto a Google Merchant Center
Puoi inviare il feed del prodotto WooCommerce a Google Merchant Center una volta pronto.
Apri la dashboard di Google Merchant Center e vai a Prodotti > Feed . Troverai due feed in cui puoi utilizzare i feed principali per visualizzare i prodotti utilizzando file di testo, file XML, Fogli Google o Google Content API. Allo stesso modo, è possibile utilizzare un feed supplementare per aggiungere dati aggiuntivi al feed principale.
Fare clic sull'icona ' + ' dai feed principali.
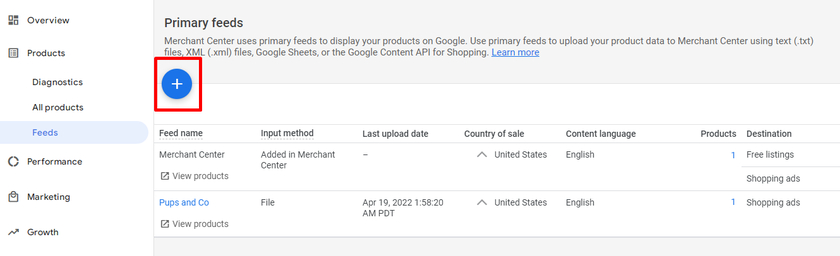
Nella sezione delle informazioni di base, seleziona il paese in cui vendi i tuoi prodotti in modo che i prezzi vengano visualizzati in base a questo. Inoltre, puoi aggiungere le lingue che usi per la tua attività. Quindi puoi selezionare le caselle della scheda gratuita e degli annunci di Google Shopping. Se controlli entrambi i tuoi prodotti verranno visualizzati nella scheda gratuita e negli annunci di Google Shopping. E fai clic sul pulsante Continua .
Quindi, aggiungi un nome per il tuo feed e seleziona un metodo per caricare i dati del prodotto. Puoi impostare il feed in uno dei quattro modi seguenti:
- Foglio Google : ti consente di creare un nuovo foglio Google o selezionarne uno esistente. Quando apporti modifiche al foglio, il tuo account commerciante Google verrà aggiornato automaticamente.
- Recupero pianificato : consente di scegliere l'URL del feed del prodotto. Quando visualizzi il feed con il plug-in ELEX, puoi specificare l'URL del feed del prodotto.
- Carica : è possibile caricare formati di file come XML, TXT o file con altri formati.
- Content API for Shopping : la Content API for Shopping ti consente di pubblicare automaticamente le schede di prodotto su Google Shopping, rendendo i tuoi prodotti più facilmente individuabili.
Qui utilizzeremo il recupero pianificato perché questo metodo ci consente di pianificare le modifiche al recupero a una determinata ora ogni giorno. Gli aggiornamenti vengono effettuati automaticamente all'account quando si verifica il recupero.
Una volta selezionato il metodo per impostare il feed, fare clic sul pulsante Continua .
L'ultimo passaggio configura e collega i dati del feed dei prodotti WooCommerce all'account Merchant. Questi sono i dati che devi compilare:
- Immettere il nome del feed e quindi creare una pianificazione Recupero. Assicurati che il nome che usi per il feed corrisponda esattamente al nome del file.
- Imposta una frequenza di recupero, ad esempio giornaliera, settimanale o mensile, e pianifica un orario per il recupero.
- Per ottenere il feed, fornisci l'URL del file.
Nota : le impostazioni dell'ora possono essere diverse dall'ora specificata nel plug-in durante la creazione di una pianificazione di aggiornamento per il feed.
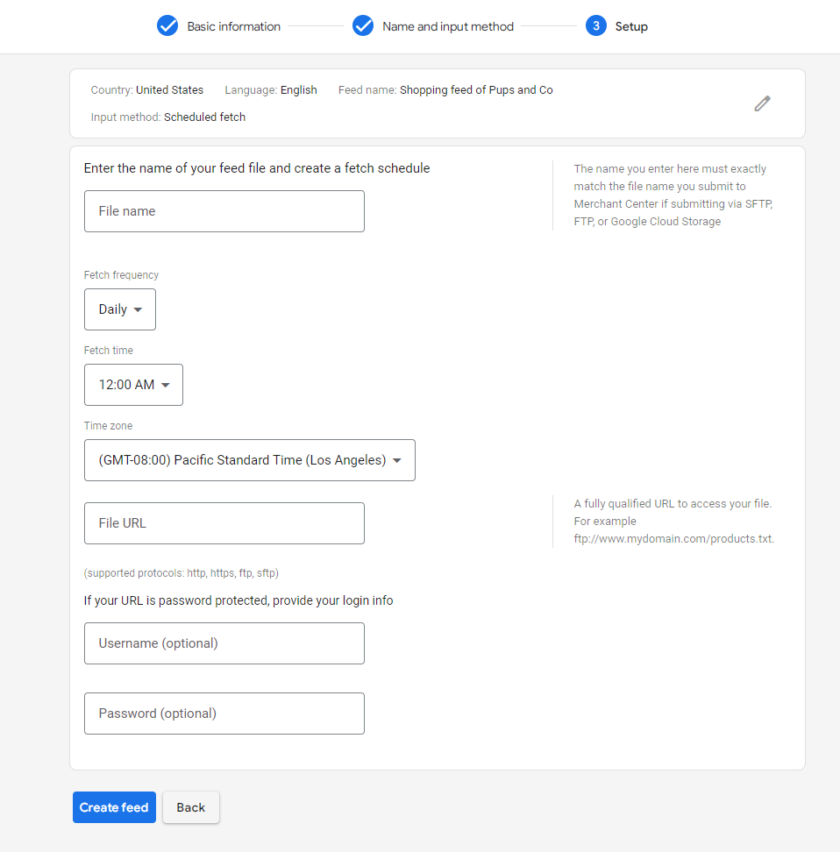 A seconda degli articoli, la visualizzazione del feed potrebbe richiedere del tempo. Può apparire in appena un minuto o fino a 30 minuti. Puoi controllare il tuo feed dopo un po' aggiornando la pagina Feed.
A seconda degli articoli, la visualizzazione del feed potrebbe richiedere del tempo. Può apparire in appena un minuto o fino a 30 minuti. Puoi controllare il tuo feed dopo un po' aggiornando la pagina Feed.
Dopo aver inviato il feed dei prodotti a Google Merchant Center, dovrai migliorare i tuoi annunci con le campagne Google Ads.
Bonus: integra Google Maps con WordPress
Essendo un imprenditore è molto importante avere Google Maps sul tuo sito in modo che i clienti possano individuarti molto facilmente. Un gran numero di persone si affida a Google Maps per la chiarezza delle sue indicazioni. Se un consumatore trova la tua posizione nelle mappe di Google, si fiderà della tua attività e migliorerà anche l'esperienza utente complessiva.
L'integrazione di una mappa sul tuo sito può anche ridurre la frequenza di rimbalzo e aiutare con l'ottimizzazione dei motori di ricerca. Con così tanti vantaggi, ti consigliamo vivamente di integrare Google Maps nel tuo sito WordPress.
Ecco perché come guida bonus abbiamo fornito questa guida su come integrare Google Maps con WordPress .
Puoi farlo facilmente usando semplici passaggi. Basta aprire Google Maps e inserire l'indirizzo della posizione desiderata nella casella di ricerca. Ora tutto ciò che devi fare è cliccare su Condividi. Verrà visualizzata una nuova finestra con due schede in cui puoi condividere la mappa nei tuoi account di social media e incorporare una mappa.
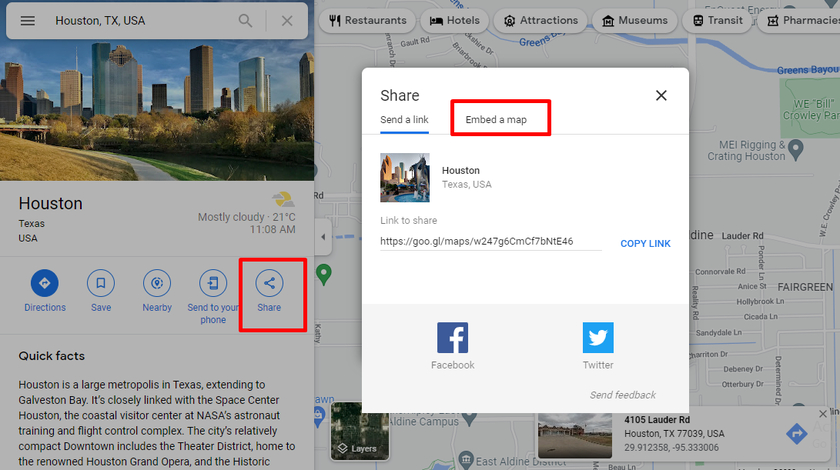
Seleziona " Incorpora una mappa ", quindi tutto ciò che devi fare è copiare il codice HTML.
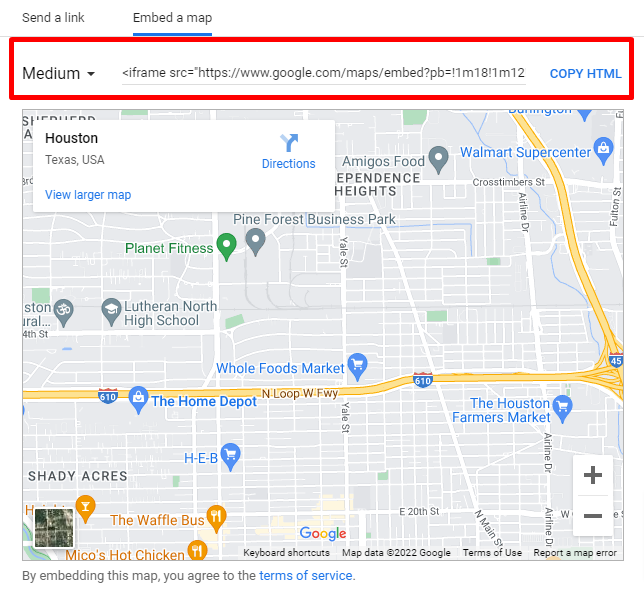
Una volta ottenuto il codice, incollalo su qualsiasi post o pagina del tuo sito Web WordPress. A seconda del generatore di pagine, il tuo editor di pagine potrebbe essere diverso ma il processo è lo stesso. Qui abbiamo incollato il codice HTML in uno dei nostri post.
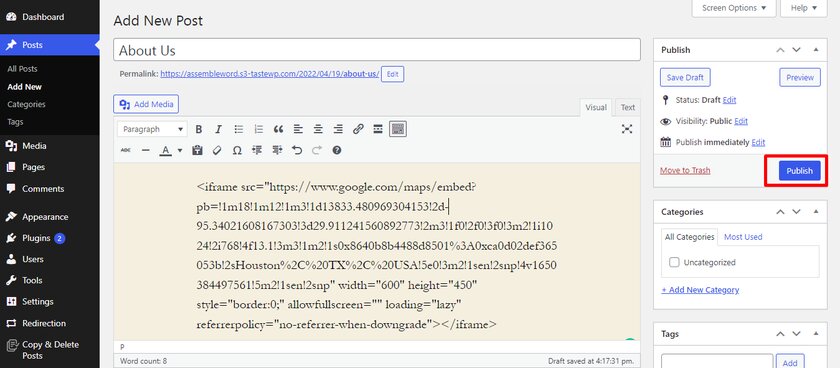
Ecco come appare l'anteprima di Google Maps incorporata sul sito Web di WordPress.
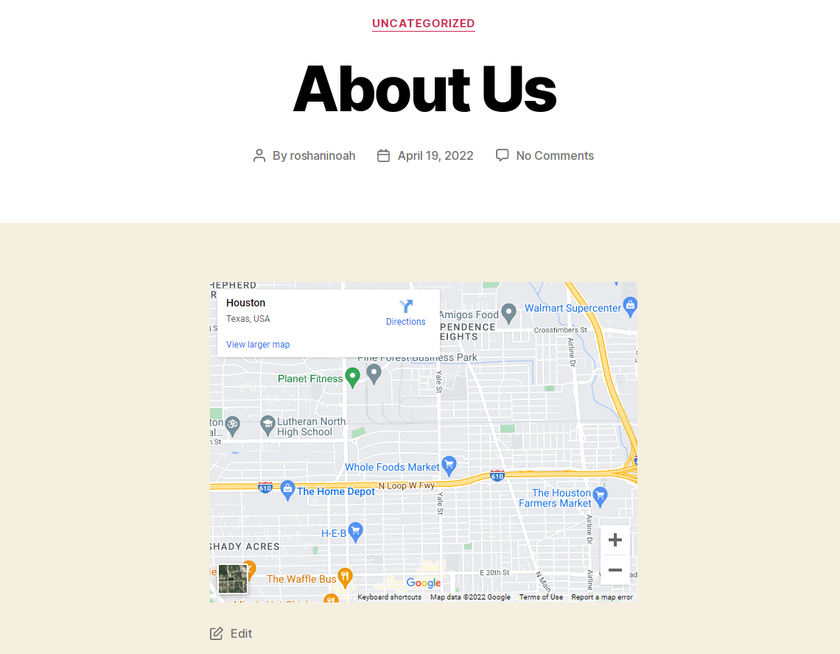
Puoi aggiungere Google Maps al tuo sito Web utilizzando widget o anche un plug-in. Abbiamo una guida dettagliata su come integrare Google Maps con WordPress se hai bisogno di aiuto.
Conclusione
E questo conclude la nostra guida su come aggiungere prodotti WooCommerce a Google Shopping . Il servizio basato sulla pubblicità è un ottimo modo per promuovere i nostri prodotti in un mercato enorme. Collegare i prodotti WooCommerce è semplice e facile, tuttavia ci sono alcuni suggerimenti che consigliamo durante la creazione di un feed di prodotto:
- Assicurati che ogni prodotto debba avere la sua pagina
- Utilizzare sempre immagini ad alta risoluzione.
- Indicare il costo di ogni prodotto almeno in due valute. Valuta internazionale e valuta locale
- Aggiungi una descrizione dettagliata del prodotto
- Descrivere chiaramente le politiche di restituzione e le politiche di garanzia
- Fornire informazioni di contatto complete sul venditore dell'azienda
- Assicurati di studiare tutti i requisiti e i suggerimenti di Google Merchant Center
Questi suggerimenti dovrebbero essere un ottimo punto di partenza per te se è la prima volta che utilizzi il servizio di Google. Ti consigliamo vivamente di seguire questi suggerimenti in modo che non ci siano problemi per pubblicizzare il tuo prodotto WooCommerce negli annunci di Google Shopping. Infine, abbiamo dato un'occhiata a come integrare Google Maps con WordPress.
Se hai confusione mentre segui i passaggi, puoi farcelo sapere nella sezione commenti. Saremo lieti di aiutarti con la nostra esperienza.
Nel frattempo, se vuoi migliorare il tuo sito WooCommerce perché non dai un'occhiata ad alcuni dei nostri articoli:
- Metodi adatti ai principianti per incorporare Fogli Google in WordPress
- Come aggiungere Google Analytics a WordPress
- Suggerimenti per ottimizzare il tasso di conversione di WooCommerce
