Come aggiungere classi di spedizione WooCommerce
Pubblicato: 2022-07-28Configurare le tue opzioni di spedizione WooCommerce può essere molto importante per garantire il massimo profitto per la tua attività. Con le classi di spedizione, questo diventa un compito molto più semplice e puoi gestire i prezzi di spedizione di più articoli. Quindi, in questo articolo ti mostreremo come aggiungere classi di spedizione a WooCommerce, oltre ad aggiungere tariffe di spedizione basate su di esso.
Ma prima di passare al processo di aggiunta delle classi di spedizione, esaminiamo perché dovresti considerare di aggiungerle al tuo negozio online.
Perché usare le classi di spedizione in WooCommerce?
Un grosso problema con le tariffe di spedizione di WooCommerce è che il costo di spedizione varia rapidamente in base alle dimensioni e alle dimensioni degli articoli spediti. Alcuni articoli potrebbero essere molto leggeri, mentre altri potrebbero essere molto pesanti. Ad esempio, questo può essere molto comune se potresti vendere mobili tramite il tuo negozio WooCommerce.
Ciò può far fluttuare i prezzi di spedizione e impostare tutti i tuoi articoli in modo che abbiano le stesse tariffe di spedizione potrebbe non essere redditizio per te o per i tuoi clienti. Inoltre, potresti avere articoli più fragili che richiedono maggiore attenzione e passaggi specifici per la spedizione. Ciò aumenta anche le spese di spedizione e non vuoi che abbia la tariffa di spedizione come una semplice sedia.
Quindi, consentiamo l'uso delle classi di spedizione WooCommerce. Le classi di spedizione WooCommerce ti consentono di raggruppare determinati tipi di prodotti WooCommerce in termini di tariffe di spedizione. In questo modo, puoi impostare tariffe diverse a seconda delle dimensioni del pacco e dell'imballaggio richiesto. Ad esempio, puoi impostare i tuoi prodotti in tre classi diverse:
- Articoli regolari.
- Oggetti pesanti.
- Oggetti fragili.
Successivamente, puoi impostare tariffe diverse per tutte queste classi che riflettono le spese corrette necessarie per spedirle. Questo è un ottimo modo per modificare il tuo negozio mentre imposti i metodi di spedizione. Inoltre, le classi di spedizione funzionano in modo eccellente se stai cercando di impostare una spedizione forfettaria per il tuo negozio WooCommerce. Quindi, se stai utilizzando un prezzo forfettario, ti consigliamo vivamente di utilizzare anche le classi di spedizione.
Come aggiungere classi di spedizione WooCommerce
Ora, diamo un'occhiata al processo di aggiunta delle classi di spedizione WooCommerce. Ci sono una serie di passaggi di base che devi seguire per aggiungere le classi di spedizione sul tuo sito web. Il primo passo è aggiungere le classi di spedizione.
1. Crea le classi di spedizione
Innanzitutto, apri la dashboard di amministrazione di WordPress e fai clic su WooCommerce > Impostazioni > Spedizione > Classi di spedizione.
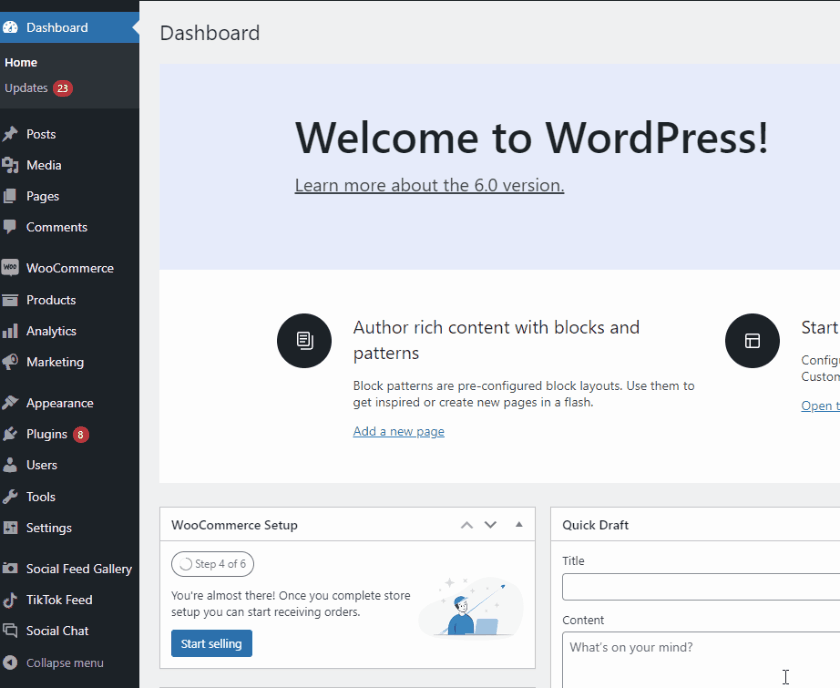
Successivamente, fai clic su Aggiungi classe di spedizione .

Ora ti verrà richiesto di inserire il nome , lo slug e la descrizione della tua classe di spedizione. Compila questi tre campi e poi clicca su Salva le classi di spedizione.

Aggiungiamo tre classi di spedizione per i tre tipi di articoli sopra menzionati. Basta fare clic su Aggiungi classe di spedizione e quindi aggiungere le nuove classi.
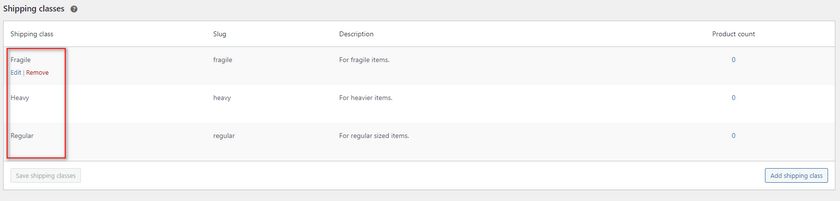
Questo dovrebbe creare le classi di spedizione richieste. Ora assegniamoli ai tuoi prodotti.
2. Assegna classi di spedizione ai prodotti
Il modo più semplice per aggiungere classi di spedizione ai tuoi prodotti è configurare i dati del tuo prodotto. Puoi inoltre farlo per ciascuno dei prodotti singolarmente o in blocco
2.1. Singoli prodotti
Apri la pagina Prodotti dalla barra laterale di amministrazione di WordPress e fai clic su modifica sotto uno qualsiasi dei tuoi prodotti
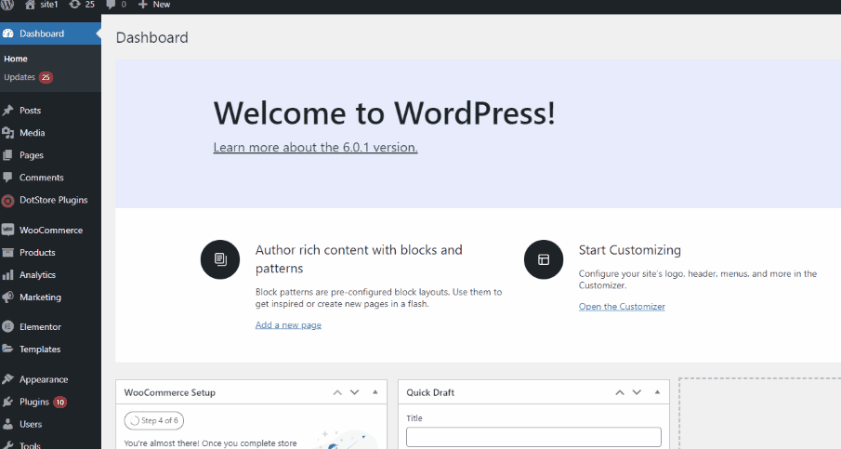
Scorri verso il basso e fai clic sulla scheda Spedizione in Dati prodotto. Quindi, utilizza il campo a discesa per scegliere la classe di spedizione corretta.
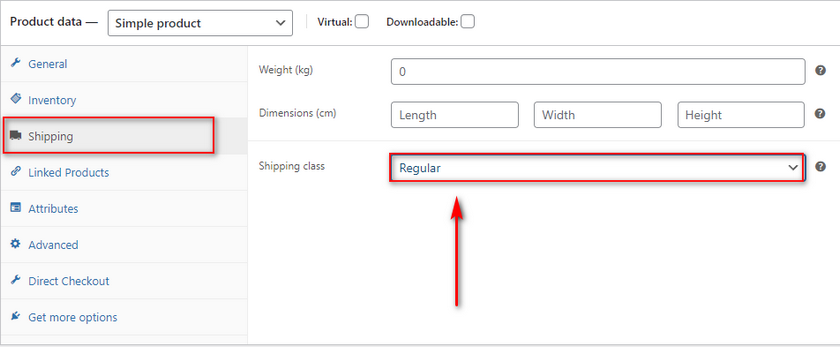
Ora basta aggiornare il prodotto per salvare le modifiche.
2.2. Prodotti sfusi
Puoi aggiungere le classi di spedizione WooCommerce in blocco anche utilizzando le azioni in blocco se devi modificare più di un prodotto contemporaneamente. Basta aprire la pagina Prodotti e spuntare/controllare tutti i prodotti che si desidera aggiungere a una classe di spedizione. Quindi, fai clic su Azioni collettive e scegli Modifica.
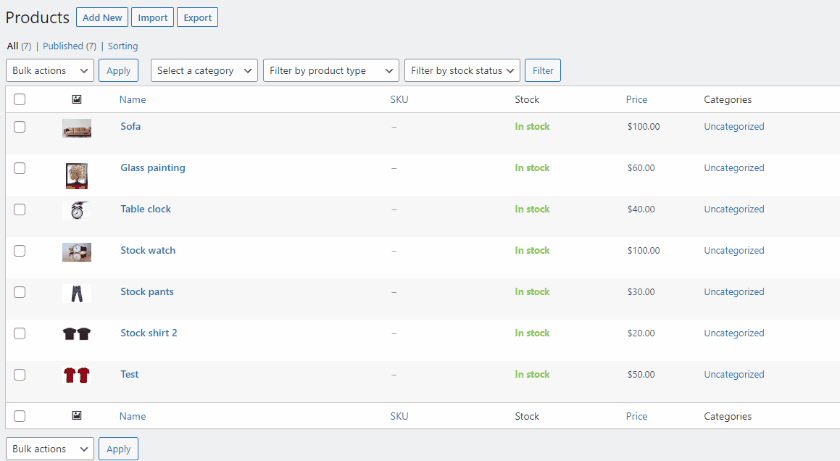
Successivamente, dovresti vedere i campi dei dati del tuo prodotto sulla destra. Utilizza l'opzione Spedizione per aggiungere una classe di spedizione a tutti gli articoli che hai selezionato. Fai clic su Aggiorna quando hai finito.
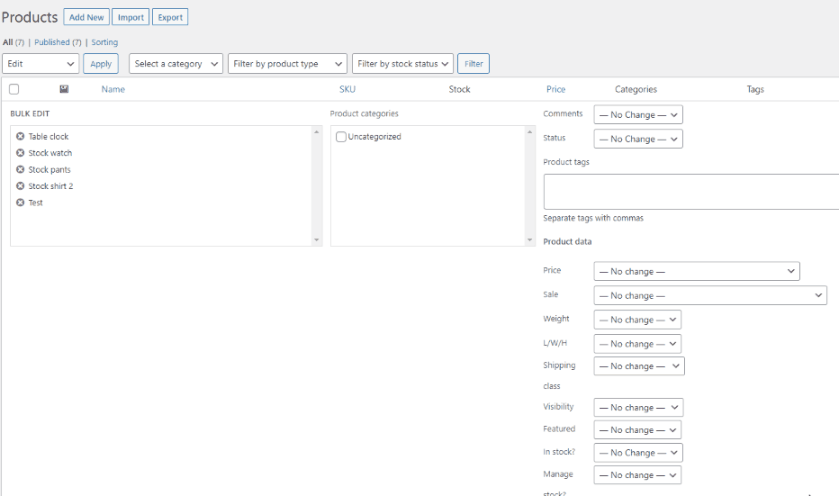
Dopo aver aggiunto con successo le tue classi di spedizione ai prodotti richiesti, siamo pronti per impostare i prezzi di spedizione per tutte le tue classi.
3. Aggiungi i costi di spedizione in base alle classi di spedizione WooCommerce
La parte successiva della guida prevede l'aggiunta di tariffe di spedizione specifiche a ciascuna classe. In questo modo, al tuo cliente verrà addebitato un determinato importo a seconda della classe di spedizione dell'articolo. Diamo un'occhiata al metodo più semplice per aggiungerlo tramite la spedizione forfettaria.
Prima di iniziare, assicurati di aver impostato le tue zone di spedizione e il prezzo forfettario al loro interno. Se stai cercando una guida per aggiungere prezzi forfettari , ti consigliamo di consultare la nostra guida qui . Una volta impostate le zone di spedizione, fai clic su WooCommerce > Impostazioni > Spedizione > Zone di spedizione. Quindi, fai clic su Modifica sotto una qualsiasi delle tue zone per accedere alle tariffe di spedizione in quella regione. Quindi, fai clic su Modifica sotto il prezzo forfettario della zona.
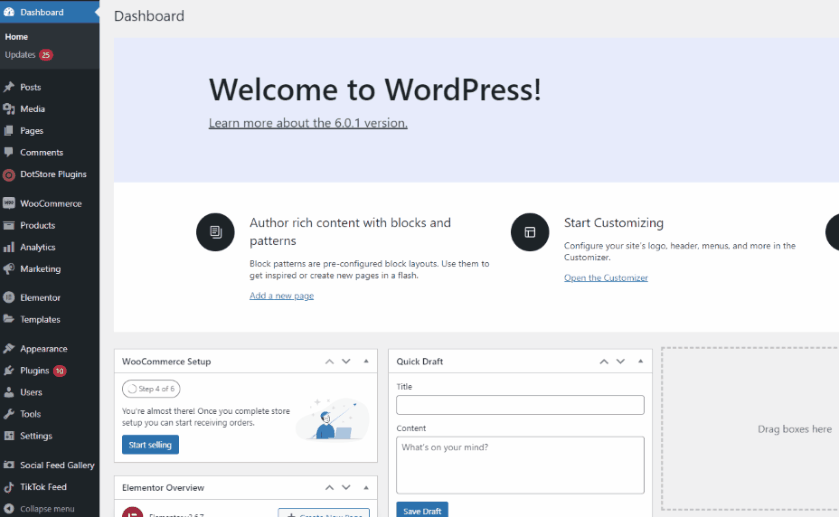
3.1. Spedizione forfettaria
Vedrai i singoli campi per ciascuna classe di spedizione nella sezione Costi della classe di spedizione. Tutto quello che devi fare è compilare il prezzo forfettario specifico per ogni classe di spedizione.
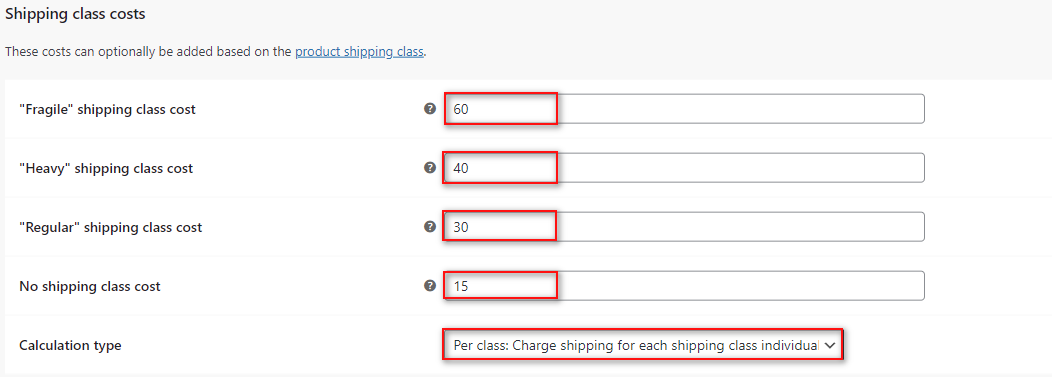
L'opzione Nessun costo per la classe di spedizione verrà utilizzata per aggiungere un prezzo forfettario se non hai assegnato una classe a un articolo.
Ora, prendi nota dell'opzione Tipo di calcolo . Se lo imposti su Per classe, le tariffe di spedizione verranno applicate in modo diverso in base a tutti gli articoli nel tuo ordine. Ad esempio, se avevi un articolo ciascuno delle tue tre classi diverse, WooCommerce aggiungerà una tariffa di spedizione diversa per ogni articolo; tuttavia, se imposti questa opzione su Per ordine. WooCommerce applicherà solo la tariffa di spedizione più alta da tutte le tue classi; Nel nostro caso, sarebbe la classe fragile.
Questa opzione può essere molto utile, a seconda della tua attività. Ti consigliamo di utilizzare per classe se desideri che i tuoi clienti paghino individualmente per ogni articolo. Tuttavia, se non è così e desideri che i tuoi clienti paghino solo un'unica tariffa per l'intero ordine, l'ordine dovrebbe funzionare molto meglio.
Al termine, fai clic su Salva modifiche e dovresti aver finito. Ora puoi vedere che i tuoi prezzi si riflettono correttamente sulla tua pagina di carrello/pagamento.
Se impostiamo la nostra tariffa base forfettaria su $ 20, la nostra classe di spedizione dovrebbe essere aggiunta a $ 20 per ottenere i seguenti risultati:
- Regolare = 20+30
- Pesante= 20+40
- Fragile= 20+60
Per gli articoli normali, dovremmo vedere il seguente risultato:
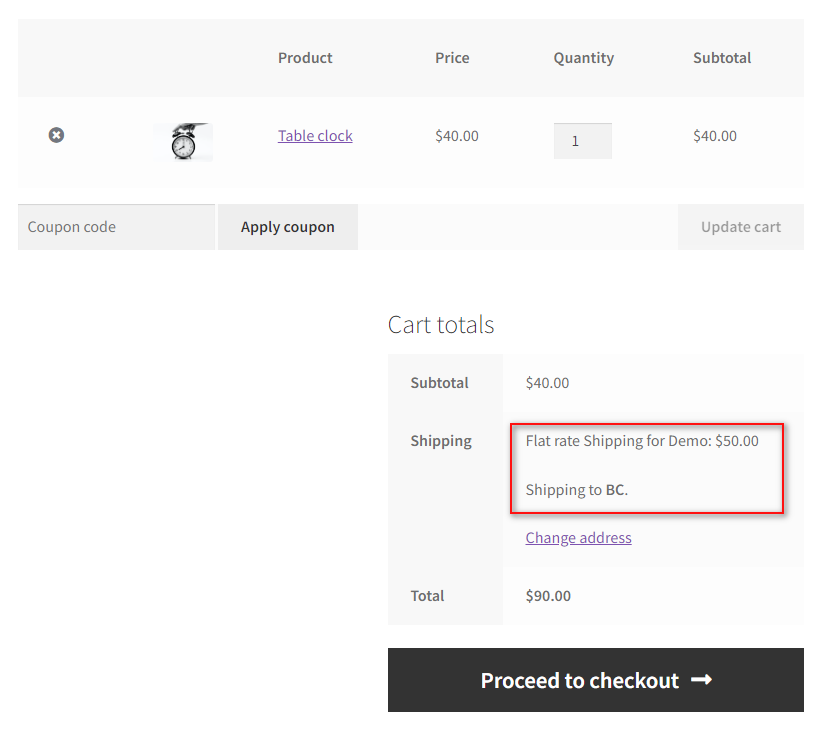
Allo stesso modo, l'aggiunta di un oggetto pesante ci darà questo risultato:
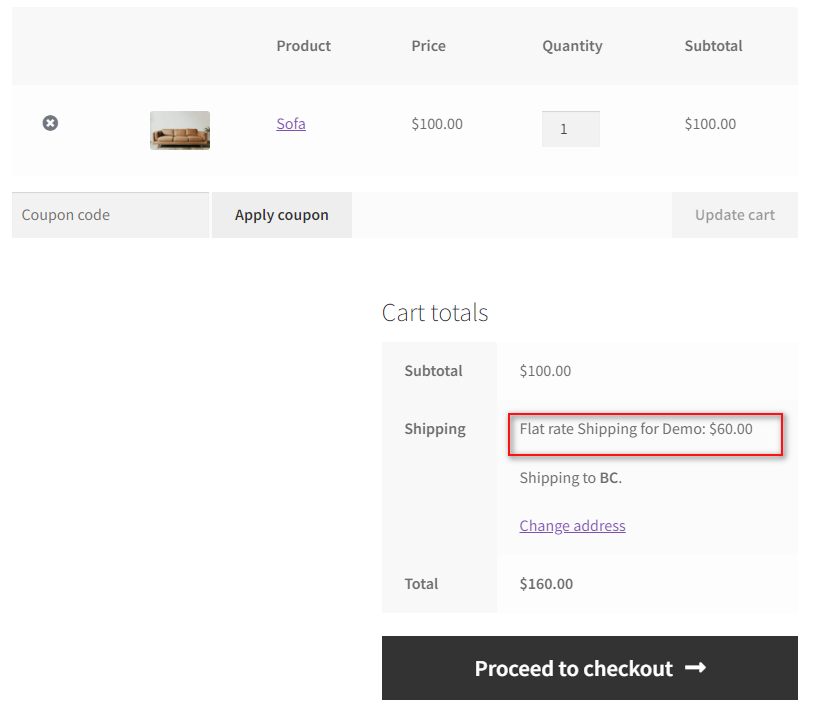
Ed è così che puoi aggiungere classi di spedizione WooCommerce e assegnare loro prezzi forfettari . Tuttavia, se desideri assegnare loro prezzi più flessibili, dovrai utilizzare un plug-in di spedizione Woo Commerce per farlo.
3.2. Aggiungi le tariffe di spedizione utilizzando un plug-in
Con un plug-in di spedizione WooCommerce , puoi impostare tariffe diverse e modificare i prezzi in base ai tuoi clienti e ai loro ordini. L'impostazione delle regole di spedizione e persino delle opzioni di spedizione gratuita diventa facile con questi plugin. Se stai cercando un modo per utilizzare la tua classe di spedizione con i tuoi plug-in di spedizione WooCommerce, allora abbiamo coperto anche te.

Per la nostra guida di oggi, utilizzeremo la spedizione gratuita avanzata di WooCommerce e utilizzeremo la classe di spedizione che abbiamo creato in precedenza in questa guida per impostare le condizioni di spedizione gratuita.
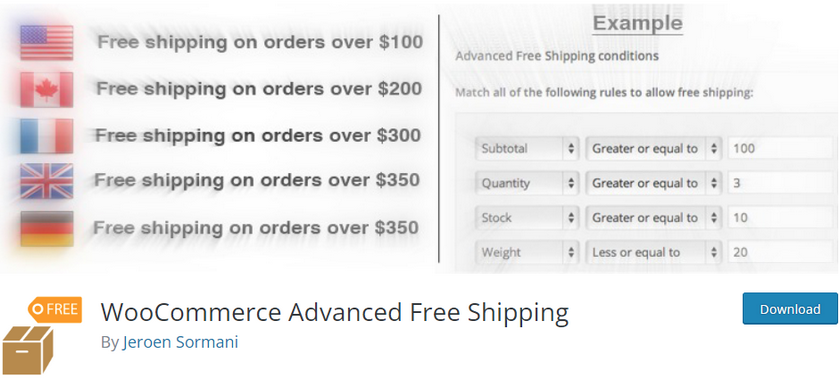
Passaggi simili dovrebbero funzionare per la maggior parte degli altri plug-in di spedizione disponibili. Solo un po' di riferimento dalla loro documentazione dovrebbe essere in grado di coprire eventuali differenze. Tuttavia, se hai difficoltà a configurare le tue classi di spedizione con il tuo plug-in, faccelo sapere nella sezione commenti e faremo del nostro meglio per aiutarti.
Inoltre, se stai cercando i migliori plug-in di spedizione WooCommerce, abbiamo coperto anche te. La maggior parte dei plug-in in questo elenco dovrebbe aiutarti ad assegnare prezzi di spedizione redditizi e flessibili alle tue classi di spedizione.
Iniziamo con i passaggi necessari per installare/attivare il plugin.
Per iniziare, apri la dashboard di amministrazione di WP e fai clic su Plugin > Aggiungi nuovo . Usa la barra di ricerca in alto a destra per cercare la spedizione gratuita avanzata di WooCommerce.
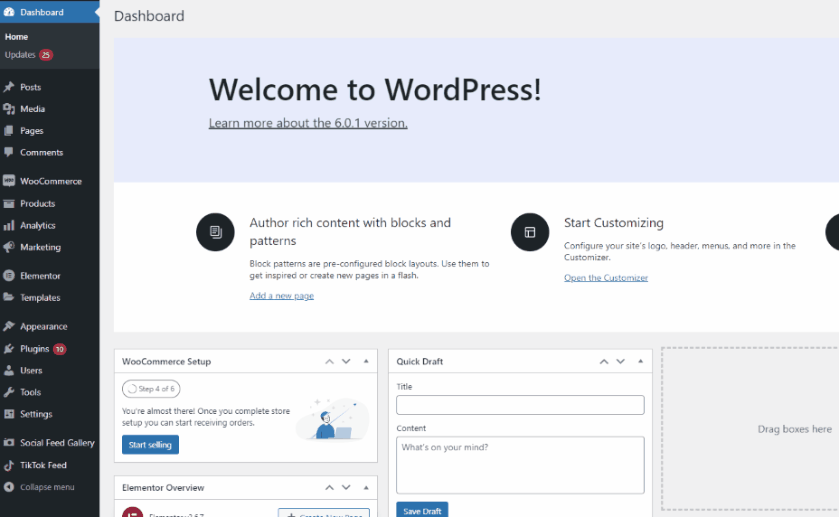
Quindi, fai clic su Installa nella scheda del plug-in. Una volta che il pulsante cambia in Attiva , fai clic su di esso per completare l'installazione e l'attivazione del plug-in.
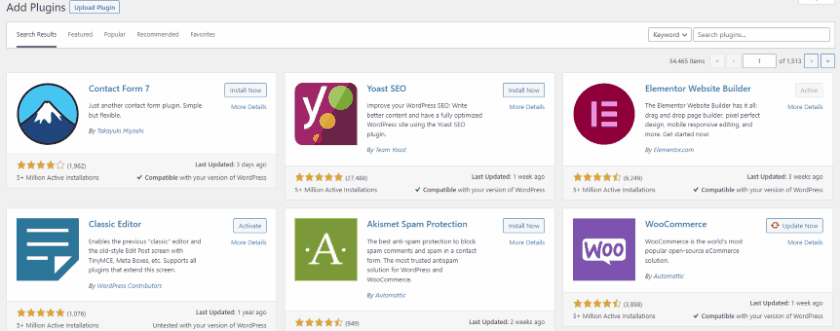
Tuttavia, desideri attivare o disattivare manualmente il plug-in di spedizione flessibile. In tal caso, puoi farlo facilmente facendo clic su Plugin nella barra laterale di WP Admin e facendo clic su attiva/disattiva in Spedizione flessibile.
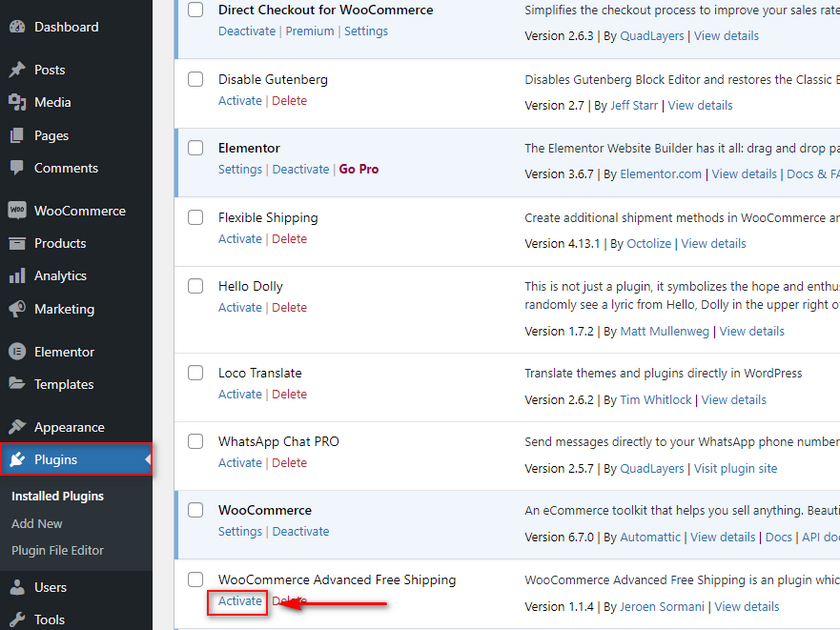
Ora, apri le opzioni del plug-in facendo clic su WooCommerce > Impostazioni > Spedizione > Spedizione gratuita avanzata.
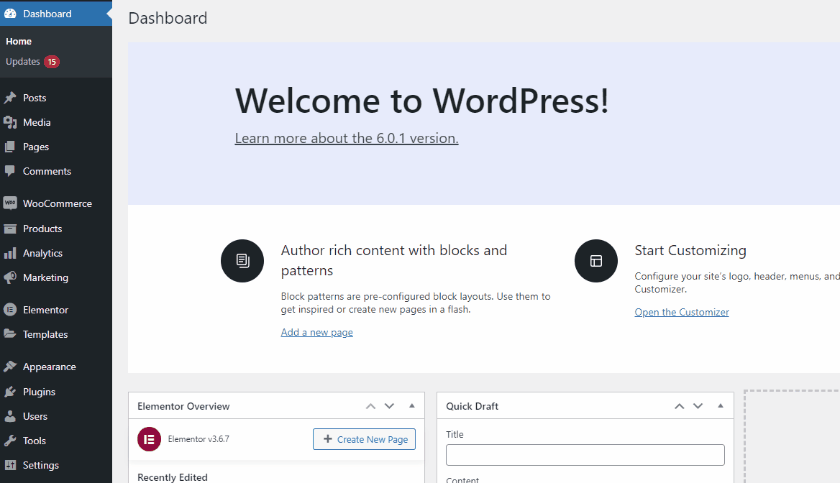
Sotto le tariffe di spedizione, fai clic su Aggiungi tariffa di spedizione gratuita . Qui potrai impostare il tuo metodo di spedizione gratuita utilizzando varie condizioni.
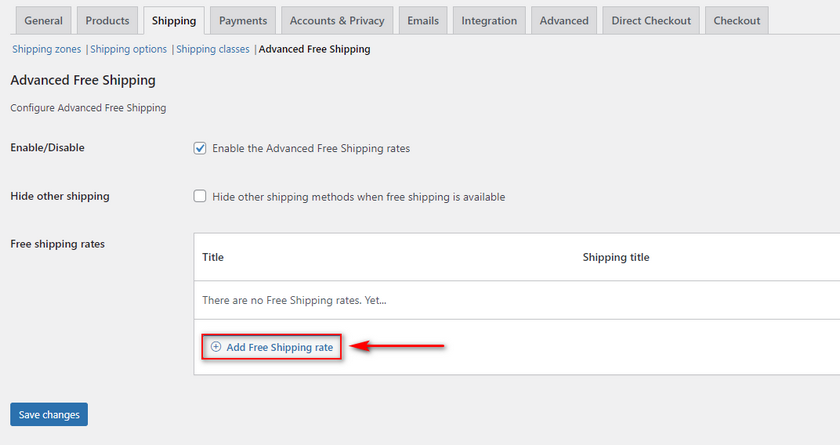
Innanzitutto, dai un nome al tuo metodo di spedizione gratuito utilizzando il campo Titolo . Utilizza la scheda Condizioni per aggiungere una regola di spedizione gratuita in base alla classe di spedizione . Per la nostra demo, aggiungeremo tariffe di spedizione gratuite a qualsiasi articolo di classe di spedizione pesante . Utilizza il campo della regola a discesa per scegliere contiene la classe di spedizione. Quindi, puoi utilizzare il campo centrale per definire la relazione con il valore. Per ora, lo lasceremo uguale a. Usa il valore del campo corretto e scegli Pesante .
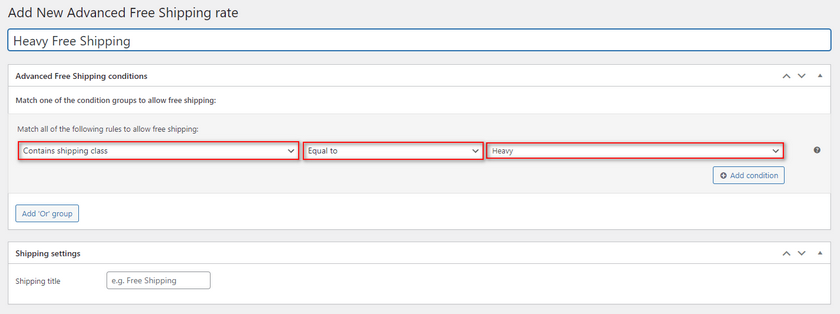
Possiamo personalizzare ulteriormente la nostra tariffa di spedizione gratuita aggiungendo un'altra condizione . Per la demo, aggiungeremo una quantità minima di 3 come ulteriore condizione. Fare clic sul pulsante Aggiungi condizione e aggiungere un'altra condizione simile alla precedente.
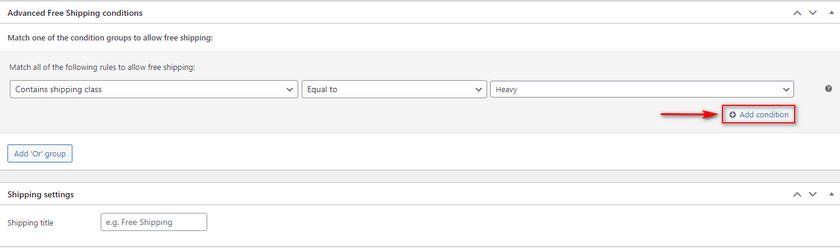
Utilizzare il campo della regola per selezionare una quantità. Impostare il campo centrale come maggiore o uguale a e il terzo campo valore come 3.
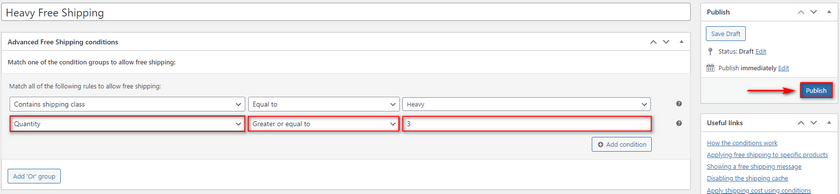
Al termine, fai clic su Pubblica e la tua nuova opzione di spedizione gratuita dovrebbe essere aggiornata. Ora, se aggiungi tre articoli di classe pesante al carrello, dovresti vedere il nuovo metodo di spedizione gratuito.
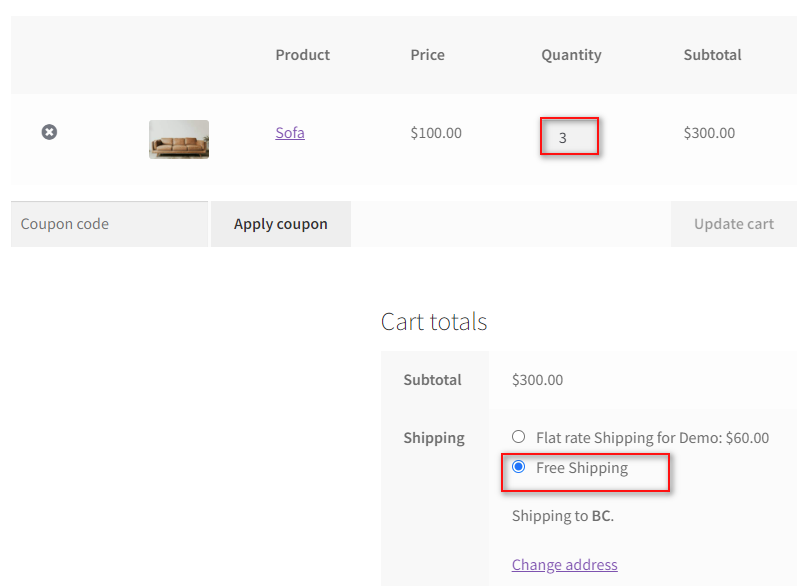
Ora, se riduciamo la quantità a 2, l'opzione di spedizione gratuita dovrebbe essere nascosta:
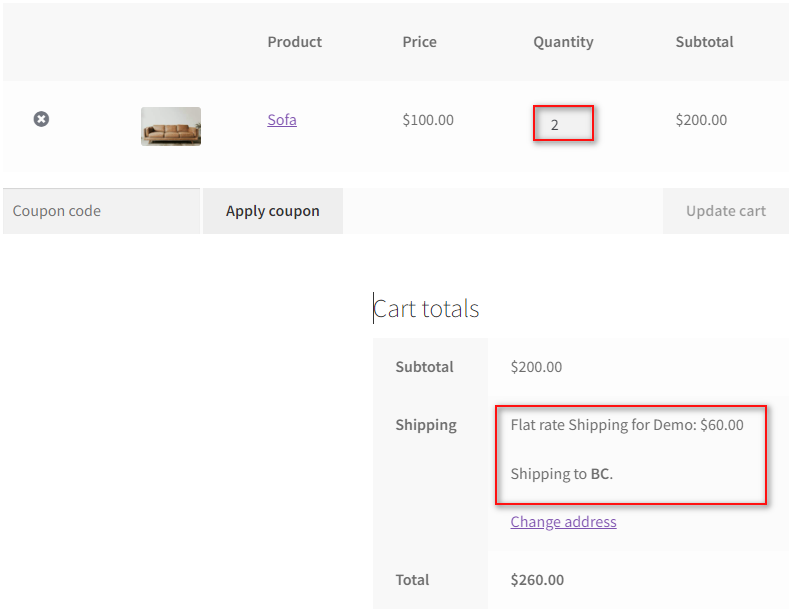
Bonus: aggiungi le spese di spedizione a WooCommerce Checkout
In alternativa, puoi anche modificare il prezzo totale del tuo carrello utilizzando i campi di checkout . Ciò ti consente di aggiungere spese di spedizione specifiche al tuo pagamento WooCommerce stesso. Ad esempio, se desideri che i tuoi clienti attivino una spedizione più costosa, aggiungi semplicemente un campo di spedizione premium al tuo checkout e applica un valore di prezzo al campo stesso. Questo è facilmente ottenibile utilizzando il plug-in WooCommerce Checkout.
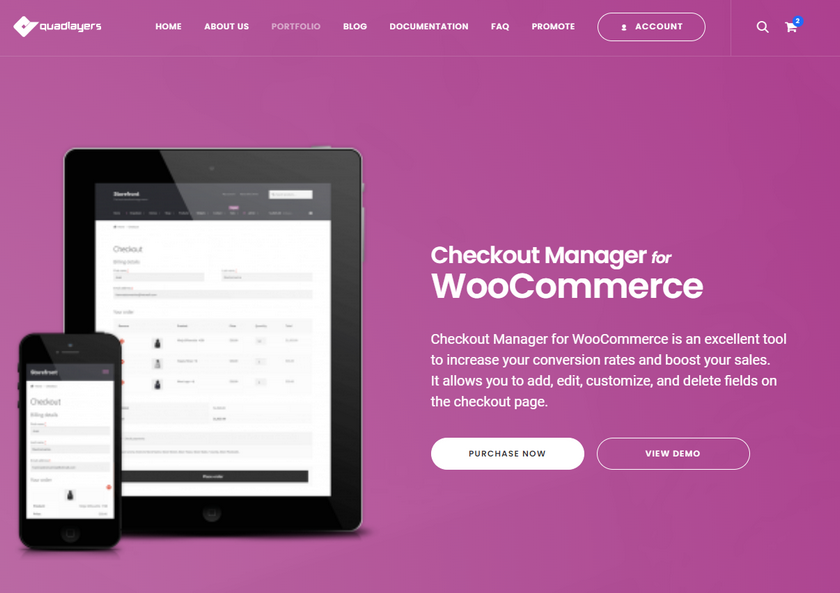
Se vuoi saperne di più su come funziona WooCommerce checkout manager e su come personalizzare i tuoi campi di pagamento e aggiungere prezzi, puoi consultare questo articolo . Ricorda che avrai bisogno della versione pro di WooCommerce Checkout Manager per aggiungere i prezzi ai tuoi campi.
Una volta attivato e installato il plugin, possiamo passare al passaggio successivo. Se hai bisogno di aiuto per farlo, ti consigliamo vivamente di leggere prima questo articolo.
Ora, apri WooCommerce Checkout Manager facendo clic su WooCommerce > Checkout .
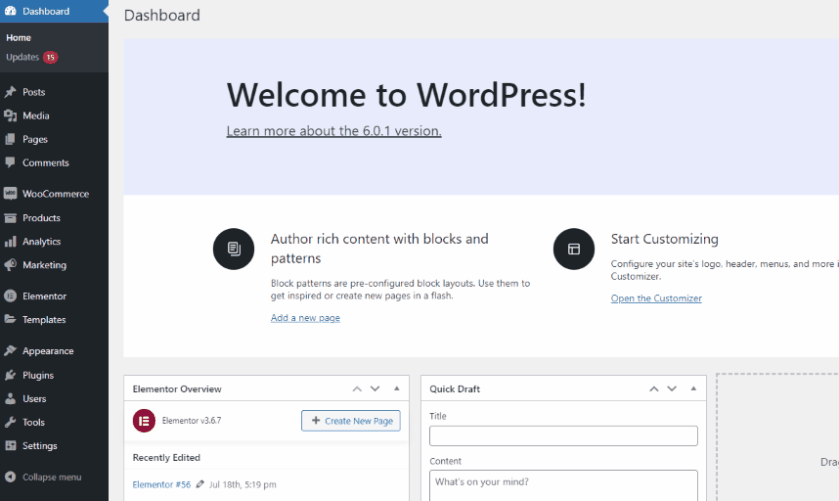
Fai clic sulla scheda Fatturazione per visualizzare tutti i campi di fatturazione . Fare clic su Aggiungi nuovi campi e assegnare a questo campo un tipo di campo e un nuovo nome.
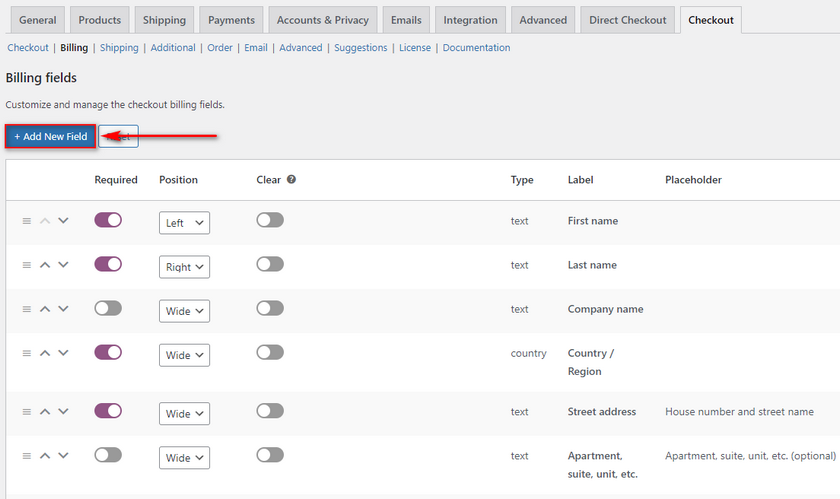
Utilizzare il campo Tipo per cambiarlo in un campo casella di controllo. Per ora, per ora lo chiameremo Spedizione Premium .
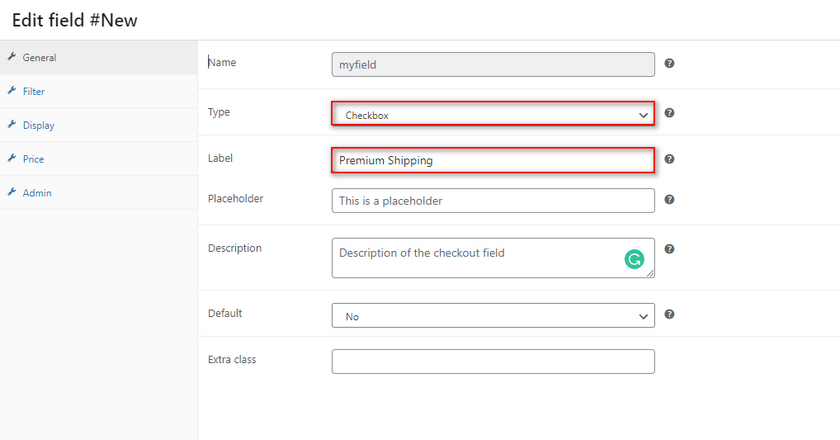
Fare clic sulla scheda Prezzo e fare clic sulla casella di controllo Prezzo per abilitare la funzione. Quindi, utilizza il campo Nome per mostrare il campo addebito nei totali parziali del carrello. Utilizzare il campo Totale per aggiungere un prezzo specifico e fare clic su Salva .
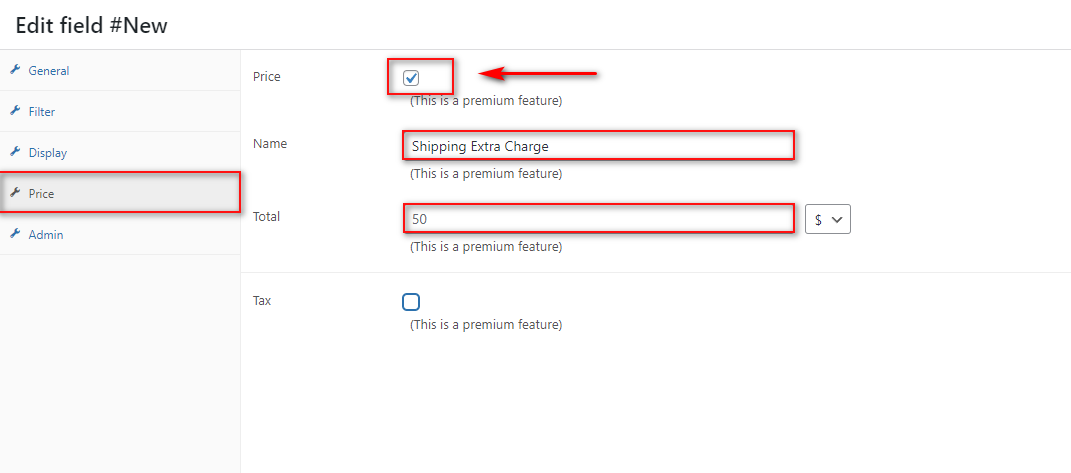
Ora, quando apri la pagina di pagamento e fai clic sul campo del prezzo premium, dovresti vedere il nuovo addebito nei totali del tuo carrello.
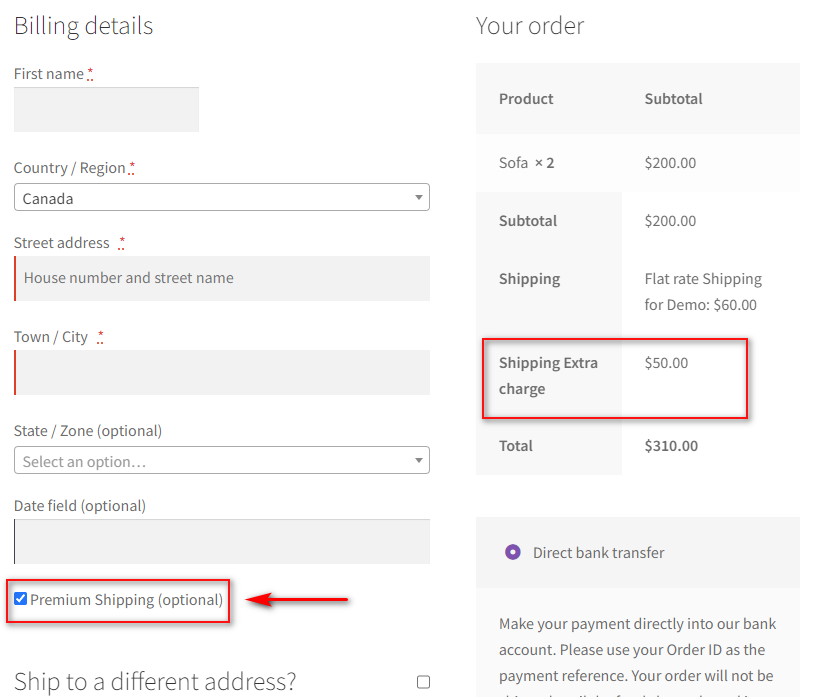
Inoltre, se vuoi saperne di più sull'aggiunta delle spese di spedizione al checkout di WooCommerce e anche su come farlo attraverso i campi condizionali, puoi consultare la nostra guida qui.
Conclusione
E questo conclude la nostra guida su Come aggiungere classi di spedizione WooCommerce. Esaminiamo un breve riassunto di tutti i punti che abbiamo trattato oggi:
Come creare e aggiungere classi di spedizione WooCommerce.
- Assegnazione di classi di spedizione ai prodotti WooCommerce individualmente.
- Assegnazione di classi di spedizione ai prodotti WooCommerce in blocco.
- Impostazione di prezzi forfettari con le classi di spedizione WooCommerce.
- Utilizzo delle classi di spedizione WooCommerce nei plugin di spedizione
Ricorda che puoi utilizzare le classi di spedizione in modo diverso e, con plug-in aggiuntivi, sei aperto a ancora più opzioni. Tuttavia, le classi di spedizione non sono necessariamente l'unica risposta alla configurazione dei problemi di spedizione. Puoi scegliere di aggiungere opzioni di spedizione gratuita più flessibili e persino la spedizione basata sul peso per offrire ancora più vantaggi ai tuoi clienti.
Se stai cercando ulteriori mezzi che puoi utilizzare per migliorare la fidelizzazione dei clienti e i tassi di conversazione, perché non dai un'occhiata ad alcuni dei nostri altri articoli qui:
- Come aggiungere la data di consegna in WooCommerce
- Come personalizzare la ricerca di prodotti WooCommerce
- I migliori plugin per referral WooCommerce per il 2022
