Come aggiungere un sito WordPress a Google Search Console
Pubblicato: 2021-08-24Con così tanta concorrenza su Internet, non è un segreto che la SEO gioca un ruolo importante nel successo di qualsiasi attività commerciale online. Tuttavia, la SEO può essere una sfida per la maggior parte dei principianti. Se vuoi aumentare il tuo posizionamento sui motori di ricerca, questa guida ti interesserà. In questo articolo, ti mostreremo come aggiungere il tuo sito WordPress a Google Search Console e migliorare il tuo SEO.
Che cos'è Google Search Console (GSC)?
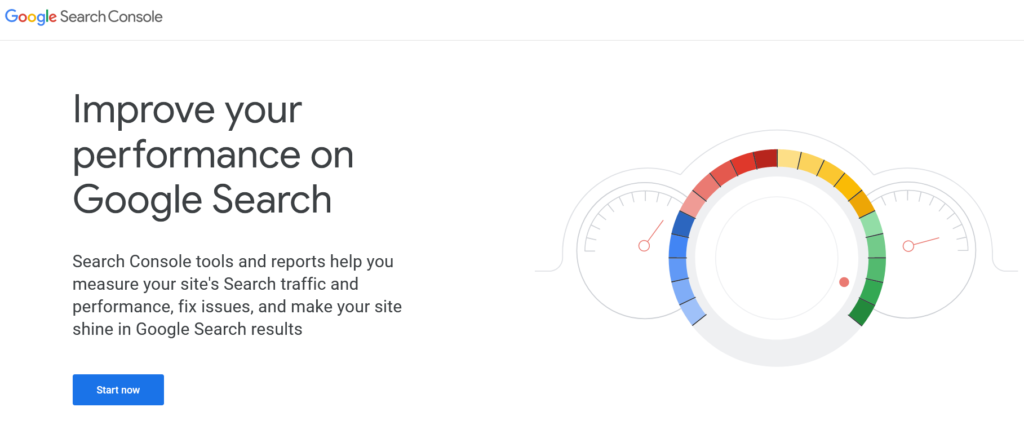
Search Console (precedentemente noto come Strumenti per i Webmaster) è un servizio gratuito offerto da Google. È un pacchetto di strumenti e report SEO per aiutare i webmaster ad analizzare le prestazioni del loro sito Web nei risultati di ricerca di Google. GSC è uno strumento potente ed è considerato uno dei migliori strumenti SEO disponibili sul mercato per ottimizzare i tuoi contenuti e posizionarti meglio per le parole chiave che ti interessano.
Alcune delle caratteristiche principali di Google Search Console sono:
- Visualizza come Google
- Invio della mappa del sito
- Ottimizzazione della bandiera di Hreflang
- Tracciamento delle parole chiave
- Tracciamento CTR
- Tracciamento della posizione
- Deindicizzazione delle pagine
- E molti altri!
Perché aggiungere il tuo sito WordPress a Google Search Console?
L'aggiunta del tuo sito WordPress a Google Search Console ti offre vantaggi SEO e ti offre funzionalità di monitoraggio avanzate. GSC può aiutarti a portare il tuo gioco SEO al livello successivo aiutandoti a monitorare:
- Parole chiave che funzionano meglio
- Post che stanno ottenendo più visualizzazioni e clic
- Ricerche che gli utenti stanno facendo prima di fare clic sui tuoi post
- Classifica e CTR (percentuale di clic) di ciascun post per ricerche diverse
- E altro ancora
Quindi, se vuoi assicurarti che i tuoi contenuti siano ottimizzati per portare più traffico possibile al tuo sito, aggiungere il tuo sito a Google Search Console è un must. Viene fornito con molte funzioni utili che ti aiuteranno a creare nuovi contenuti mirati alle parole chiave giuste e anche ad aggiornare i vecchi contenuti per classifiche migliori.
Come aggiungere un sito WordPress a Google Search Console
Aggiungere il tuo sito alla piattaforma GSC è abbastanza semplice. Devi semplicemente avviare il processo, completare la verifica e monitorare il traffico del tuo sito web seguendo la nostra guida. Di seguito, ti mostreremo come aggiungere correttamente un sito WordPress a Google Search Console. Ci sono tre passaggi per completare il processo:
- Crea una proprietà
- Verificalo
- Invia le mappe del sito
Diamo uno sguardo più approfondito a ciascuna sezione in modo da impostare tutto senza ottenere errori.
1) Crea una proprietà
La prima cosa che devi fare è creare una proprietà facendo clic su questo link. Vedrai una pagina come questa:
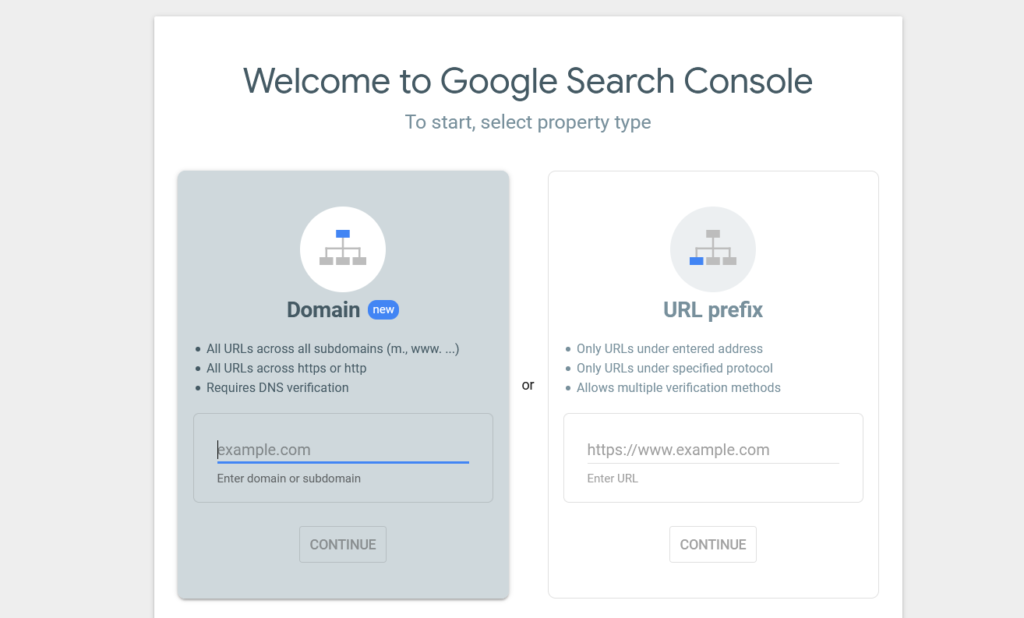
Da qui puoi creare una nuova proprietà. Esistono due tipi di proprietà che puoi creare:
- Dominio
- Prefisso URL
Vediamo cosa comporta ciascuno di essi in modo da poter scegliere quello giusto per te.
Proprietà basata sul dominio
La creazione di una proprietà basata su dominio è la scelta giusta quando hai più sottodomini e devi indicizzarli tutti. Ciò significa che GSC recupererà e indicizzerà tutti gli URL disponibili sul tuo sito web, indipendentemente dal fatto che sia basato sul protocollo HTTP o HTTPS. Quando si tratta del metodo di verifica, richiede DNS.
Proprietà basata su prefisso URL
La proprietà del prefisso URL è la proprietà popolare utilizzata da blogger e amministratori di siti Web. Ti aiuterà a indicizzare il contenuto da un nome di dominio specifico con il protocollo HTTP o HTTPS. Google Search Console indicizzerà solo gli URL in base al protocollo inserito. Ciò significa che se devi indicizzare entrambe le versioni HTTP e HTTPS del tuo sito web, devi creare due proprietà.
Per verificare la proprietà, hai più opzioni, quindi puoi scegliere un metodo di verifica in base alle tue preferenze. Per questa demo, selezioneremo la proprietà basata sul prefisso URL, quindi inseriamo il nostro nome di dominio lì e facciamo clic su Continua .
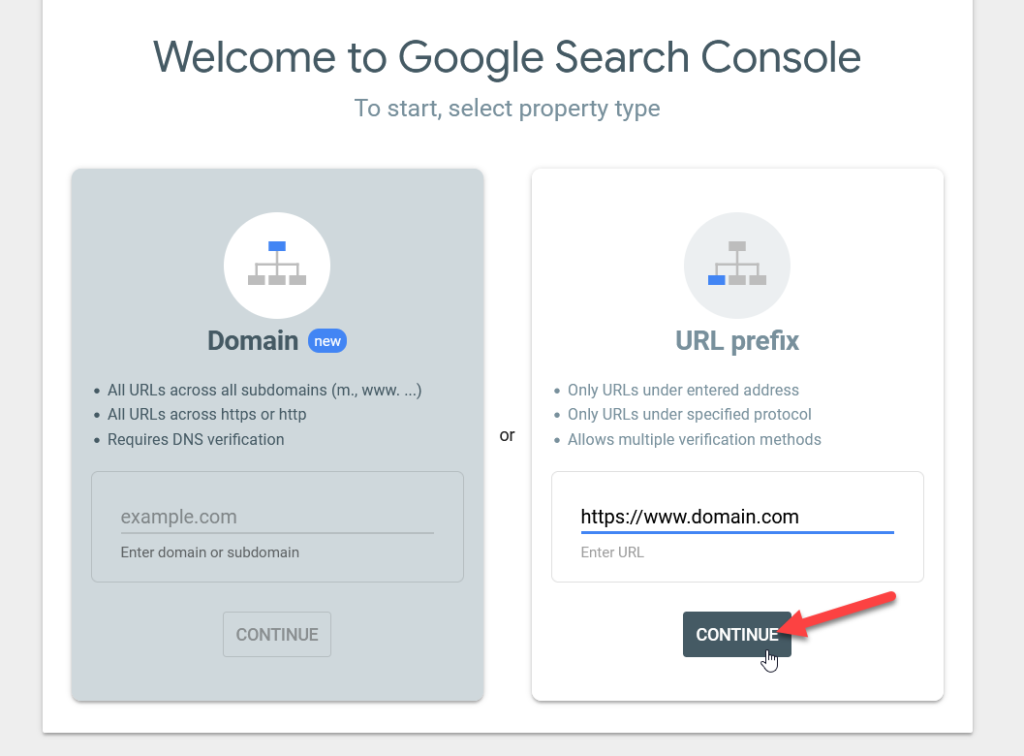
Nella pagina successiva, vedrai alcune opzioni per verificare la proprietà del nome di dominio.
2) Verifica il tuo sito in Google Search Console
La verifica del tuo sito in Google Search Console è obbligatoria. Google deve sapere che sei una persona autorizzata prima di fornirti più funzioni per controllare l'intero sito web. Attualmente, ci sono cinque opzioni per verificare il tuo sito in Google Search Console.
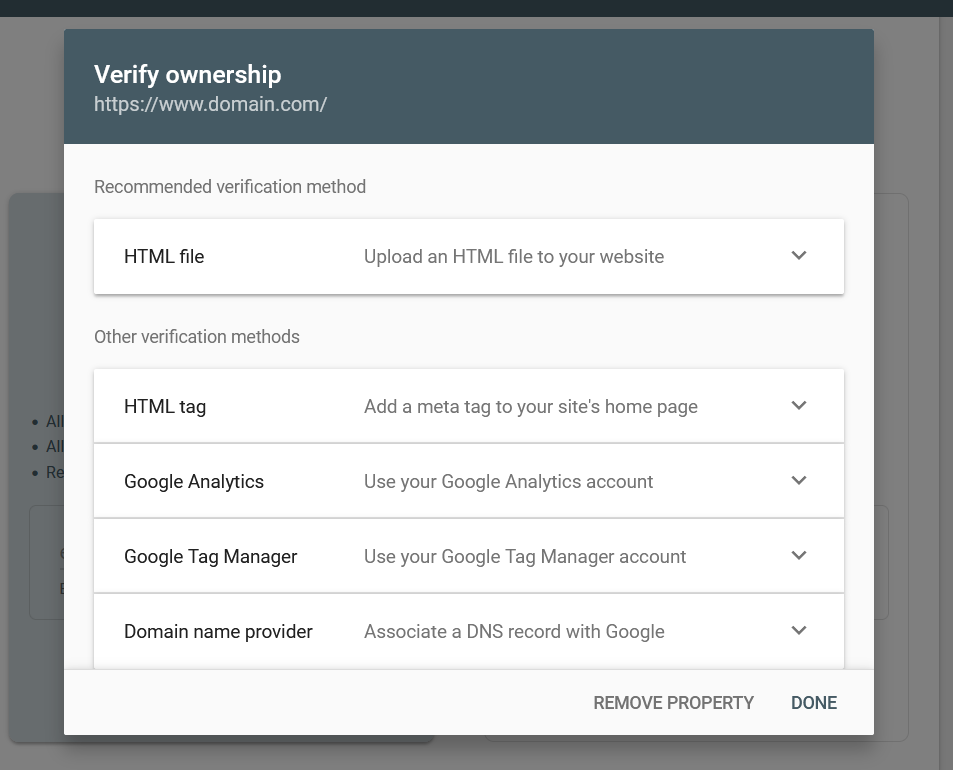
- File HTML
- tag HTML
- Statistiche di Google
- Gestore tag di Google
- Provider di nomi di dominio
Come puoi vedere, ci sono diverse opzioni tra cui scegliere, quindi seleziona semplicemente quella più appropriata per te. In questa sezione, ti mostreremo come puoi verificare la tua proprietà attraverso vari metodi e completare il processo.
2.1) File HTML
Il file HTML è il metodo di verifica GSC più semplice disponibile e non richiede alcuna conoscenza tecnica o modifica di record DNS. Devi semplicemente scaricare il file di verifica dallo schermo e caricarlo nella tua cartella public_html .
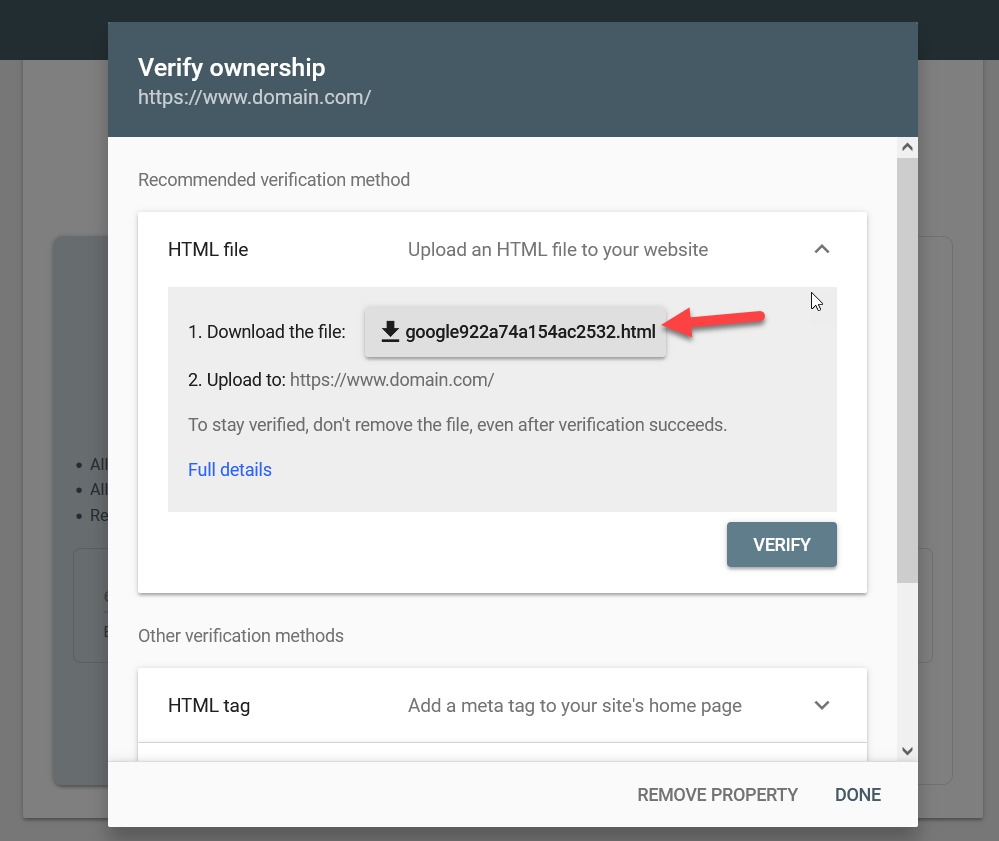
Per farlo, usa un client FTP come FileZilla o un plugin per la gestione dei file come questo.
Se non ti senti a tuo agio nell'usare un client FTP, usa il plug-in in quanto è più semplice. Innanzitutto, devi installare e attivare il plug-in File Manager sul tuo sito andando su Plugin> Aggiungi nuovo .
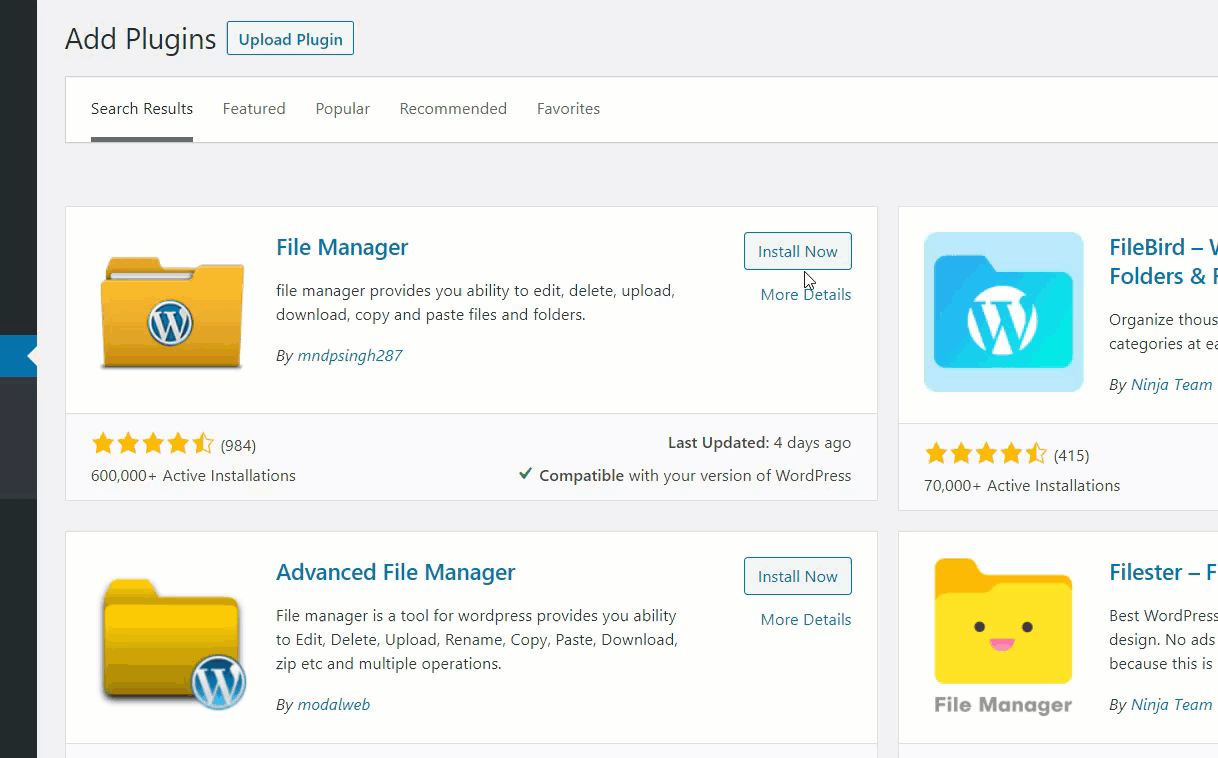
Una volta che il plugin è attivo, vai alla cartella public_html e carica il file HTML che hai appena scaricato dalla tua proprietà GSC.
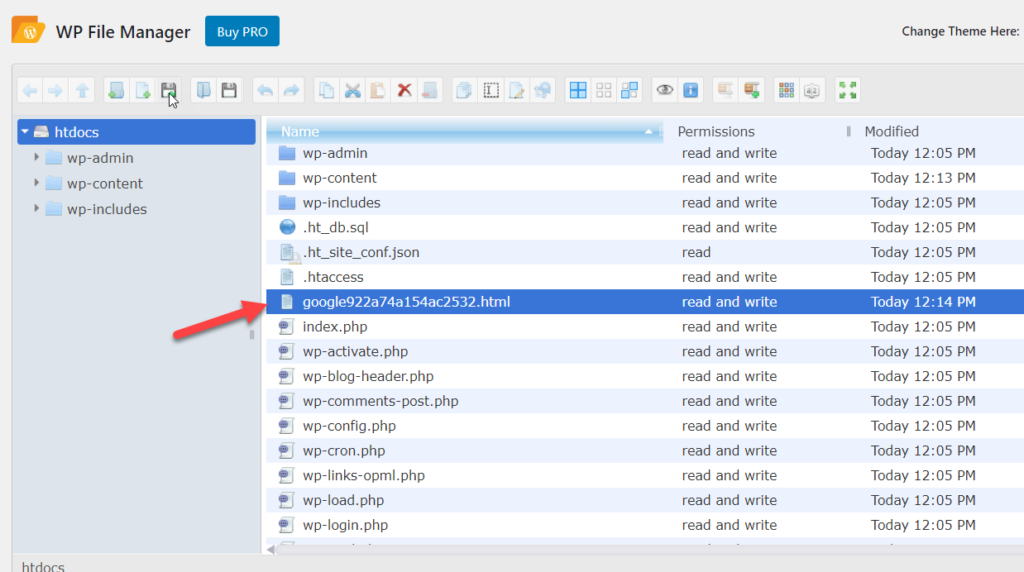
Successivamente, torna alla pagina GSC e premi Verifica .
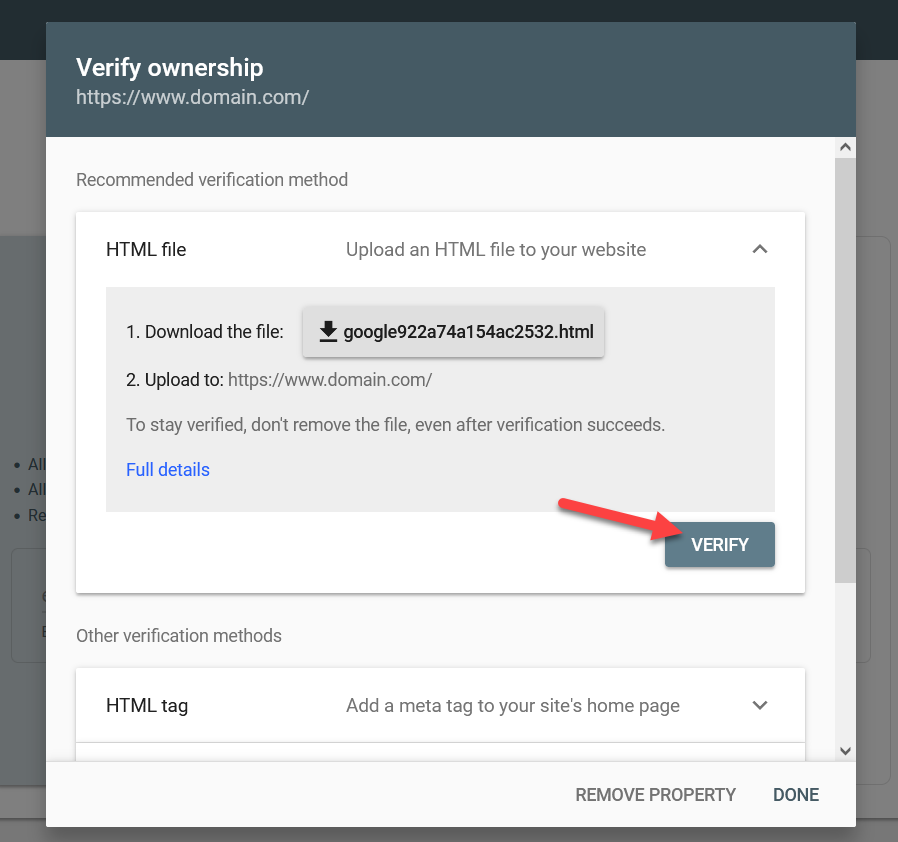
GSC cercherà il file nella directory public_html , quindi se l'hai fatto correttamente, la verifica sarà completata e verrai reindirizzato alla dashboard di GSC. Tieni presente che non dovresti rimuovere il file dopo la verifica, altrimenti la proprietà risulterà non verificata.
2.2) Tag HTML
Il prossimo metodo per verificare il tuo dominio consiste nell'incollare un tag HTML all'interno dell'intestazione del tuo sito web. Per fare ciò, per prima cosa, copia il tag HTML che ti è stato fornito in GSC.
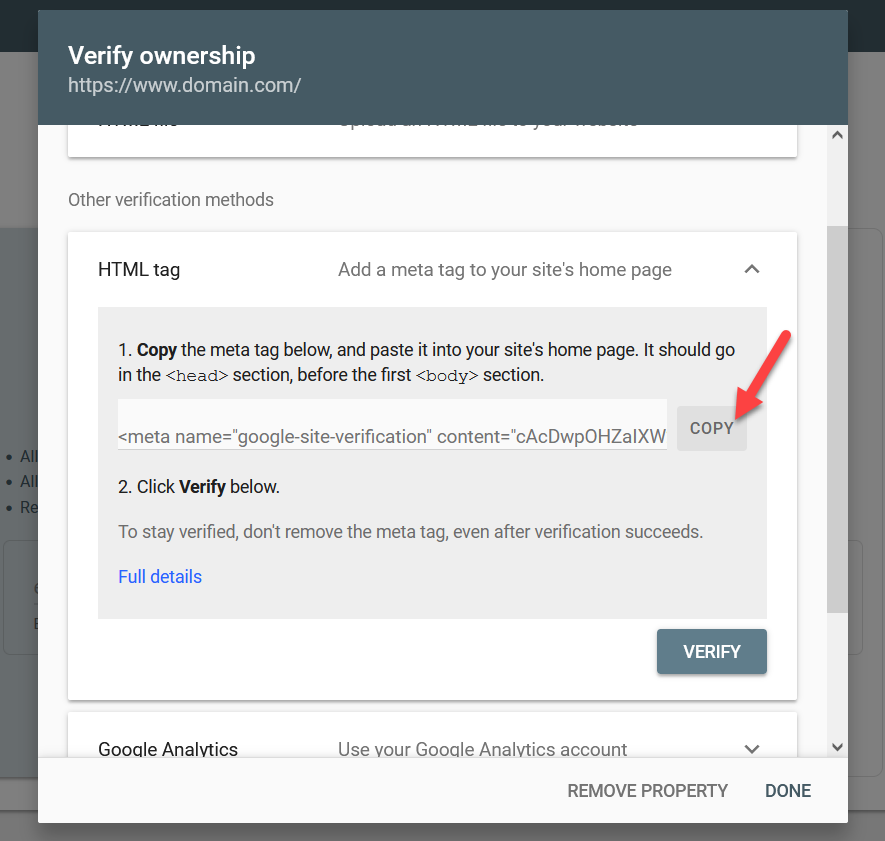
Incollerai questo codice appena prima del tag </head> sul tuo sito. Per fare ciò, puoi utilizzare un plug-in come Inserisci intestazioni o piè di pagina o incollare il codice direttamente nel file header.php del tuo tema utilizzando il Customizer. Per questa dimostrazione useremo il plugin.
Nella dashboard di WordPress, vai su Plugin > Aggiungi nuovo , cerca il plug-in Inserisci intestazioni e piè di pagina e installalo.
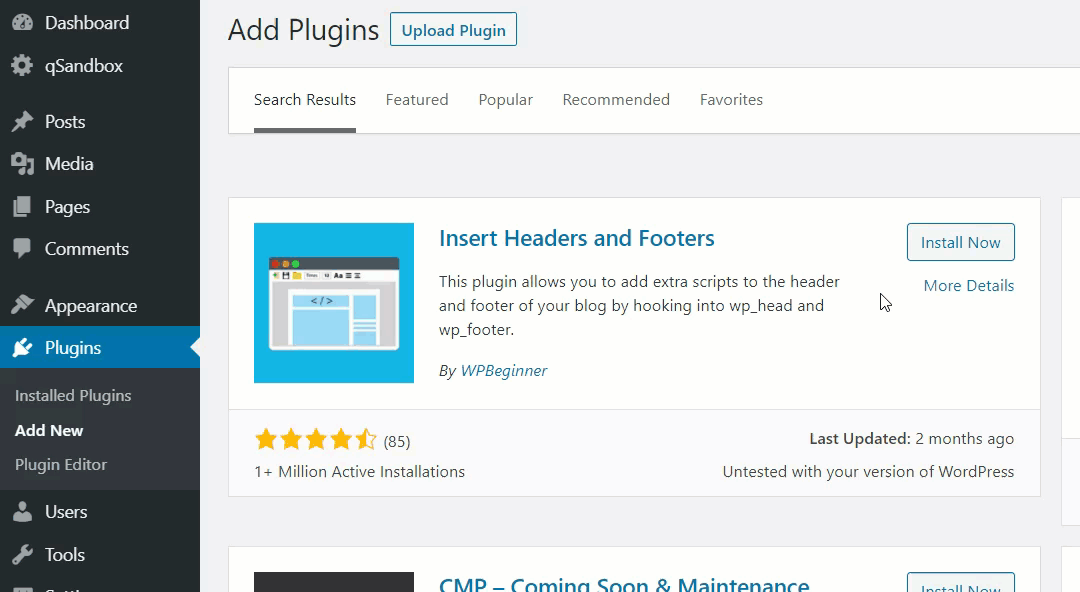
Una volta che il plugin è attivo, vai su Impostazioni e incolla il meta tag all'interno dell'intestazione. Quindi, premere Salva .
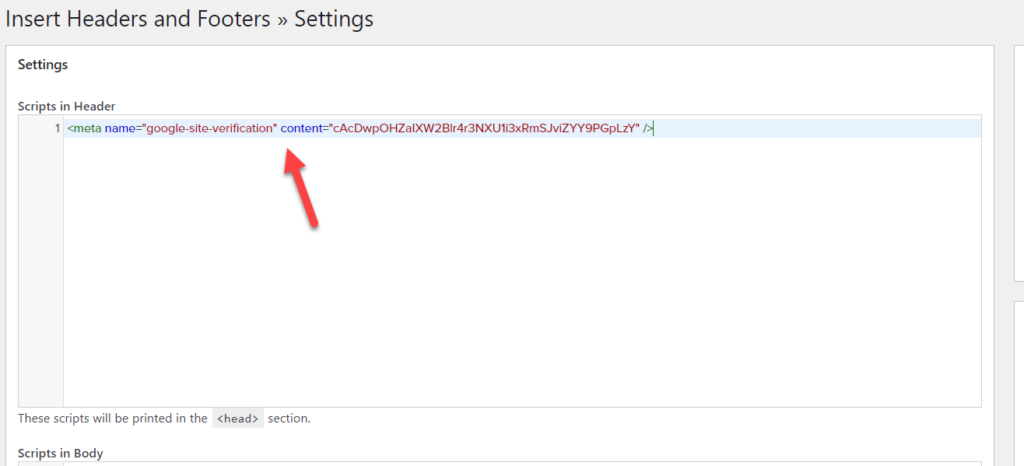
Puoi anche vedere il meta tag nel front-end del tuo sito web quando visualizzi l'origine della pagina.
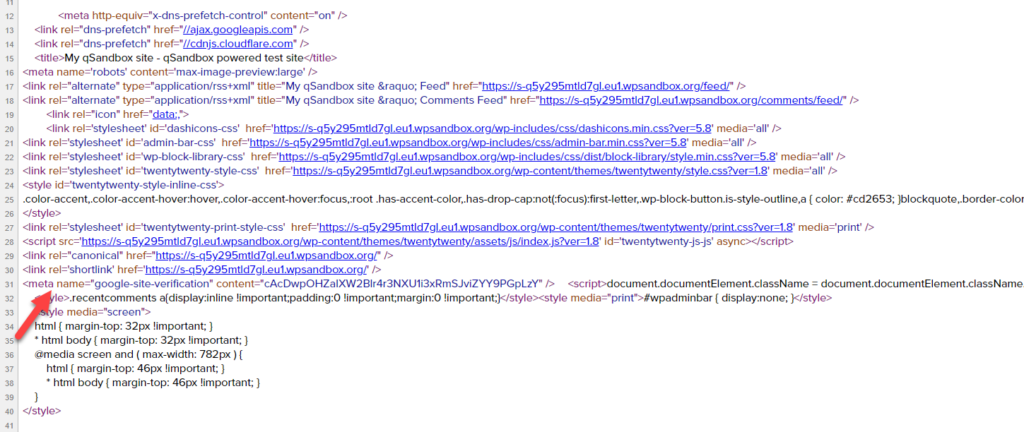
In questo modo puoi ricontrollare che il codice sia presente. Se riesci a individuare il meta tag prima del tuo tag </head>, sei a posto. Ora torna su GSC e completa la verifica premendo Verifica .
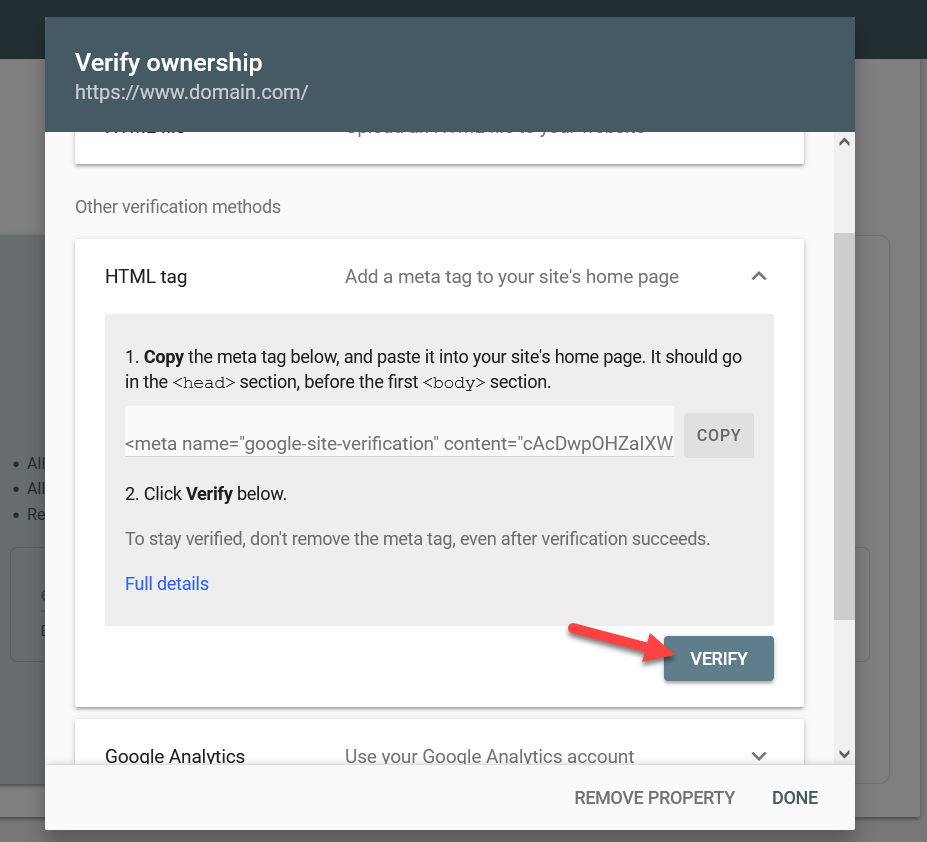
Questo è tutto! Successivamente, verrai reindirizzato alla dashboard di GSC.
NOTA: la modifica del file header.php del tema non è una buona idea perché gli aggiornamenti del tema sovrascriveranno le modifiche. Dovresti creare un tema figlio o utilizzare un plug-in per la verifica.
2.3) Google Analytics
Dopo aver integrato il tuo sito web con Google Analytics, questo è il modo migliore per verificare la proprietà del sito. Puoi verificare la proprietà del dominio senza aggiungere codice o file alla directory esistente.
Per fare ciò, devi avere una proprietà Google Analytics collegata al tuo nome di dominio e assicurarti di utilizzare lo stesso account Google sia per Analytics che per Search Console. Puoi completare l'integrazione manualmente o utilizzando un plug-in di Google Analytics dedicato come MonsterInsights o ExactMetrics.
Di solito, aggiungi semplicemente il codice di monitoraggio tra i tag <head> e </head> e se GSC trova uno snippet gtag.js o analytics.js sulla tua home page, sei a posto.
Quindi fai clic sul pulsante Verifica e verrai reindirizzato alla dashboard.
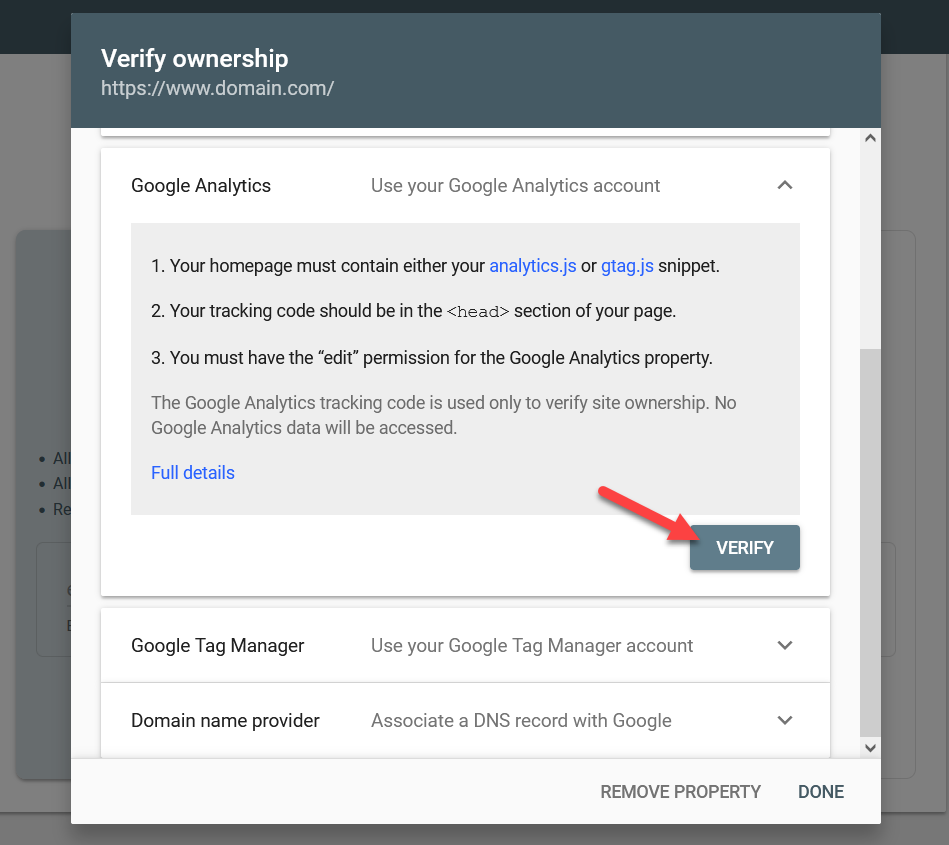
Per ulteriori informazioni su come aggiungere Google Analytics alla tua installazione di WordPress, consulta questa guida.

2.4) Gestione tag di Google
Quando hai un account Tag Manager attivo sul tuo sito, puoi utilizzare questo metodo per completare il processo di verifica. Ancora una volta, assicurati di utilizzare lo stesso account Google per il tuo account Tag Manager e Search Console per il processo di verifica.
Basta premere il pulsante Verifica una volta che sei pronto. Il processo potrebbe richiedere del tempo, ma una volta completata la verifica, potrai accedere agli strumenti di Google Search Console.
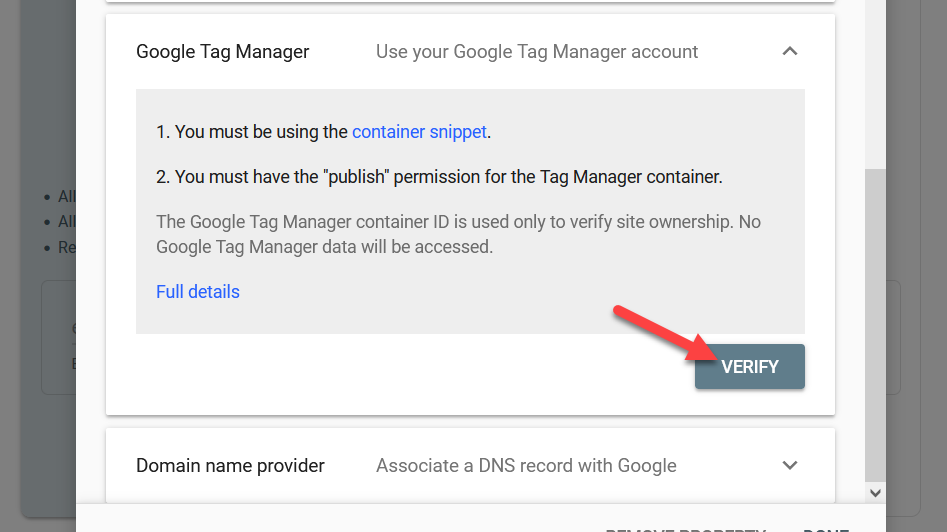
2.5) Provider del nome di dominio
Questo è il metodo più avanzato rispetto ai precedenti. Per questa verifica, devi modificare i tuoi record DNS. Se controlli i provider di dominio disponibili, vedrai quelli più popolari come Name.com, NameSilo.com, GoDaddy.com, Dynadot.com, 1and1.com e altri.
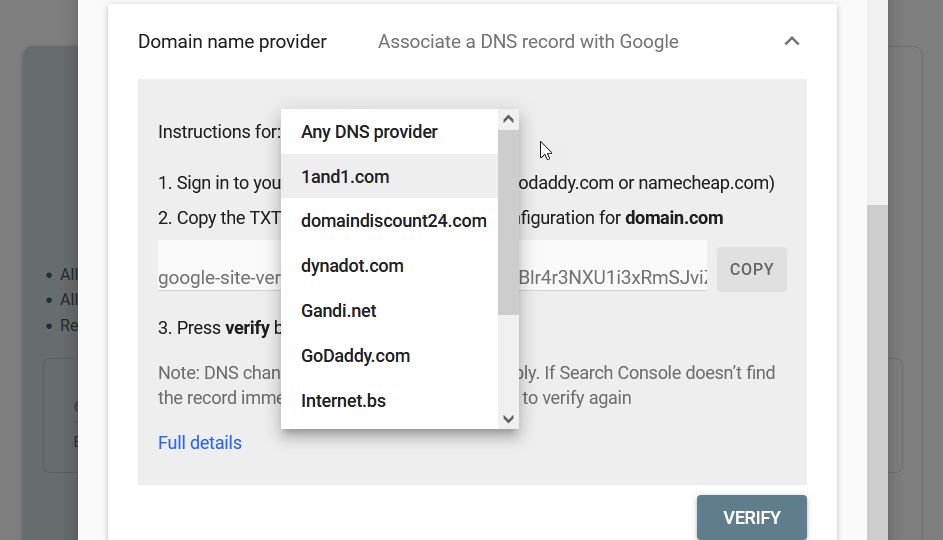
Se riesci a individuare il tuo registrar di domini, selezionalo e fai clic su Avvia verifica .
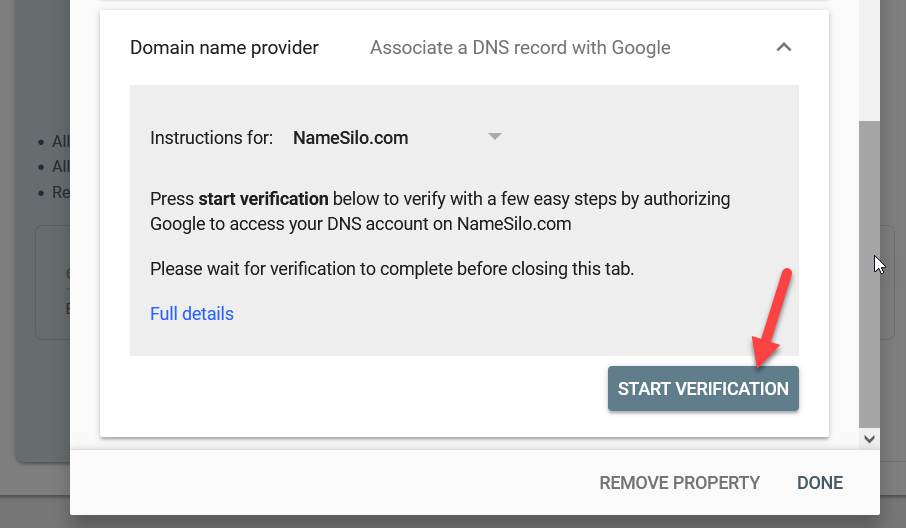
Il sito web ufficiale del tuo registrar di domini si aprirà automaticamente in una nuova scheda e potrai completare la verifica in pochissimo tempo.
Se non riesci a vedere il tuo registrar del nome di dominio nel menu a discesa, scegli l'opzione Qualsiasi provider DNS e copia il record TXT.
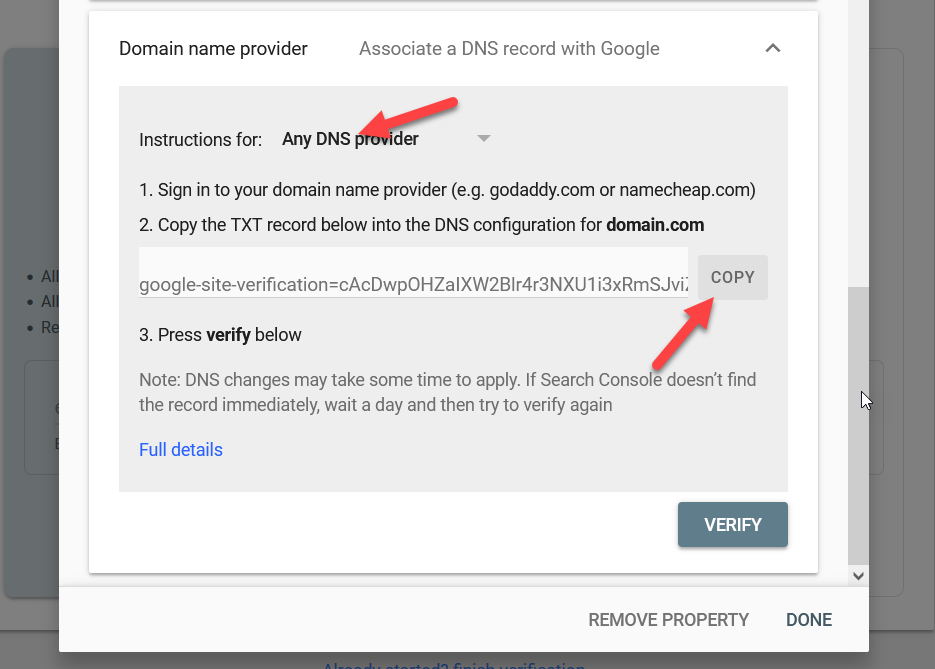
Quindi, accedi al tuo registrar di nomi di dominio e seleziona il nome di dominio che devi verificare. Nelle impostazioni del dominio, cerca una funzione chiamata record DNS , che è dove puoi modificare i record del nome di dominio.
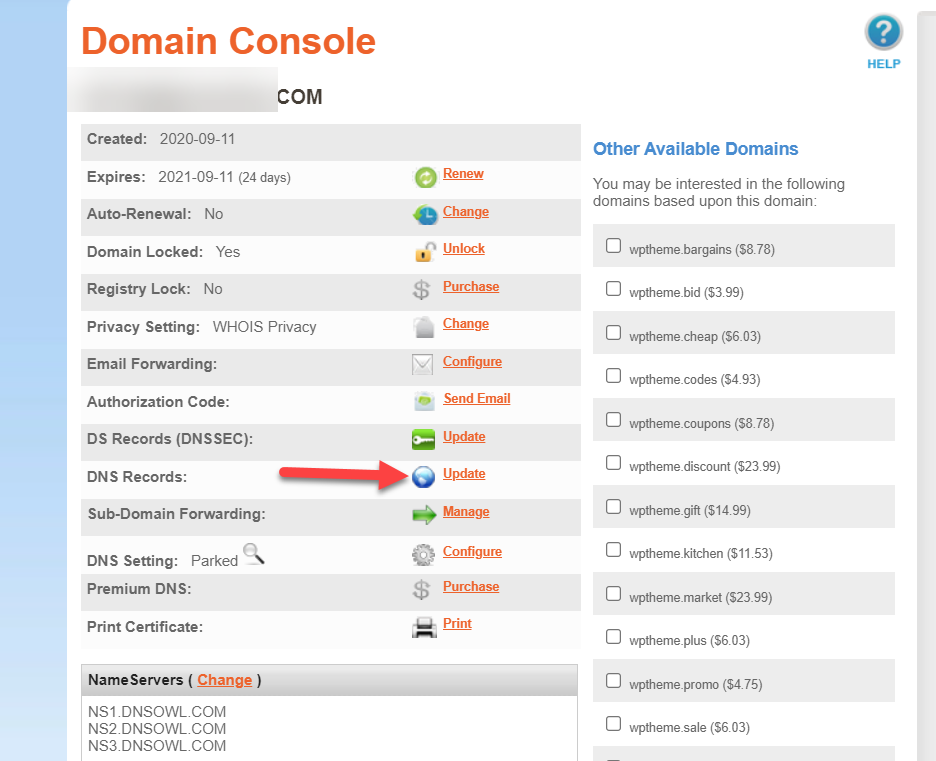
Quando aggiungerai un record TXT, vai alla scheda TXT .
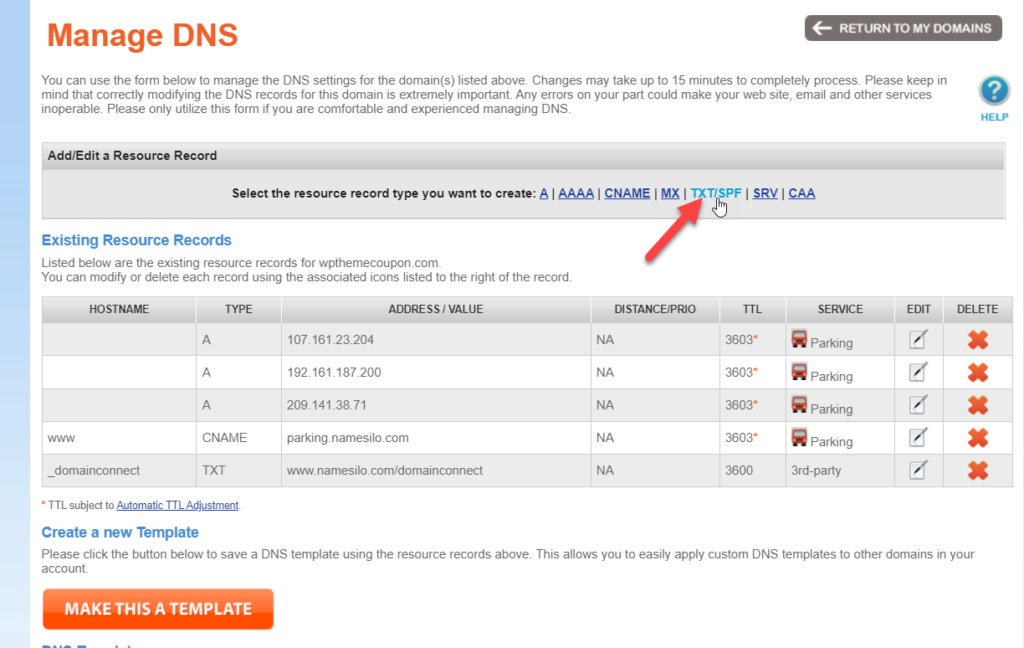
Imposta un nome host, incolla il record TXT e invia le modifiche.
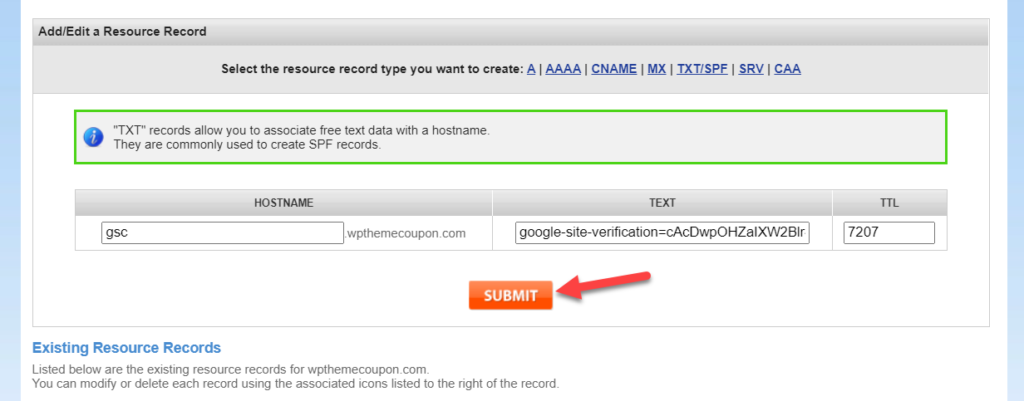
Normalmente ci vogliono alcuni minuti per riflettere le modifiche DNS, quindi sii paziente. Una volta visualizzate le modifiche, vai su GSC e premi Verifica .
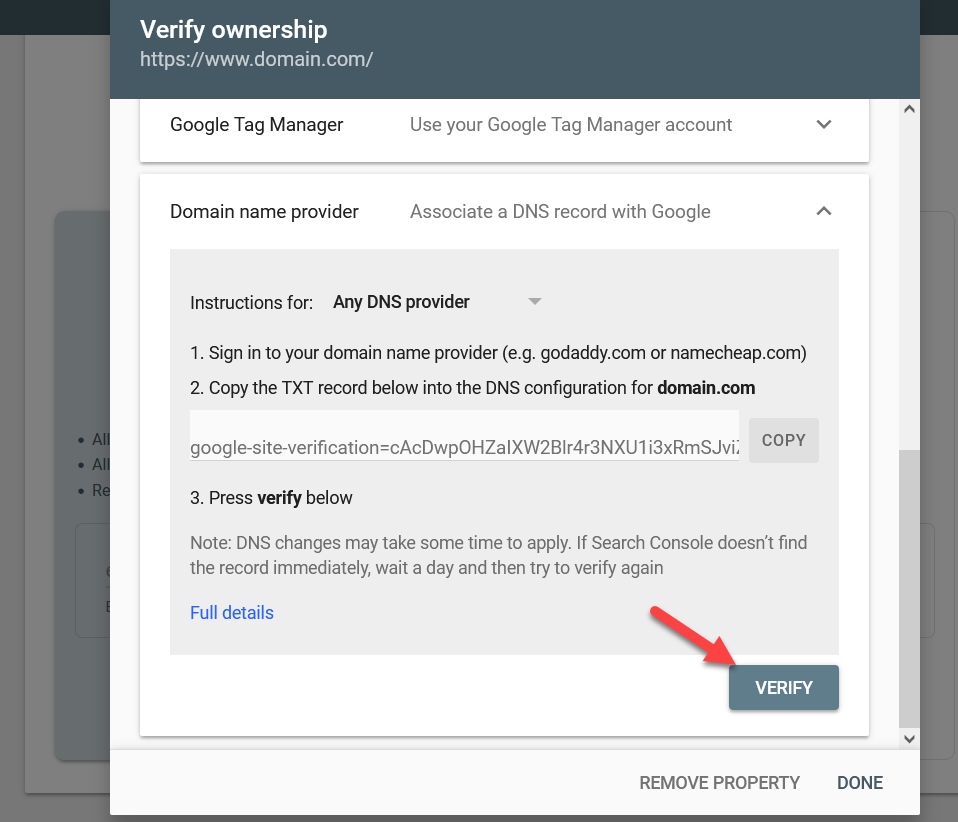
La maggior parte dei provider di dominio offre supporto tramite chat dal vivo o supporto tramite ticket, quindi se riscontri problemi durante l'aggiunta del file TXT, puoi contattarli.
Questo è tutto! Ecco come puoi verificare la tua proprietà di Google Search Console. Tutti i metodi servono allo stesso scopo ma in modi diversi, quindi scegli quello che ti è più facile.
Una volta approvata la verifica, vedrai la dashboard di Google Search Console:
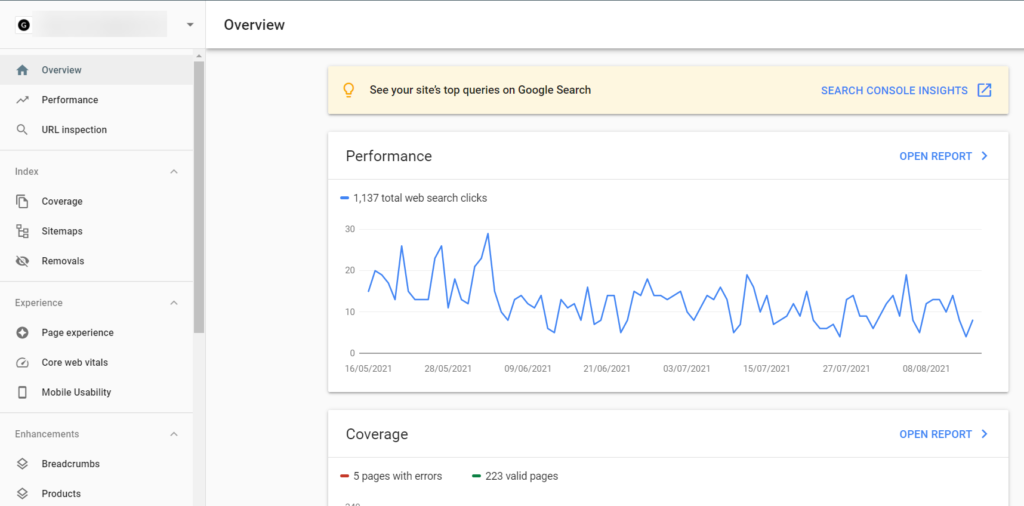
NOTA : Quando verifichi la proprietà per la prima volta, non vedrai alcuna statistica. Questo perché Google Search Console impiega un giorno per aggiornare le statistiche, quindi vedrai le prestazioni di oggi domani, le prestazioni di domani il giorno dopo e così via.
3) Aggiungi una Sitemap XML a Google Search Console
Dopo aver verificato la tua proprietà, devi dire ai crawler dei motori di ricerca di passare attraverso il tuo sito Web e indicizzare le tue pagine. Puoi farlo manualmente o inviando una mappa del sito XML. Farlo manualmente significa che devi recuperare ogni singolo URL sul tuo sito, il che non è pratico se hai molte pagine sul tuo sito web. Ecco perché il modo migliore per inviare le pagine è tramite una mappa del sito XML. In questo modo, quando pubblichi (o aggiorni) un post, la mappa del sito verrà aggiornata automaticamente e i crawler di GSC eseguiranno la scansione del nuovo URL in base alla coda.
Ora vediamo come aggiungere una mappa del sito XML a Google Search Console.
Il modo più semplice per generare mappe del sito XML è utilizzare i plug-in SEO. Rank Math, Yoast, All In One SEO Pack e quasi tutti i plugin SEO sono dotati di questa funzione. Se non hai installato un plug-in SEO, ti consigliamo vivamente di utilizzarne uno. Tuttavia, se hai bisogno di uno strumento dedicato, dai un'occhiata al nostro elenco dei migliori plugin per mappe del sito per WordPress. Per questa dimostrazione utilizzeremo Yoast SEO.
Abilitazione della funzione Sitemap XML
Nelle impostazioni generali di Yoast, vai alla scheda Funzionalità .
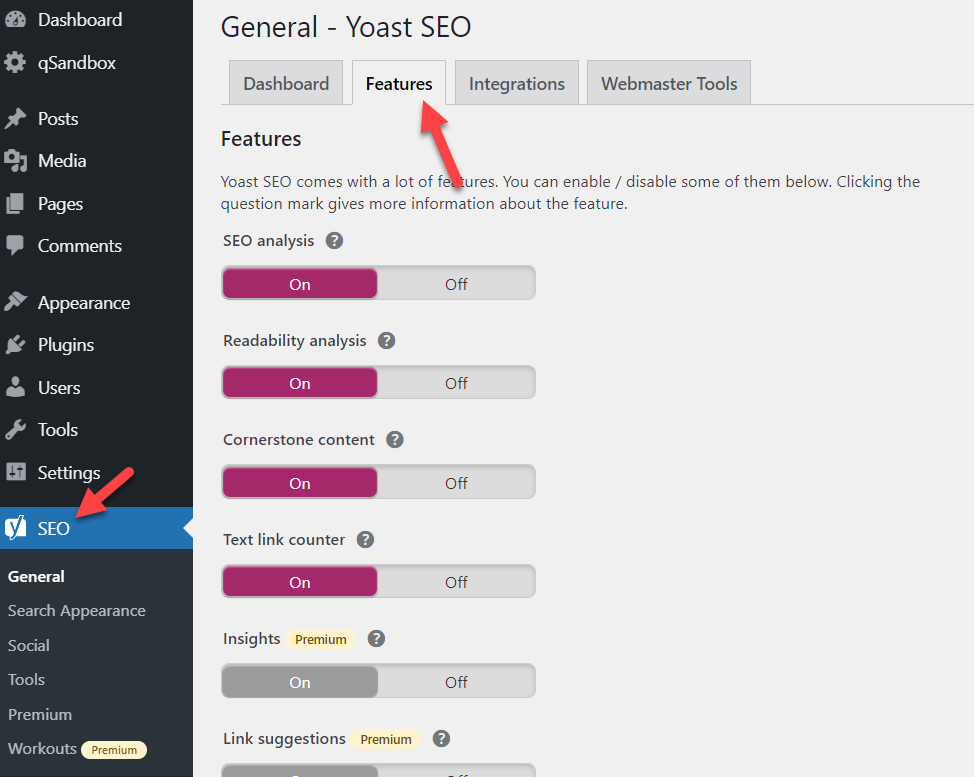
Scorri fino alla sezione inferiore e abilita la funzione delle mappe del sito XML .
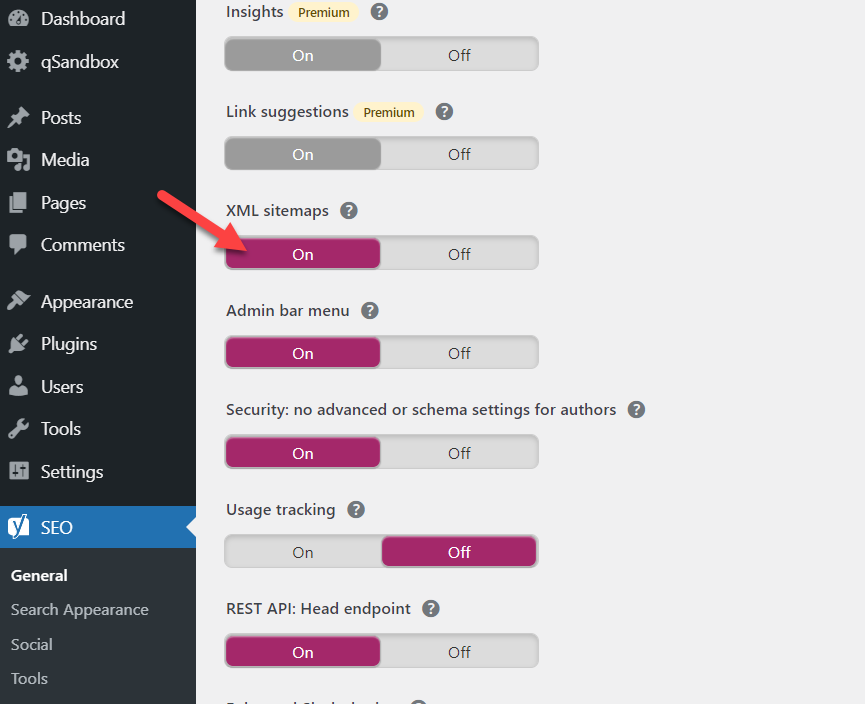
Successivamente, salva le impostazioni del plug-in e vedrai un percorso per la tua mappa del sito XML.
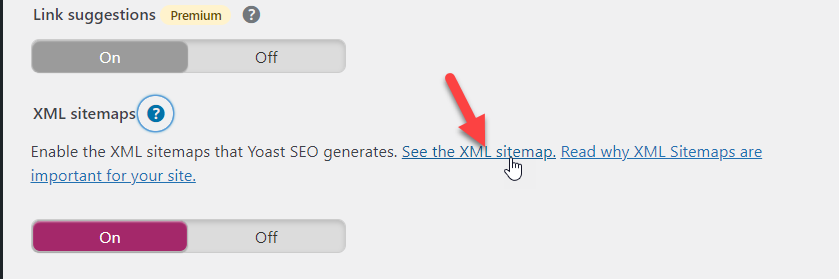
Apri il link in una nuova scheda e vedrai tutte le sitemap generate.
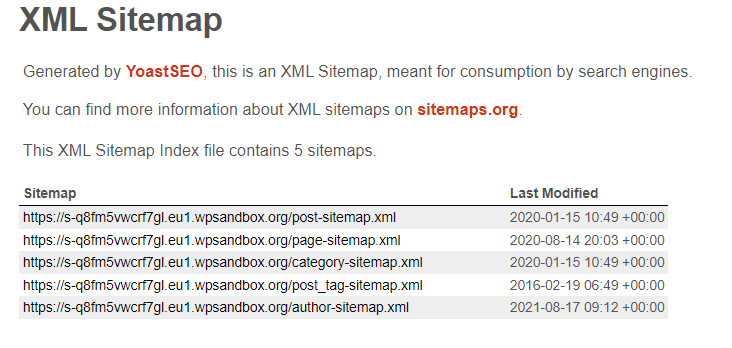
Puoi inviare ciascuna mappa del sito allo strumento Google Search Console. Ora, se dai un'occhiata più da vicino al dashboard di GSC, vedrai alcuni strumenti sul lato sinistro. Seleziona l'opzione Sitemap da lì.
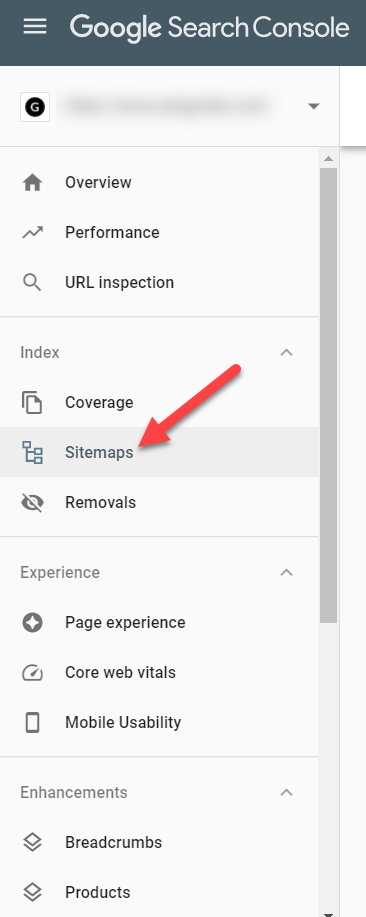
Ora vediamo come puoi aggiungere una nuova mappa del sito.
Invio di mappe del sito XML
Per aggiungere una mappa del sito XML, non è necessario menzionare nuovamente il nome di dominio. Ad esempio, se l'URL della mappa del sito è https://www.example.com/post-sitemap.xml, devi solo menzionare post-sitemap.xml nello strumento come mostrato di seguito.

Dopo aver aggiunto il permalink della mappa del sito, fai clic su Invia e il gioco è fatto! In questo modo puoi inviare ogni mappa del sito che hai sul tuo sito web.
Il plug-in SEO genererà mappe del sito individuali per i tuoi post, pagine, tipi di post personalizzati, categorie, tag e così via. Invia semplicemente le mappe del sito tramite lo strumento e i crawler di ricerca si occuperanno di indicizzarle.
Questo è tutto. Ecco come puoi aggiungere un sito WordPress a Google Search Console e verificarlo. Prima di finire, diamo un'occhiata a un'altra cosa.
Bonus: come utilizzare Yoast per verificare la tua proprietà
Se hai installato il plug-in Yoast SEO sull'installazione di WordPress, puoi verificare la proprietà GSC senza utilizzare plug-in aggiuntivi. Per fare ciò, vai alle impostazioni generali di Yoast e vai alla scheda Strumenti per i Webmaster . Lì vedrai un'opzione chiamata Codice di verifica di Google .
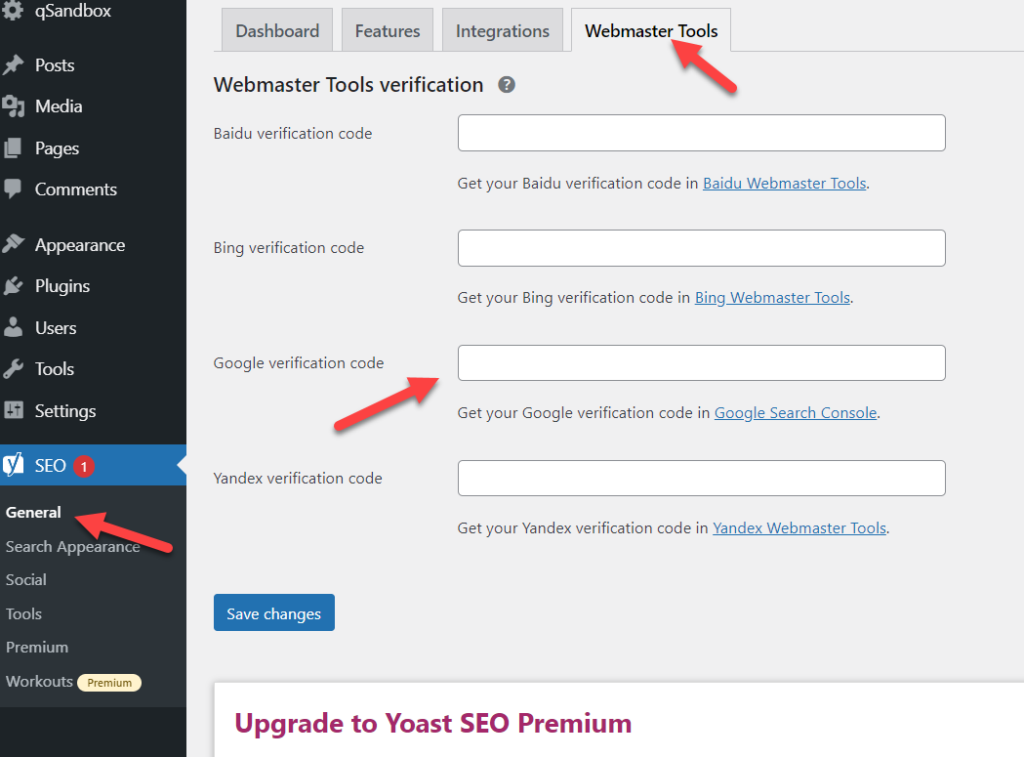
In Google Search Console, avvia il processo di verifica e seleziona il metodo del tag HTML. Otterrai un codice univoco che sarà simile a questo:
<meta name="google-site-verification" content="cAcDwpOHZaIXW2Blr4r3NXU1i3xRmSJviZYY9PGpLzY" />
Per completare la verifica utilizzando Yoast, tutto ciò che serve è il codice di verifica, in modo da poter rimuovere le altre parti. In questo caso, il codice di verifica è:
cAcDwpOHZaIXW2Blr4r3NXU1i3xRmSJviZYY9PGpLzY
Ora incolla il codice di verifica nelle impostazioni Yoast SEO e salva le modifiche.
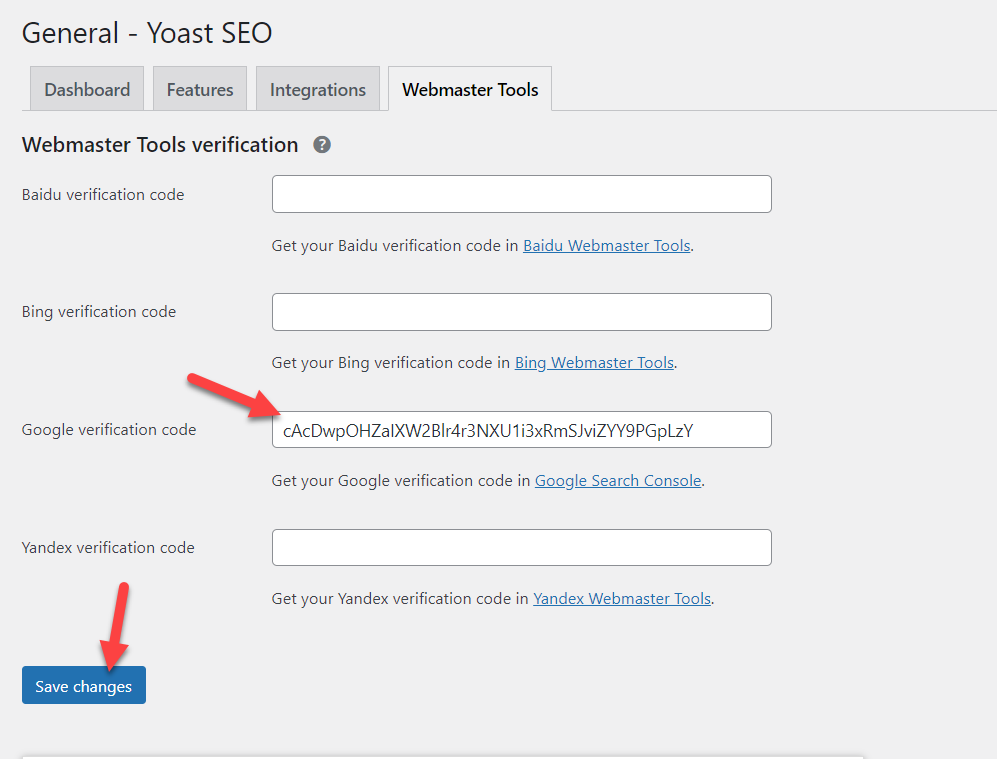
Dopo aver premuto il pulsante di salvataggio, il codice verrà aggiunto alla tua intestazione. Infine, torna all'SGC e premi Verifica per completare il processo di verifica.
Questo è un altro modo semplice per verificare la proprietà di Google Search Console e richiede meno di un minuto!
Conclusione
Tutto sommato, avere un sito ottimizzato per la SEO è un must per qualsiasi attività online. Se vuoi ottenere più traffico, entrate e vendite, devi ottimizzare il tuo sito per i motori di ricerca. GSC è un potente strumento che può aiutarti a migliorare le tue classifiche e monitorare il rendimento delle tue parole chiave.
In questa guida, abbiamo visto diversi modi per aggiungere un sito WordPress a Google Search Console. I metodi di caricamento file HTML e tag HTML sono i modi migliori per i principianti perché sono facili da implementare. Se invece stai utilizzando i servizi di Google Analytics o Google Tag Manager sul tuo sito, puoi scegliere questi metodi e verificare il tuo sito web con un semplice click.
Per gli utenti più avanzati, il metodo di modifica dei record DNS può essere una buona opzione. Assicurati di aver inviato le mappe del sito XML dopo aver verificato la proprietà. Infine, se stai utilizzando Yoast SEO, puoi anche verificare la tua proprietà dalle impostazioni del plugin.
Una volta completata la verifica, ricorda che Search Console impiega un giorno per visualizzare i dati, quindi dovrai attendere un giorno per visualizzare alcune informazioni sulla dashboard.
Hai aggiunto il tuo sito a GSC? Quale metodo hai usato? Fateci sapere nei commenti qui sotto!
Se hai trovato utile questo articolo e ti è piaciuta la lettura, condividi questo articolo con i tuoi amici sui social media per aiutarli a migliorare il loro posizionamento anche nei risultati di ricerca.
Per ulteriori informazioni su come portare la tua SEO al livello successivo, consulta queste guide:
- I migliori plugin per WordPress per aggiungere tag ALT alle immagini
- Come rimuovere Yoast SEO dal database di WordPress
- Come migliorare la SEO di WordPress in 9 modi
