Come aggiungere un listino prezzi su WordPress
Pubblicato: 2023-06-13Un listino prezzi in WordPress può essere una potente aggiunta per attirare l'attenzione dei visitatori sui costi del prodotto. Aiuta a fornire le informazioni sui costi necessarie in modo elegante. Puoi anche mostrare brevi descrizioni e caratteristiche dei prodotti insieme ai prezzi.
Puoi utilizzare un codice personalizzato per creare un elenco di menu dei prezzi di WordPress. Puoi trovare alcuni temi WordPress che consistono in shortcode di listino prezzi . È facile: devi solo copiare e incollare gli shortcode su una pagina e puoi creare un listino prezzi. Tuttavia, l'utilizzo di un plug-in standard è il modo più semplice per progettare un listino prezzi.
In questo articolo, ti mostreremo come creare un listino prezzi ordinato e pulito in WordPress utilizzando un plugin.
Perché aggiungere un listino prezzi nei siti WordPress?
Un listino prezzi sul sito WordPress aiuta i visitatori a controllare rapidamente i prezzi dei prodotti. Mette in mostra i tuoi prodotti o servizi in modo organizzato e di facile comprensione . Puoi rimuovere qualsiasi confusione sui prezzi e aumentare le conversioni aggiungendo un elenco.
Inoltre, un listino prezzi ti consente di aggiungere pulsanti per acquisti o abbonamenti affinché i visitatori possano acquistare facilmente i tuoi prodotti o servizi. Ancora una volta, comprendendo le strategie di prezzo dei tuoi concorrenti puoi creare la tua struttura e il tuo modello di prezzo.
Come aggiungere un listino prezzi su WordPress
L'utilizzo di un plugin per WordPress con listino prezzi può essere il modo più veloce per organizzare il tuo listino prezzi. Poiché un plug-in va con tutti i temi di WordPress, non hai la tensione di trovare alcun plug-in o shortcode particolare. Ci sono diversi plugin su Internet. Per creare il menu dei prezzi desiderato, devi scegliere un plug-in efficiente. Tale plug-in è l'ultimo ElementsKit, componente aggiuntivo all-in-one per Elementor, che fornisce tutte le funzionalità di personalizzazione necessarie ed eleganti.
Ora ti mostreremo come creare un listino prezzi WordPress utilizzando ElementsKit in breve tempo.
Impariamo…
Cominciando dall'inizio…
Dalla dashboard di WordPress, vai su Plugin -> Cerca ElementsKit nella barra di ricerca -> Trova il plugin e installalo.
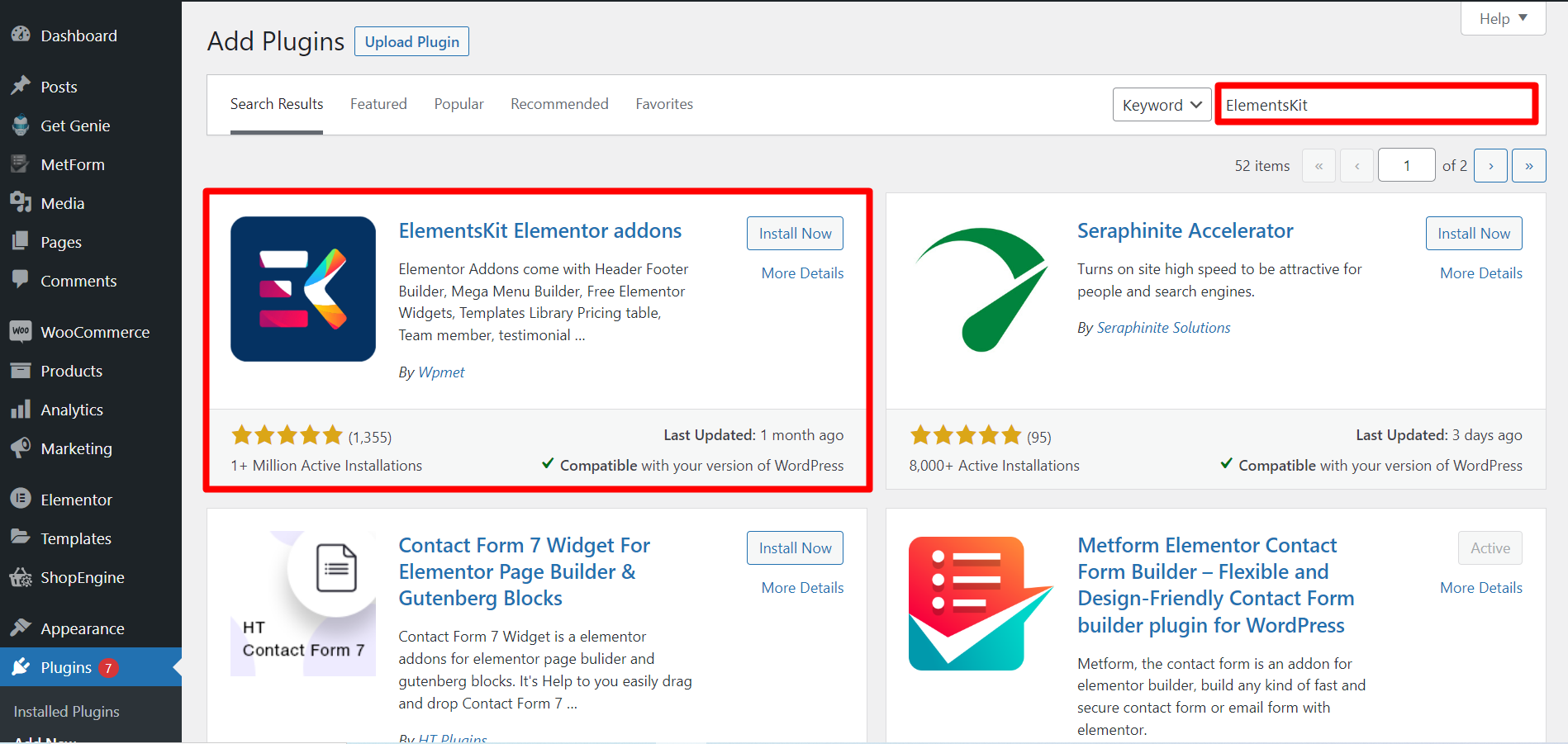
Tuttavia, Price Menu è un widget premium , quindi devi acquistare e attivare la licenza ElementsKit.
Attiva licenza
Passiamo alla parte principale...
Passaggio 1: trascina e rilascia
Apri una pagina in cui desideri visualizzare il listino prezzi -> fai clic su modifica con Elementor -> Cerca nel widget Menu prezzi -> trascinalo e rilascialo.
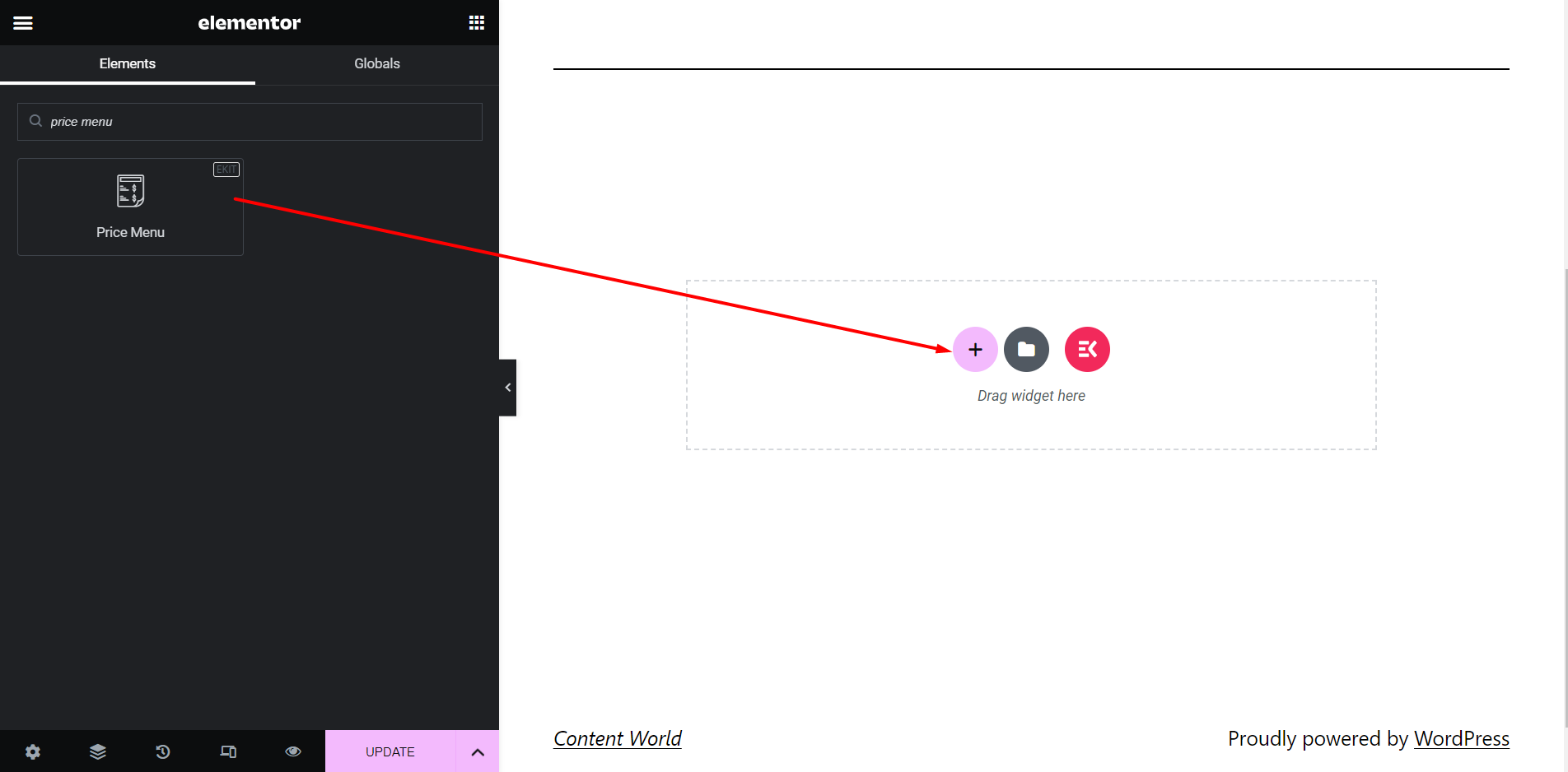
Passaggio 2: sezione dei contenuti
Stile: elenco
In questo stile, il menu verrà visualizzato come un elenco.
️ Scegli Stile - Elenco
️ Posizione del prezzo: puoi visualizzare i prezzi sul lato destro o in basso.
️ Nascondi separatore? – Puoi mostrare un separatore tra un articolo e il prezzo o saltarlo.
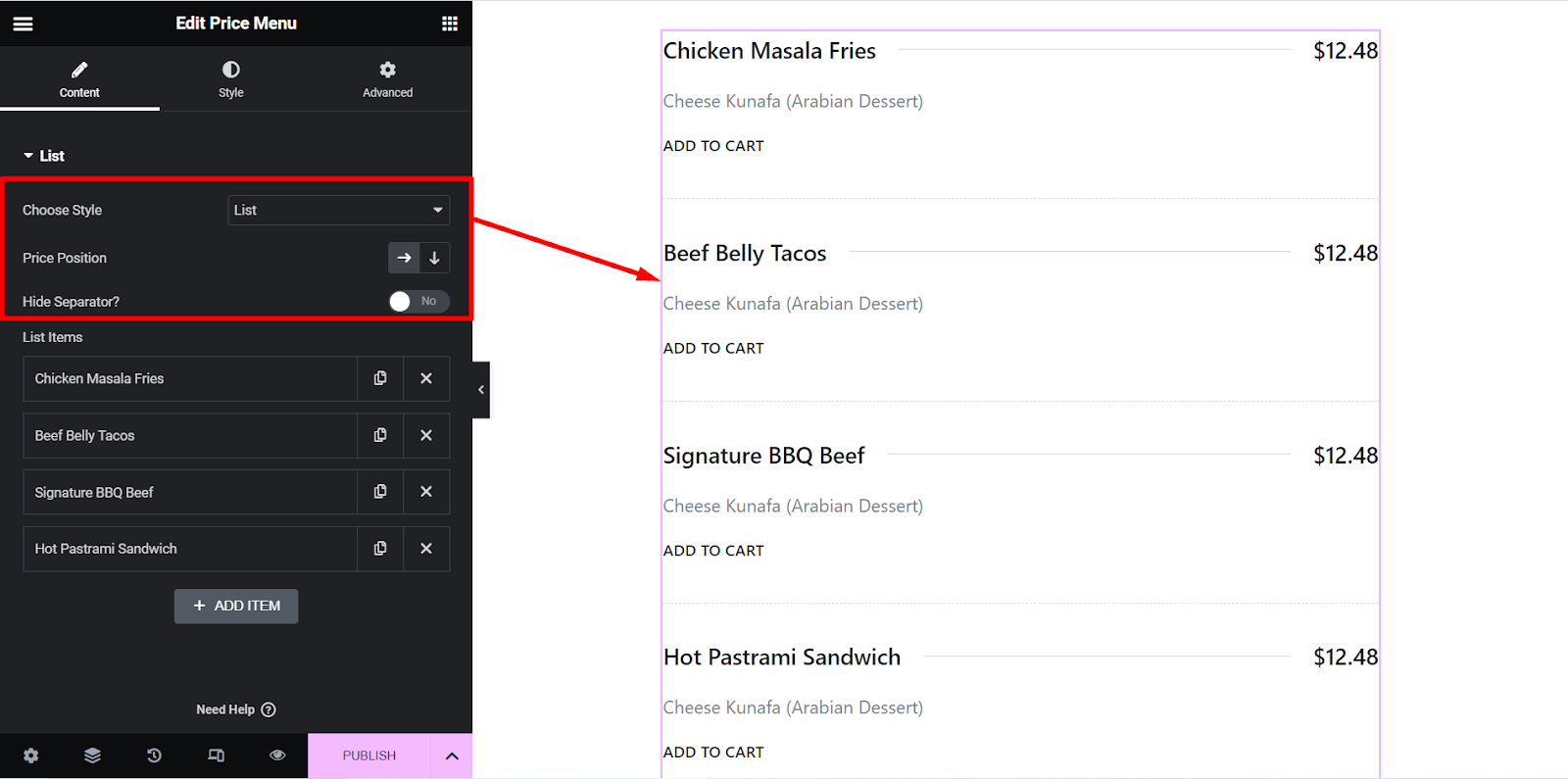
Stile: carta
In questo stile, il menu verrà visualizzato in stile scheda.

️ Scegli lo stile – Card
️ Abilitare Slider? - Puoi mostrare il menu in stile diapositiva o tenerlo così com'è.
️ Articoli per riga: qui puoi impostare il numero di elementi che desideri mostrare per riga nel menu.
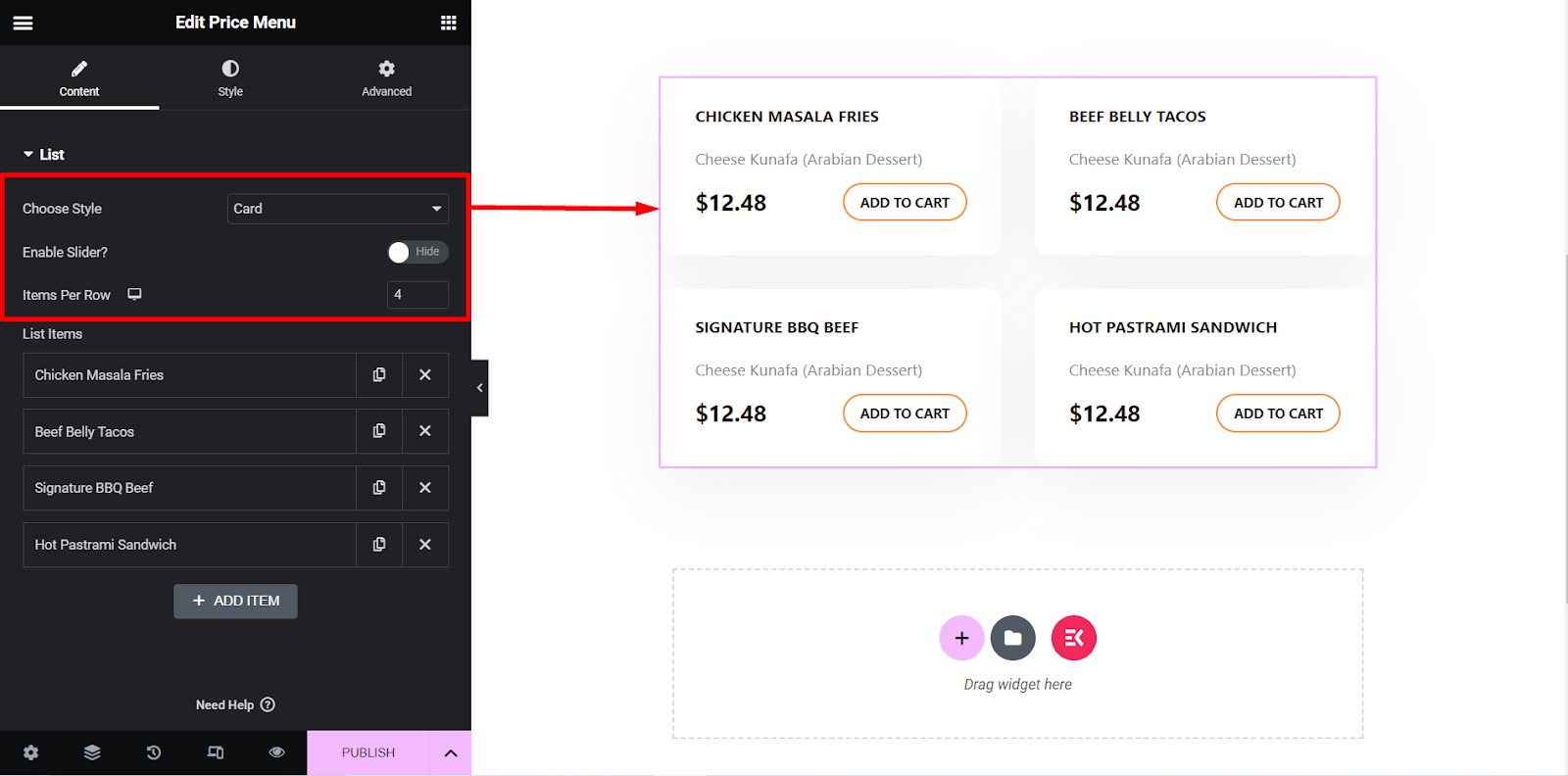
Impostazioni del dispositivo di scorrimento
Se selezioni lo stile del menu della scheda e abiliti l'opzione del dispositivo di scorrimento, puoi regolare le impostazioni di questo dispositivo di scorrimento.
Qui puoi impostare la velocità, controllare la riproduzione automatica, il loop e così via.
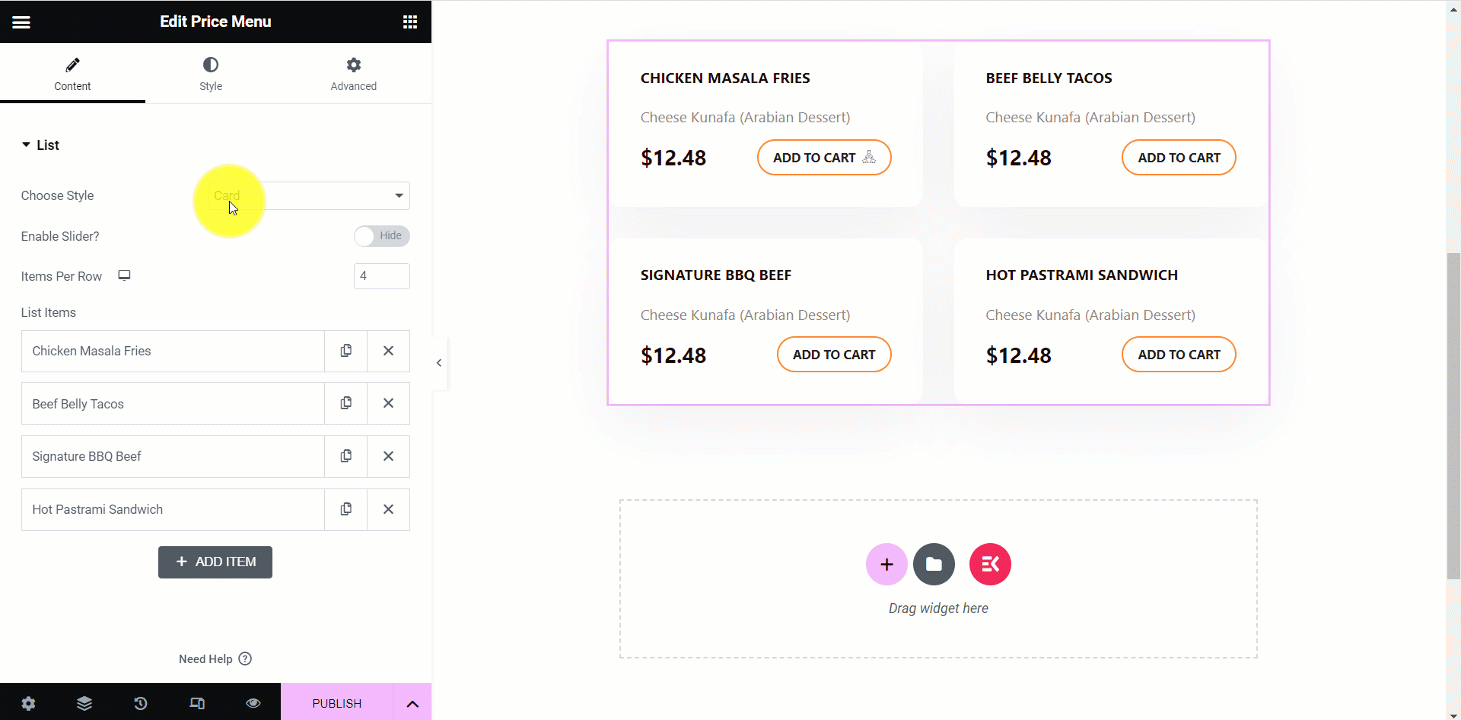
Successivamente, quando espandi un elemento, troverai queste impostazioni:
️ Titolo: scrivi qui il nome o il titolo dell'articolo.
️ Descrizione: spiega brevemente l'articolo qui.
️ Prezzo: imposta qui il prezzo dell'articolo.
️ Tipo di supporto: qui puoi aggiungere l'immagine dell'elemento e un'icona.
️ Usa pulsante: puoi mantenere un pulsante attivando il pulsante per mostrarlo o saltarlo.
️ Testo del pulsante: se usi un pulsante, scrivi un testo per il pulsante.
️ Button Link – Puoi inserire un link al pulsante per reindirizzare i tuoi clienti dove vuoi.
️ Aggiungi icona nel pulsante? – Questa è un'opzione di impostazione dell'icona nel pulsante, è possibile fare clic su Sì o No.
️ Posizione dell'icona: correggi la posizione dell'icona qui, puoi posizionarla prima o dopo il testo del pulsante.
️ Icona del pulsante: dalle opzioni puoi scegliere qualsiasi icona.
️ Tipo di sfondo: puoi modificare il colore di sfondo del menu come desideri.
Qui, l'immagine mostra le opzioni per Chicken Masala Fries –
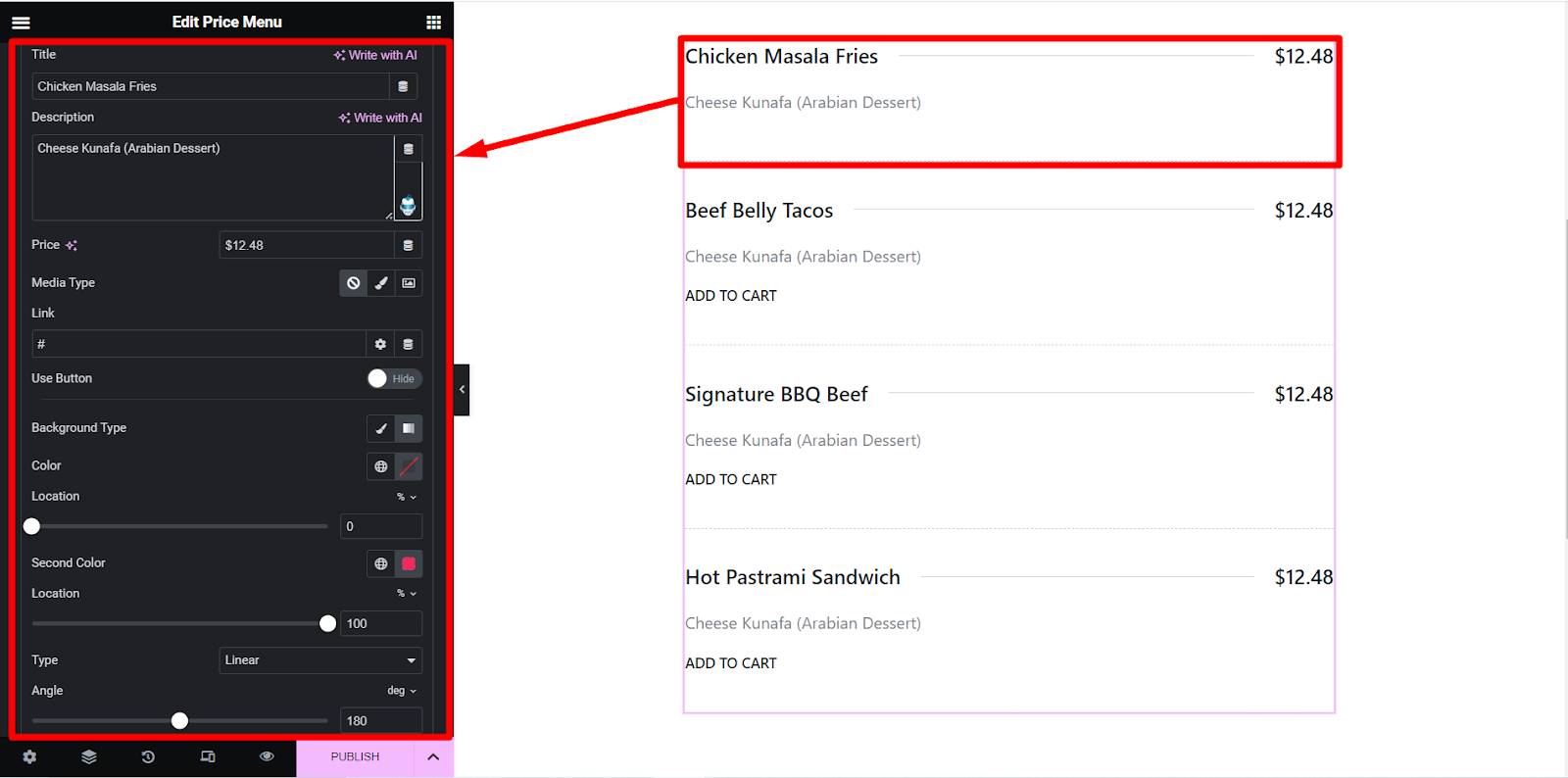
Passaggio 3: sezione stile
️ Oggetto: qui definirai l'allineamento verticale, lo spazio, il bordo, il colore, il tipo di sfondo degli oggetti, ecc.
️ Immagine: qui troverai opzioni di personalizzazione dell'immagine come dimensioni, raggio del bordo e spaziatura.
️ Icona: questa opzione di stile ti consente di modellare l'icona.
️ Contenuto: trova colore, tipografia, riempimento e altre opzioni per ordinare la parte del contenuto del menu.
️ Pulsante: come le altre funzionalità di stile, presenta tutte le opzioni di progettazione dei pulsanti.
️ Icona del pulsante: fai clic su questa opzione per progettare l'icona del pulsante in base alle tue scelte.
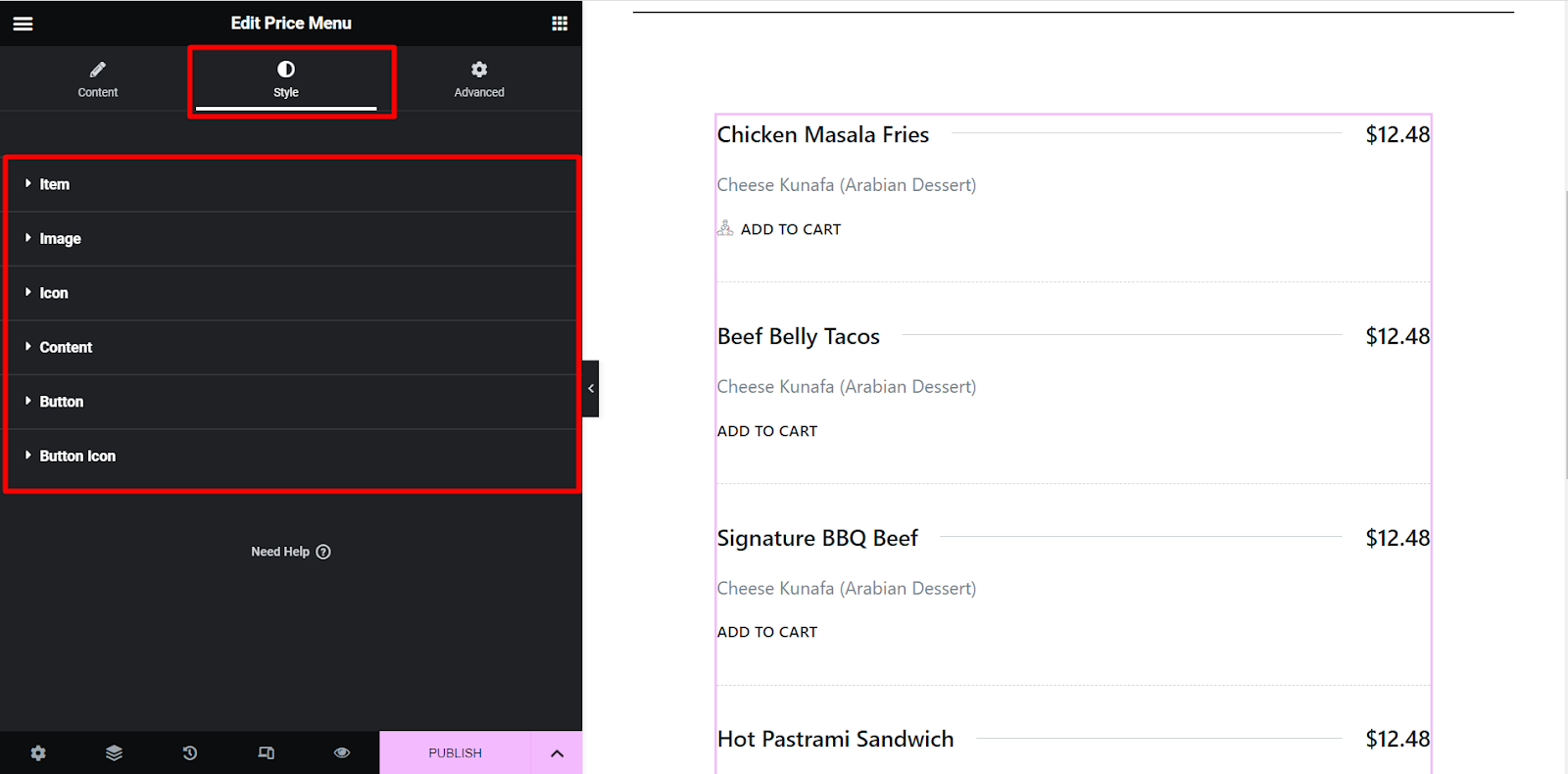
Quindi, dopo aver personalizzato il menù in base alle tue scelte non ti resta che cliccare sul pulsante PUBBLICA . Il tuo elegante menu è pronto per attirare l'attenzione dei visitatori!
Ecco il nostro risultato finale dell'aggiunta del listino prezzi in WordPress-
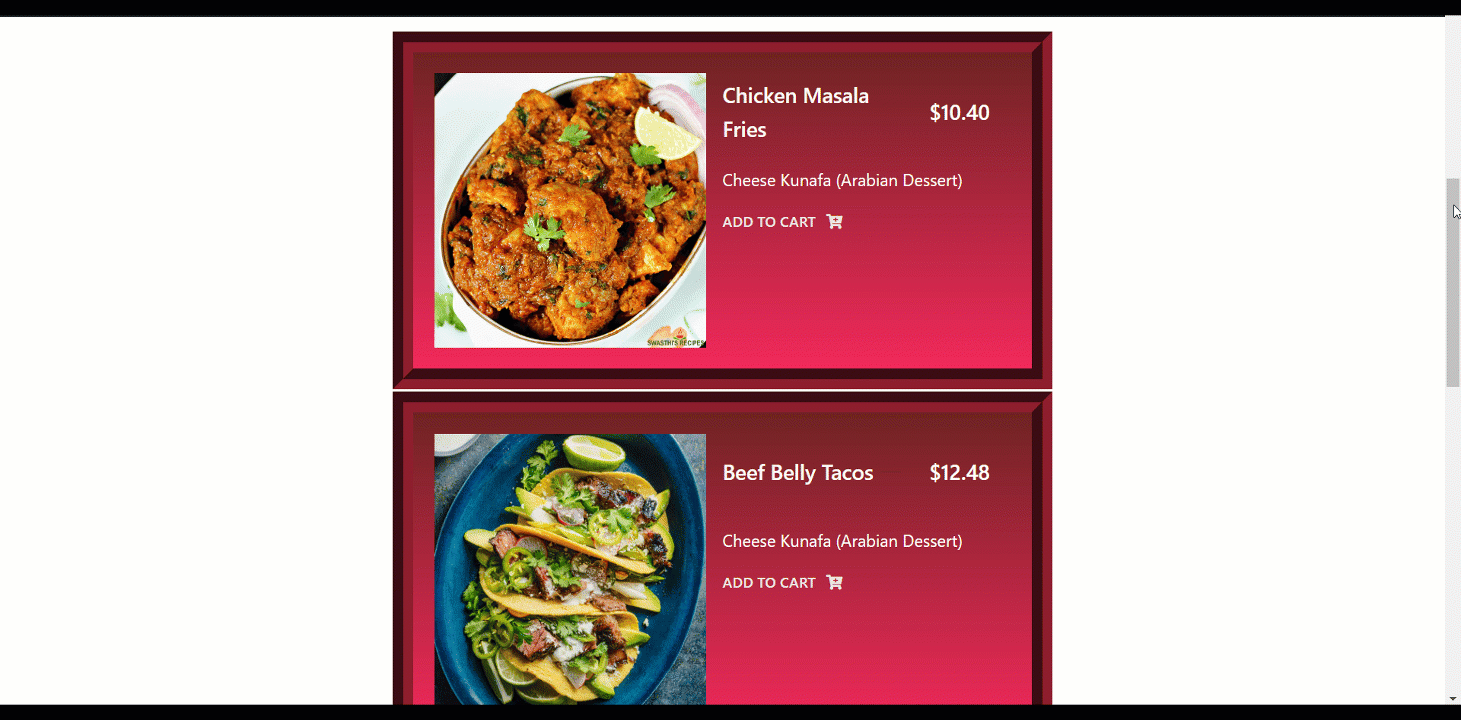
Perché ElementsKit?
ElementsKit è arricchito con tutte le ultime funzionalità. È riconosciuto come il pacchetto completo per i componenti aggiuntivi di Elementor. Ti fornisce -
Generatore di intestazioni e piè di pagina
Costruttore di megamenu
Area multi widget
Oltre 500 sezioni pronte
Oltre 90 componenti aggiuntivi personalizzati
35+ Ready Home Page e molti altri.
Inizia a creare un listino prezzi in WordPress
Per qualsiasi azienda, un listino prezzi è senza dubbio una cosa essenziale. Rende più facile per i tuoi visitatori scegliere quello migliore per le loro esigenze.
Ti abbiamo mostrato come aggiungere un listino prezzi in WordPress utilizzando il plug-in ElementsKit. L'uso dei plug-in è la migliore pratica oggi poiché il metodo è di gran lunga il più semplice. Con ElementsKit, otterrai suggerimenti per progettare un listino prezzi efficace e attraente per il tuo sito web.
Inoltre, ElementsKit ti offre tantissime funzioni utili per il tuo sito Web Elementor. Ora puoi costruire tutto ciò che vuoi con questo strumento alla moda!

