Come regolare la data e l'ora in WordPress
Pubblicato: 2022-06-07Ti stai chiedendo come regolare la data e l'ora in WordPress ? Ti assicuro che è una procedura semplice che non richiederà molto tempo. Ma prima, esaminiamo i motivi per cui qualcuno non vede l'ora di impostare la data e l'ora del tuo sito Web WordPress.
Perché regolare data e ora in WordPress?
Un utente potrebbe avere più di un motivo per modificare la data e l'ora in WordPress. Potrebbe essere necessario modificare la data e l'ora per scopi personali o per i servizi forniti dalla tua azienda.
Ad esempio, supponiamo che tu abbia un cliente internazionale che desidera che un determinato formato di data e ora sia seguito sul proprio sito Web. Oppure, quando stai proponendo le tue idee a un potenziale cliente, impostare le tue pietre miliari in un formato di 24 ore aumenterebbe sicuramente le tue possibilità di concludere l'affare. Allo stesso modo, potresti esserti appena spostato in una determinata posizione in cui viene utilizzato un particolare formato di data nella scrittura ufficiale.
Il motivo potrebbe essere diverso dal resto, ma desideri comunque modificare la data e l'ora in WordPress. Non preoccuparti, questa guida ti aiuterà a farlo in pochissimo tempo.
Come regolare l'ora e la data in WordPress?
Il modo più semplice per modificare l'ora e la data in WordPress è cambiare il fuso orario. Pertanto, diamo prima un'occhiata a come farlo.
Cambia il fuso orario
Il trasferimento di un ufficio è comune in questi giorni. Se si trovano più clienti e servizi migliori in un altro stato o paese, prenderebbero sicuramente in considerazione di trasferirvi l'ufficio. Questo è ciò che potresti aver fatto anche tu.
Quello che resta è regolare di conseguenza la data e l'ora in WordPress. Il modo più semplice per adattare le impostazioni di ora e data a quell'area specifica è selezionare il relativo fuso orario.
Per regolare il fuso orario, accedi prima alla dashboard di WordPress. Da lì in poi vai alla scheda Impostazioni e seleziona l'opzione Generale dal menu; Impostazioni > Generali.
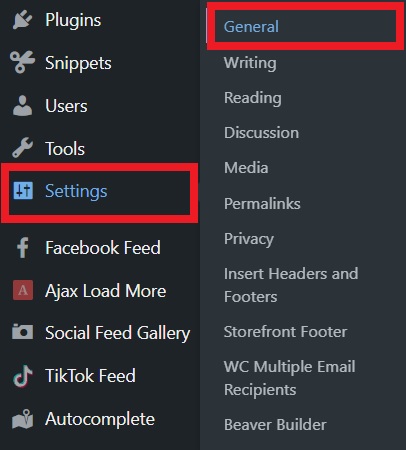
Quindi, dovrai scorrere un po' verso il basso in questa pagina. Qui troverai le impostazioni del fuso orario con un menu a discesa. Dal menu a discesa, puoi selezionare la città desiderata da un'enorme pila di città famose.
Per questa dimostrazione abbiamo selezionato Los Angeles.
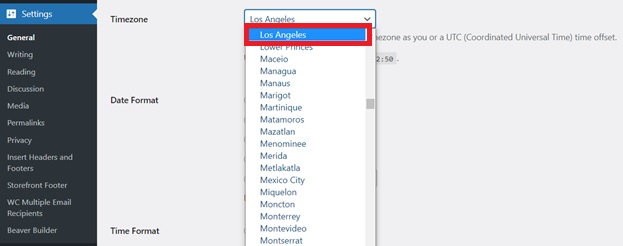
Regola il fuso orario relativo all'ora UTC (Coordinated Universal Time)
Bene, hai provato a cambiare il fuso orario ma la città che vuoi selezionare non è presente nell'elenco. Quindi hai intenzione di smettere? No. Abbiamo un altro asso nella manica.
Quello che farai è selezionare il fuso orario desiderato tramite offset manuali relativi all'ora universale coordinata o UTC. Cerca semplicemente su Google il nome della tua città con UTC e otterrai l'offset desiderato.
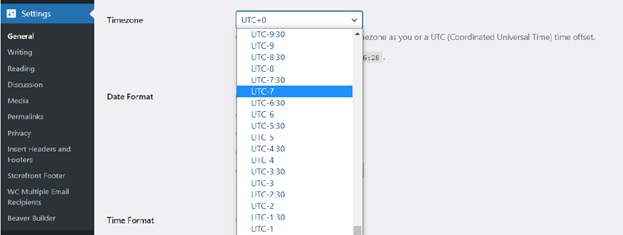
Ora sei solo a un passo. Dopo aver selezionato il fuso orario desiderato, puoi semplicemente fare clic sul pulsante Salva modifiche alla fine delle Impostazioni generali e il fuso orario selezionato verrà seguito in seguito. Non è più facile di quanto pensassi?
Modifica il formato della data:
Ora che hai imparato a regolare la data e l'ora in WordPress, parliamo di renderlo un po' intuitivo. Quindi, andiamo avanti e cambiamo il formato della data.
Diversi paesi seguono il loro stile unico di formato della data. Inoltre, la data è sempre facile da capire se è nel tuo formato familiare.
Potresti voler cambiarlo da solo se alcuni clienti ti hanno chiesto di seguire un determinato formato di data per il loro sito web. Per impostazione predefinita, WordPress mostra la data nel formato 11 agosto 2021 . Tuttavia, puoi cambiarlo con vari formati a tuo piacimento in WordPress.
Consideriamo l'utilizzo solo dei numeri nel formato della data. È possibile in soli due clic. Vuoi visualizzare solo la settimana dell'anno? Non è un problema. Puoi persino trovare una nuova combinazione per il tuo sito Web nelle impostazioni di WordPress.
Quindi, iniziamo con le impostazioni più semplici.
Vedrai Formato data appena sotto le impostazioni del fuso orario nelle Impostazioni generali. Qui troverai diversi formati di data preimpostati disponibili tra cui scegliere. Vedrai anche alcuni caratteri insieme ai formati. Scegline uno dal gruppo e premi Salva modifiche in fondo alle impostazioni e siamo a posto.
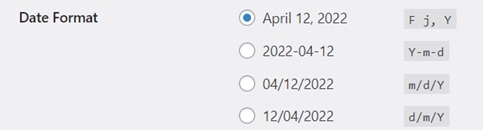
Ora, la domanda è cosa succede se nessuna di queste opzioni ti piace. Sei bloccato con questi formati professionali ma noiosi? NO è la risposta.
Qui entrano in gioco i personaggi che hai visto prima. Se desideri personalizzare la formattazione della data in WordPress, dovrai acquisire familiarità con i caratteri di formato elencati di seguito. Sono solo un piccolo sforzo e ti ritrovi con molte scelte.
Puoi scegliere di visualizzare i giorni nei seguenti modi utilizzando i caratteri mostrati su ciascuna riga:
1. Formati del giorno
Sono disponibili diverse opzioni su come visualizzare i giorni nel formato della data.
| Giorni | Spiegazione | Schermo |
| d | Giorno del mese, 2 cifre con zeri iniziali | 01-31 |
| D | Una rappresentazione testuale di un giorno, tre lettere | Lun attraverso Dom |
| j | Giorno del mese senza zeri iniziali | da 1 a 31 |
| l ('L' minuscola) | Una rappresentazione testuale completa del giorno della settimana | Da domenica a sabato |
| N | Rappresentazione numerica del giorno della settimana | Da 1 (per lunedì) a 7 (per domenica) |
| S | Suffisso ordinale inglese per il giorno del mese, 2 caratteri | st, nd, rd o th. Funziona bene con j |
| w | Rappresentazione numerica del giorno della settimana | Da 0 (per domenica) a 6 (per sabato) |
| z | Il giorno dell'anno (a partire da 0) | Da 0 a 365 |
2. Formati delle settimane
'W' può essere utilizzato per visualizzare la settimana dell'anno nella sezione della data:
| Settimana | Spiegazione | Schermo |
| w | Numero della settimana dell'anno, settimane che iniziano il lunedì | 42 (la 42a settimana dell'anno) |
3. Formati del mese
Ci sono anche diverse scelte per visualizzare i mesi .
| Mese | Spiegazione | Schermo |
| F | Una rappresentazione testuale completa di un mese, ad esempio gennaio o marzo | Da gennaio a dicembre |
| m | Rappresentazione numerica di un mese, con zeri iniziali | da 01 a 12 |
| M | Una breve rappresentazione testuale di un mese, tre lettere | gennaio a dicembre |
| n | Rappresentazione numerica di un mese, senza zeri iniziali | da 1 a 12 |
| t | Numero di giorni nel mese specificato | da 28 a 31 |
5. Formati dell'anno
Infine, l' anno ha anche le sue modifiche per renderlo secondo la tua scelta.

| Anno | Spiegazione | Schermo |
| io | Che sia un anno bisestile | 1 se è un anno bisestile, 0 altrimenti. |
| o | Anno di numerazione delle settimane. Ha lo stesso valore di Y, tranne per il fatto che se il numero della settimana (W) appartiene all'anno precedente o successivo, viene utilizzato quell'anno. | Esempi: 1999 o 2003 |
| Y | Una rappresentazione numerica completa di un anno, 4 cifre | Esempi: 1999 o 2003 |
| y | Una rappresentazione a due cifre di un anno | Esempi: 99 o 03 |
Puoi anche trovare questi caratteri nell'opzione "Documentazione sulla formattazione di data e ora" appena sotto il Formato data.
Una volta che hai familiarizzato con questi personaggi, c'è una casella appena sotto i formati di data disponibili. Ora, inserisci l' input personalizzato della stringa per i caratteri di formato di tua scelta. Puoi provare diverse combinazioni fino a trovare quella giusta per le tue esigenze.
Viene fornita anche un'anteprima per aiutarti a ottenere il formato desiderato.
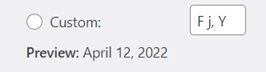
Puoi semplicemente inserire i caratteri nel formato desiderato e verrà visualizzata la data nel formato richiesto.
Di seguito sono riportate alcune stringhe comunemente utilizzate e i relativi output per la formattazione della data.
- M d, Y – 06 novembre 2014
- d M, Y – 06 novembre 2014
- F jS, Y – 6 novembre 2014
- l, F jS, Y – giovedì 6 novembre 2014
- H:i:s – 21:26:12
Dopo aver selezionato il formato della data, puoi semplicemente fare clic sul pulsante Salva modifiche alla fine delle Impostazioni generali e le nuove impostazioni verranno applicate.
Modifica il formato dell'ora:
Simile alla formattazione della data, anche l'ora può essere visualizzata nel modello desiderato. Il formato dell'ora può essere regolato secondo la norma nella tua posizione o in base alle esigenze del tuo cliente per il suo lavoro.
L'impostazione Formato ora è disponibile anche con l'opzione Formato data ed è semplice come l'altra. Puoi trovare quasi tutte le volte che il formato viene utilizzato nel mondo preimpostato nelle impostazioni.
Devi solo selezionare quello che si adatta alle tue esigenze.
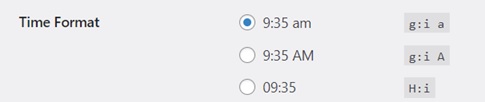
Per impostazione predefinita, WordPress mostra l'ora alle 15:27 .
Caratteri di formato ora personalizzati
Come accennato in precedenza, le tue esigenze saranno sicuramente soddisfatte con i formati già disponibili nelle impostazioni. Ma se gli interessi del tuo cliente sono unici e non c'è alcuna opzione disponibile per questo, puoi semplicemente personalizzare la formattazione dell'ora utilizzando i caratteri del formato dell'ora elencati di seguito.
| Volta | Spiegazione | Schermo |
| un | Minuscolo Ante meridiem e Post meridiem | antimeridiane o pomeridiane |
| UN | Ante meridiem maiuscolo e Post meridiem | Antimeridiane o pomeridiane |
| B | Guarda l'ora di Internet | Da 000 a 999 |
| g | Formato 12 ore di un'ora senza zeri iniziali | da 1 a 12 |
| G | Formato 24 ore di un'ora senza zeri iniziali | Da 0 a 23 |
| h | Formato 12 ore di un'ora con zeri iniziali | da 01 a 12 |
| H | Formato 24 ore di un'ora con zeri iniziali | da 00 a 23 |
| io | Minuti con zeri iniziali | da 00 a 59 |
| S | Secondi con zeri iniziali | Da 00 a 59 |
| tu | Microsecondi: si noti che date() genererà sempre 000000 poiché richiede un parametro intero, mentre DateTime::format() supporta i microsecondi se DateTime è stato creato con microsecondi. | Esempio: 654321 |
| v | Millisecondi | Esempio: 654 |
I caratteri del formato ora sono disponibili anche nell'opzione "Documentazione sulla formattazione di data e ora".
Sotto i formati di ora già disponibili, c'è una casella per l'inserimento personalizzato di una stringa di caratteri di formato anche per l'ora. Puoi semplicemente inserire i caratteri nel formato desiderato e verrà visualizzata l'ora nel formato richiesto. Puoi visualizzare in anteprima i formati dell'ora proprio come i formati della data.
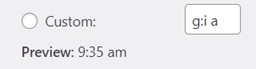
Dopo aver selezionato il formato dell'ora desiderato, puoi semplicemente fare clic sul pulsante Salva modifiche alla fine delle Impostazioni generali e le nuove impostazioni verranno applicate.
Conclusione:
Una volta che ti trasferisci o lavori per un cliente straniero, è essenziale regolare la data e l'ora in WordPress. Poiché la data e l'ora in WordPress non vengono modificate automaticamente con le impostazioni di sistema, è necessario modificarle manualmente se necessario.
Inoltre, potresti trovare i formati di data e ora in WordPress un po' datati o noiosi. Quindi un formato moderno di data e ora non è mai una cattiva idea, giusto? Può anche essere utile se hai un negozio online e desideri impostare una data di consegna corretta in WooCommerce per gli ordini dei tuoi prodotti
In questo post, abbiamo appreso che ora è estremamente facile regolare la data e l'ora in WordPress. Si può semplicemente andare al menu delle impostazioni e applicare le modifiche desiderate in pochi secondi. Bastano pochi passaggi se si desidera modificare il fuso orario o regolare la data e l'ora. Basta selezionare il fuso orario o il formato di data e ora richiesti nelle impostazioni di WordPress e salvare le modifiche. E 'così semplice.
Questa guida ti aiuterà passo dopo passo non solo ad applicare le modifiche già disponibili nel menu delle impostazioni, ma anche a provare nuove personalizzazioni che sicuramente amerai. Hai provato a farlo da solo? Questa guida ha migliorato la tua esperienza? Fateci sapere nei commenti.
Nel frattempo, ecco alcune delle nostre guide se desideri personalizzare ulteriormente il tuo sito Web WordPress:
- Come modificare il menu della dashboard di WordPress
- Modifica la home page di WordPress: 3 metodi
- Come aggiornare un tema WordPress
