Come configurare tutti i prodotti per gli abbonamenti WooCommerce
Pubblicato: 2022-12-06Gli abbonamenti hanno tutta una serie di vantaggi, soprattutto perché sono un ottimo modo per costruire relazioni con i clienti a lungo termine. Tuttavia, non sono sempre semplici da implementare su un sito WooCommerce. C'è ovviamente il plug-in WooCommerce Subscriptions, ma se lo hai installato, probabilmente ti sei reso conto che ha dei limiti.
Pertanto WooCommerce ha una serie di plug-in per adattare i tuoi prodotti e archiviare alle tue esigenze specifiche. Uno di questi è Tutti i prodotti per gli abbonamenti WooCommerce che estende la funzionalità degli abbonamenti a tutti i tipi di prodotti.
Un grande vantaggio del plug-in All Products for WooCommerce Subscriptions è che puoi aggiungere un piano di abbonamento ai prodotti esistenti. Ciò significa che quando un cliente si trova sulla pagina del tuo prodotto, può scegliere di effettuare un pagamento una tantum o abbonarsi a un piano di pagamento. Il plug-in ti aiuta anche ad aggiungere o rimuovere prodotti da un piano di abbonamento o si integra con altri plug-in come i pacchetti di prodotti per vendere gruppi di prodotti.
Se stai cercando di impostare abbonamenti personalizzati per diversi prodotti nel tuo negozio e gli abbonamenti WooCommerce non hanno le opzioni che stai cercando, Tutti i prodotti potrebbe essere l'opzione giusta per te. Questo articolo ti guiderà attraverso il processo di installazione e configurazione del plug-in. Di cosa hai bisogno per installarlo? Quanto costa? Ha altre limitazioni? A tutto questo e molto altro verrà data risposta in questo tutorial.
TL; DR: il plug-in All Products for WooCommerce Subscriptions è un'installazione rapida. Ha anche un'interfaccia intuitiva che rende il plugin facile da configurare. Ma, prima di iniziare, ti consigliamo di eseguire il backup del tuo sito e creare un sito di staging con BlogVault. Puoi testare il plug-in e le sue impostazioni senza influire sul tuo negozio live e unire rapidamente le modifiche dopo averle testate.
Tutti i prodotti per l'abbonamento WooCommerce è un'ottima aggiunta alla tua cassetta degli attrezzi per gli abbonamenti WooCommerce. Rende la personalizzazione degli abbonamenti ai prodotti molto più semplice. Questo tutorial è una semplice guida sul processo di installazione e configurazione. Ti promettiamo che ti serviranno solo pochi minuti. Ora cominciamo.
Prima di installare Tutti i prodotti per gli abbonamenti WooCommerce
Tutti i prodotti per gli abbonamenti WooCommerce è un'estensione di un'estensione. Con ciò intendiamo che estende la funzionalità di WooCommerce Subscriptions (o WooCommerce Payments), che a sua volta estende la funzionalità di WooCommerce. Ci sono molte estensioni nell'universo Woo che forniscono al tuo sito funzionalità ultra-specifiche, quindi a volte può creare confusione capire esattamente di cosa hai bisogno.
Il plugin ha alcuni requisiti.
- WooCommerce 3.3+
- Abbonamenti WooCommerce 2.3+ o pagamenti WooCommerce 3.2+
Come puoi vedere, puoi utilizzare Tutti i prodotti con abbonamenti WooCommerce o pagamenti WooCommerce. Questo perché, anche se WooCommerce Payments è un gateway di pagamento, ha la possibilità di accettare abbonamenti o pagamenti ricorrenti. Pertanto, questo plug-in ti dà la possibilità di creare abbonamenti che puoi successivamente fatturare utilizzando WooCommerce Payments.
Va notato che mentre il plug-in funziona sia con gli abbonamenti WooCommerce che con i pagamenti Woocommerce, alcune funzionalità funzioneranno solo con gli abbonamenti WooCommerce.
- Cambiare piano
- Aggiungi prodotti agli abbonamenti esistenti
- Aggiungi il contenuto del carrello agli abbonamenti esistenti
Come installare tutti i prodotti per gli abbonamenti WooCommerce
Il plugin, per fortuna, ha pochissimi requisiti. Dopo aver confermato che il tuo sito soddisfa tali requisiti, sei pronto per installare il plug-in. Ecco i passaggi per farlo:
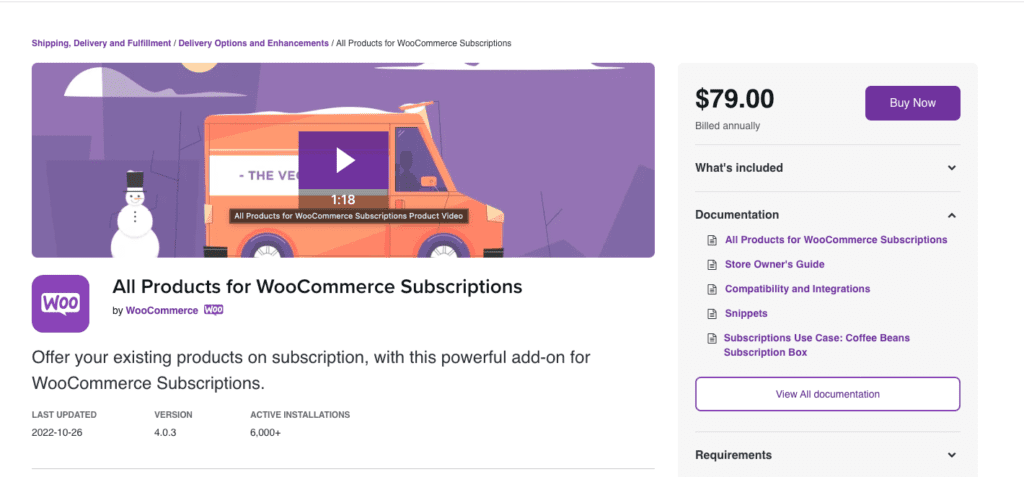
- Scarica la cartella zip: dovrai acquistare il plug-in a $ 79. Quindi, scarica la sua cartella zippata. Ti verrà richiesto di accedere al tuo account WooCommerce o WordPress quando effettui l'acquisto.
- Carica la cartella: una volta scaricata la cartella sul tuo dispositivo, vai al pannello di amministrazione del tuo sito. Nella barra laterale, passa il mouse sopra Plugin e fai clic su Aggiungi nuovo . Successivamente, fai clic su Carica plug -in e scegli la cartella compressa dal tuo dispositivo.
- Attiva il plug-in : dopo aver scelto la cartella corretta, fai clic su Installa . Una volta completata l'installazione, ti verrà chiesto di fare clic su Attiva . Successivamente, sei libero di giocherellare con le impostazioni del plug-in come desideri.
Configurazione del plug-in Tutti i prodotti per gli abbonamenti WooCommerce
Con il plug-in installato e attivato, ora puoi configurare le impostazioni del plug-in in base alle tue esigenze. Quindi, andiamo al nostro pannello di amministrazione di WordPress e proviamo quanto segue:
Aggiungi abbonamenti globali
Ciò consente a tutti i prodotti di una categoria specifica di diventare abbonamenti. Supponiamo, ad esempio, che tu venda cose che aiutano un cliente a preparare una tazza di caffè ogni mattina: tazze, creme, diversi gusti di caffè in polvere e chicchi tostati. In questo scenario, le polveri di caffè possono essere un abbonamento mensile per un cliente abituale, mentre le tazze da caffè sono un acquisto una tantum. La funzione di abbonamento globale imposta le stesse impostazioni per tutti i prodotti della categoria polveri di caffè.
- Aggiungi piano: nella barra laterale, passa con il mouse su WooCommerce e fai clic su Impostazioni . Seleziona la scheda Abbonamenti e scorri verso il basso fino alla sezione Piani di abbonamento. Quindi, fai clic su Aggiungi piano. Ciò ti consente di aggiungere dettagli come la durata di un intervallo o l'abbonamento stesso.
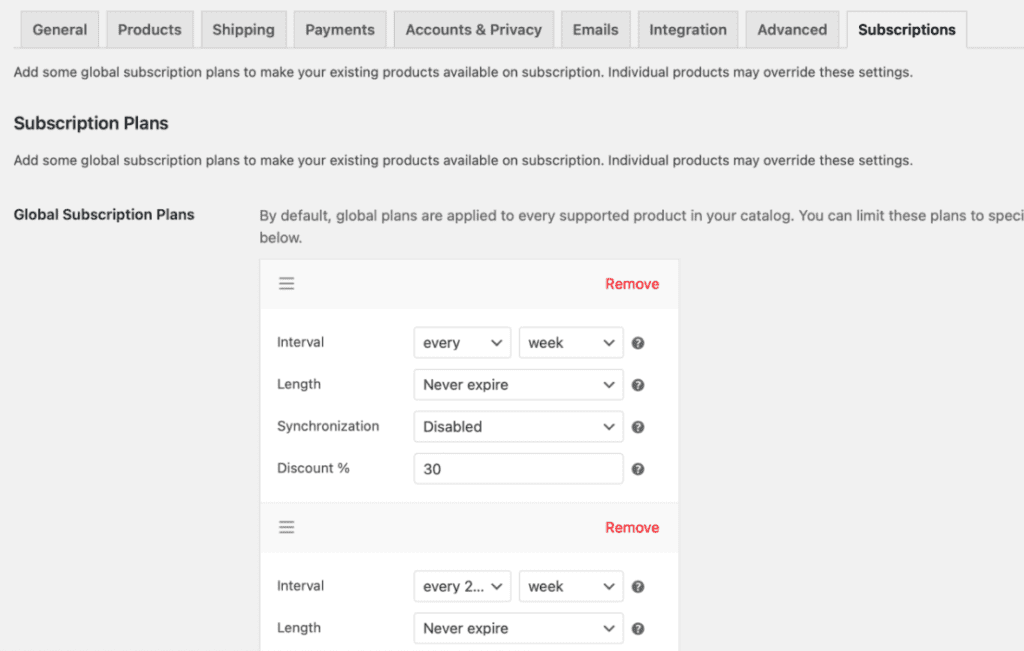
- Scegli una categoria specifica : Successivamente, nel menu a discesa Limita a categoria, scegli le categorie di prodotti pertinenti al piano di abbonamento.
Crea un piano per un prodotto specifico
Con il plug-in All Products for WooCommerce Subscriptions, tutti i prodotti sono impostati su abbonamenti per impostazione predefinita. Per sovrascrivere queste impostazioni, vai alla scheda Prodotti e scorri fino alla sezione Dati prodotto. Quindi, nella sezione Abbonamenti, prova queste impostazioni:

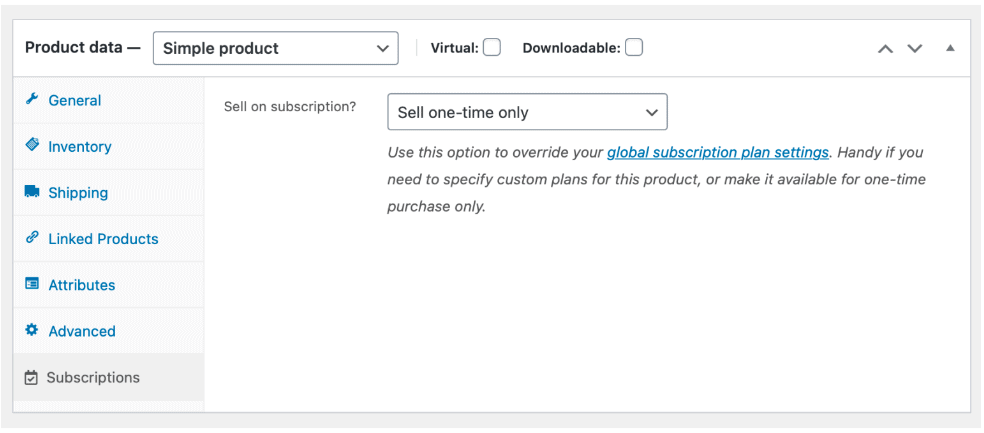
- Acquisto una tantum: seleziona Vendi solo una volta dal menu a discesa Vendi con abbonamento.
- Piano personalizzato per il prodotto: seleziona Aggiungi piani di abbonamento personalizzati dal menu a discesa Vendita in abbonamento. Quindi, fai clic su Aggiungi piano e modifica la durata dell'intervallo e le impostazioni dell'abbonamento. Fai clic su Aggiungi piano e aggiungi questi dettagli tutte le volte che vuoi. I piani in questa sezione si applicheranno solo a quel prodotto specifico.
- Modifica le impostazioni dei prezzi: un ottimo modo per incoraggiare i clienti ad abbonarsi ai tuoi prodotti è offrire sconti speciali ai tuoi piani di abbonamento. Nel menu a discesa Prezzo, seleziona Eredita dal prodotto . Ciò consente di aggiungere un numero. Ad esempio, se desideri fornire uno sconto del 10% per i piani di abbonamento, aggiungi il 10 in quella sezione. Puoi anche scegliere Sostituisci per aggiungere il tuo prezzo per un abbonamento.
Aggiungi o rimuovi prodotti negli abbonamenti
Quando un cliente accede alla pagina di un prodotto, può acquistarlo con un piano di abbonamento se ha già un programma di fatturazione. Ma, anche senza un programma di fatturazione, possono aggiungere un prodotto al loro abbonamento. Puoi disabilitare, abilitare o abilitare in modo selettivo questa funzione.
- Scegli dal menu a discesa dei prodotti: Nella scheda Abbonamenti, scorri fino alla sezione Aggiungi all'abbonamento. Individua il menu a discesa Prodotti e puoi impostare la funzione su Disabilitato o Abilitato . Puoi anche selezionare Abilitato per i prodotti con abbonamenti per limitare la funzionalità a quelli con fatturazione pianificata.
Aggiungi il contenuto del carrello agli abbonamenti
Il plug-in All Products for WooCommerce Subscriptions consente a un cliente di aggiungere tutto ciò che è nel carrello al proprio abbonamento. Ecco i passaggi per abilitare o disabilitare quella funzione:
- Scegli dal menu a discesa del carrello: vai alle impostazioni di WooCommerce e vai alla scheda Abbonamenti. Scorri fino al menu a discesa del carrello. Puoi scegliere di abilitare o disabilitare questa funzione. Puoi anche selezionare Abilitato quando il contenuto del carrello ha piani di abbonamento per abilitarlo in modo selettivo per quei prodotti che hanno un programma di fatturazione.
Va notato che questa funzione non è compatibile con il blocco del carrello di WooCommerce Blocks
Svantaggi del plug-in All Products for WooCommerce Subscriptions
A questo punto, sappiamo cosa può fare il plugin. Sappiamo che puoi creare abbonamenti globali che interessano tutti i tuoi prodotti. Sappiamo che puoi personalizzare le impostazioni di abbonamento per diversi prodotti. Puoi migliorare l'esperienza del cliente consentendo loro di aggiungere prodotti a un abbonamento prima del checkout. Tutto questo è fantastico. Ma saremmo negligenti se non parlassimo dei limiti di questo plugin come mostrato di seguito:
- Registrazione: il plug-in non ha la funzionalità per consentire di addebitare una commissione al momento della registrazione. Inoltre, non puoi consentire una prova gratuita.
- Piani di pagamento sincronizzati: gli abbonamenti WooCommerce, per impostazione predefinita, avviano un ciclo di fatturazione quando il cliente effettua l'acquisto. Sincronizzare i rinnovi significa che tutti i pagamenti dell'abbonamento arrivano lo stesso giorno. Puoi scegliere di avere un rinnovo sincronizzato per alcuni prodotti e non per altri. Ad esempio, puoi optare per il pagamento delle proteine in polvere il 1° di ogni mese e l'invio degli integratori in base a un programma non sincronizzato. Il ciclo di fatturazione varia per entrambi i prodotti. Pertanto, il plug-in Tutti i prodotti per gli abbonamenti WooCommerce non consentirà a un cliente di aggiungere un prodotto con un rinnovo sincronizzato a un abbonamento esistente.
- Prodotti ripartiti proporzionalmente: Sulla stessa linea dei rinnovi sincronizzati sono prodotti ripartiti proporzionalmente. Quando imposti i rinnovi sincronizzati, ti verrà chiesto di scegliere se il primo pagamento è un pagamento proporzionale. Ciò significa che il primo pagamento sarà proporzionale al numero di giorni rimasti nel ciclo di fatturazione corrente. Pertanto, se hai sincronizzato tutti i pagamenti il 1° di ogni mese e il cliente ha acquistato l'abbonamento il 25, gli verranno addebitati solo i restanti 5 o 6 giorni. Sfortunatamente, il plug-in non è in grado di aggiungere al carrello sia un prodotto ripartito proporzionalmente con un abbonamento esistente.
- Cambia piano: un cliente può cambiare o riconfigurare i piani di un prodotto specifico nella casella di abbonamento, solo se il sito ha anche gli abbonamenti WooCommerce abilitati. Questa funzione non è disponibile per WooCommerce Payments.
- Spedizione: il plugin non gestisce nulla a che fare con la spedizione. Ciò significa che non può aggiornare i costi di spedizione, ad esempio, se aggiungi o rimuovi prodotti da un piano di abbonamento.
- Plugin WooCommerce Blocks: come accennato in precedenza, alcune delle funzionalità dei plug-in non sono compatibili con il plug-in WooCommerce Blocks.
Se qualcuno di questi è un rompicapo per te, abbiamo un articolo che confronta i migliori plugin per gli abbonamenti WooCommerce.
Di cos'altro ha bisogno il tuo sito?
Ti abbiamo aiutato a capire un po' meglio gli abbonamenti e sei a posto. Ma quali sono alcuni altri elementi essenziali del sito che ti aiutano a gestire bene un negozio? Ecco i nostri 4 migliori consigli:
- Esegui il backup del tuo sito: eseguire il backup del tuo sito è l'equivalente di WordPress di salvare il tuo lavoro mentre procedi. Ti consigliamo di utilizzare un plug-in di backup come BlogVault che dispone di backup in tempo reale appositamente progettati per i negozi WooCommerce. Inoltre, puoi programmare e automatizzare i tuoi backup in modo da non doverti più preoccupare. È un salvataggio automatico a livello di sito.
- Sicurezza: quando gestisci informazioni sensibili sui clienti, devi prendere precauzioni per proteggere il tuo sito. MalCare scansiona e ripulisce il tuo sito dal malware in pochi clic, proteggendo il tuo sito da bot come data scraper.
- Google Analytics: un plug-in di abbonamento come Tutti i prodotti per gli abbonamenti WooCommerce è limitato in ciò che può gestire. Non può tenere traccia del traffico in arrivo sul tuo sito. Il plug-in di Google Analytics ti consente di farlo. Abbiamo un articolo che ti guida attraverso l'integrazione di Google Analytics.
- Costruttori di pagine: i costruttori di pagine sono il modo più veloce, intelligente e semplice per progettare il tuo sito. Abbiamo una semplice guida all'utilizzo di Elementor con WooCommerce e articoli che confrontano Elementor con Gutenberg, WPBakery, Beaver Builder e Divi.
Pensieri finali
Tutti i prodotti per gli abbonamenti WooCommerce aggiungono alcune funzionalità extra al plug-in di abbonamento WooCommerce di base. Semplifica la gestione degli abbonamenti e migliora l'esperienza del cliente sul tuo sito. Ma prima di installare il nuovo plug-in, ti consigliamo di eseguire prima il backup con BlogVault. È il modo migliore per proteggere il lavoro svolto.
Domande frequenti
WooCommerce va bene per gli abbonamenti?
Da solo? No. WooCommerce ha bisogno di altri plugin per abilitare la funzionalità di abbonamento. Abbiamo un articolo che confronta i migliori plugin di abbonamento per WooCommerce.
Quanti tipi di prodotti possono essere aggiunti a WooCommerce?
Prodotto semplice, prodotto virtuale e prodotto scaricabile sono le categorie più basilari di prodotti che puoi vendere su WooCommerce. Puoi anche vendere prodotti in bundle (rossetto, balsamo per le labbra e scrub per le labbra) o diverse varianti dello stesso prodotto (diverse tonalità di rossetto). Puoi persino consentire ai clienti di acquistare prodotti dai link di affiliazione.
Qual è la differenza tra abbonamenti WooCommerce e abbonamenti?
Gli abbonamenti accettano solo pagamenti ricorrenti. Ciò significa che, a intervalli regolari, il tuo cliente riceve un prodotto e tu vieni pagato. Le iscrizioni, d'altra parte, riguardano la comunità. Quindi, puoi avere un pagamento una tantum o richiedere il rinnovo degli abbonamenti.
