Come consentire agli utenti di caricare video su YouTube da WordPress
Pubblicato: 2019-06-03Vuoi che i visitatori del tuo sito carichino video sul tuo canale YouTube?
Con l'aiuto di WPForms, puoi facilmente creare un modulo di caricamento video e incorporarlo in una pagina del tuo sito WordPress. E ogni volta che qualcuno invia un video utilizzando quel modulo, verrà caricato automaticamente sul tuo canale YouTube.
In questo articolo, ti mostreremo la procedura passo passo su come consentire agli utenti di caricare video su YouTube da WordPress.
Perché usare WordPress per caricare video su YouTube?
Ci sono momenti in cui desideri che gli utenti condividano video con te.
Ad esempio, puoi chiedere ai tuoi clienti di realizzare video di testimonianze in modo da poterli condividere sul tuo canale YouTube. Questo ti aiuterà a creare fiducia tra i tuoi potenziali clienti.
Inoltre, puoi avviare un concorso e chiedere ai tuoi utenti di condividere video su come stanno utilizzando il tuo prodotto. E il video con più like su YouTube vincerà il concorso.
Invece di caricare manualmente tutti i video su YouTube, la soluzione migliore è consentire ai tuoi utenti di caricare i video direttamente sul tuo canale.
E puoi farlo con l'aiuto di WordPress e del plugin WPForms.
Innanzitutto, devi avviare un sito WordPress e quindi puoi aggiungere un modulo di caricamento video a una pagina del tuo sito.
Successivamente, puoi condividere l'URL della pagina con i tuoi utenti e follower in modo che possano caricare automaticamente i video sul tuo canale YouTube. Semplice, no?
Quindi, senza ulteriori indugi, iniziamo con il processo passo dopo passo.
Passaggio 1: crea un modulo di caricamento video
La prima cosa che devi fare è creare un modulo di caricamento video sul tuo sito web.
Useremo il plugin WPForms per creare il modulo. Per installare e attivare il plug-in, puoi seguire la guida per principianti su come installare un plug-in WordPress.
Dopo l'attivazione, vai su WPForms » Aggiungi nuovo per creare un nuovo modulo.
Nella pagina Configurazione, puoi scrivere "Modulo di caricamento video" nel campo Nome modulo e quindi selezionare il modello Modulo di contatto semplice . Puoi consultare la nostra guida su come creare un semplice modulo di contatto nel caso in cui avessi bisogno di aiuto.
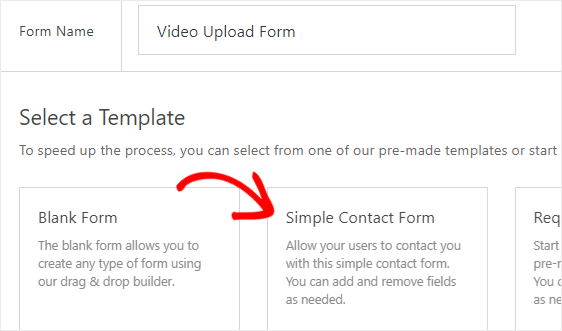
Ora dovrai personalizzare questo modulo in modo che i visitatori del tuo sito possano utilizzarlo per caricare video su YouTube.
Innanzitutto, dovresti aggiungere un campo Caricamento file , che si trova nella sezione Campi fantasia , al modulo.
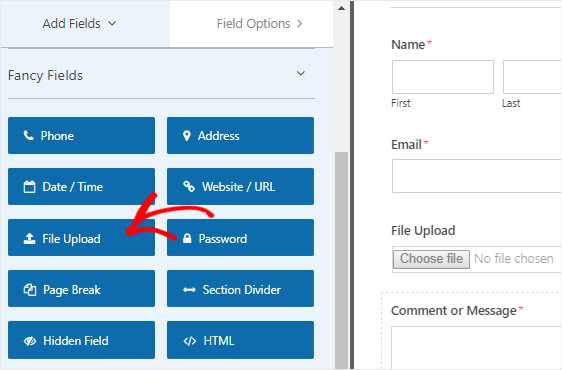
Successivamente, è necessario fare clic sul campo Caricamento file per aprire le opzioni del campo nel pannello di sinistra.
Qui puoi cambiare il nome di questo campo modificando l'etichetta del campo per dire Caricamento video. Inoltre, dovrai renderlo un campo obbligatorio facendo clic sulla casella di controllo Richiesto .
Puoi specificare anche le estensioni di file consentite per questo campo. Poiché desideri che gli utenti carichino video, puoi includere estensioni di file come mp4 e mov.
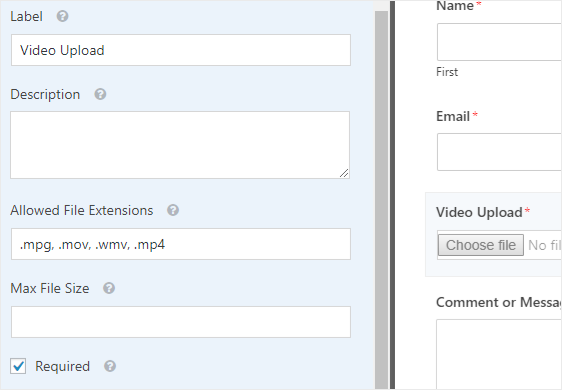
Successivamente, dovresti aggiungere un campo Testo a riga singola , che si trova sotto i Campi standard, al modulo e modificarne l'etichetta in Titolo video. Di nuovo, dovresti renderlo un campo obbligatorio proprio come il campo di caricamento del file.
Infine, puoi fare clic sul campo Commento o Messaggio e modificare l'etichetta in Descrizione video.
Ecco la versione finale del nostro modulo di caricamento video:
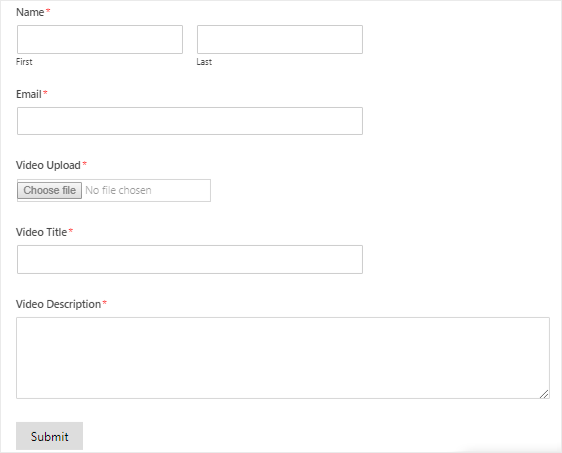
Ora puoi modificare le impostazioni di notifica e conferma di questo modulo. Al termine, fai clic sul pulsante Salva nell'angolo in alto a destra dello schermo per salvare le modifiche.
Passaggio 2: aggiungi la voce di prova al tuo modulo
Una volta creato il modulo, la prossima cosa che devi fare è aggiungere una voce al modulo a scopo di test. Ne avremo bisogno in una fase successiva di questo tutorial.
Per farlo, usiamo l'opzione di anteprima del modulo invece di incorporare il nostro modulo in qualsiasi pagina o post.
Vai alla pagina WPForms » Tutti i moduli e quindi posiziona il cursore del mouse sul titolo del modulo di caricamento del video. Una volta visualizzata l'opzione di anteprima, fai clic su di essa per aprire il modulo in una nuova scheda del tuo browser web.
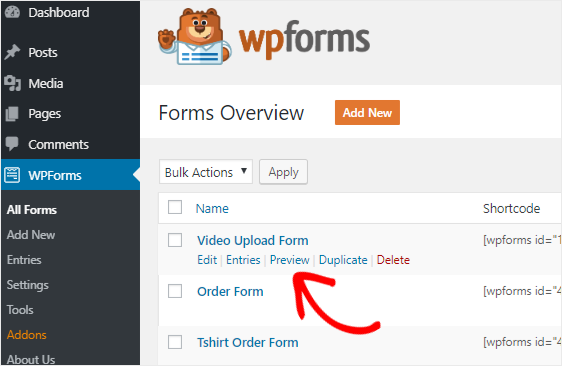
Ora compila il modulo e fai clic sul pulsante Invia per creare una voce del modulo di prova.
Passaggio 3: installa il componente aggiuntivo Zapier
Zapier è uno strumento di automazione che ti consente di connettere 2 o più app ed eseguire un'attività continua.
Ti consente di integrare WPForms in oltre 1.300 app ed eseguire diverse attività come:
- Creare un'attività Trello
- Aggiunta di eventi a Google Calendar
- Creazione di un problema Jira
- Creare un modulo Pipedrive personalizzato
- Invio di lead a ConvertKit
- Molto di piu
Useremo Zapier per connettere WPForms e YouTube in modo che gli utenti possano caricare automaticamente i video su YouTube.
Per fare ciò, devi installare l'addon Zapier sul tuo sito WordPress. Vai su WPForms » Addons per installare e attivare l'addon Zapier.
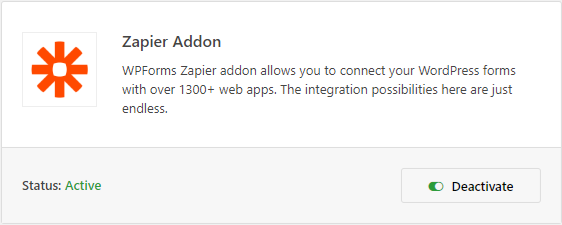
Successivamente, devi andare alla pagina WPForms » Impostazioni e quindi fare clic sulla scheda Integrazioni .
Ora fai clic sul logo Zapier per trovare la chiave API per il tuo sito. Dovresti tenere aperta questa pagina poiché utilizzeremo questa chiave API in seguito per connettere Zapier al tuo account WPForms.
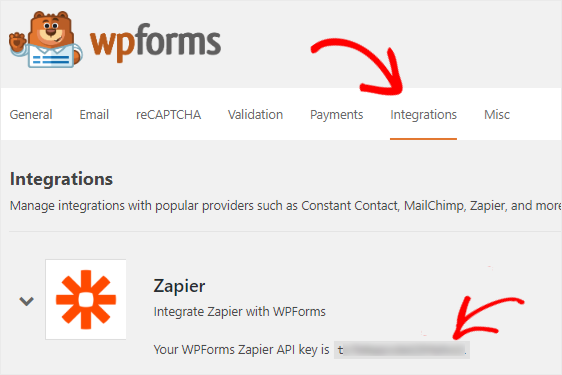
Passaggio 4: crea uno Zap
Uno zap ti consente di connettere 2 o più app per eseguire un'attività automatizzata. Devi creare un nuovo zap in modo che Zapier possa collegare il tuo modulo di caricamento video a YouTube.
Vai al sito web di Zapier e accedi al tuo account. Puoi creare un account gratuitamente se non ne hai uno.
Una volta effettuato l'accesso, è necessario fare clic su Crea uno Zap! pulsante, presente nell'angolo in alto a destra dello schermo. Si aprirà una nuova pagina per avviare la procedura guidata di configurazione.
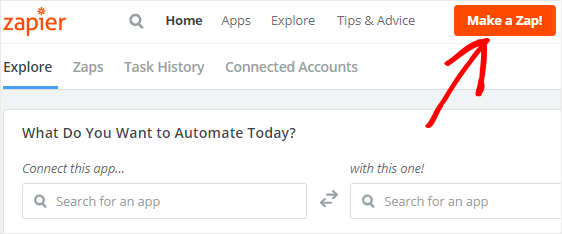
Il processo è diviso in due parti. Innanzitutto, devi configurare WPForms come app trigger e quindi configurare YouTube come app di azione.
Procediamo al passaggio successivo per avviare il processo.
Passaggio 5: configurare un'app trigger
In questo passaggio, imposteremo WPForms come app trigger.
Innanzitutto, devi cercare WPForms utilizzando la casella di ricerca "Scegli un'app trigger". Una volta trovato, è necessario fare clic su di esso per procedere.
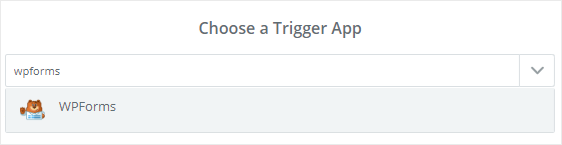
Ora devi selezionare un'opzione di attivazione. Poiché WPForms offre solo un'opzione, seleziona Nuova voce di modulo e fai clic sul pulsante Salva + Continua .
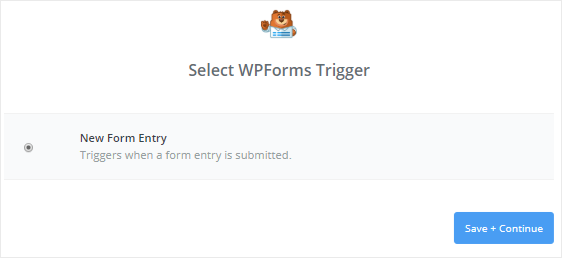

Successivamente, dovrai connettere Zapier al tuo account WPForms facendo clic sul pulsante Connetti un account .
Si aprirà una finestra modale che ti chiederà di inserire l'URL del tuo sito web e la chiave API Zapier. Puoi andare al passaggio 3 per vedere come ottenere la chiave API.
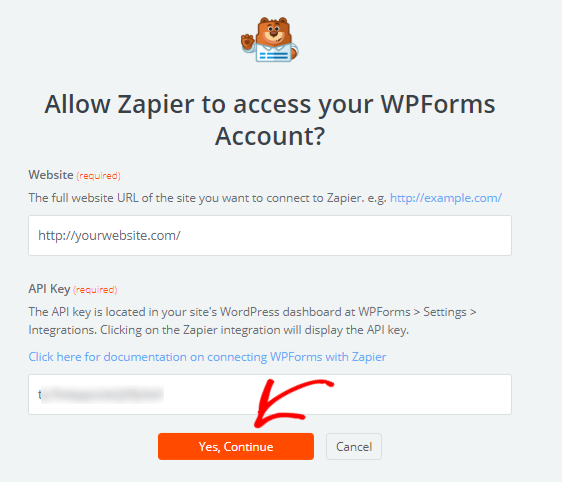
Dopo aver compilato i dettagli, è necessario fare clic sul pulsante Sì, continua . Questo chiuderà la finestra modale e ora vedrai il tuo account WPForms aggiunto alla pagina "Seleziona account WPForms".
Puoi fare clic sul pulsante Test per verificare la connessione tra Zapier e WPForms. Una volta ricevuto un messaggio di successo, fai clic su Salva + Continua per procedere.
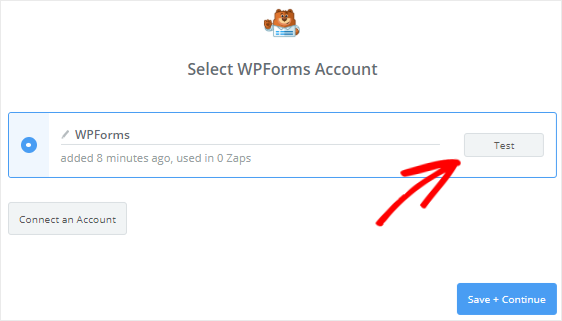
Successivamente, Zapier recupererà tutti i moduli dal tuo sito web.
Vai avanti per selezionare il "Modulo di caricamento video" dalla casella a discesa e quindi fai clic su Continua .
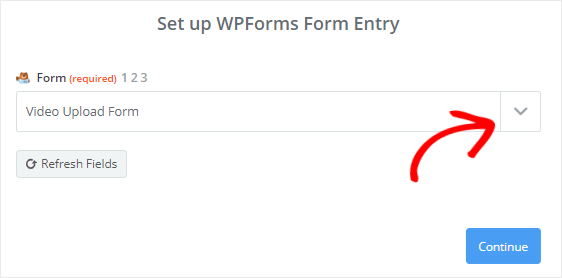
Ora tutte le voci del modulo di caricamento del video verranno recuperate da Zapier.
È necessario selezionare una delle voci in modo che possa essere utilizzata per testare la connessione tra WPForms e YouTube.
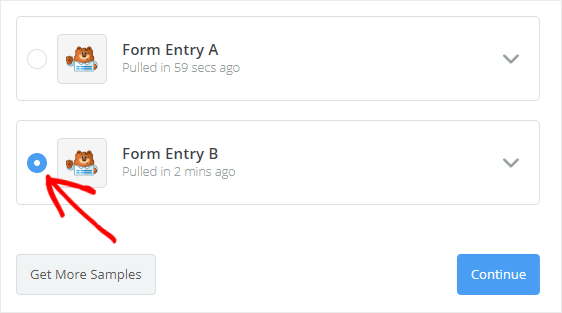
Al termine, fai clic sul pulsante Continua per completare il processo di configurazione dell'app trigger.
Passaggio 6: configurare un'app di azione
Configuriamo YouTube come Action App ora.
Quindi fai clic su "Il tuo Zap attualmente manca di un passaggio di azione. Aggiungine uno ora!” link per avviare il processo.
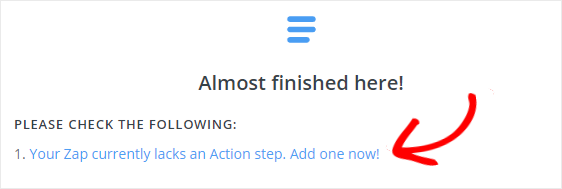
Proprio come WPForms, devi cercare YouTube utilizzando la casella di ricerca "Scegli un'app di azione" e quindi fare clic su di essa per procedere.
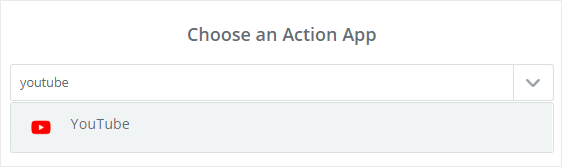
Successivamente, devi selezionare l'azione YouTube che verrà eseguita quando qualcuno invia il modulo di caricamento del file.
Poiché YouTube offre solo un'opzione, vai avanti per selezionare Carica video e quindi fai clic su Salva + Continua .
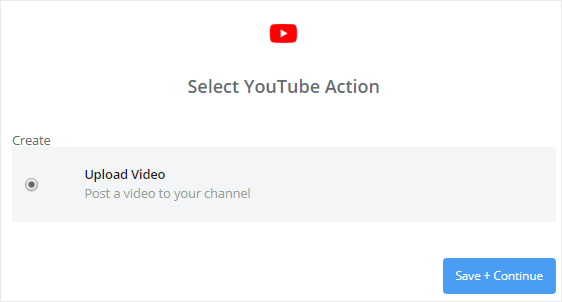
Ora dovrai collegare il tuo account YouTube a Zapier. Per farlo, fai clic sul pulsante Connetti un account per aprire una finestra popup.
YouTube ti chiederà prima di accedere al tuo account Google. Successivamente, dovrai selezionare il tuo account personale o di marca (se presente) in cui desideri caricare i video.
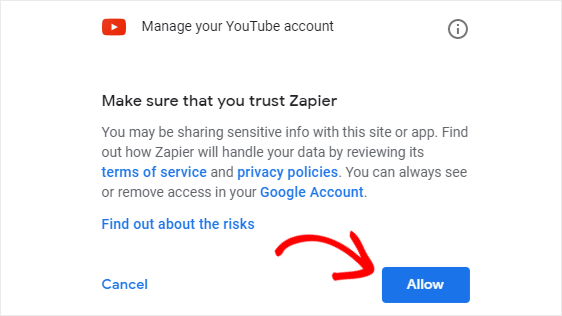
Una volta fatto, devi fare clic su Consenti per autorizzare Zapier ad accedere al tuo account YouTube e caricare video su di esso.
Ora vedrai il tuo account YouTube aggiunto alla pagina "Seleziona account YouTube". Per verificare la connessione tra Zapier e YouTube, puoi fare clic sul pulsante Test .
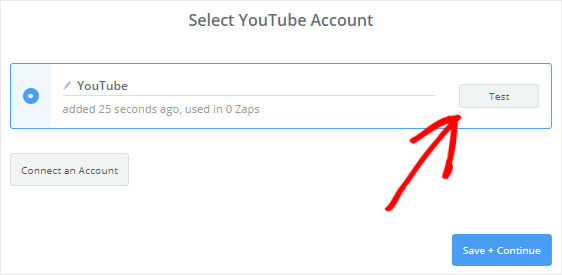
Una volta ricevuto il messaggio di successo, è necessario fare clic sul pulsante Salva + Continua per procedere.
Ora dovrai impostare il modello di caricamento video di YouTube. Non preoccuparti! Ti mostreremo come farlo.
I primi 3 campi di questo modello sono obbligatori.
Per il campo Titolo , è necessario fare clic sull'icona Inserisci un campo e quindi selezionare Titolo video dal menu a discesa.
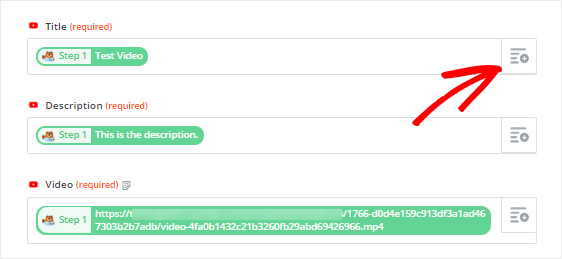
Allo stesso modo, dovresti selezionare Descrizione video per il campo Descrizione e Caricamento video per il campo Video .
Gli altri campi sono facoltativi, quindi puoi modificarli come desideri.
Una volta configurato il modello, scorri verso il basso e fai clic sul pulsante Continua .
Ora testiamo la connessione tra WPForms e YouTube. Per farlo, fai clic sul pulsante Invia test a YouTube .
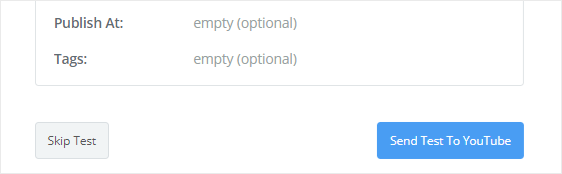
Se hai configurato tutto correttamente, il video di prova verrà caricato sul tuo canale YouTube con il titolo e la descrizione.
Puoi visitare il tuo canale per confermarlo e poi tornare alla procedura guidata di configurazione di Zapier per fare clic sul pulsante Fine .
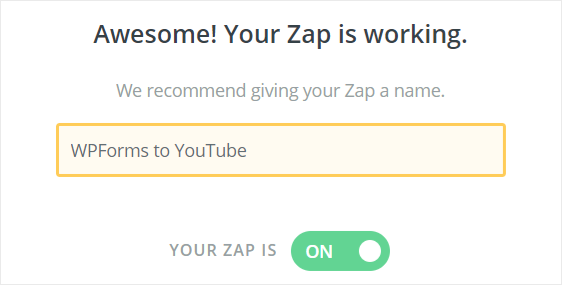
Infine, è necessario fare clic sulla casella di attivazione Zap per attivarla . Ciò garantisce che ogni volta che un utente invia il modulo di caricamento del video sul tuo sito, un video verrà caricato automaticamente sul tuo canale YouTube.
Per riferimento futuro, puoi anche dare un nome al tuo Zap.
È tutto! Hai creato e configurato correttamente il tuo Zap.
Passaggio 7: aggiungi il modulo di caricamento video al tuo sito web
Il passaggio finale consiste nell'incorporare il modulo di caricamento del video in una pagina in modo da consentire ai tuoi utenti di caricare video sul tuo canale YouTube.
Vai su Pagine » Aggiungi nuovo dalla barra laterale sinistra del pannello di amministrazione.
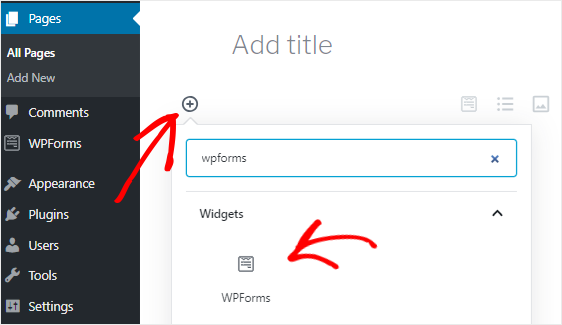
Successivamente, fai clic sull'icona Aggiungi blocco ( + ) per inserire un nuovo blocco. Utilizzando la casella di ricerca, trova il blocco WPForms e fai clic su di esso per aggiungerlo all'editor di contenuti.
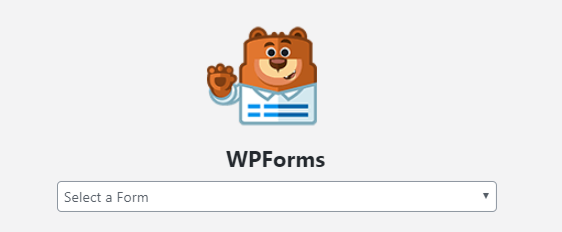
Ora dovrai selezionare il modulo di caricamento del video dalla casella a discesa per aggiungere il modulo all'editor.
Dopo aver apportato le modifiche necessarie, puoi pubblicare questa pagina per renderla attiva.
Per evitare l'invio di moduli indesiderati, è necessario proteggere questa pagina con password. Inoltre, puoi consentire solo ai tuoi utenti registrati di utilizzare il modulo per caricare un video.
Pensieri finali
Speriamo che questo tutorial ti abbia aiutato a imparare come consentire ai tuoi utenti di caricare video su YouTube dal tuo sito Web WordPress.
Se desideri ricevere un SMS ogni volta che qualcuno invia il tuo modulo, allora dovresti leggere la nostra guida passo passo su come ottenere un messaggio di testo SMS dal tuo modulo WordPress.
Potresti anche voler controllare come creare un modulo WordPress per caricare file su Google Drive.
Per modi più fantastici di utilizzare WPForms e Zapier insieme, dai un'occhiata a queste guide su come:
- Ricevi un messaggio di testo SMS dai tuoi moduli WordPress
- Crea un modulo WordPress per caricare file su Google Drive
- Crea un modulo di iscrizione iContact personalizzato in WordPress
- Collega il tuo modulo di contatto WordPress a Discord
- Crea un modulo Airtable personalizzato per WordPress
E seguici su Facebook e Twitter per ricevere aggiornamenti dal nostro blog.
