Come risolvere "Un aggiornamento automatico di WordPress non è stato completato"
Pubblicato: 2022-11-16Stai riscontrando l'errore " un aggiornamento automatico di WordPress non è stato completato " sul tuo sito web?
Questo è uno degli errori più comuni che chiunque può incontrare su un sito Web WordPress. È anche uno dei più frustranti perché non ti dice perché l'aggiornamento non è riuscito o quale plug-in ha causato l'errore.
Potresti pensare che avviare nuovamente gli aggiornamenti risolverà il problema. Ma non funzionerà.
Per riparare il tuo sito, devi accedere a un file sul back-end del tuo sito ed eliminarlo.
In questo articolo, ti mostreremo come farlo. Ma prima, diamo una rapida occhiata ai motivi alla base del fallimento dell'aggiornamento.
Immergiamoci subito.
Perché gli aggiornamenti automatici di WordPress falliscono?
Quando temi, plugin o il core del sito vengono aggiornati, WordPress si mette in modalità di manutenzione.
Quando è in esecuzione un aggiornamento, è probabile che venga visualizzato il messaggio "Brevemente non disponibile per manutenzione programmata" nella home page del tuo sito.
Non appena l'aggiornamento è terminato, il messaggio viene rimosso e il tuo sito esce dalla modalità di manutenzione.
Per la maggior parte, gli aggiornamenti vengono eseguiti senza problemi, ma a volte potresti riscontrare errori di aggiornamento.
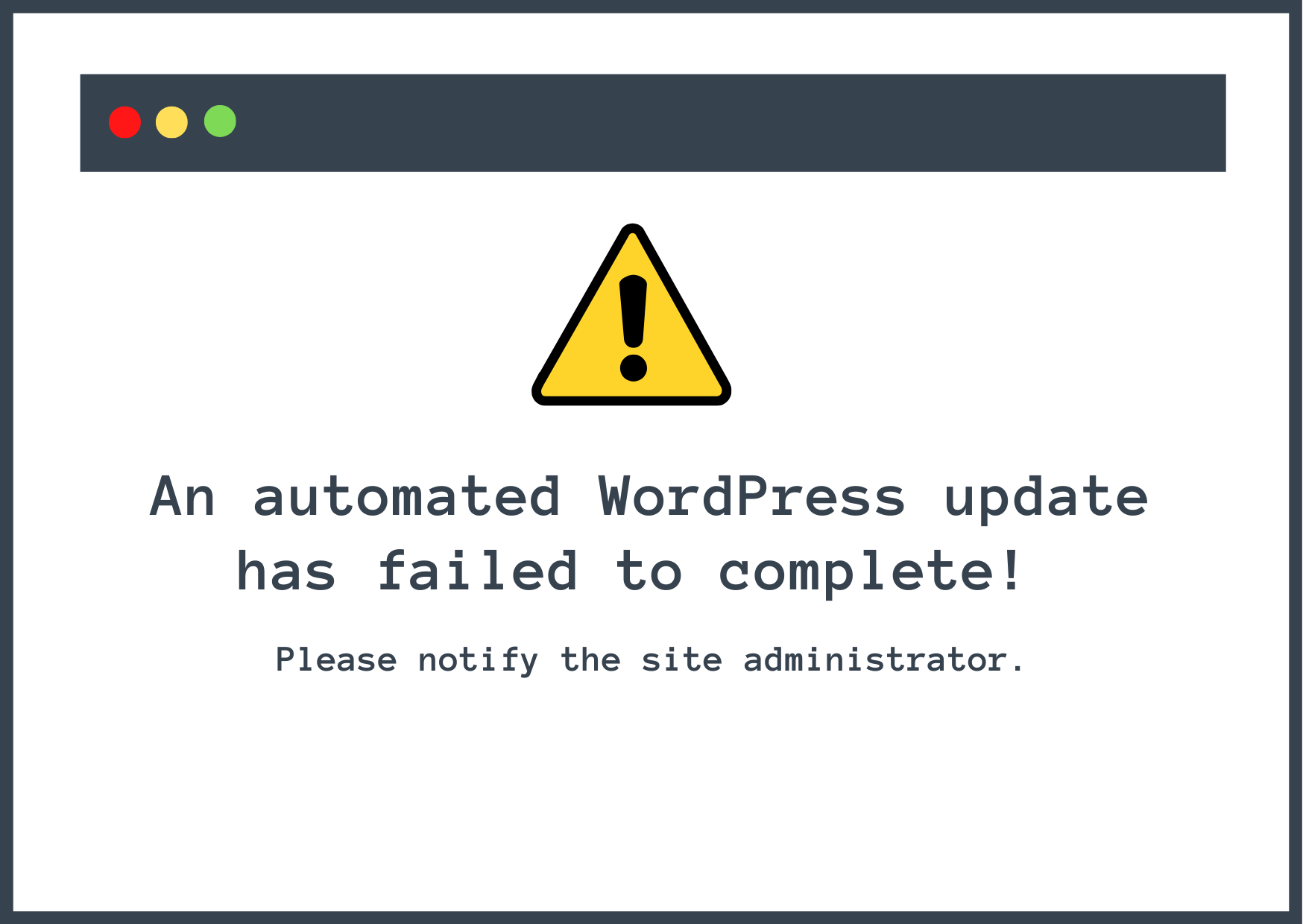
È difficile individuare la causa esatta dell'errore di aggiornamento, ma in genere si verifica per i seguenti motivi:
- Problemi di incompatibilità con il core di WordPress o con altri plugin
- L'aggiornamento di troppi plug-in contemporaneamente ha causato il sovraccarico e il timeout del server
- Il browser è stato chiuso accidentalmente durante l'esecuzione degli aggiornamenti
In occasioni in cui gli aggiornamenti non hanno successo, incontrerai uno dei due seguenti scenari:
- Il tuo sito sarà bloccato in modalità manutenzione e non potrai accedere alla pagina wp-admin
- Oppure incontri il messaggio "un aggiornamento automatico di WordPress non è stato completato" sulla tua pagina wp-admin che ti invita a provare ad aggiornare di nuovo
In un precedente articolo, abbiamo spiegato come riparare un sito bloccato in modalità di manutenzione, quindi in questo tutorial ti mostreremo come affrontare il secondo scenario.
Come rimuovere il messaggio "un aggiornamento automatico di WordPress non è stato completato".
Per rimuovere il messaggio dal tuo sito WordPress, devi connetterti al server del tuo sito ed eliminare un file chiamato .maintenance .
Esistono due modi per accedere al file di manutenzione:
- Puoi utilizzare lo strumento di gestione file del tuo host. Se il tuo host offre cPanel, puoi utilizzare lo strumento cPanel File Manager. Anche se il tuo host utilizza una dashboard di hosting diversa, potrebbe comunque offrire un qualche tipo di file manager.
- Puoi connetterti al tuo server tramite FTP, che tutti gli host supporteranno. Avrai bisogno di un client FTP come FileZilla per connetterti: abbiamo un'intera guida su WordPress FTP se non sei sicuro di come farlo. Se ti sembra utile, continua a leggere perché abbiamo lasciato il link nella sezione FTP qui sotto.
Ti mostreremo prima come accedere tramite l'account di hosting cPanel e poi come utilizzare Filezilla per eliminare il file .maintenance .
Ma prima di procedere, ci sono due passaggi essenziali che devi compiere.
Innanzitutto, svuota la cache del tuo sito Web e controlla se il messaggio di aggiornamento non riuscito viene ancora visualizzato. Se l'errore era temporaneo e WordPress se ne è già occupato, dopo aver pulito la cache, il messaggio di aggiornamento non riuscito dovrebbe scomparire dalla dashboard.
Se riscontri ancora l'errore, esegui un backup del tuo sito web. In questo tutorial, accederai al backend del tuo sito che contiene tutti i file e le cartelle del tuo sito. Se elimini accidentalmente il file sbagliato, puoi semplicemente ripristinare il backup per far funzionare nuovamente il tuo sito.
Ora cominciamo.
- Elimina il file .maintenance tramite cPanel
- Elimina il file di manutenzione tramite FTP (FileZilla)
Elimina il file .maintenance tramite cPanel
Per iniziare, segui questi passaggi:
- Accedi al tuo account di hosting.
- Apri cPanel.
- Seleziona lo strumento Gestione file .
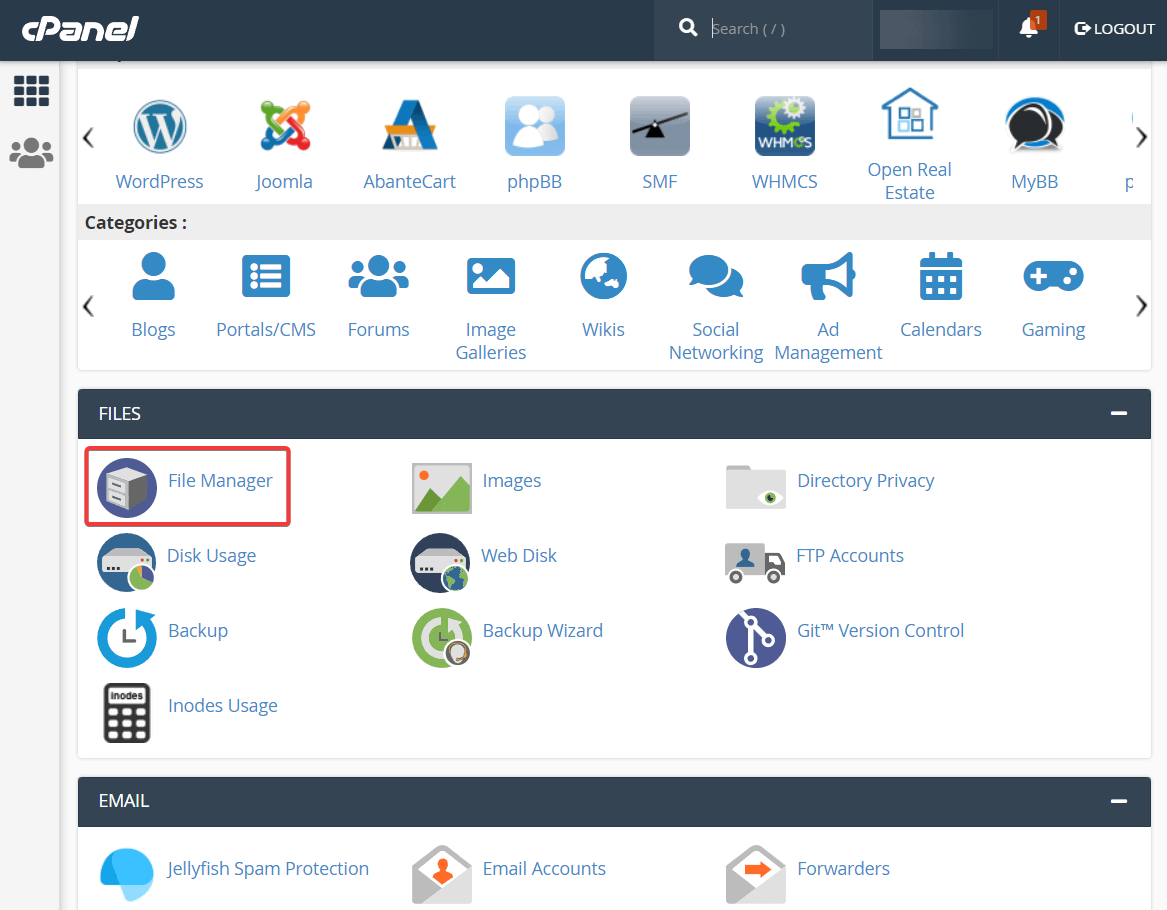
Successivamente, seleziona la cartella public_html e dovresti trovare il .maintenance file all'interno della cartella. Fare clic con il tasto destro sul file e selezionare Elimina per rimuovere il file.
Questa cartella potrebbe avere un nome leggermente diverso a seconda del tuo host. Se non vedi una cartella denominata public_html , esplora e cerca la cartella che contiene altre cartelle come wp-admin e wp-content .
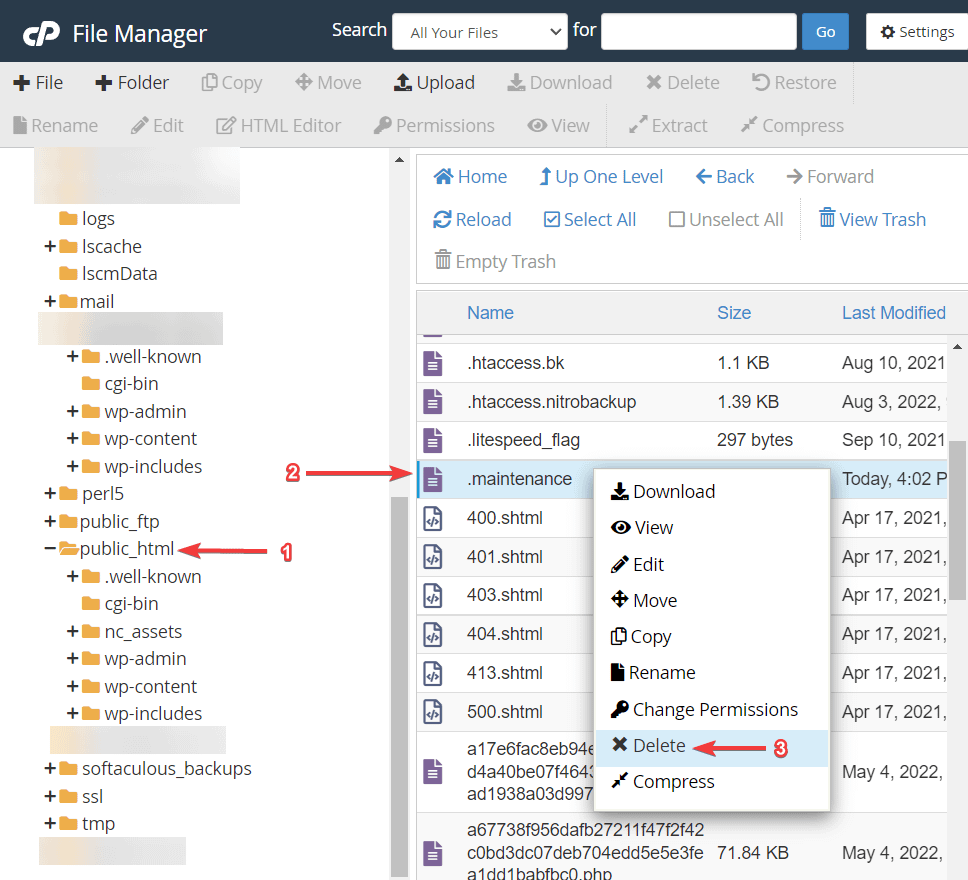
Ora, se controlli la dashboard di WordPress, vedi che l'errore "An Automated WordPress Update Has Failed to Complete" è scomparso.
Se non riesci a trovare il file, potrebbe essere nascosto a causa di un'impostazione in File Manager. Sul tuo File Manager, vai su Impostazioni e seleziona Mostra file nascosti dalla finestra che si apre.

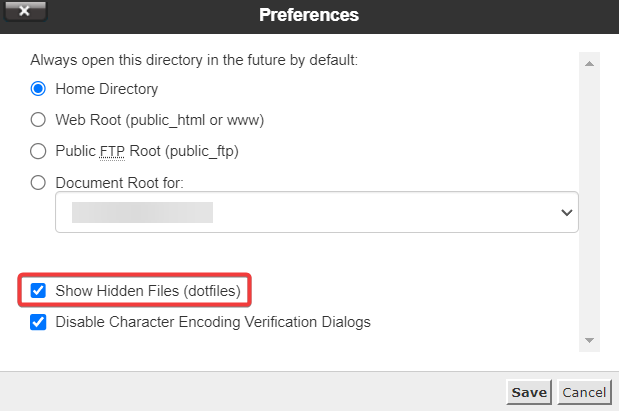
Salva le modifiche e aggiorna il File Manager. Dovresti trovare il file di manutenzione nella cartella public_html.
Elimina il file di manutenzione tramite FTP (FileZilla)
Se il tuo host non offre un file manager, puoi anche accedere ed eliminare questo file tramite FTP.
Per connetterti tramite FTP, avrai bisogno di un client FTP. Useremo FileZilla per i nostri screenshot perché è gratuito e multipiattaforma, ma i passaggi di base si applicheranno a qualsiasi client FTP.
Una volta aperto FileZilla, dovrai inserire il tuo host, nome utente, password e porta per connetterti al tuo server.
Se non sei sicuro di come farlo, dai un'occhiata alla nostra guida completa all'FTP di WordPress.

Dopo aver inserito le tue credenziali e aver stabilito una connessione con il backend del tuo sito, noterai che il pannello sulla destra è stato popolato di cartelle. Trova il public_html cartella e fare clic su di essa.
Questa cartella potrebbe avere un nome leggermente diverso a seconda del tuo host. Se non vedi una cartella denominata public_html , esplora e cerca la cartella che contiene altre cartelle come wp-admin e wp-content .
Il pannello sottostante ti mostrerà tutti i file e le cartelle all'interno della cartella public_html . Dovresti trovare il .maintenance file in quel pannello
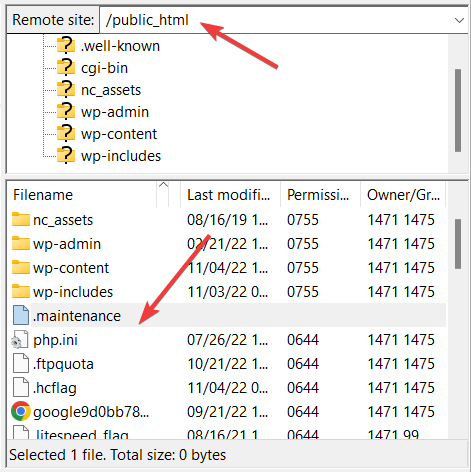
Successivamente, fai clic con il pulsante destro del mouse sul file .maintenance e seleziona Elimina per rimuovere il file dal tuo sito.
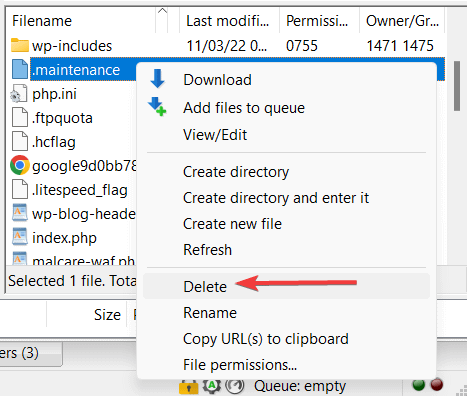
Se non vedi il file .maintenance , potrebbe essere nascosto a causa di un'impostazione in FileZilla. Per assicurarti che FileZilla mostri tutti i file, seleziona Server dalla barra degli strumenti in alto e abilita l'opzione Forza la visualizzazione dei file nascosti .
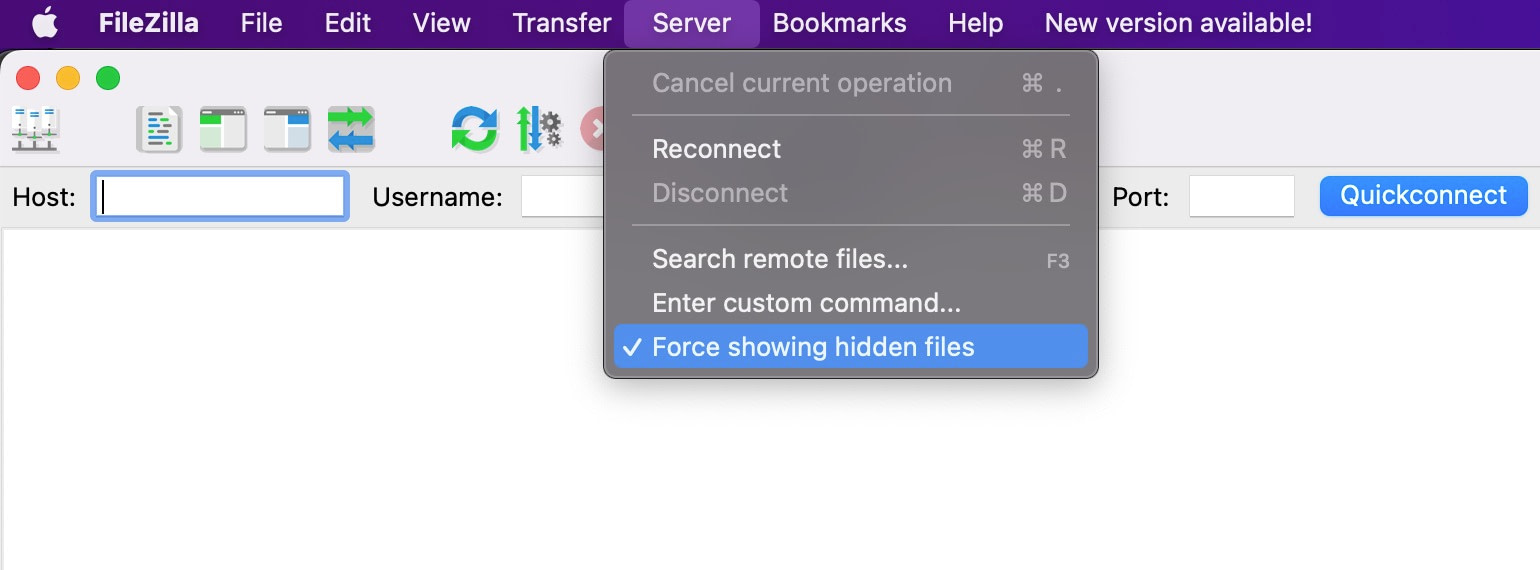
E dopo?
Dopo aver eliminato il file della modalità di manutenzione utilizzando i metodi di cui sopra, se visualizzi ancora il messaggio "un aggiornamento automatico di WordPress non è stato completato" sul tuo wp-admin, è molto probabile che si tratti di un problema di cache. Svuota la cache e controlla di nuovo.
Post Fix Misure : Dopo aver rimosso il messaggio di errore dal tuo wp-admin, è il momento di aggiornare i plugin sul tuo sito web. Se gli aggiornamenti non hanno successo di nuovo, controlla i tuoi plug-in per problemi di compatibilità e chiedi aiuto al tuo provider di hosting.
Come prevenire errori di aggiornamento in futuro
Uno dei modi migliori per prevenire errori di aggiornamento in un sito Web WordPress è eseguire gli aggiornamenti su un sito di staging anziché sul sito live.
Un sito di staging è una replica del tuo sito live e può essere creato con l'aiuto di plug-in di staging o plug-in di backup che offrono funzionalità di staging. Alcuni provider di hosting forniscono anche servizi di staging.
Abbiamo una guida separata sulla configurazione di un sito di staging: leggila se vuoi imparare come utilizzare i plug-in di staging, i plug-in di backup e il tuo account di hosting per creare un sito di staging.
Durante l'esecuzione degli aggiornamenti su un sito di staging, è probabile che si verifichino errori occasionali. Ti consigliamo di utilizzare questa guida per risolvere il problema. Dopo aver trovato una correzione, puoi eseguire gli aggiornamenti sul tuo sito live.
Conclusione
L'errore "un aggiornamento automatico di WordPress non è stato completato" è un fenomeno comune di WordPress.
È probabile che appaia a causa di motivi come l'incompatibilità del plug-in, il sovraccarico del server e la chiusura accidentale del browser durante l'esecuzione dell'aggiornamento.
Per rimuovere il messaggio di avviso dal tuo wp-admin, devi prima accedere al backend del tuo sito utilizzando strumenti come File Manager o Filezilla e quindi eliminare il file .maintenance.
Per aggiornamenti futuri, prova a eseguirli su siti Web di staging anziché sul tuo sito live.
Se hai domande sull'errore "un aggiornamento automatico di WordPress non è stato completato", faccelo sapere nei commenti qui sotto.
