Si è verificato un errore durante il caricamento. Per favore riprova più tardi.
Pubblicato: 2023-05-20- Comprensione di un errore verificatosi durante il caricamento. Per favore riprova più tardi.
- Come correggere l'errore
- Conclusione
"Si è verificato un errore durante il caricamento. Per favore riprova più tardi." – Se sei un utente WordPress, probabilmente hai riscontrato questo problema ad un certo punto.
Questo problema frustrante può causare un ritardo nel caricamento dei contenuti e potenzialmente influire sul flusso di lavoro. Ma non preoccuparti!
Questa guida completa farà luce su questo errore comune di WordPress, le sue cause e le soluzioni efficaci.
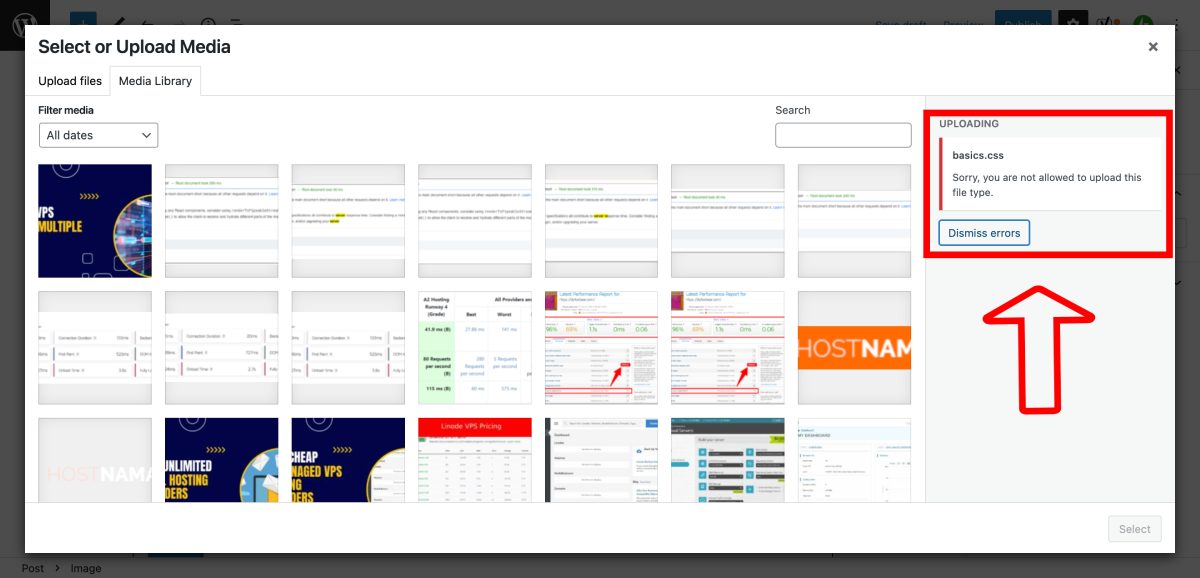
Comprensione di un errore verificatosi durante il caricamento. Per favore riprova più tardi.
In WordPress, il caricamento dei file è un processo semplice. In genere si passa all'interfaccia di caricamento, si seleziona un file e il sistema fa il resto.
Tuttavia, a causa di vari fattori, potresti riscontrare l'errore: "Si è verificato un errore nel caricamento. Per favore riprova più tardi."
Ma perché succede questo?
Diversi scenari possono attivare questo errore. A volte, è un problema semplice come una connessione Internet instabile.
Altre volte, è più complesso: il file che stai tentando di caricare potrebbe superare la dimensione massima consentita o il formato non è supportato da WordPress.
Perché di questo errore
Esploriamo le cause più comuni alla base di questo errore di caricamento di WordPress:
- Problemi di connessione Internet : una connessione Internet stabile è essenziale per il caricamento dei file. Se la tua connessione non è coerente, potresti riscontrare errori di caricamento, che richiedono il messaggio di errore.
- Autorizzazioni file errate : ogni file e directory sul tuo sito Web dispone di autorizzazioni. Se questi sono configurati in modo errato, può impedire il caricamento dei file.
- Superamento della dimensione massima di caricamento file : ogni sito WordPress ha un limite per il caricamento di file. Se il tuo file supera questo limite, si verificherà un errore.
- Formato di file errato : WordPress supporta formati di file specifici. Il tentativo di caricare un formato non supportato genererà un errore.
- Limite di memoria PHP raggiunto : i siti WordPress hanno un limite di memoria PHP definito. Se questo limite viene superato durante un caricamento, causerà un errore.
- Conflitto di plug-in : occasionalmente, alcuni plug-in possono interferire con i caricamenti di file, causando errori.
Come correggere l'errore
Dopo aver identificato la causa, puoi correggere l'errore di caricamento:
Cambia i permessi dei file
Esistono due modi per modificare i permessi dei file tramite FTP o SFTP o direttamente tramite le righe di comando. In questo articolo li abbiamo trattati entrambi.
Utilizzo del software client FTP
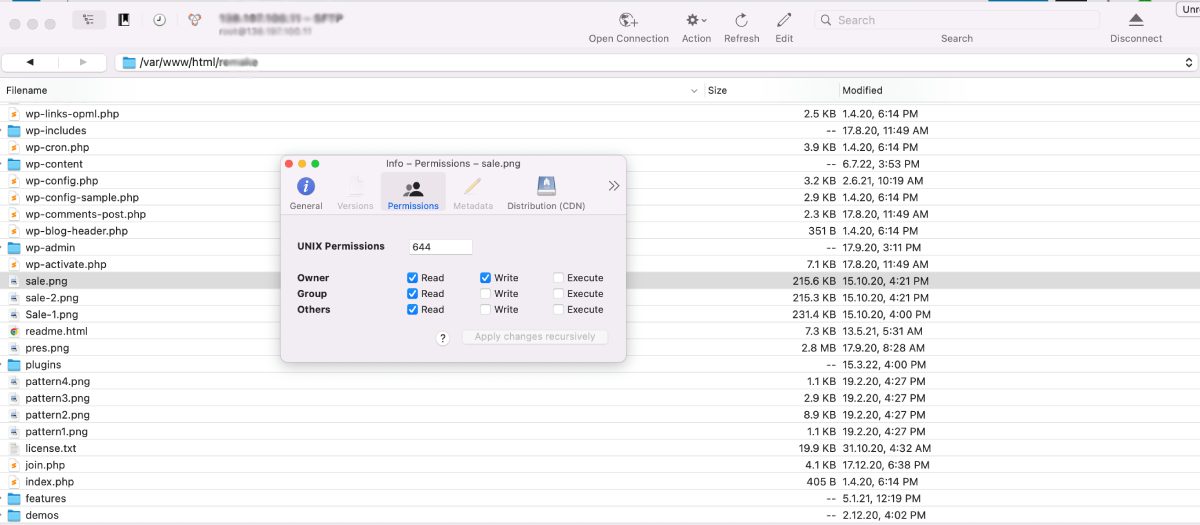
La modifica dei permessi dei file tramite FTP (File Transfer Protocol) è abbastanza semplice. La maggior parte dei client FTP (come FileZilla, Cyberduck, ecc.) ti consente di modificare i permessi dei file. Ecco una guida generale passo passo su come farlo:
- Connettiti al tuo server : apri il tuo client FTP e stabilisci una connessione con il tuo server utilizzando le tue credenziali FTP (host, nome utente, password).
- Passare al file o alla directory : una volta connesso, navigare attraverso la struttura della directory nel pannello del server remoto (di solito sul lato destro) fino a trovare il file o la directory per cui si desidera modificare le autorizzazioni.
- Fai clic con il pulsante destro del mouse sul file o sulla directory : quando hai trovato il file o la directory, fai clic con il pulsante destro del mouse su di esso. Questo aprirà un menu contestuale.
- Seleziona "Autorizzazioni file" o "Cambia autorizzazioni" : nel menu contestuale, cerca un'opzione denominata "Autorizzazioni file", "Cambia autorizzazioni" o qualcosa di simile. Fare clic su di esso per aprire la finestra di dialogo delle autorizzazioni.
- Modifica autorizzazioni : nella finestra di dialogo delle autorizzazioni, vedrai una serie di caselle di controllo denominate "Lettura", "Scrittura" ed "Esecuzione" per le categorie "Proprietario", "Gruppo" e "Pubblico". Seleziona o deseleziona queste caselle per impostare le autorizzazioni desiderate. In alternativa, puoi inserire direttamente il valore numerico (ottale) dei permessi nella casella "Valore numerico". Ad esempio, per i permessi di lettura e scrittura, devi inserire 755.
- Applica le modifiche : una volta impostate le autorizzazioni desiderate, fai clic su "OK" o "Applica" per salvare le modifiche.
Utilizzo delle righe di comando
La modifica dei permessi dei file su un sistema Linux può essere eseguita utilizzando il comando chmod . Ecco come:
- Apri terminale : sulla maggior parte delle distribuzioni Linux, puoi aprire il terminale dal menu delle applicazioni o utilizzando un tasto di scelta rapida (di solito
Ctrl+Alt+T). - Passare al file o alla directory : utilizzare il comando
cdper accedere alla directory contenente il file o la directory per cui si desidera modificare le autorizzazioni. - Controlla le autorizzazioni correnti : prima di modificare le autorizzazioni, è una buona idea controllare le autorizzazioni correnti. Usa il comando
ls -lper farlo. L'output mostrerà le autorizzazioni per ogni file e directory nella directory corrente. - Modifica autorizzazioni : utilizzare il comando
chmodper modificare le autorizzazioni. Ecco la sintassi di base:chmod [permissions] [file or directory name]Le autorizzazioni possono essere specificate in due modi:chmod 754 file.txt - Verifica la modifica : dopo aver eseguito il comando
chmod, utilizzare nuovamentels -lper verificare che le autorizzazioni siano state modificate correttamente.
Ricorda di fare attenzione quando modifichi i permessi dei file. Autorizzazioni errate possono portare a una varietà di problemi, incluse vulnerabilità di sicurezza. Se non sei sicuro delle autorizzazioni corrette per un file o una directory, è meglio consultare uno sviluppatore web o il tuo provider di hosting.
I problemi di autorizzazione dei file sono anche responsabili di altri errori come Installazione non riuscita Impossibile creare la directory
Regolazione delle dimensioni e del formato massimi di caricamento dei file
La regolazione della dimensione massima e del formato di caricamento dei file in WordPress comporta la modifica di alcune impostazioni PHP. Ecco come farlo:
1. Aumenta la dimensione massima di caricamento del file in PHP.ini:
Il file php.ini è il file di configurazione predefinito per l'esecuzione di applicazioni che richiedono PHP. Ecco come aumentare la dimensione massima di caricamento del file:
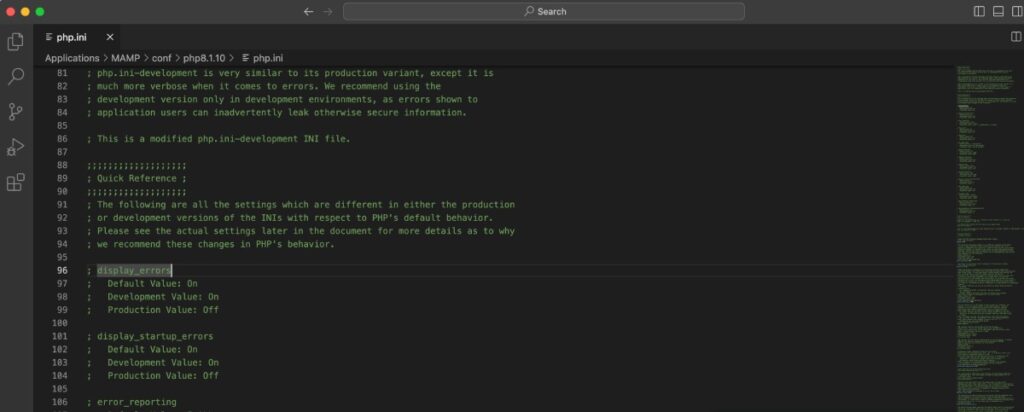
- Accedi alla directory principale del tuo sito Web tramite un client FTP o tramite il file manager del tuo provider di hosting.
- Cerca il file
php.ini. Se non esiste, puoi crearne uno. - Apri il file
php.inie aggiungi o modifica le seguenti righe:upload_max_filesize = 64M post_max_size = 64M max_execution_time = 300 - Salva le tue modifiche e chiudi il file. Se hai creato un nuovo file, assicurati di salvarlo come
php.ini. - Infine, riavvia il server se hai accesso. Se non lo fai, potresti dover aspettare o chiedere al tuo host di farlo.
2. Aggiungi codice al file .htaccess:
Se non riesci a individuare il file php.ini o non hai accesso ad esso, un altro metodo è modificare il file .htaccess nella directory principale del tuo sito WordPress:
- Accedi alla directory principale del tuo sito Web tramite un client FTP o tramite il file manager del tuo provider di hosting.
- Trova il file
.htaccess. Se non esiste, puoi crearne uno. - Apri il file
.htaccesse aggiungi o modifica le seguenti righe: Copia il codicephp_value upload_max_filesize 64M php_value post_max_size 64M php_value max_execution_time 300 - Salva le tue modifiche e chiudi il file.
3. Aggiungi codice al file wp-config.php:
Se i metodi di cui sopra non sono adatti o accessibili, puoi anche aggiungere una riga di codice al tuo file wp-config.php , che si trova nella directory principale di WordPress:
- Apri il file
wp-config.php. - In fondo, appena prima della riga che dice
/* That's all, stop editing! Happy publishing. *//* That's all, stop editing! Happy publishing. *//* That's all, stop editing! Happy publishing. */, aggiungi la seguente riga di codice:@ini_set('upload_max_size' , '64M' ); - Salva le tue modifiche e chiudi il file.
4. Contatta il provider di hosting
Se non ti senti a tuo agio nel modificare questi file o se questi metodi non funzionano, puoi contattare il tuo provider di hosting. Molti fornitori saranno disposti ad adeguare questi limiti per te.

Per quanto riguarda il formato dei file, WordPress supporta una varietà di formati di file per il caricamento. Tuttavia, se stai tentando di caricare un formato non supportato, potrebbe essere necessario utilizzare un plug-in che consenta tipi di file aggiuntivi o convertire il file in un formato supportato.
Aumento del limite di memoria PHP
Per aumentare il limite di memoria PHP per il tuo sito WordPress, puoi utilizzare uno dei seguenti metodi. Tuttavia, ricorda di procedere con cautela, poiché modifiche errate possono causare problemi al tuo sito.
1. Modifica il tuo file wp-config.php:
Il file wp-config.php contiene i dettagli di configurazione di base per il tuo sito WordPress. Per aumentare il limite di memoria PHP:
- Accedi alla tua directory principale di WordPress utilizzando un client FTP o il file manager del tuo provider di hosting.
- Trova e apri il file
wp-config.php. - Aggiungi la seguente riga verso la fine del file, appena prima della riga che dice
/* That's all, stop editing! Happy blogging. *//* That's all, stop editing! Happy blogging. *//* That's all, stop editing! Happy blogging. */:
define( 'WP_MEMORY_LIMIT', '256M' );Questo codice aumenterà il limite di memoria PHP a 256 MB.
Salva le tue modifiche e chiudi il file.
2. Modifica il tuo file .htaccess:
Il file .htaccess è un file di configurazione utilizzato dai server Web Apache. Per aumentare il limite di memoria PHP:
- Accedi alla tua directory principale di WordPress utilizzando un client FTP o il file manager del tuo provider di hosting.
- Trova e apri il file
.htaccess. - Aggiungere la seguente riga al file:
php_value memory_limit 256MQuesto codice aumenterà il limite di memoria PHP a 256 MB.
Salva le tue modifiche e chiudi il file.
3. Modifica il tuo file php.ini:
Il file php.ini è un file di configurazione predefinito per l'esecuzione di applicazioni che utilizzano PHP. Alcuni provider di hosting condiviso non consentono l'accesso a questo file. Tuttavia, se hai accesso:
- Trova e apri il file
php.ininella cartella principale del tuo sito web. - Cerca una riga con
memory_limite regola il valore 'M'. Se non esiste, puoi aggiungerlo:
memory_limit = 256MQuesto codice aumenterà il limite di memoria PHP a 256 MB.
Salva le tue modifiche e chiudi il file.
Puoi anche leggere: Come correggere l'errore di memoria esaurita
4. Contatta il tuo provider di hosting :
Se i metodi di cui sopra non funzionano o se non ti senti a tuo agio ad apportare queste modifiche, puoi contattare il tuo provider di hosting. Possono aiutare ad aumentare il limite di memoria PHP.
Ricorda, è importante aumentare il limite di memoria in modo ragionevole in base alle esigenze del tuo sito web. L'impostazione di un limite troppo elevato può portare a un uso inefficiente della memoria. Se raggiungi costantemente il limite di memoria, potrebbe valere la pena esaminare i problemi sottostanti che causano l'elevato consumo di memoria.
Risoluzione dei conflitti di plug-in
La risoluzione dei conflitti di plugin in WordPress è un processo sistematico. Segui questi passaggi per identificare e risolvere i conflitti:
1. Esegui il backup del tuo sito:
Prima di apportare modifiche, assicurati di eseguire il backup dell'intero sito WordPress. In questo modo, se qualcosa va storto, puoi ripristinare il tuo sito allo stato attuale.
2. Abilita la modalità di debug di WordPress:
Abilita la modalità di debug di WordPress aggiungendo le seguenti righe nel tuo file wp-config.php :
define('WP_DEBUG', true); define('WP_DEBUG_LOG', true); define('WP_DEBUG_DISPLAY', false); @ini_set('display_errors', 0);Questo registrerà eventuali errori PHP in un file debug.log all'interno della directory wp-content. Se un conflitto di plug-in causa un errore PHP, questo registro aiuterà a identificarlo.
3. Disattiva tutti i plugin:
Dalla dashboard di WordPress, vai su "Plugin > Plugin installati". Seleziona tutti i plug-in, scegli "Disattiva" dal menu a discesa delle azioni collettive, quindi fai clic su "Applica".
4. Testa il tuo sito:
Dopo aver disattivato tutti i plug-in, controlla se il problema persiste. In caso contrario, è probabile che la causa sia stata un plug-in.
5. Riattiva i plugin uno per uno:
Riattiva i tuoi plugin uno alla volta, testando il tuo sito dopo ognuno. Quando il problema si ripresenta dopo l'attivazione di un plug-in specifico, è probabile che tu abbia individuato l'origine del conflitto.
6. Testare il plug-in in conflitto con il tema predefinito:
A volte, il conflitto potrebbe essere tra un plugin e il tuo tema attuale. Per verificare, disattivare tutti i plug-in tranne quello che causa il problema. Quindi, cambia il tuo tema in un tema WordPress predefinito, come Twenty Twenty o Twenty Twenty-One. Se il problema è stato risolto, il conflitto riguardava il tuo tema.
7. Contatta lo sviluppatore o il supporto del plug-in:
Se hai identificato un plug-in specifico che causa il conflitto, contatta lo sviluppatore del plug-in o il team di supporto. Condividi il maggior numero di dettagli possibile sul problema, inclusi eventuali messaggi di errore o il registro di debug.
8. Cerca un plugin alternativo:
Se il conflitto non può essere risolto, prendi in considerazione l'utilizzo di un plug-in alternativo. Di solito sono disponibili diversi plugin che offrono funzionalità simili.
9. Mantieni aggiornati WordPress, Temi e Plugin:
Mantenere aggiornati il core, i temi e i plugin di WordPress è essenziale per evitare potenziali conflitti. Gli sviluppatori aggiornano regolarmente il loro software per risolvere bug e problemi di compatibilità.
Seguendo questi passaggi, puoi identificare e risolvere sistematicamente la maggior parte dei conflitti di plug-in sul tuo sito WordPress. Ricorda, esegui sempre il backup del tuo sito prima di apportare modifiche per evitare la perdita di dati.
Conclusione
Errori di navigazione di WordPress come “Si è verificato un errore durante il caricamento. Si prega di riprovare più tardi” potrebbe inizialmente sembrare scoraggiante. Tuttavia, grazie a un approccio graduale, puoi individuare e risolvere questi problemi con relativa facilità.
Questa guida ha evidenziato le potenziali cause dell'errore e ha offerto soluzioni tra cui il controllo dei permessi dei file , l'aumento del limite di memoria PHP , la regolazione della dimensione massima di caricamento dei file e la risoluzione dei conflitti dei plug-in .
La prevenzione futura è altrettanto critica quanto la risoluzione. Mantenendo versioni aggiornate di WordPress, plug-in e temi, controllando regolarmente le autorizzazioni dei file, garantendo una connessione Internet stabile durante i caricamenti, monitorando e regolando il limite di memoria PHP secondo necessità e prestando attenzione durante l'installazione di nuovi plug-in, è possibile ridurre significativamente la probabilità di sperimentare questo errore.
Comprendere e risolvere questi problemi non solo aiuta a mantenere il buon funzionamento del tuo sito, ma approfondisce anche la tua conoscenza generale delle funzionalità di WordPress. Ti invitiamo a condividere le tue esperienze e soluzioni nella sezione dei commenti per arricchire ulteriormente la nostra comprensione collettiva.
Per ulteriori informazioni o supporto, non esitare a consultare i forum di WordPress o il Codex di WordPress. Buon blog!
In qualità di uno dei co-fondatori di Codeless, metto in campo la mia esperienza nello sviluppo di WordPress e applicazioni web, oltre a una comprovata esperienza nella gestione efficace di hosting e server. La mia passione per l'acquisizione di conoscenze e il mio entusiasmo per la costruzione e la sperimentazione di nuove tecnologie mi spingono a innovare e migliorare costantemente.
Competenza:
Sviluppo web,
Web design,
Amministrazione del sistema Linux,
SEO
Esperienza:
15 anni di esperienza nello sviluppo Web sviluppando e progettando alcuni dei temi WordPress più popolari come Specular, Tower e Folie.
Formazione scolastica:
Sono laureato in Ingegneria Fisica e MSC in Scienza dei Materiali e Optoelettronica.
Twitter, Linkedin
