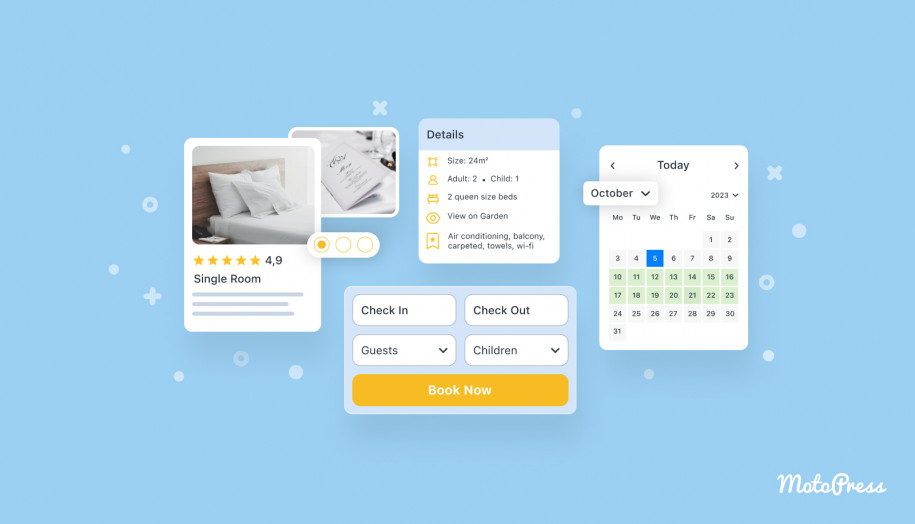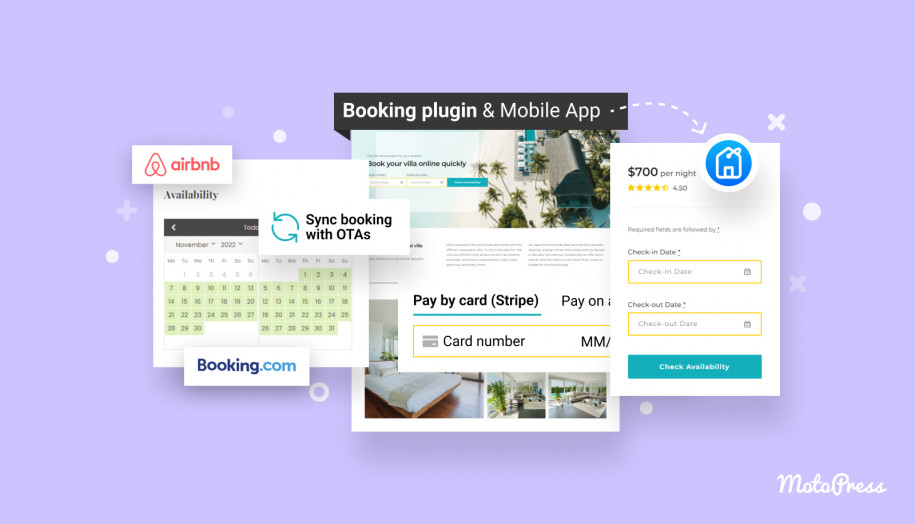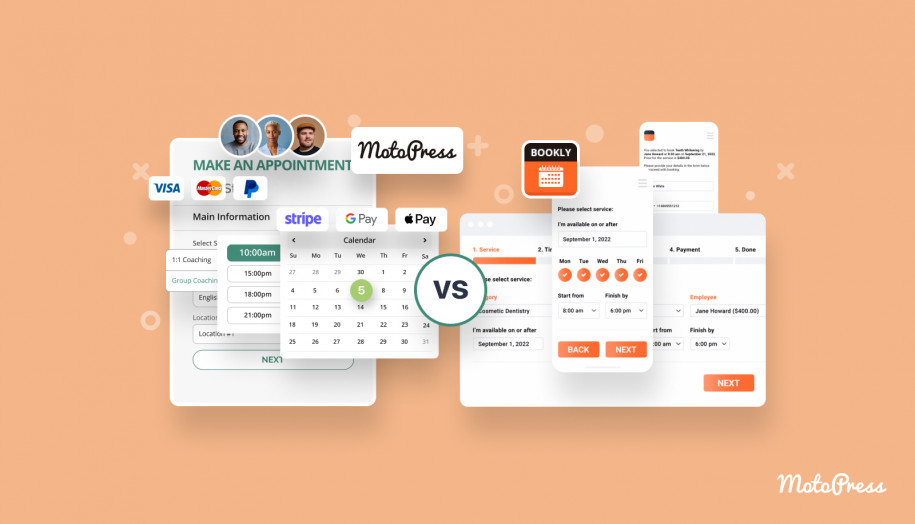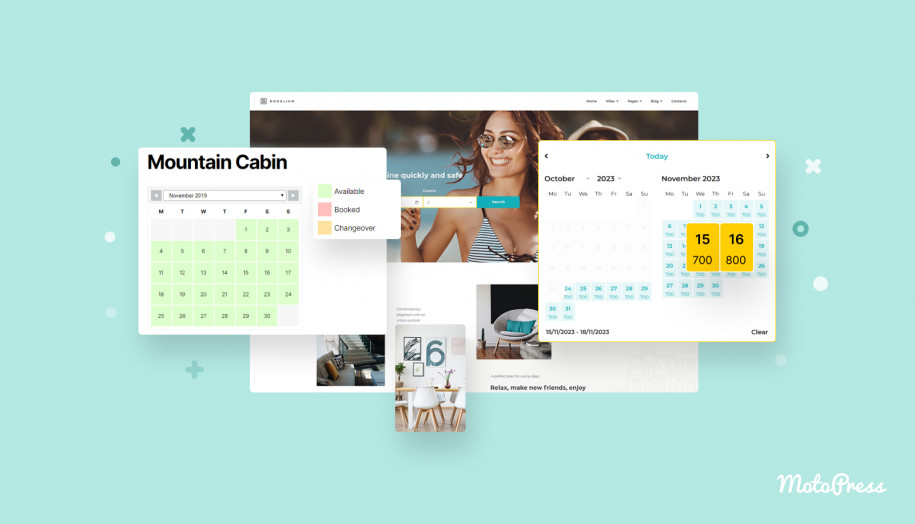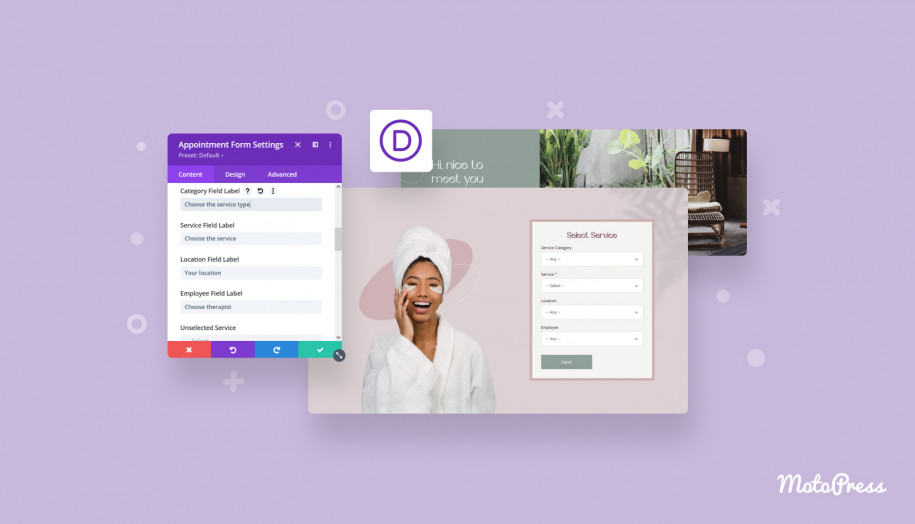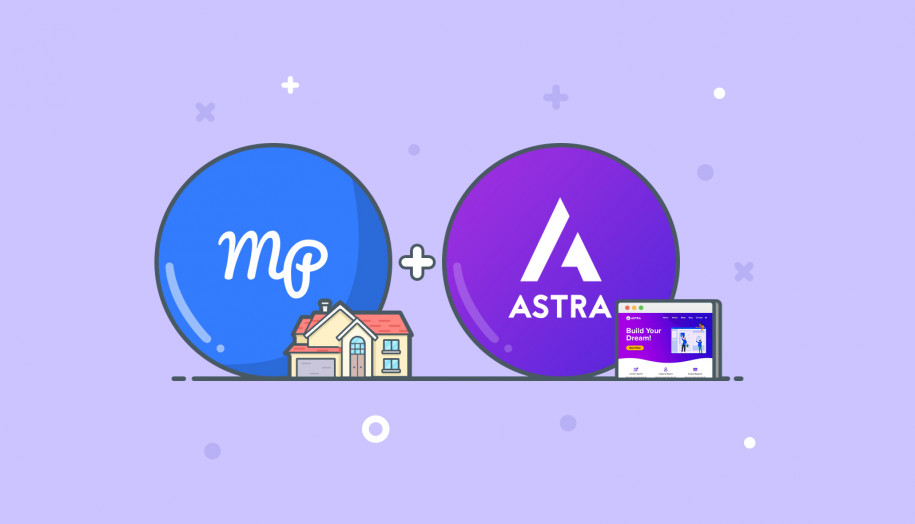Come utilizzare il tema Astra per la pianificazione degli appuntamenti sul sito WordPress
Pubblicato: 2024-01-18Sommario
Qui a MotoPress adoriamo Astra. Lo stesso vale per oltre 1 milione di altri utenti WordPress, i cui siti Web sono realizzati con uno dei temi multiuso più popolari di Brainstorm Force.
Se stai cercando di utilizzare il tema Astra anche per creare un sito Web di prenotazione su WordPress, il nostro case study di oggi fa al caso tuo.
Mostreremo a tutti come creare una pagina di prenotazione per accettare prenotazioni online, che sarà più adatta alle esigenze di pianificazione degli appuntamenti.
Quindi, se sei un salone di bellezza, una clinica, una società di noleggio o un'altra attività di servizi, segui semplicemente il nostro tutorial passo dopo passo e aggiungerai sicuramente una pagina di prenotazione funzionale al tuo WordPress, come oggi!
Per abilitare le prenotazioni online, utilizzeremo il plugin MotoPress Appointment Booking, il popolare software per WordPress disponibile nelle versioni FREE (Download) e PRO (Dettagli). Funziona anche con la versione del tema WordPress Astra che preferisci, inutile dirlo.
Indipendentemente dal generatore di pagine su cui si basa il design Astra scelto (e il tema ne supporta diversi!), MotoPress Appointment Booking ha blocchi dedicati sviluppati appositamente per quelli più popolari, come l'editor di blocchi predefinito ed Elementor.
L'utilizzo di questi builder rende la creazione di un modulo di prenotazione e l'aggiunta a qualsiasi pagina del tuo sito Web un compito semplice.
Ad esempio, per aggiungere un modulo di prenotazione passo passo al tuo sito web, devi solo inserire un blocco nella pagina nel builder visivo di WordPress:
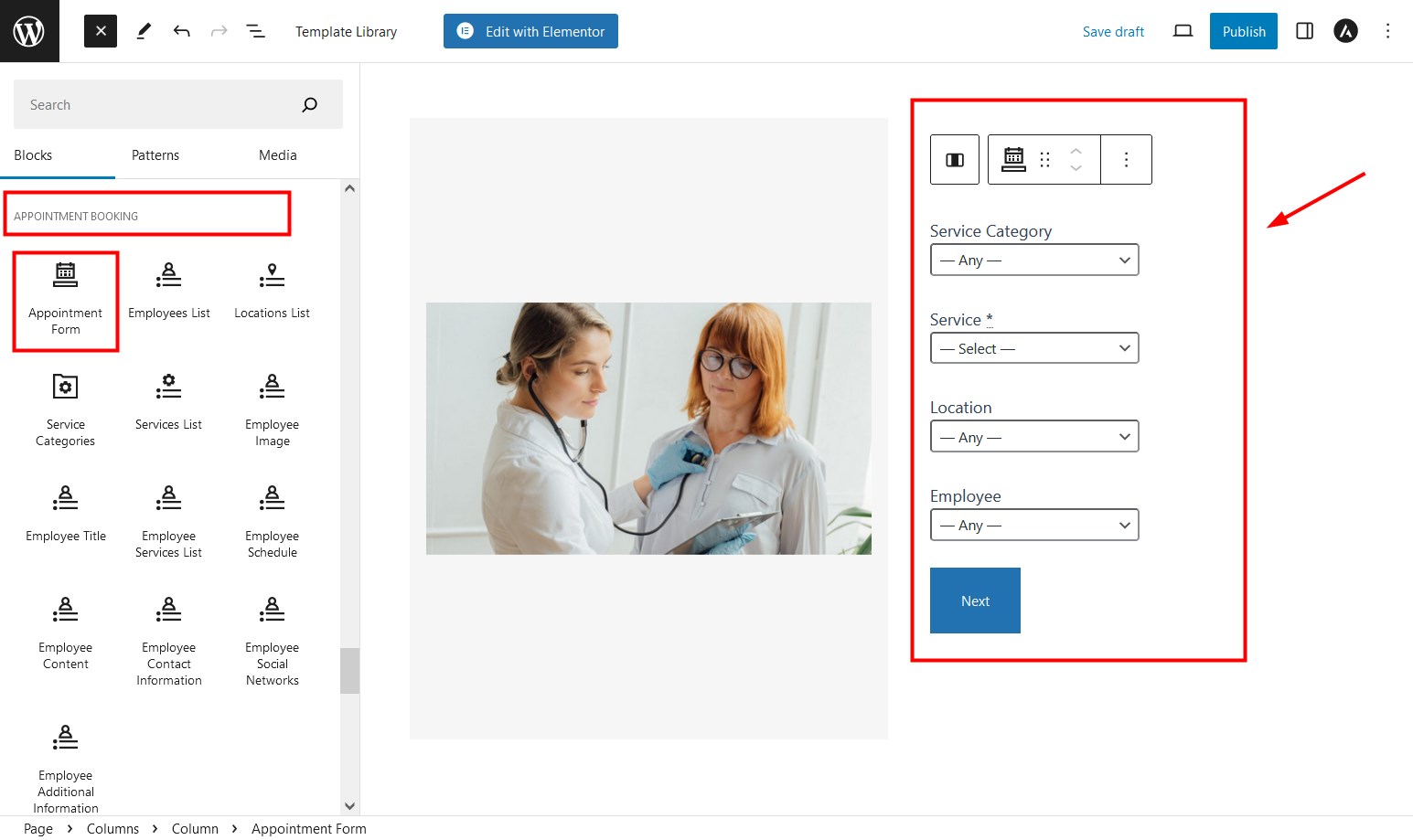
Puoi notare molti più blocchi per altre attività correlate, come creare una pagina del team, elencare i tuoi servizi e altro ancora, automaticamente, utilizzando i dati del plug-in di prenotazione!
Prima di descrivere i passaggi per configurare il plug-in di prenotazione in Astra, quali sono alcune fantastiche funzionalità del sistema di prenotazione WordPress? Evidenziamo quelli più richiesti:
- Mostra la tua disponibilità, anche per singoli servizi, in tempo reale.
- Aggiungi membri dello staff e sedi illimitati.
- Consenti ai clienti di pagare online con portafogli digitali o gateway di pagamento tradizionali, come Stripe o PayPal. Oppure semplicemente accetta prenotazioni senza pagamenti.
- Gestisci le tue prenotazioni, i membri dello staff e i clienti sotto lo stesso tetto.
- Optare per fornire al personale e ai clienti account di accesso.
- Misura le prestazioni delle prenotazioni del tuo sito con Google Analytics 4 o la dashboard di analisi del plug-in di prenotazione integrata.
- Invia promemoria automatici tramite e-mail e SMS sugli appuntamenti futuri.
- Abilita la prenotazione di più appuntamenti e servizi contemporaneamente.
- Utilizzato con successo da molteplici aree di business: Turismo, Coaching, Beauty, Noleggio e altro ancora.
Come abbiamo già accennato, puoi avere una versione gratuita o a pagamento del plugin di prenotazione WordPress per accettare prenotazioni. Ma se sei curioso di sapere qual è la differenza, di seguito è riportato un elenco completo delle cosenon disponibili nella versione gratuita:
- Pagamenti online istantanei tramite gateway internazionali. Nella versione gratuita, i clienti possono però pagare in loco.
- Invio automatico delle informazioni sugli appuntamenti al tuo Google Calendar.
- Registrazione manuale di nuovi clienti tramite il backoffice del plugin.
- Aggiunta di destinatari personalizzati per le notifiche e-mail.
Se hai bisogno di tutte le funzionalità di cui sopra e anche di TUTTE le estensioni a pagamento, non posso consigliarti un'opzione migliore del piano di abbonamento.
Quindi, se ritieni che ciò che devi implementare con urgenza sul tuo sito web, passa direttamente alla guida qui sotto.
Prima di tutto, dovrai configurare le impostazioni del plugin, quindi lavorare con il design nel tema WordPress Astra.
Passaggio 1. Installa e attiva la prenotazione di appuntamenti MotoPress
Se sei piuttosto nuovo in WP, ecco cosa dovresti fare:
- Accedi al tuo WordPress, trova "Plugin" nel pannello di sinistra > "Aggiungi nuovo".
- Cerca MotoPress Appointment Booking o scaricalo qui. Per caricare manualmente, ad esempio, una versione del plugin premium, fai clic su "Carica plugin".
- Fare clic su "Installa ora", quindi su "Attiva".
Passaggio 2. Inizia con le impostazioni generali
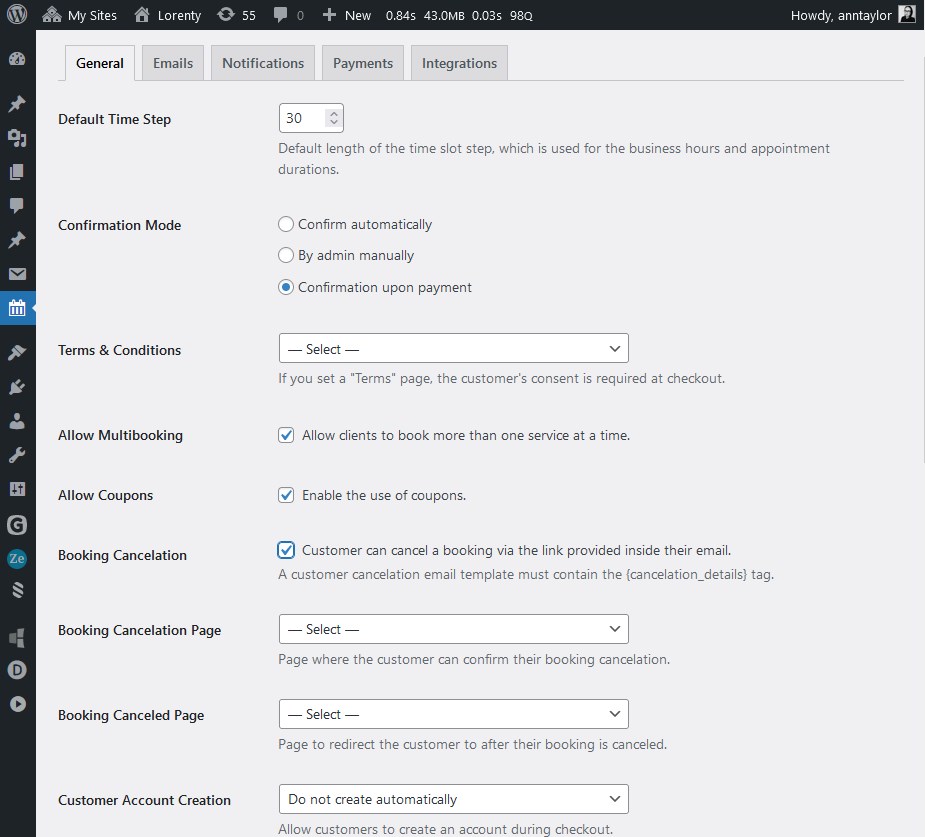 Configurando le tue preferenze per le impostazioni principali del plug-in, sarai in grado di ottimizzare il plug-in in base alle tue esigenze aziendali, come le impostazioni sulla durata dell'appuntamento, come confermare le prenotazioni in arrivo, ecc.
Configurando le tue preferenze per le impostazioni principali del plug-in, sarai in grado di ottimizzare il plug-in in base alle tue esigenze aziendali, come le impostazioni sulla durata dell'appuntamento, come confermare le prenotazioni in arrivo, ecc.
Puoi sfogliare la documentazione del plugin MotoPress per la prenotazione di appuntamenti per i dettagli, nel frattempo ecco le impostazioni chiave.
Valuta
Verrà visualizzato nelle pagine del servizio dedicate e sarà visibile al momento del pagamento prima che i clienti possano pagare.
Modalità di conferma della prenotazione
A seconda di come desideri gestire le prenotazioni, esistono diversi modi per gestire le nuove prenotazioni:
- Conferma manualmente gli appuntamenti come amministratore del sito web dopo averli esaminati.
- Consentire a un cliente di fare clic sul collegamento nell'e-mail, confermando così una prenotazione.
- Conferma automatica tramite pagamento: bonifico bancario diretto, Stripe, Bancontact, iDEAL, Giropay, addebito diretto SEPA e SOFORT, Apple Pay, Google Pay e PayPal.
Durata della fascia oraria
Fasce orarie predefinite per le prenotazioni. La giornata verrà suddivisa in intervalli temporali di durata specifica e tutti gli appuntamenti verranno organizzati secondo queste fasce orarie designate.
Buoni
Attiva l'utilizzo del coupon nel modulo di prenotazione, disponibile con valore fisso o percentuale.
Prenotazione multiservizi
Ciò consente a un cliente di pianificare più servizi in una volta sola.
Conti cliente
Incoraggia i clienti a gestire le prenotazioni e i pagamenti nei propri account.
Notifiche di posta elettronica
Se devi approvare o riprogrammare un appuntamento, sono disponibili e-mail automatizzate per queste azioni e puoi personalizzarne il contenuto e il raggruppamento.
Passaggio 3. Imposta la pianificazione e aggiungi servizi
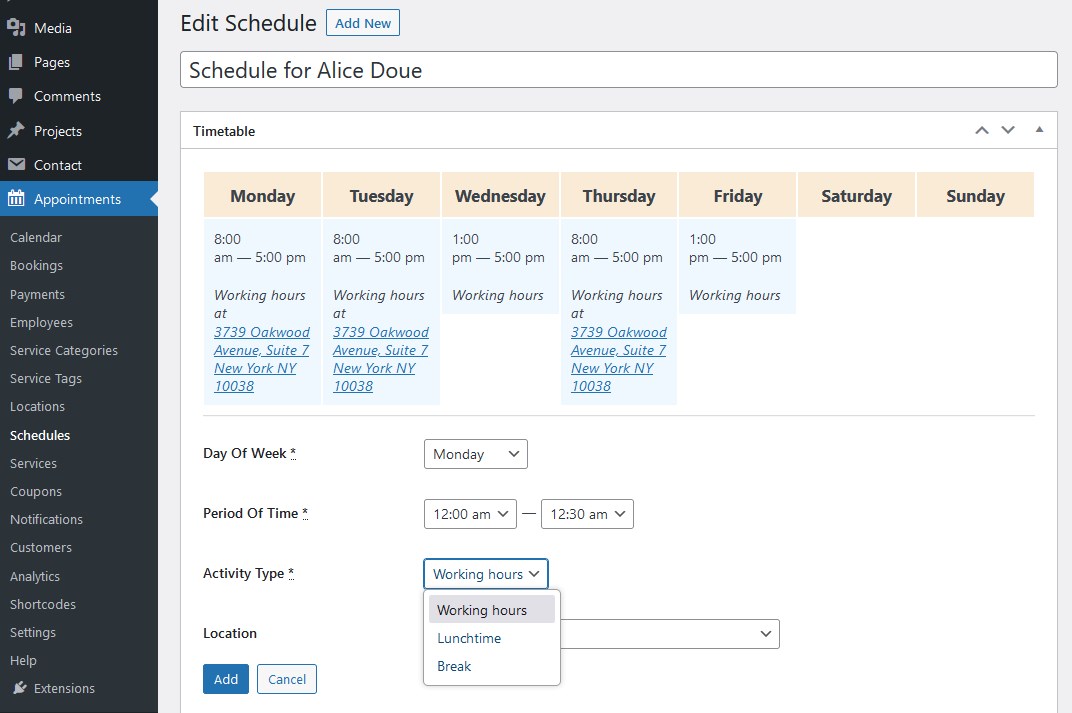
Aggiungi i tuoi contenuti al plug-in, incluso un elenco dei tuoi servizi, i membri dello staff che li forniscono, posizioni opzionali e altro ancora. Elencheremo solo brevemente le opzioni di seguito.
Membri dello staff
Crea pagine professionali per i membri del tuo staff con i loro programmi individuali. Utilizzando i ruoli utente di WordPress, puoi conferire a ogni membro dello staff un account personale per la gestione delle proprie prenotazioni.
Programma
Ogni membro del personale ha il proprio programma di lavoro, con variabili in termini di luoghi, orari di lavoro e giorni liberi, comprese le vacanze.
Posizioni
Se desideri consentire ai clienti di scegliere una posizione, che può essere qualsiasi cosa, da un ufficio a una città, aggiungi posizioni illimitate e assegna loro i dipendenti.

Servizi
Aggiungi servizi personalizzabili e designa le seguenti impostazioni:
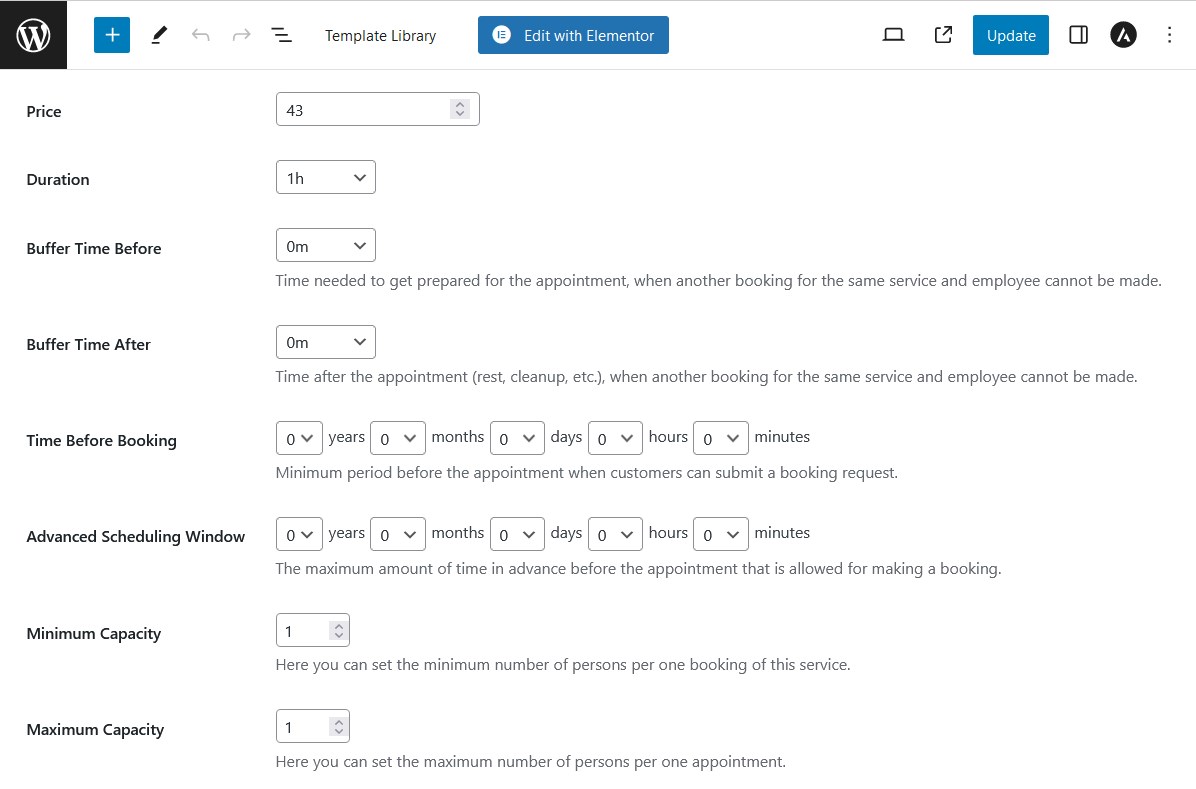
- costo.
- immagine e descrizione.
- tempi di buffer.
- impostazioni avanzate di prenotazione.
- dipendenti assegnati.
Passaggio 4. Aggiungi e personalizza i moduli di prenotazione nel tema Astra
Puoi aggiungere un modulo di prenotazione (o più moduli di prenotazione!) alla pagina nel modo classico con gli shortcode, che funzionano indipendentemente da cosa, oppure utilizzare i visual builder. A seconda del design Astra che utilizzi, potrebbe esserci un generatore di pagine diverso. Il plug-in MotoPress Booking funziona al meglio con l'editor di blocchi predefinito (lo screenshot qui sotto) ed Elementor.
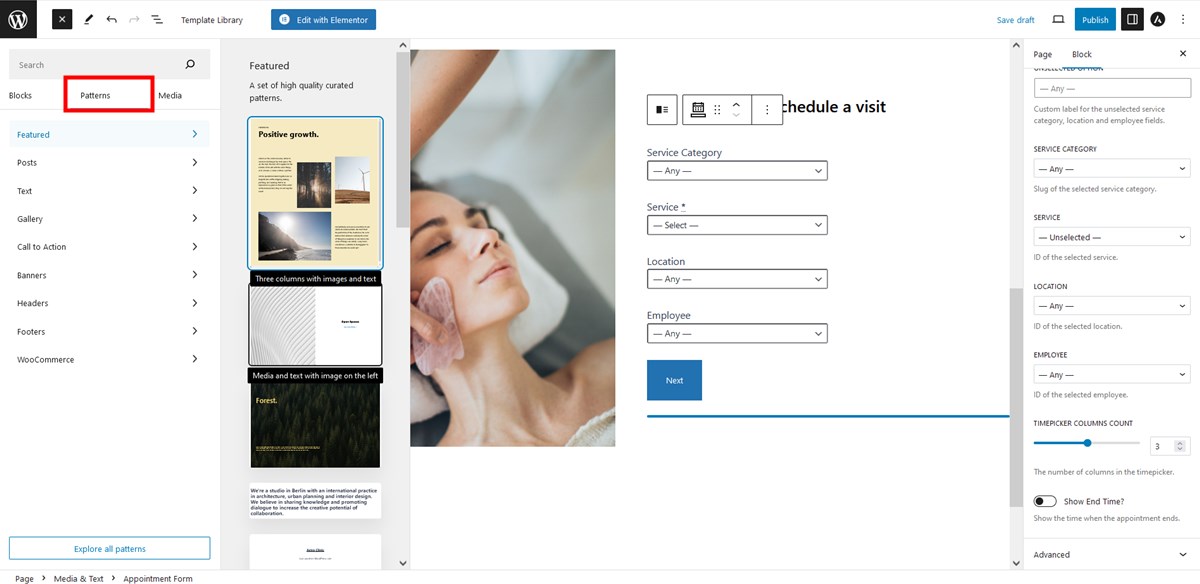 Se utilizzi il tema Astra Elementor, ci sono gli stessi widget dedicati che puoi personalizzare visivamente.
Se utilizzi il tema Astra Elementor, ci sono gli stessi widget dedicati che puoi personalizzare visivamente.
Nel nostro esempio di modulo di prenotazione del tema Astra riportato di seguito, stiamo utilizzando un tema predefinito con impostazioni invariate per la tipografia, i colori e i layout del design, che normalmente vengono modificati nel personalizzatore WordPress.
Inoltre, utilizziamo un modello predefinito dell'editor di blocchi per creare un layout a due colonne, in cui una delle colonne contiene il modulo di prenotazione.
A proposito, uno dei grandi vantaggi dell'editor è che puoi giocare con layout, sfondi e altri elementi di design per ottenere l'aspetto necessario per la pagina di prenotazione.
Ecco cosa puoi modificare nel modulo di pianificazione degli appuntamenti creato con MotoPress:
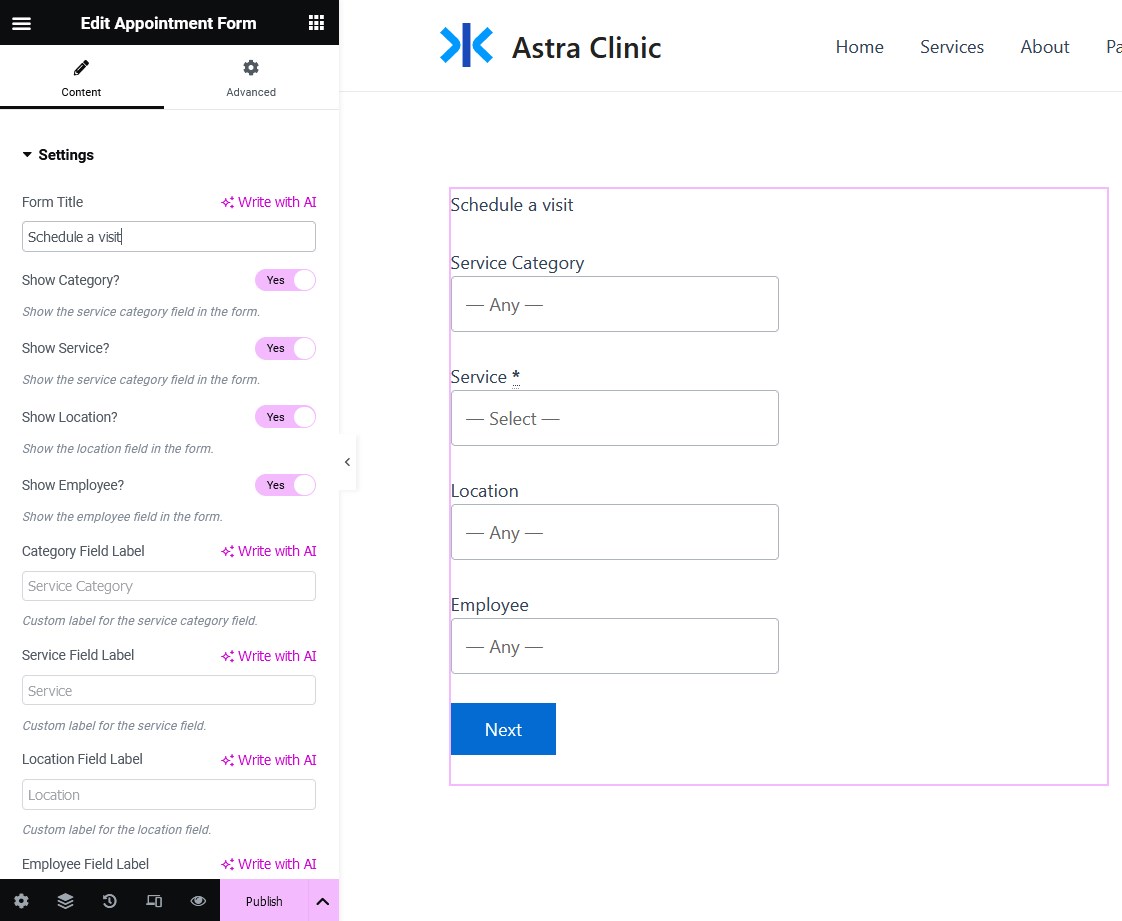
- Modifica le etichette dei campi di ricerca nel modulo di ricerca, ad esempio invece di semplicemente "Dipendente", puoi digitare"Scegli un medico" se sei un'azienda clinica o"Tutor" se sei un centro educativo, ecc.
- Mostra o rimuovi campi. Ad esempio, puoi avere un solo "filtro" come la selezione "Servizio". A maggior ragione, puoi nascondere TUTTI i campi se stai creando una pagina di prenotazione per un singolo servizio. In questo caso il modulo di ricerca viene nascosto e la pagina di prenotazione mostra come primo passo il calendario delle disponibilità.
- Decidi se vuoi mostrare solo l'ora di inizio o di fine dell'appuntamento.
- Consenti ai clienti di lasciare note di prenotazione.
Di conseguenza, creerai un modulo di pianificazione degli appuntamenti reattivo passo dopo passo che potrai inserire in qualsiasi pagina creata con il tuo tema Astra WordPress!
Ecco come si presenta il processo per il tuo cliente:
1. Selezionando le proprie preferenze nel modulo di ricerca.
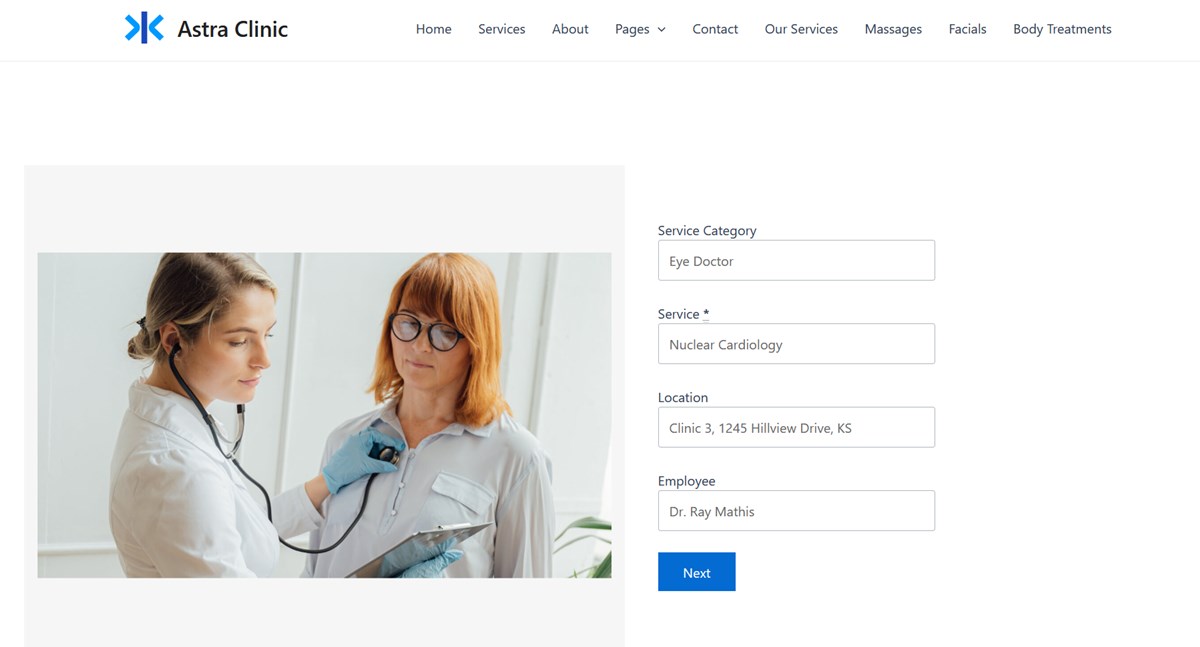
2. Scelta delle fasce orarie disponibili.
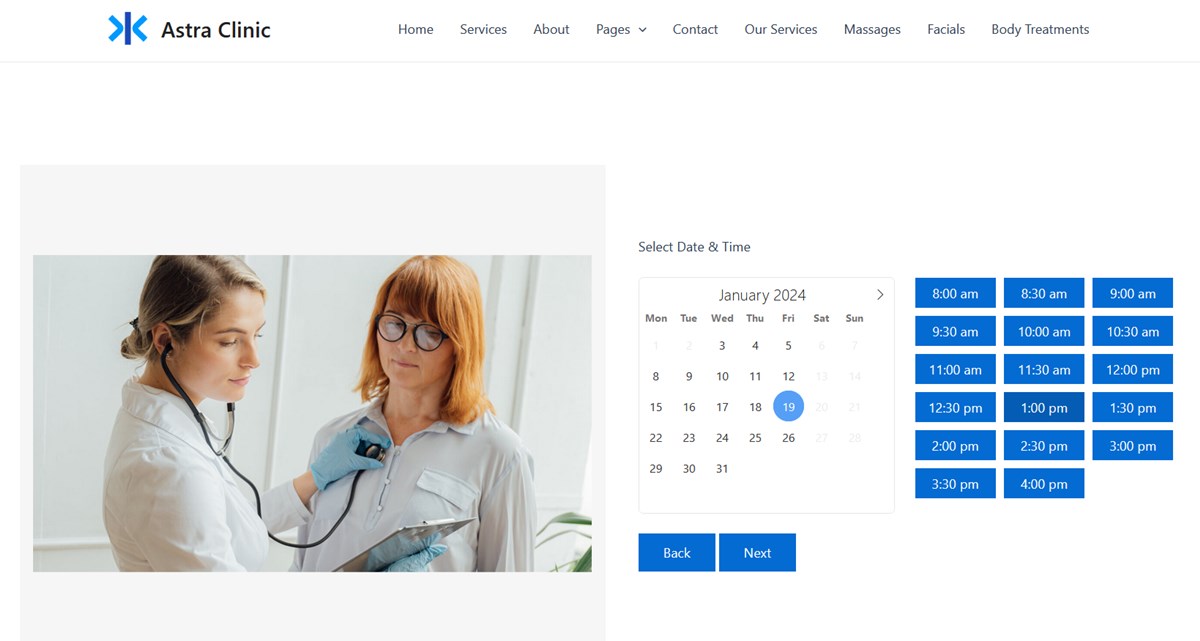
3. Compilazione dei dettagli richiesti.
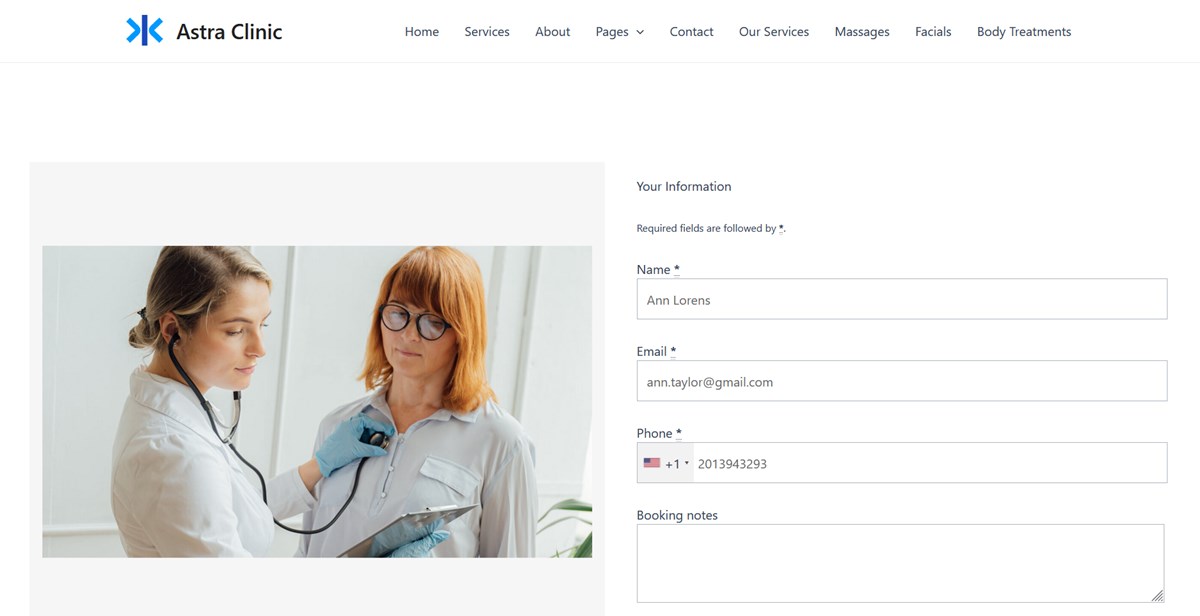 4. Scelta di un metodo di pagamento, inclusa la possibilità di pagare in loco o effettuare un bonifico bancario.
4. Scelta di un metodo di pagamento, inclusa la possibilità di pagare in loco o effettuare un bonifico bancario.
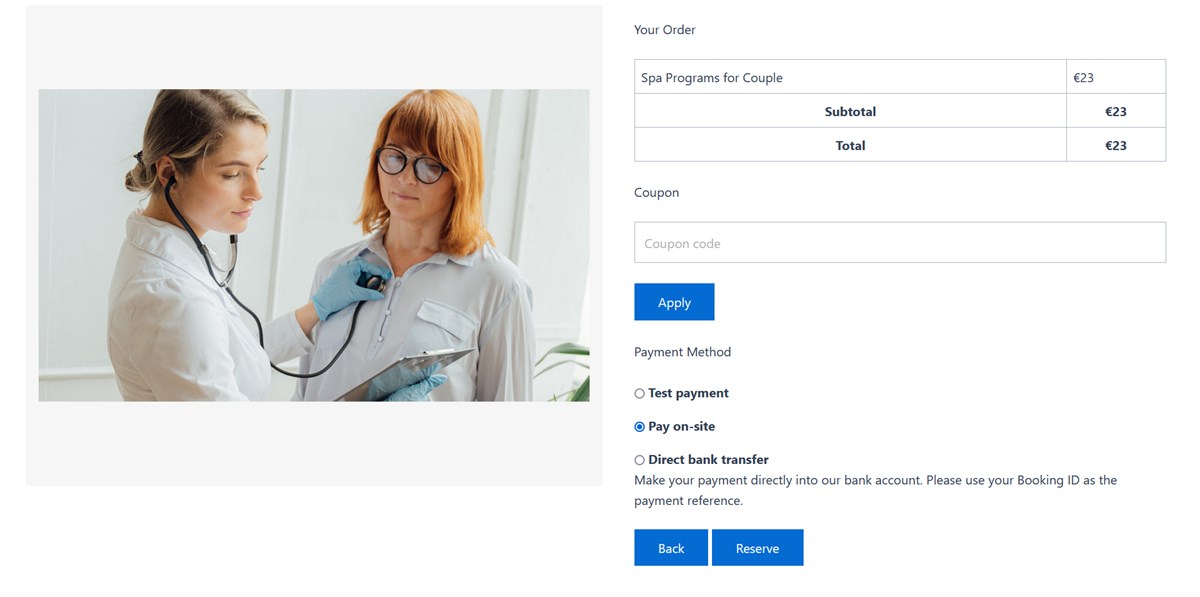 5. Fatto!
5. Fatto!
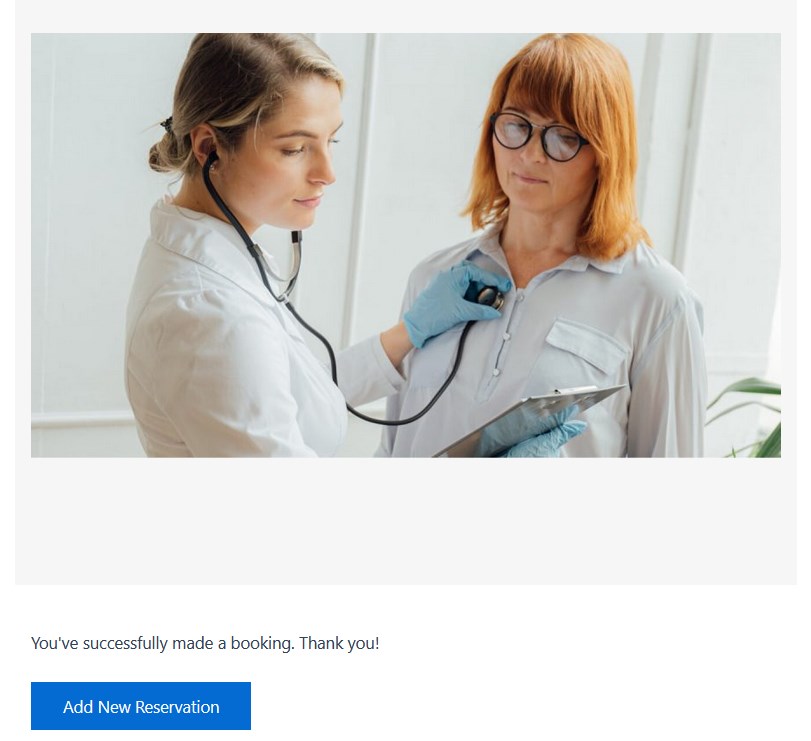 Ricorda che puoi abilitare un'opzione per consentire ai clienti di effettuare più prenotazioni in un'unica transazione, aggiungeranno gli appuntamenti al carrello proprio come in qualsiasi altro negozio online.
Ricorda che puoi abilitare un'opzione per consentire ai clienti di effettuare più prenotazioni in un'unica transazione, aggiungeranno gli appuntamenti al carrello proprio come in qualsiasi altro negozio online.
Puoi facoltativamente utilizzare altri blocchi WordPress per aggiungere un elenco dei tuoi servizi o membri dello staff alla pagina, ad esempio creare un elenco di servizi, membri dello staff o persino mostrare un programma di particolari membri dello staff.
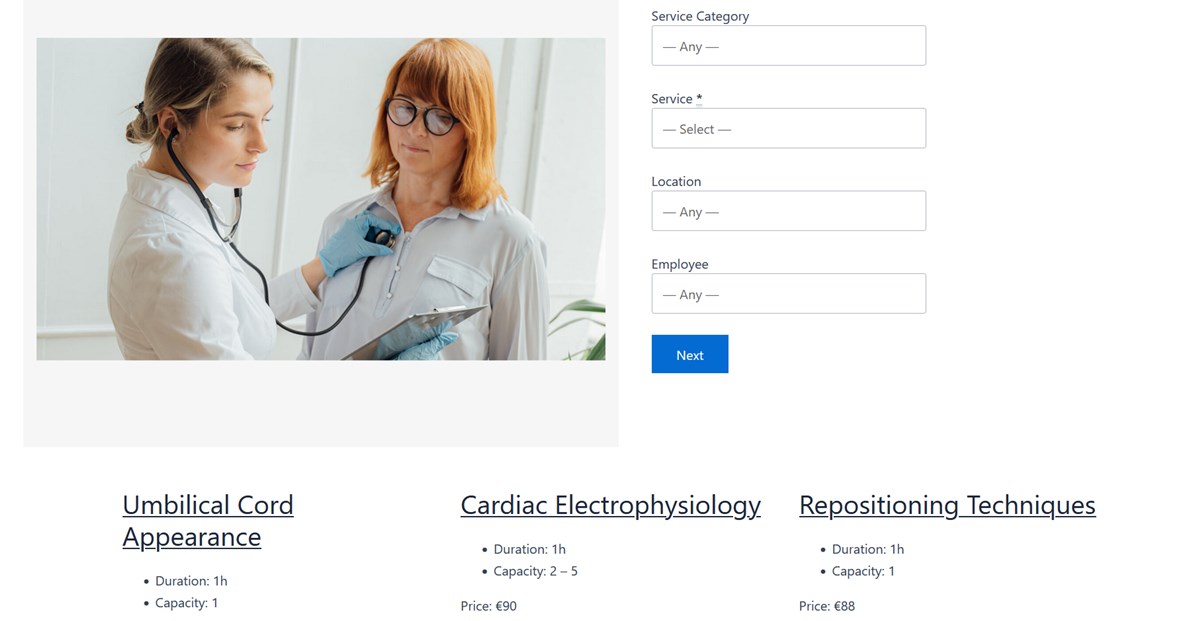
Passaggio 5. Gestisci le prenotazioni in arrivo
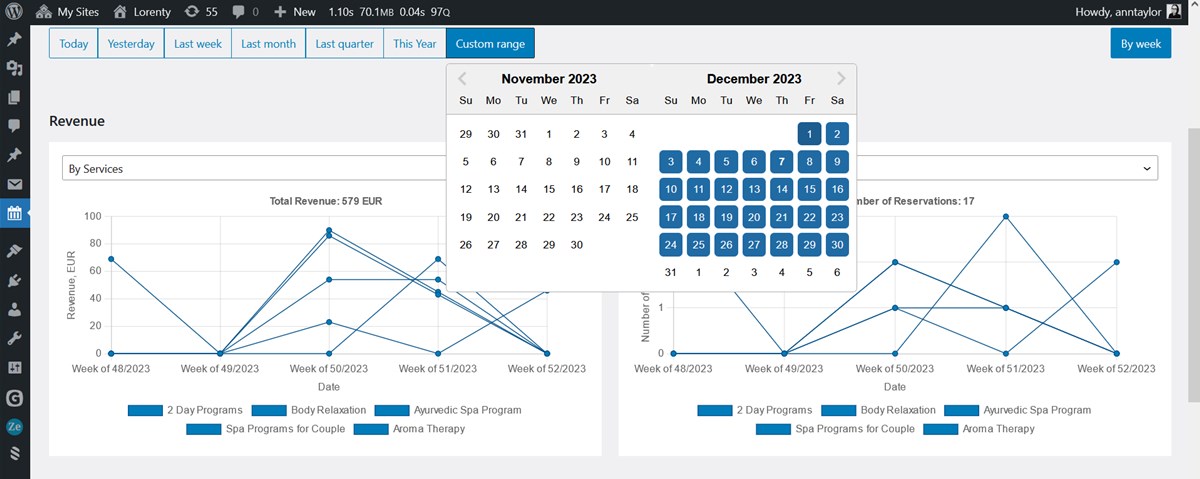 Il programmatore di appuntamenti MotoPress ti dà il pieno controllo sulle tue prenotazioni sul back-end, ad esempio sarai in grado di:
Il programmatore di appuntamenti MotoPress ti dà il pieno controllo sulle tue prenotazioni sul back-end, ad esempio sarai in grado di:
- Scopri cosa succede nel programma per una settimana o un mese utilizzando i calendari amministrativi con codice colore.
- Modifica e riprogramma gli appuntamenti esistenti.
- Visualizza le informazioni sul cliente e sulla prenotazione.
- Esporta le prenotazioni in CSV per visualizzarle e modificarle senza problemi.
- Visualizza la cronologia dei pagamenti.
- Crea account per personale e clienti.
- Analizza le prestazioni aziendali con il dashboard di analisi integrato.
- Aggiungi le prenotazioni manualmente.
- Sincronizza i calendari Google dei singoli dipendenti con il tuo WordPress per ricevere messaggi istantanei sulle nuove prenotazioni.
Ultima parola sulla creazione di una pagina di pianificazione degli appuntamenti WordPress con Astra e MotoPress
Allora perché consigliamo vivamente di utilizzare una potente combinazione del tema WordPress Astra e del plug-in Prenotazione appuntamenti MotoPress? Ecco i 3 motivi principali che vorremmo evidenziare:
- Astra è uno dei temi WordPress multiuso più rinomati, che offre dozzine di siti di avvio predefiniti per aziende di servizi di nicchia. Prendi semplicemente il modello che ti piace e inizia a giocare con Astra.
- Puoi creare una pagina di prenotazione in Astra utilizzando il plug-in Prenotazione appuntamenti MotoPress anche senza shortcode o codifica, utilizzando blocchi WP o widget Elementor.
- Puoi anche utilizzare il tema Astra gratuito insieme alla versione gratuita del plug-in per la prenotazione di appuntamenti MotoPress, quest'ultimo supporta sedi, dipendenti, servizi e appuntamenti illimitati.