Come tradurre automaticamente un sito Web WordPress
Pubblicato: 2023-07-12Cerchi modi per implementare la traduzione automatica in WordPress?
Tradurre un sito Web WordPress in più lingue ti aiuterà ad attirare più traffico e generare maggiori entrate. Ma la traduzione è un'attività laboriosa e potrebbero essere necessari giorni o settimane per tradurre il tuo sito web in più lingue.
Per far tradurre il tuo sito web più velocemente e con il minimo sforzo, puoi implementare la traduzione automatica sul tuo sito web WordPress.
In questo articolo, ti mostreremo i passaggi esatti che devi seguire per tradurre automaticamente un sito Web WordPress in una lingua diversa.
Senza ulteriori indugi, tuffiamoci dentro.
Vantaggi delle traduzioni automatiche in WordPress
La traduzione automatica di un sito WordPress offre 3 vantaggi principali rispetto alla traduzione manuale. Quelli sono:
- La traduzione automatica può tradurre rapidamente grandi quantità di contenuti , risparmiando molto tempo e fatica;
- Questo tipo di traduzione elimina la necessità di assumere traduttori professionisti, riducendo notevolmente i costi di traduzione ;
- Garantisce la coerenza della terminologia e della lingua utilizzate in tutto il sito Web, riducendo il rischio di irregolarità che possono verificarsi con la traduzione manuale.
Tuttavia, è importante notare che la traduzione automatica potrebbe non fornire sempre lo stesso livello di accuratezza e qualità linguistica della traduzione manuale, in particolare per contenuti complessi o sfumati.
Detto questo, non dovrebbe scoraggiarti dall'aggiungere traduzioni automatiche al tuo sito web perché ci sono modi per garantire un'accuratezza del 100% (o quasi del 100%) attraverso revisioni regolari e modifiche manuali. Maggiori informazioni su questo nella prossima sezione.
Come tradurre automaticamente un sito WordPress?
Per implementare la traduzione automatica sul tuo sito Web WordPress, devi seguire i seguenti passaggi:
- Installa un plugin di traduzione;
- Abilita la traduzione automatica di WordPress;
- Rivedere manualmente e, se necessario, modificare le traduzioni.
Nelle prossime sezioni, approfondiremo ciascuno di questi passaggi e ti mostreremo come eseguirli sul tuo sito WordPress.
Breve nota a margine: gli stessi passaggi seguenti funzionerebbero se stai cercando di tradurre automaticamente un negozio WooCommerce.
1. Installa un plugin di traduzione
Ci sono diversi plugin di traduzione tra cui scegliere, ma uno degli strumenti più popolari e sicuramente più user-friendly è TranslatePress.
Diamo un'occhiata a ciò che rende il plug-in uno dei plug-in di traduzione più ricercati per i siti Web WordPress:
- Supporta oltre 220 lingue;
- Consente sia traduzioni manuali che automatiche;
- Utilizza i migliori motori di traduzione (DeepL e Google Translate) per la traduzione automatica;
- Anteprima dal vivo delle tue pagine tradotte, durante le traduzioni manuali;
- Traduce elementi SEO come testo alternativo dell'immagine, slug della pagina, titolo della pagina e meta descrizione;
- Traduce i contenuti aggiunti da WordPress, plugin e temi;
- Offre più account traduttore;
- Offre selettori di lingua;
- Supporta negozi e siti WooCommerce creati con Elementor o altri page builder.
Oltre a tutto ciò, il plugin è estremamente facile da usare. Imparerai quanto TranslatePress è facile da usare nella sezione successiva quando si abilitano le traduzioni automatiche.
Per ora, scarica il plug-in gratuito di traduzione automatica TranslatePress e installalo sul tuo sito Web WordPress.
Apri la dashboard di WordPress e vai su Plugin > Aggiungi nuovo e carica e attiva il plug-in. In alternativa, puoi andare su Plugin > Aggiungi nuovo e inserire "TranslatePress" nella casella di ricerca. Quindi procedi con l'installazione e l'attivazione del plug-in sul tuo sito Web WordPress.
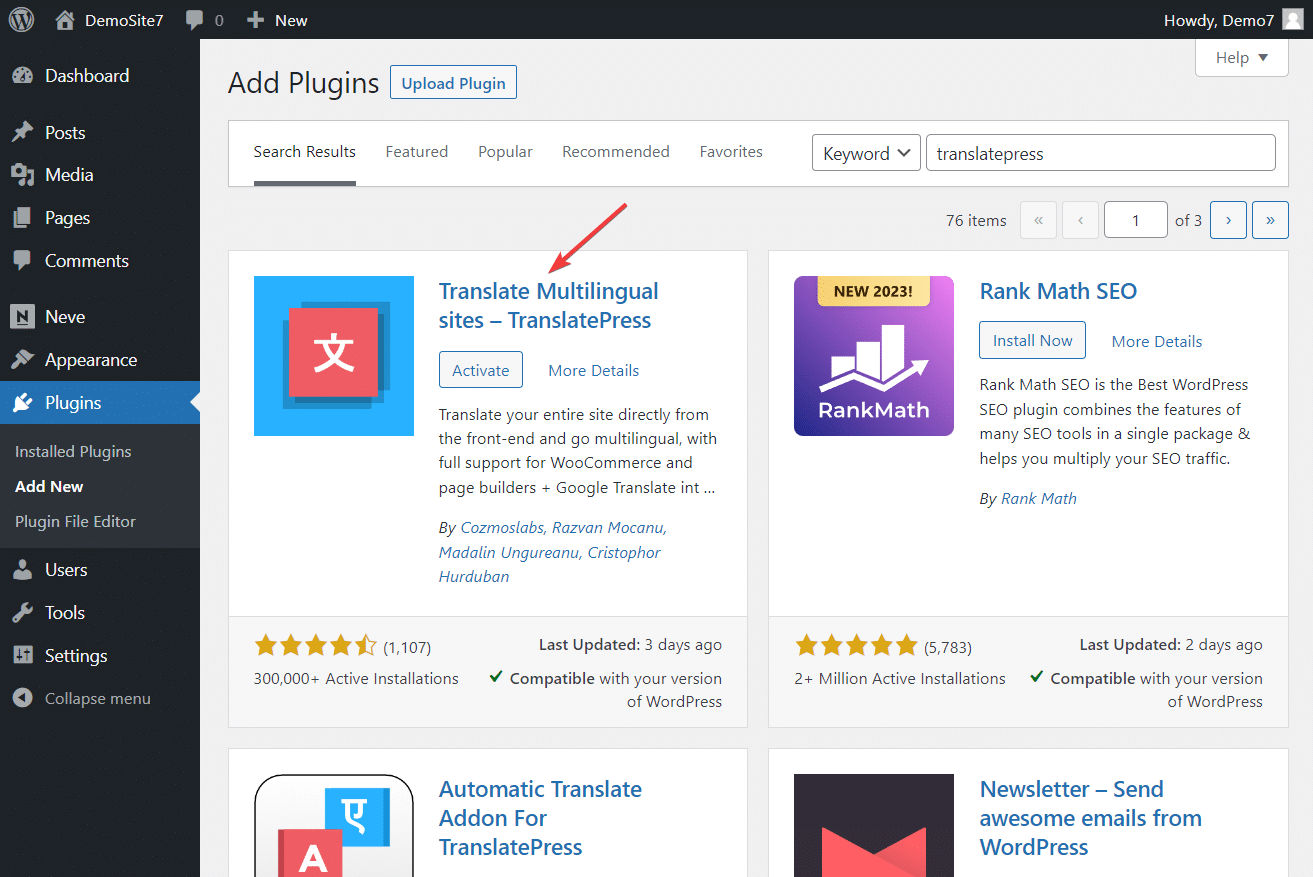
IMPORTANTE: Sebbene tu possa utilizzare la versione gratuita del plug-in per seguire questo tutorial, avrai bisogno della versione premium per accedere a funzionalità come l'aggiunta di più lingue, l'utilizzo del motore di traduzione DeepL, la traduzione di elementi SEO, l'aggiunta di più account utente "traduttore", ecc. Per saperne di più sul plugin TranslatePress Pro e per capire se hai bisogno della versione premium del plugin, dai un'occhiata a questo articolo: TranslatePress Free vs Pro.
2. Abilita la traduzione automatica
Per abilitare le traduzioni automatiche utilizzando TranslatePress, è necessario eseguire i seguenti passaggi:
io. Seleziona una seconda lingua
La seconda lingua si riferisce alla lingua in cui vuoi tradurre il tuo sito web WordPress. Ecco come selezionare la seconda lingua:
Apri il tuo sito WordPress e vai su Impostazioni > TranslatePress > Generale > Tutte le lingue .
Dal menu a discesa , seleziona una seconda lingua a tua scelta e premi il pulsante Aggiungi .
Mantieni le opzioni di formalità, codice e slug così come sono. E assicurati di premere il pulsante Salva modifiche prima di passare al passaggio successivo.
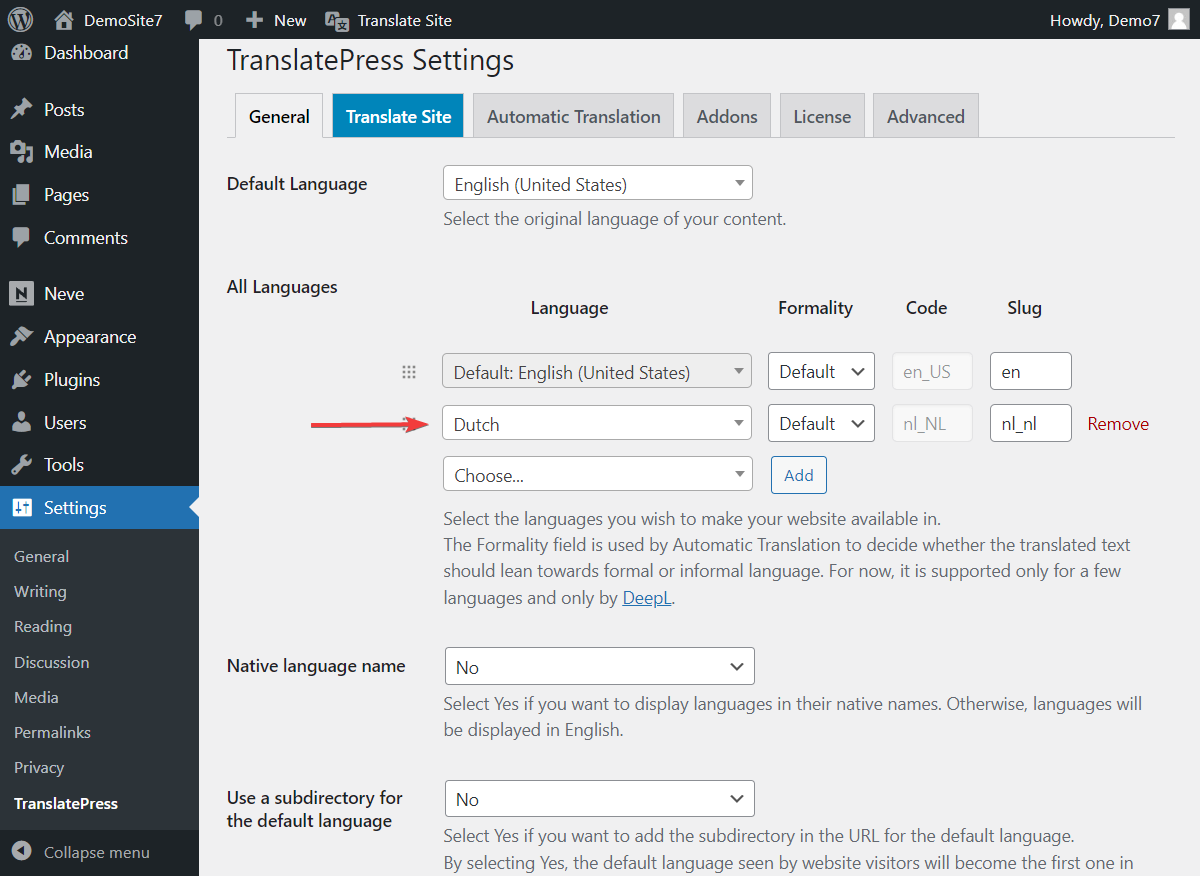
Inoltre, se non riesci a trovare la lingua che preferisci, aggiungi una lingua personalizzata accedendo a Impostazioni > TranslatePress > Avanzate > Lingua personalizzata .
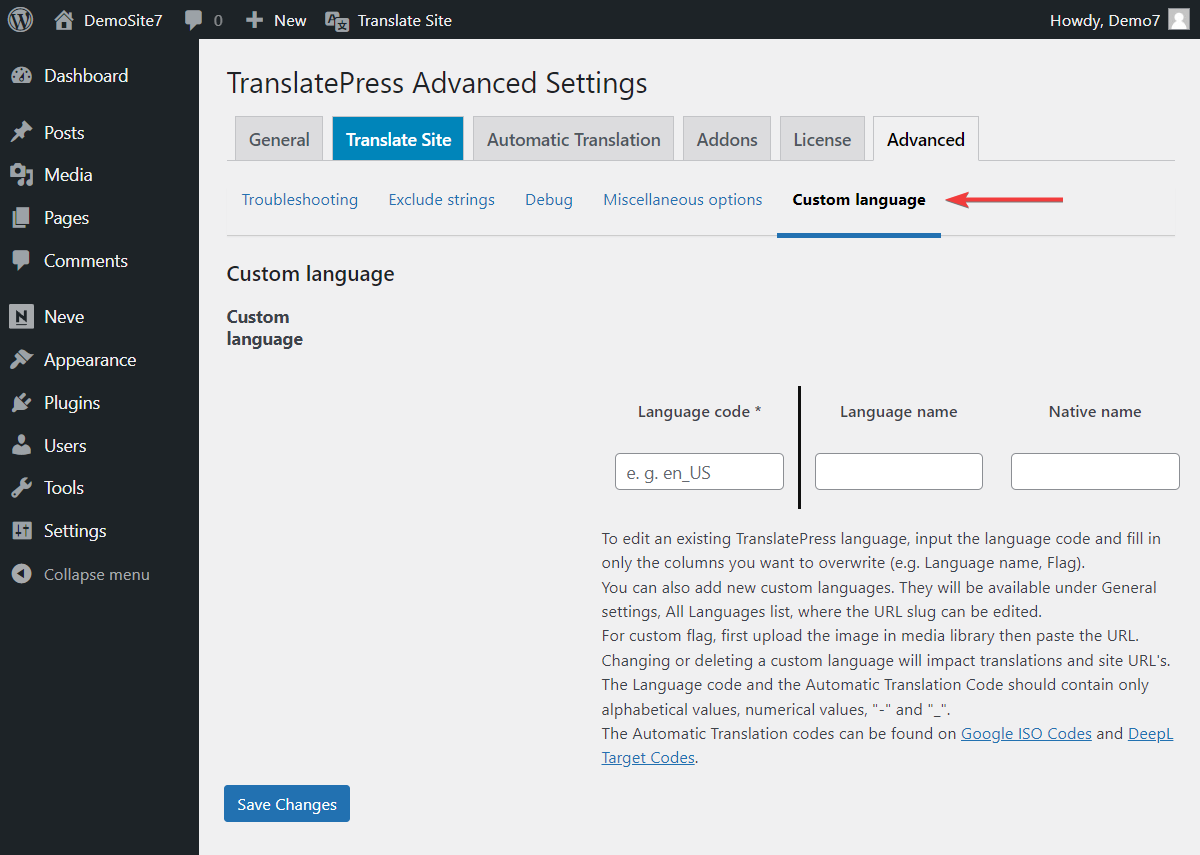
ii. Abilita la traduzione automatica
Per abilitare la traduzione automatica in WordPress, vai su Impostazioni > TranslatePress > Traduzione automatica e da sotto l'opzione Abilita traduzione automatica seleziona Sì .
Quindi, premi il pulsante Salva modifiche prima di procedere con il passaggio successivo.
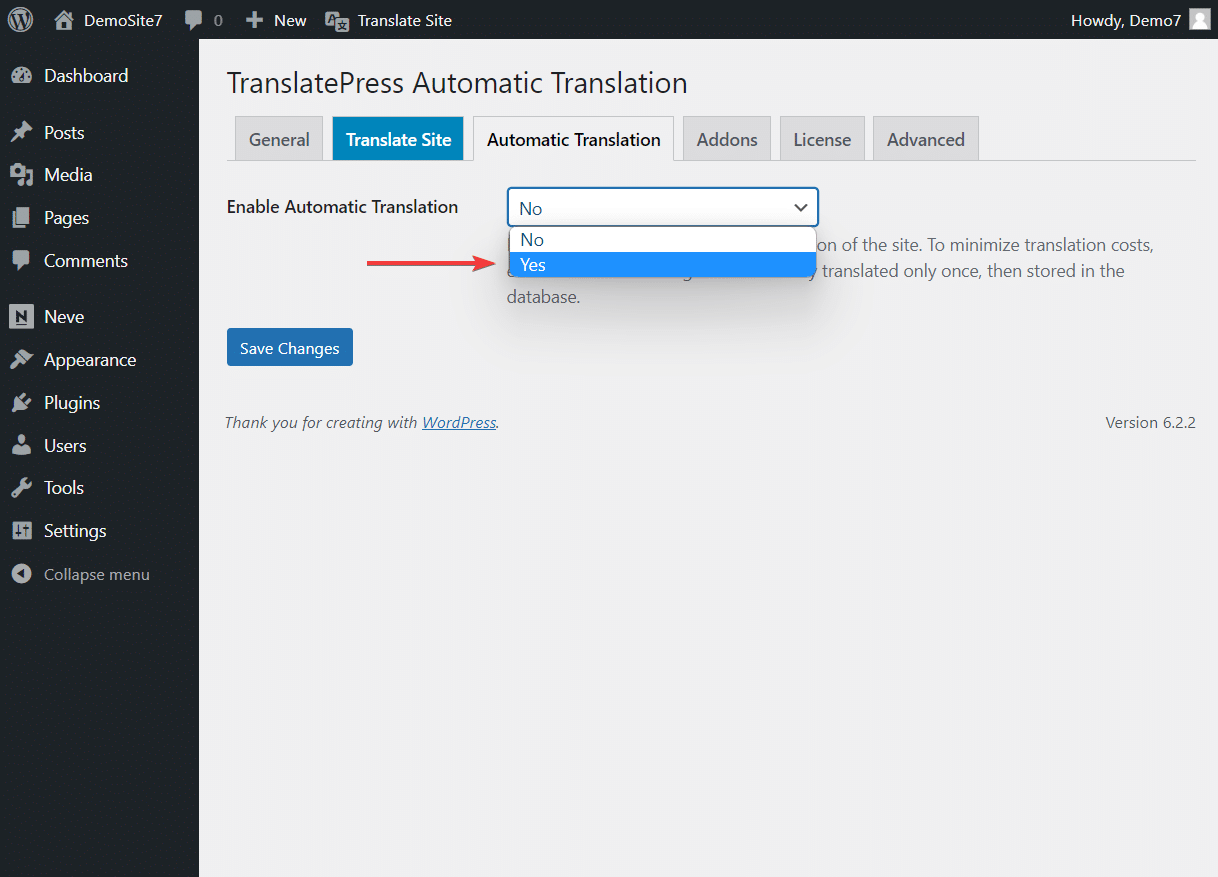
iii. Aggiungi un motore di traduzione
I motori di traduzione sono servizi di traduzione che utilizzano l'intelligenza artificiale per fornire traduzioni accurate e di alta qualità.
Google Translate e DeepL sono i due motori di traduzione più efficaci e conosciuti in circolazione. Poiché non esiste un modo diretto per integrare questi servizi in un sito Web WordPress, è necessario l'aiuto di un plug-in di traduzione come TranslatePress.

Utilizzando il plug-in di traduzione automatica TranslatePress, puoi accedere a Google Translate gratuitamente, ma per utilizzare DeepL devi eseguire l'upgrade alla versione premium del plug-in.
Poiché stiamo utilizzando il plug-in gratuito per dimostrarlo in questo tutorial, continueremo su questa strada e ti mostreremo come utilizzare Google Translate per automatizzare le traduzioni.
Breve nota a margine: prima di procedere alla configurazione di Google Translate, tieni presente che lo strumento ha una limitazione. Puoi tradurre gratuitamente fino a 500.000 caratteri al mese. Per utilizzare il servizio oltre, dovrai pagare un addebito direttamente a Google. Scopri di più sui prezzi di Google Translation da qui.
Per utilizzare Google Translate tramite TranslatePress, è necessario selezionare l'opzione Google Translate v2 in Translation Engine (mostrata nell'immagine sottostante).
Successivamente, genera una chiave API e inseriscila sotto l'opzione Chiave API di Google Translation .
Premi il pulsante Salva modifiche per salvare le tue configurazioni.
Ora hai completato l'abilitazione della funzione di traduzione automatica TranslatePress sul tuo sito Web WordPress.
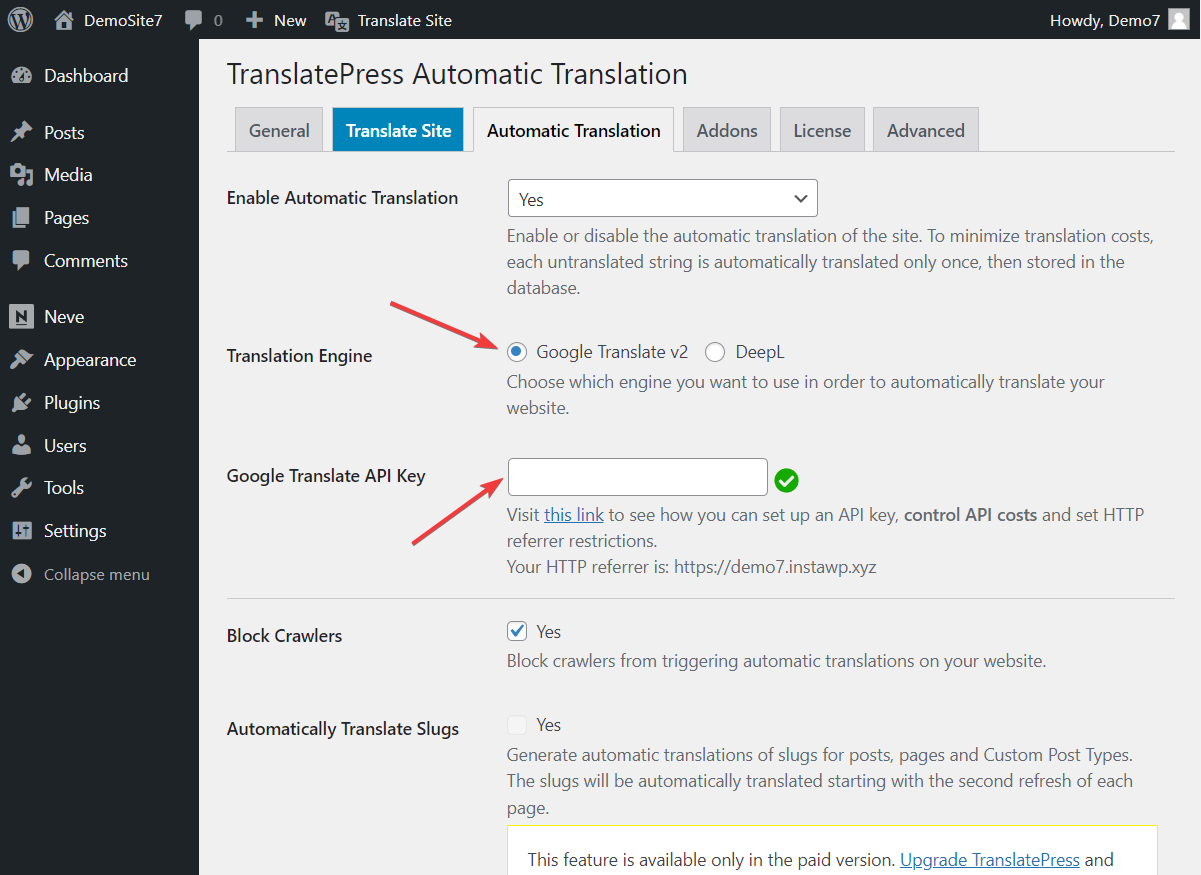
Ora il tuo sito verrà tradotto automaticamente alla prima visita su ogni pagina nella lingua appena aggiunta. Tutto quello che devi fare è visitare il sito dal front-end, passare alla tua lingua secondaria dal selettore di lingua e Google Translate lo tradurrà automaticamente.
Ciò accade solo alla prima visita, dopodiché la traduzione viene archiviata nel tuo database. Ciò significa che il tuo sito non avrà bisogno di recuperare la traduzione da Google Traduttore ad ogni visita, solo la prima volta.
iv. Controlla le impostazioni di TranslatePress (facoltativo)
Quando visiti il tuo sito Web dal front-end, noterai un selettore di lingua che ti consente di passare manualmente dalla lingua predefinita del tuo sito alla seconda lingua.
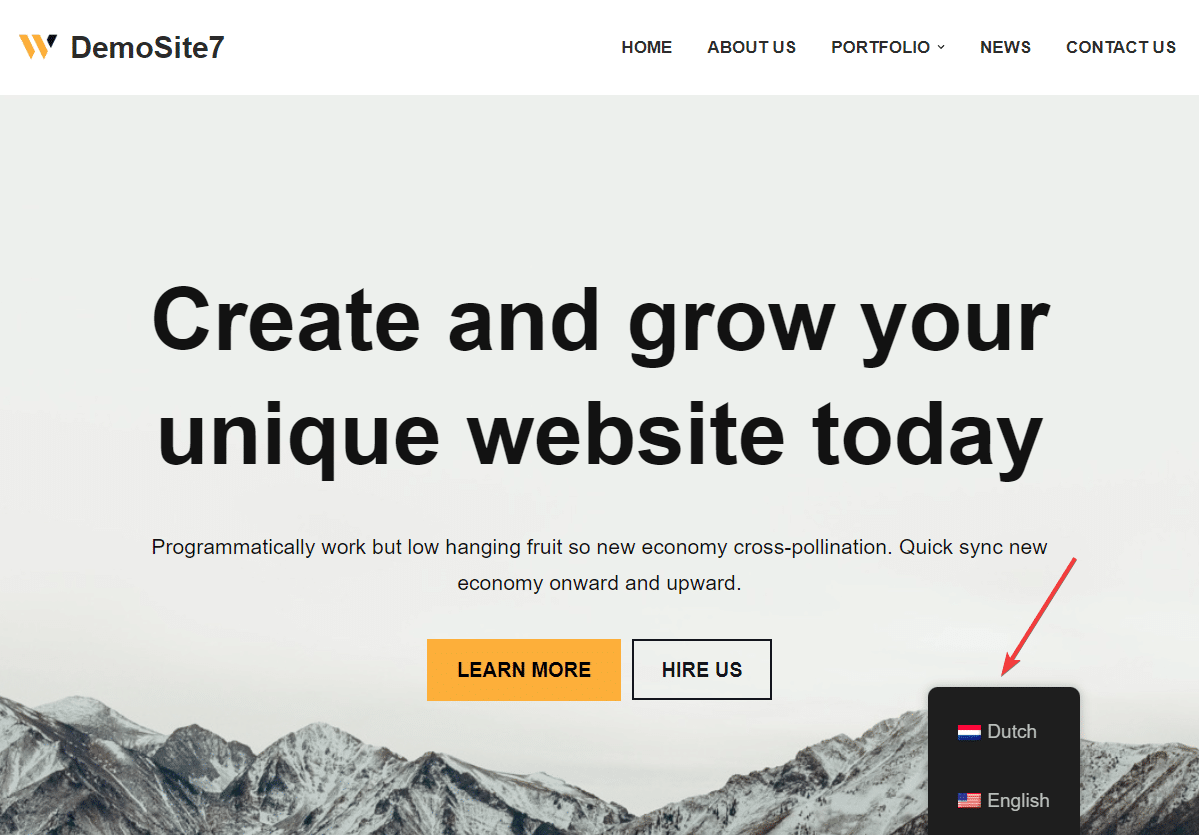
Puoi modificare il colore, la posizione e altri aspetti del design del selettore di lingua dalla pagina delle impostazioni generali di TranslatePress.
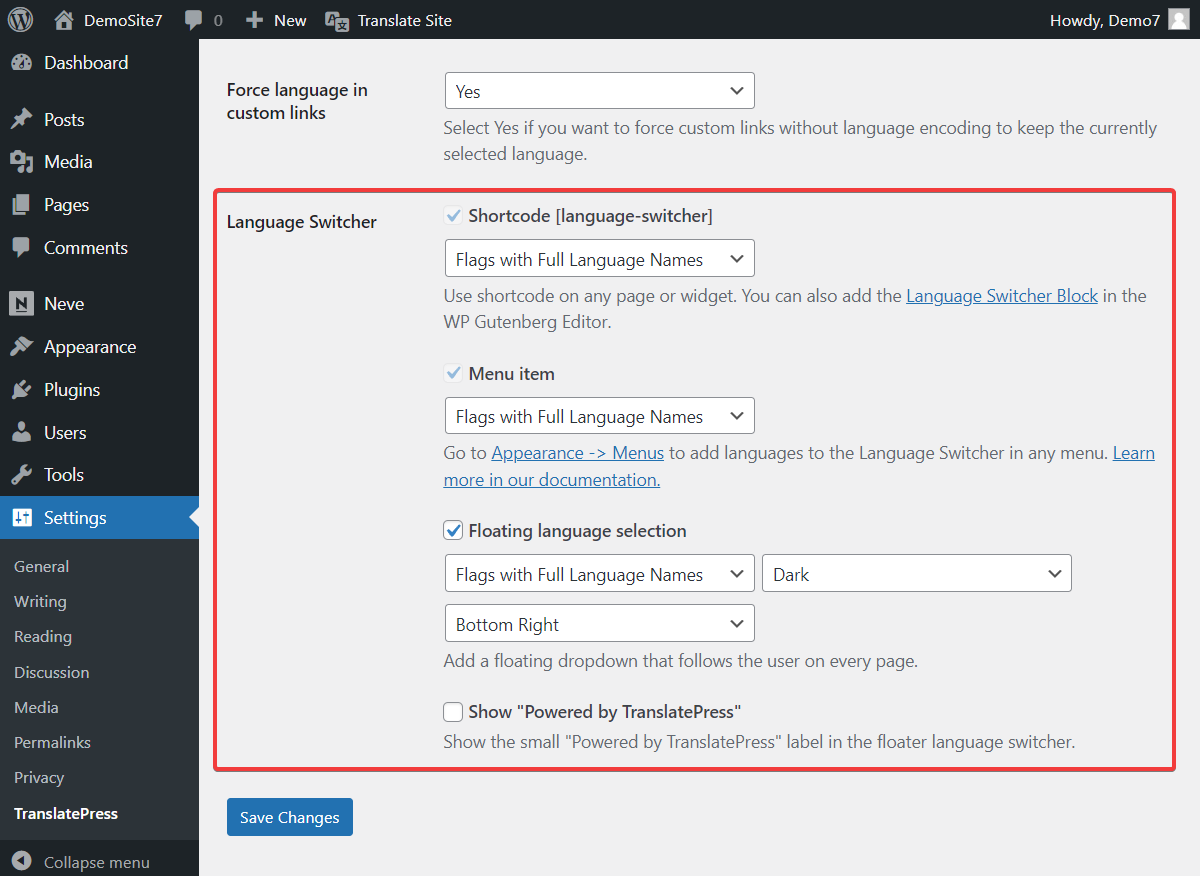
Puoi apportare molte più modifiche dalle pagine Generale, Traduzione automatica e Impostazioni avanzate . Ti consigliamo di dare un'occhiata a tutte le opzioni di queste pagine e di apportare le modifiche che ritieni necessarie per il tuo sito web.
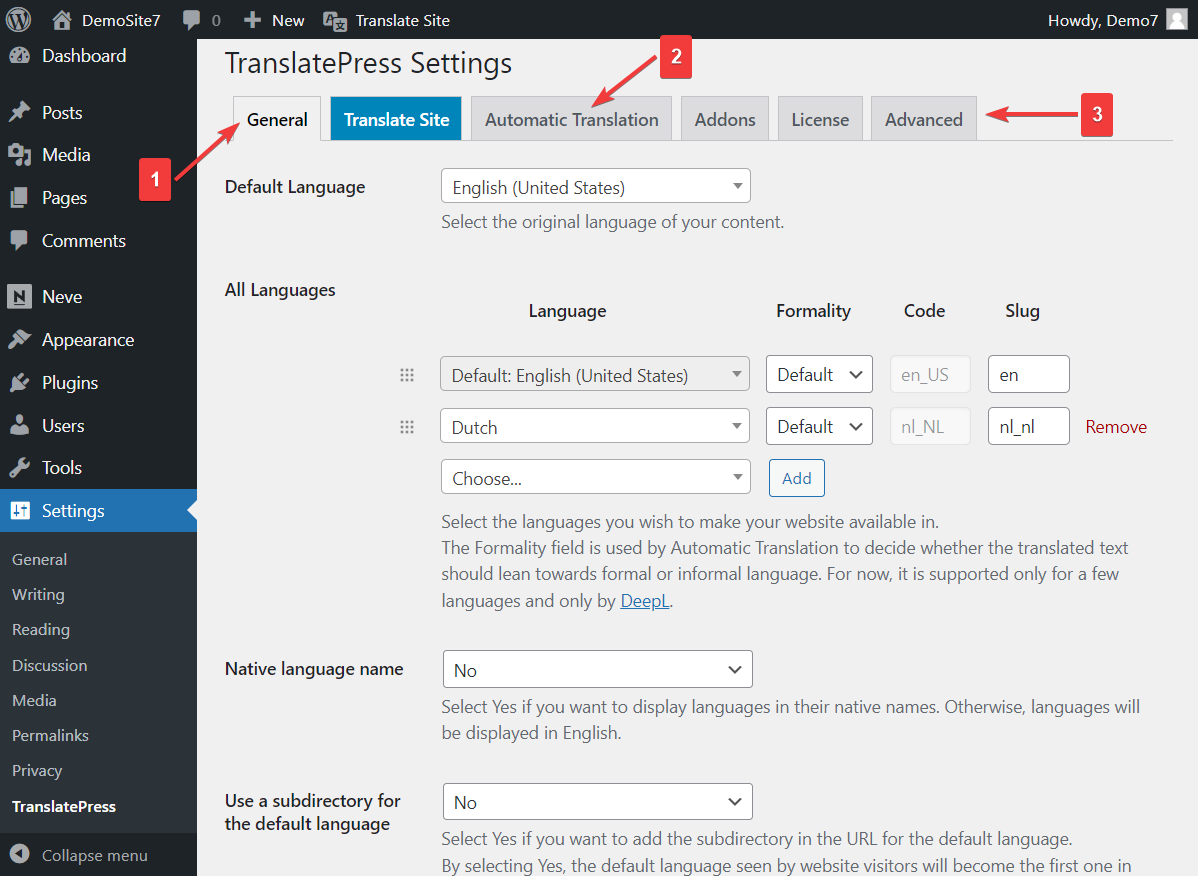
3. Modificare manualmente il contenuto
Abbiamo menzionato in precedenza come le traduzioni automatiche non siano a prova di errore, ma ci sono modi per garantire quasi il 100% di accuratezza rivedendo le pagine del tuo sito e modificando manualmente le traduzioni imprecise.
Per i siti Web con molti contenuti, consigliamo di scegliere le pagine più importanti e quindi di rivedere attentamente le versioni tradotte.
Per modificare un testo tradotto, questi sono i passaggi che devi eseguire:
Apri la pagina che desideri modificare. Seleziona l'opzione Traduci pagina dalla barra di amministrazione.
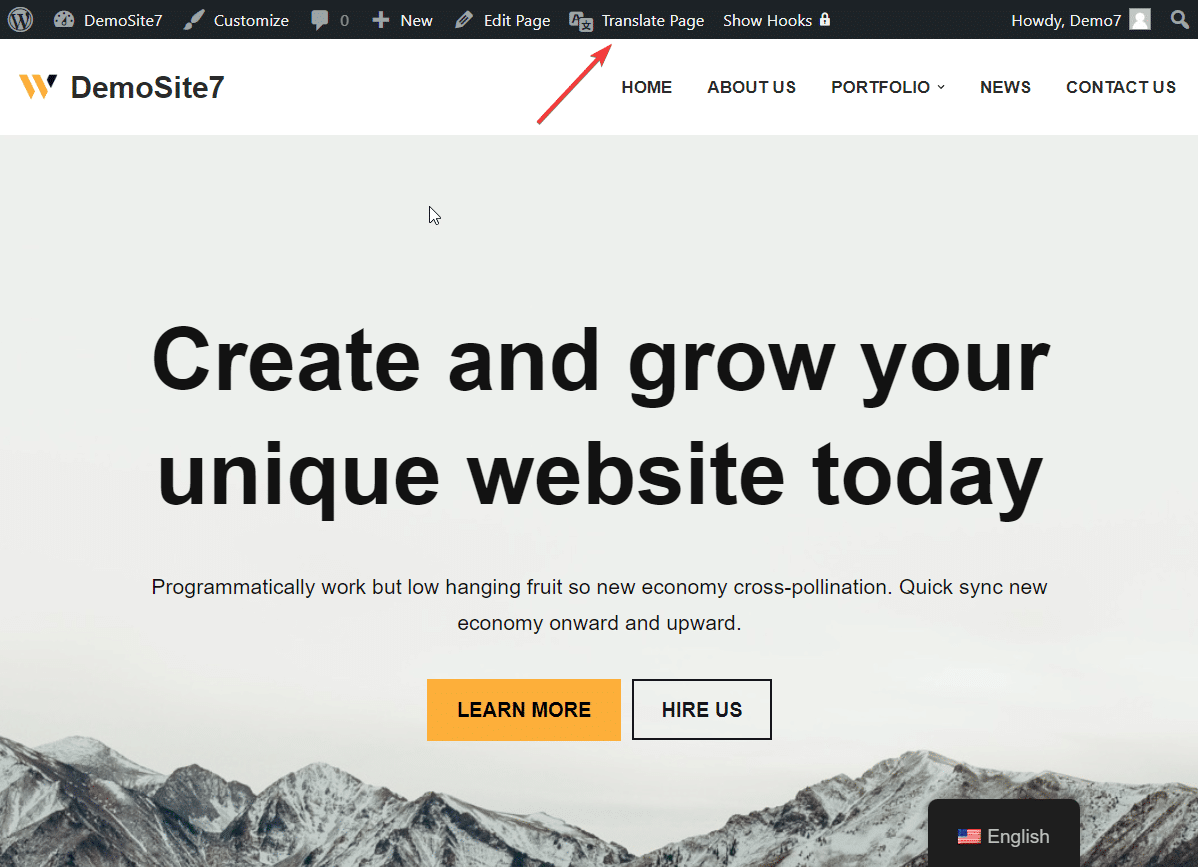
Non appena lo fai, uno strumento chiamato Editor di traduzione apparirà sul lato sinistro dello schermo. Questo strumento ti aiuterà a modificare le traduzioni imprecise.
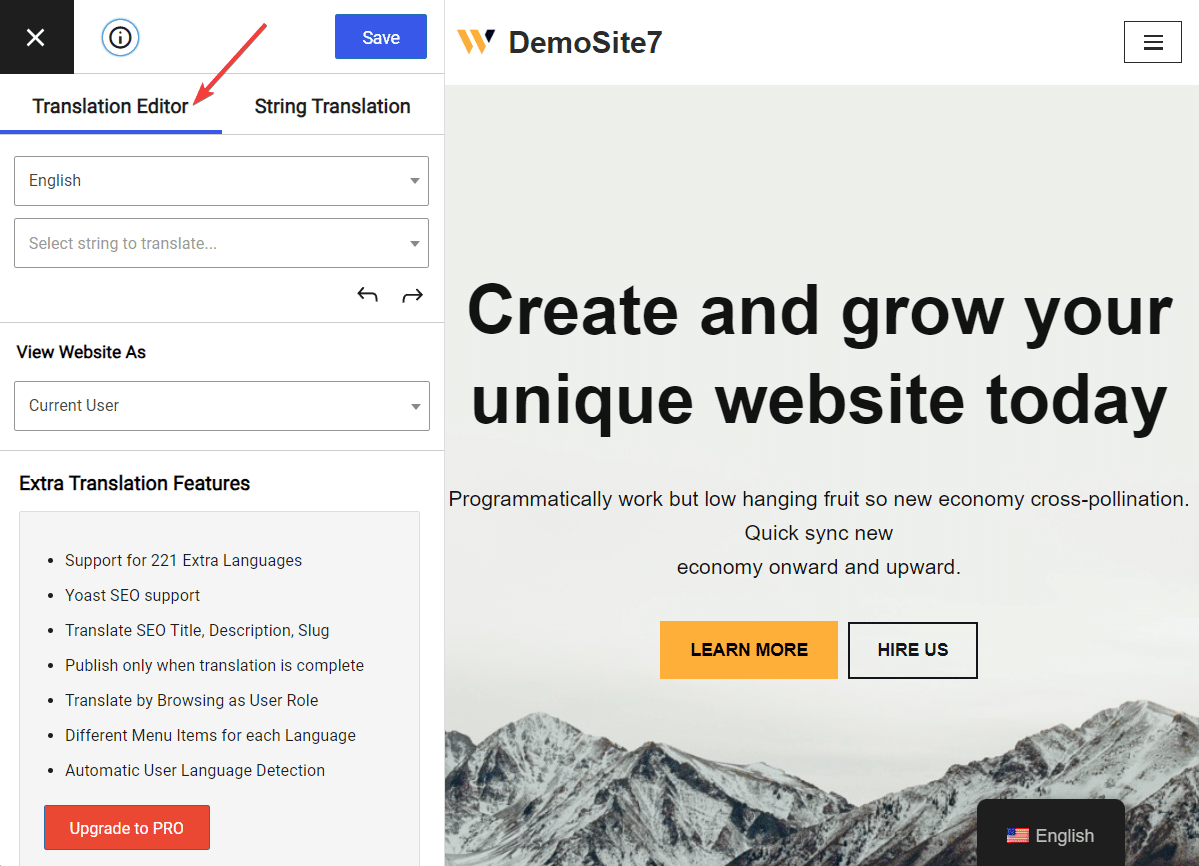
Passa il cursore sul testo che desideri modificare nella pagina. Una penna blu apparirà accanto a quel testo. Seleziona quella penna e il testo apparirà nell'editor di traduzione, pronto per la modifica.
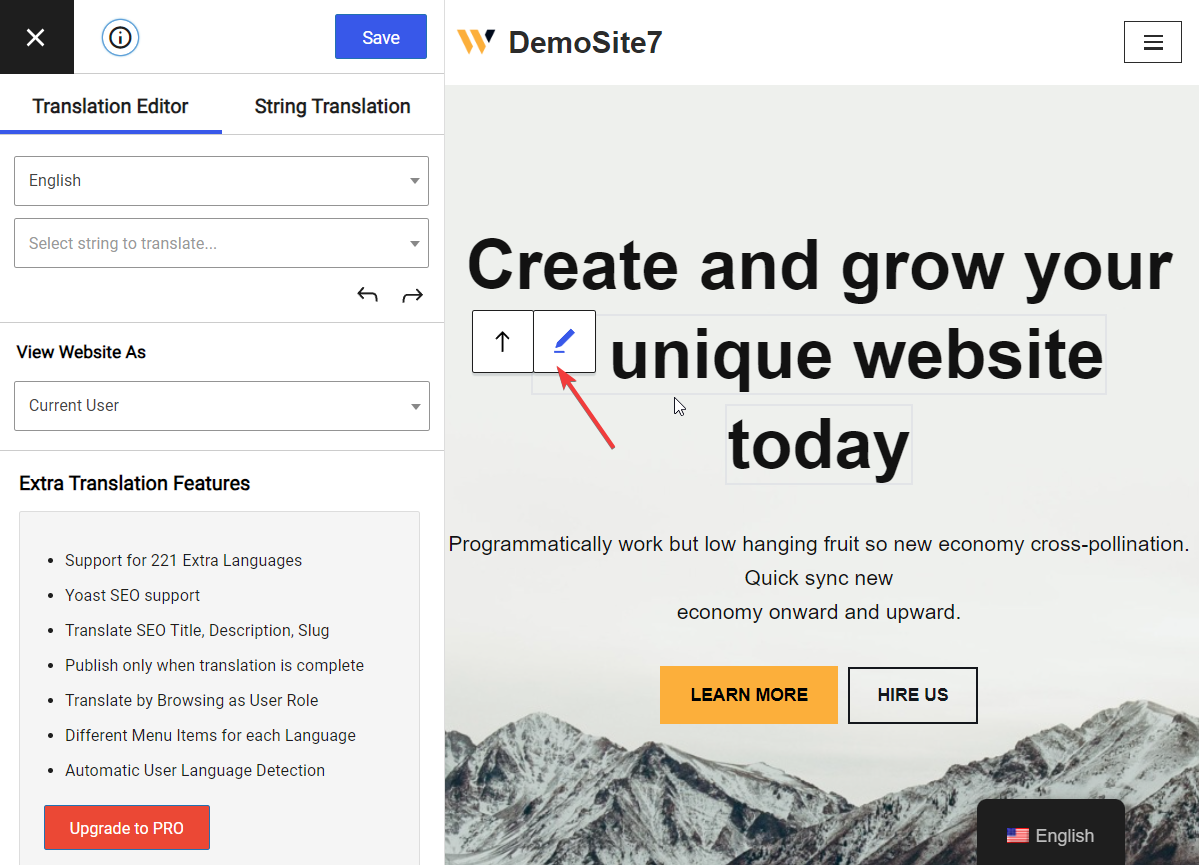
Ora, tutto ciò che devi fare è sostituire il testo con una traduzione più accurata e premere il pulsante Salva situato nella parte superiore dell'editor.
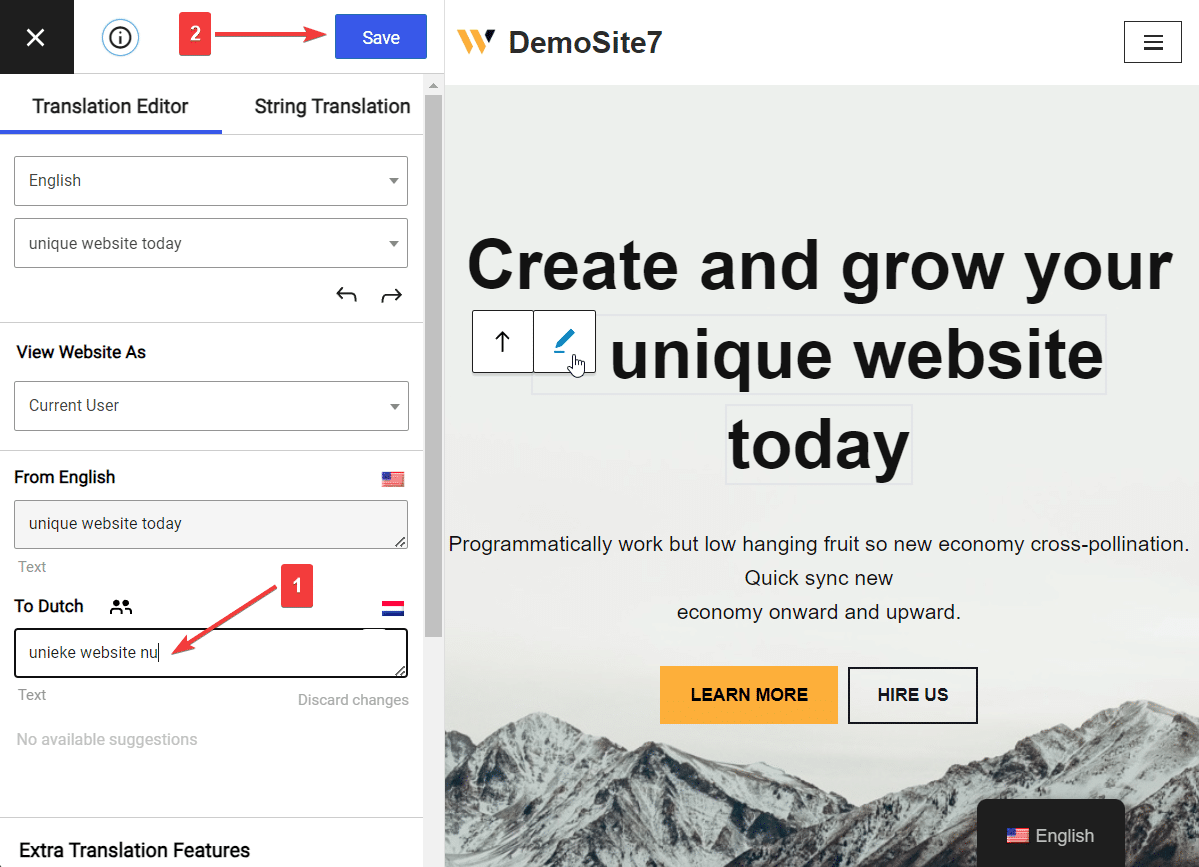
Ed è così che modifichi manualmente i testi tradotti automaticamente.
Andando avanti, ogni volta che ti imbatti in imprecisioni nella traduzione, apri l'Editor delle traduzioni, seleziona il testo e sostituiscilo con una versione corretta. Questo è il lungo e il corto.
Conclusione
Tradurre automaticamente un sito Web WordPress non è un compito difficile se hai gli strumenti giusti per aiutarti.
Sebbene ci siano molti plugin di traduzione automatica di WordPress, TranslatePress è la scelta più user-friendly.
È un plug-in gratuito e facile da usare che non richiede competenze tecniche per implementare traduzioni automatiche sul tuo sito WordPress. Tutto quello che devi fare è:
- Installa il plug-in;
- Seleziona una seconda lingua;
- Abilita la funzione di traduzione automatica;
- Aggiungi un motore di traduzione a tua scelta;
- Modificare manualmente il contenuto tradotto, se necessario.
Successivamente, se vuoi andare ancora oltre e tradurre elementi SEO o persino aggiungere più lingue al tuo sito, puoi eseguire l'upgrade alla versione pro di TranslatePress.
Con ciò, siamo giunti alla fine di questo tutorial. Se hai domande su come tradurre automaticamente un sito Web WordPress, faccelo sapere nei commenti qui sotto.
