Automatizzare Classroom con LearnPress e Uncanny Automator
Pubblicato: 2023-01-06Siamo abbastanza grandi da ricordare un'epoca in cui la tecnologia più avanzata in classe era un goniometro. Sì, avete letto bene. Non datarci al carbonio.
Per fortuna, la tecnologia in classe ha fatto molta strada da allora. Con i sistemi di gestione dell'apprendimento (LMS) come LearnPress, puoi dedicare molto più tempo all'insegnamento e molto meno tempo ad armeggiare con la lavagna luminosa. Ma se vuoi davvero a
classe del 21° secolo, dovrai abbinare il tuo LMS a uno strumento di automazione dell'e-learning come Uncanny Automator .
In questa guida rapida, ti mostreremo come Uncanny Automator può mettere la tua amministrazione accademica sul pilota automatico in modo da poter dare la priorità ai tuoi studenti e al personale. Tagga automaticamente gli studenti nel tuo CRM in base all'iscrizione al corso o registra automaticamente i progressi del corso del tuo staff nel tuo database per rimanere conforme. Con Automator puoi fare tutto e molto altro ancora.
Ora, tira fuori quel taccuino a spirale e spezza a metà quella matita 2B. La lezione è in sessione.
Sommario
Cos'è LearnPress?
Per le persone che non lo conoscono, LearnPress è un ottimo plug-in LMS WordPress creato da noi ThimPress. Fin dall'inizio, LearnPress è scaricabile gratuitamente e tutti possono sfruttare questo plug-in per creare il proprio sito LMS. Comprendendo che 1 plug-in in sé non può fare molto, forniamo anche componenti aggiuntivi LearnPress sia gratuiti che a pagamento.

Qui puoi acquistare quei componenti aggiuntivi premium a un prezzo molto ben fissato come pacchetti:
- Pacchetto LearnPress Pro
- Pacchetto semi-professionale LearnPress
- Componente aggiuntivo WPML per LearnPress
Dopo aver scaricato e installato questo plug-in sul tuo Web, puoi iniziare a creare e modificare il tuo sito educativo. Facile come una torta!
Cos'è Uncanny Automator?
Uncanny Automator (alias il miglior assistente dell'insegnante al mondo) è il primo plugin di automazione di WordPress . E, con una rapida occhiata alle sue caratteristiche, non è difficile capire perché. Con oltre 100 integrazioni (e in aumento), puoi connettere tutte le tue app e plug-in preferiti, automatizzare i flussi di lavoro ripetitivi, migliorare le tue canalizzazioni di vendita e risparmiare tempo e denaro.

Uncanny Automator ha un sacco di trigger e azioni per il tuo LMS e altri plugin racchiusi nella sua versione gratuita, quindi provarlo è privo di rischi (e gratuito). E non dimenticare di registrare il tuo account gratuito con Automator. Riceverai 1.000 crediti solo per la registrazione in modo da poter provare integrazioni premium come GoTo Training, Slack e Zoom.
Pensiamo che troverai questo strumento di automazione dell'e-learning considerevolmente più avanzato di una fotocopiatrice. Ma, con la sua garanzia senza codice, è molto più facile da usare e molto meno soggetto a inceppamenti.
Quindi, una volta scaricato il plug-in GRATUITO e registrato il tuo account, vai alla sezione successiva e scopri di persona cosa rende Uncanny Automator la migliore tecnologia in classe.
Come automatizzare il tuo sito web LearnPress con Uncanny Automator
Questi sono solo alcuni dei modi in cui puoi utilizzare Uncanny Automator sul tuo sito web LearnPress per ridurre il carico di lavoro e risparmiare un sacco di tempo.
Collega LearnPress al tuo CRM con Uncanny Automator
La codifica automatica dei tuoi studenti nel tuo CRM in base alla loro iscrizione al corso è il modo migliore per ricordare agli studenti i quiz e i test imminenti, informarli sugli aggiornamenti dei contenuti del corso ed estendere offerte uniche.
Ti mostreremo come connettere LearnPress a Groundhogg ma puoi replicare questa ricetta con un altro CRM come ActiveCampaign o MailPoet.
Passaggio 1: crea una nuova ricetta
Dalla barra laterale di amministrazione di WordPress, vai su Automator > Aggiungi nuovo. Nella finestra pop-up che appare, seleziona Utenti registrati.
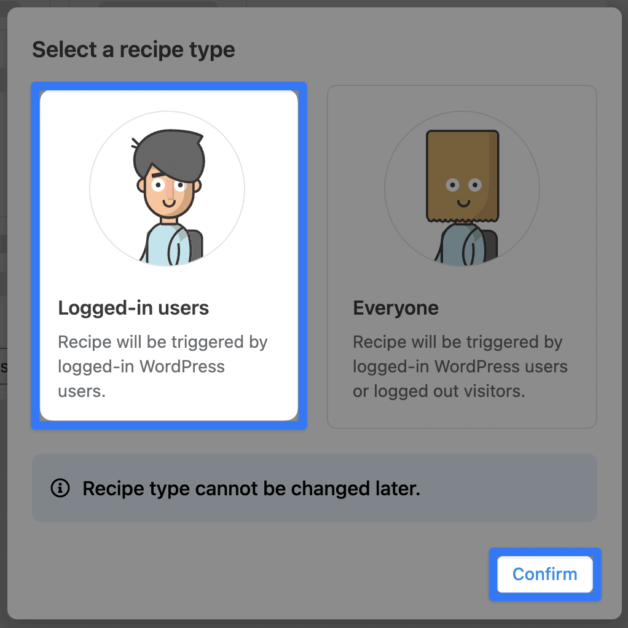
Passaggio 2: dai un nome alla tua ricetta
Ti piacerà così tanto l'automazione dell'e-learning che creerai dozzine (o addirittura centinaia) di ricette. Pertanto, ti consigliamo di elaborare una convenzione di denominazione per le tue ricette che le renda facili da identificare a colpo d'occhio. Per
esempio, abbiamo chiamato questa ricetta LearnPress-Groundhogg: Course Tags a causa delle integrazioni coinvolte.
Passaggio 3: configura il tuo trigger
Nel pannello Trigger , fai clic su LearnPress .
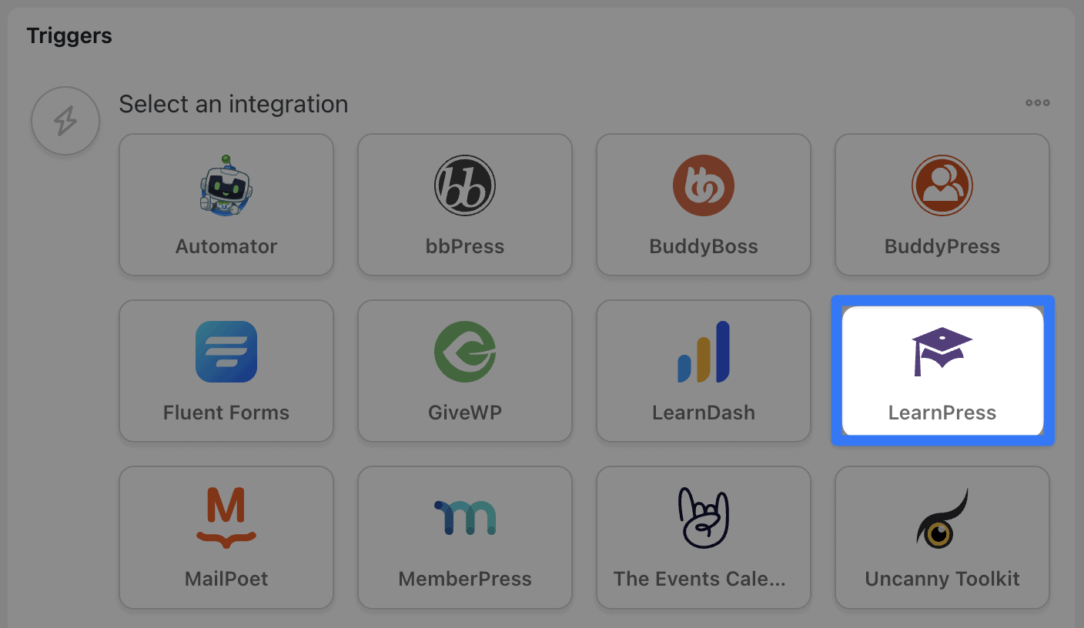
Dall'elenco a discesa visualizzato, seleziona Un utente è iscritto a un corso .
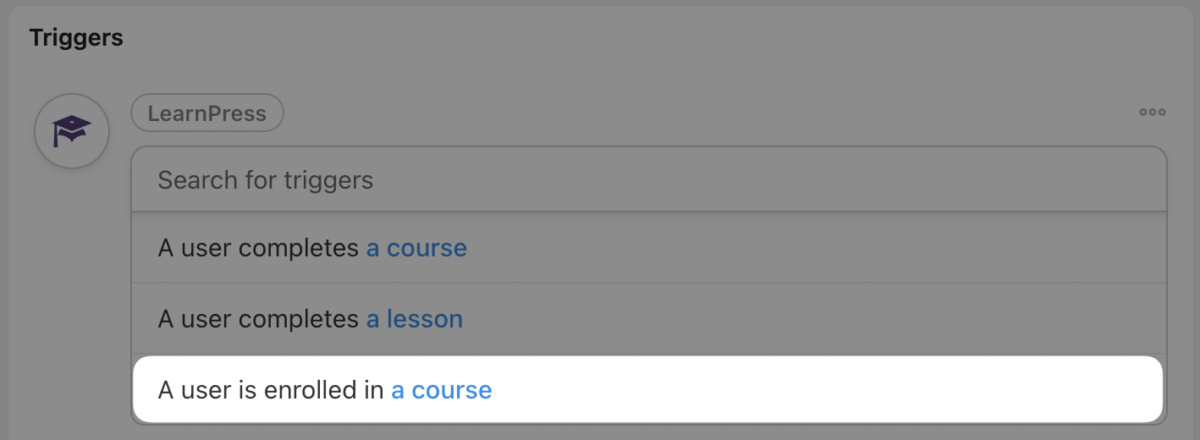
Automator ti chiederà di selezionare un corso. Abbiamo selezionato il nostro corso E-Learning Automation 101 .
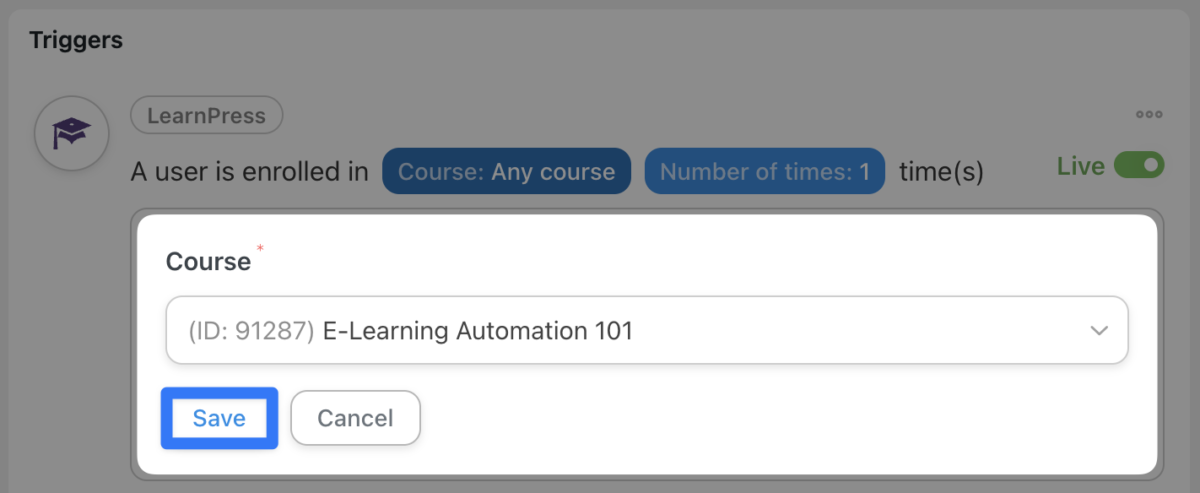
Dopo aver selezionato il corso, fai clic su Salva . Il tuo trigger dovrebbe assomigliare a questo:
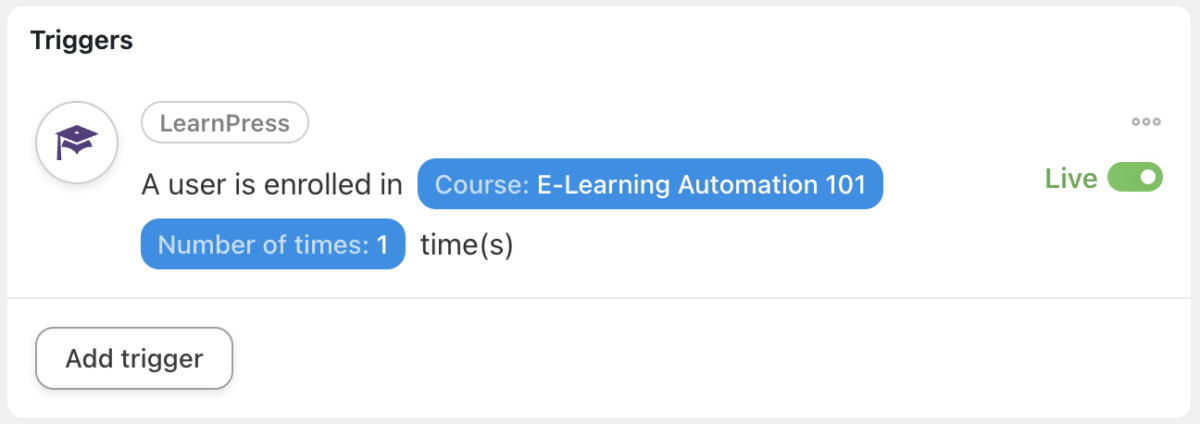
Passaggio 4: configura la tua azione
Nel pannello Azioni , fai clic su Aggiungi azione . Dal menu delle integrazioni disponibili, fai clic su Groundhogg o sul tuo CRM preferito.
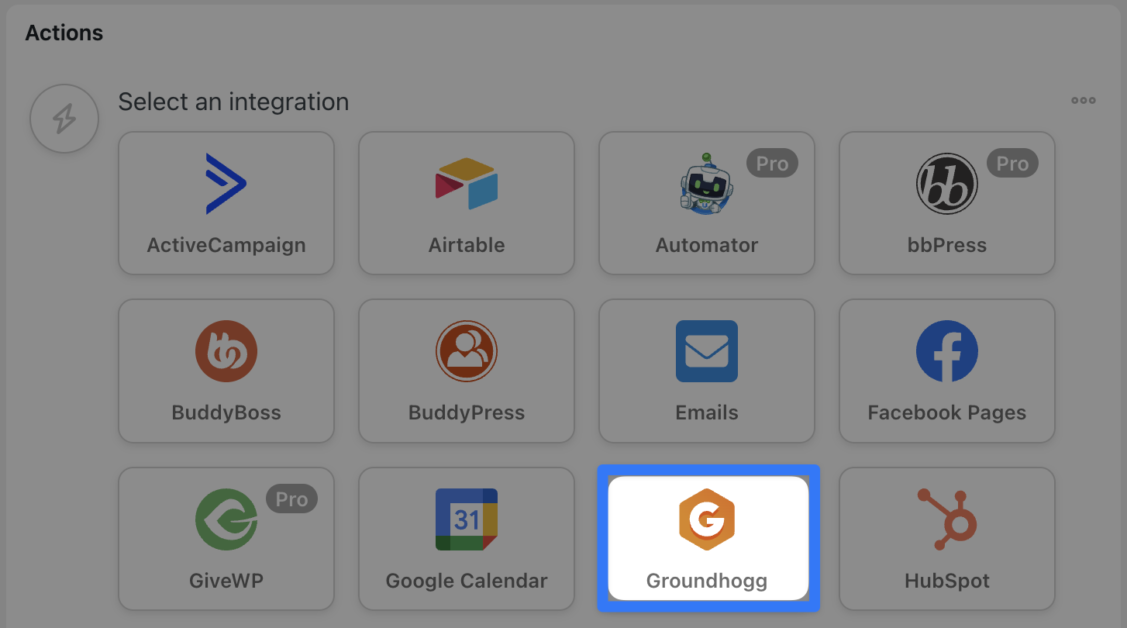
Dall'elenco a discesa, seleziona Aggiungi un tag all'utente .
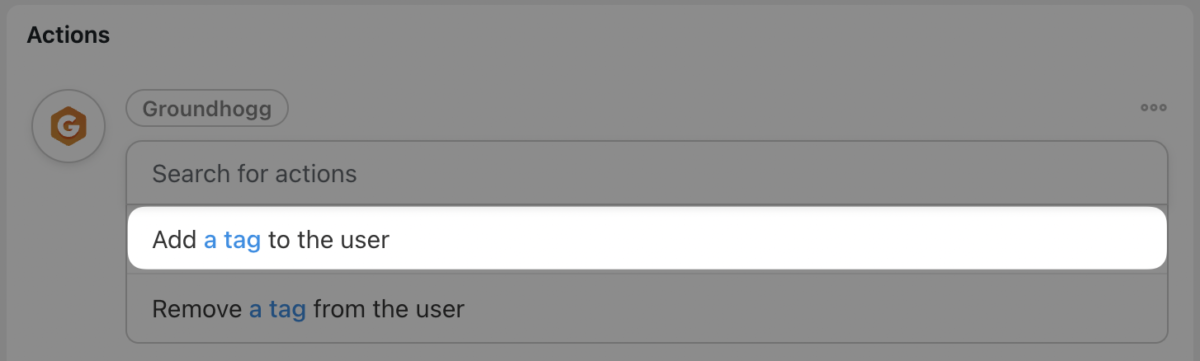
Automator ti chiederà di selezionare il tag. Dopo aver selezionato il tag corretto, fai clic su Salva .

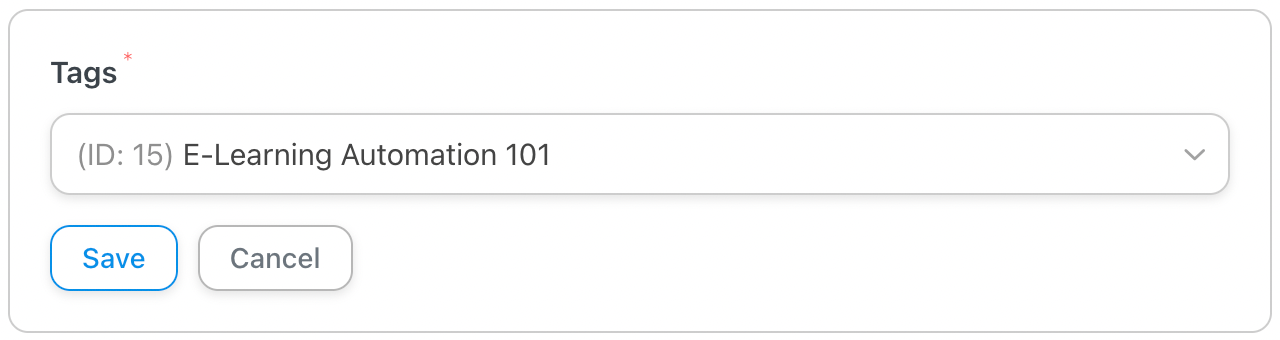
Passaggio 5: vai in diretta e impara (stampa)!
Che tu ci creda o no, è così! Imparare a creare ricette di Automator è molto più facile che studiare per gli LSAT.
L'unica cosa che ti resta da fare è cambiare la ricetta da Bozza a Live e lasciare che l'apprendimento abbia inizio!
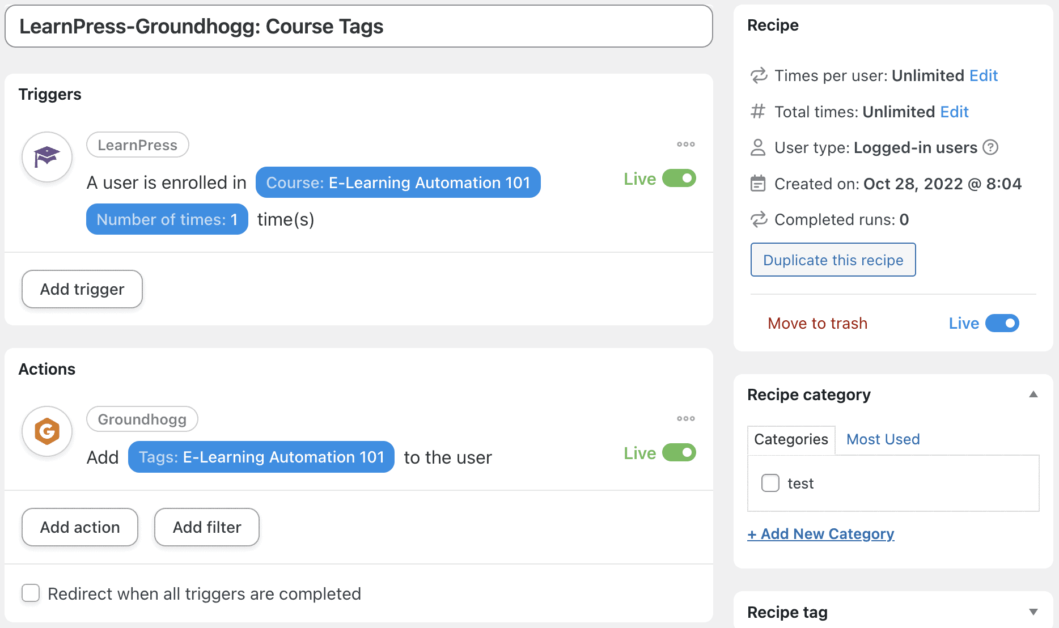
Collega LearnPress a Fogli Google con Uncanny Automator
Per garantire il corretto funzionamento delle operazioni, la conformità è fondamentale, così come l'automazione. Ti mostreremo come collegare LearnPress alla tua directory dei dipendenti di Fogli Google per assicurarti di rimanere conforme.
Nota: Fogli Google è una delle integrazioni premium di Automator, quindi assicurati di disporre di token sufficienti o esegui l'upgrade a Automator Pro .
Passaggio 1: collega Automator a Fogli Google
Dalla barra laterale di amministrazione di WordPress, vai su Automator > Impostazioni . Fai clic su Integrazioni Premium, quindi fai clic su Fogli Google . Nella parte inferiore dello schermo, fai clic su Accedi con Google .
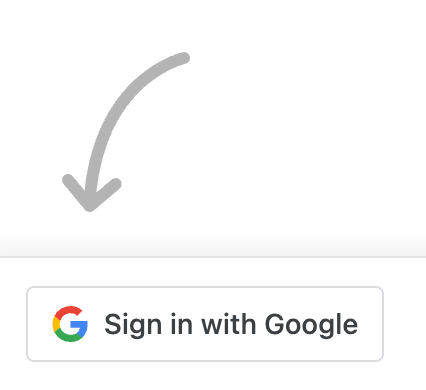
Uncanny Automator ti chiederà di selezionare l'account Google che desideri connettere.
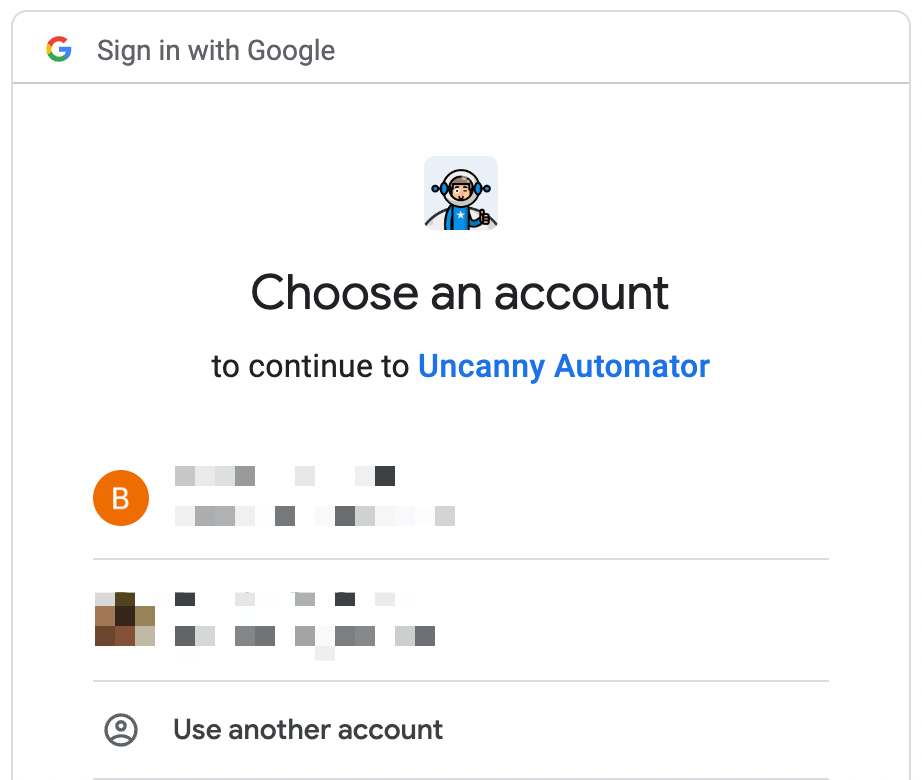
Segui le istruzioni per connettere il tuo account Google.
Passaggio 2: creare una nuova ricetta
Dalla barra laterale di amministrazione di WordPress, vai su Automator > Aggiungi nuovo . Nella finestra pop-up che appare, seleziona Utenti registrati .
Passaggio 3: dai un nome alla tua ricetta
Per attenerci alla nostra convenzione di denominazione, abbiamo chiamato questa ricetta LearnPress-Google Sheets: Compliance Tracking .
Passaggio 4: configura il tuo trigger
Nel riquadro Trigger , fai clic su LearnPress e seleziona Un utente completa un corso .
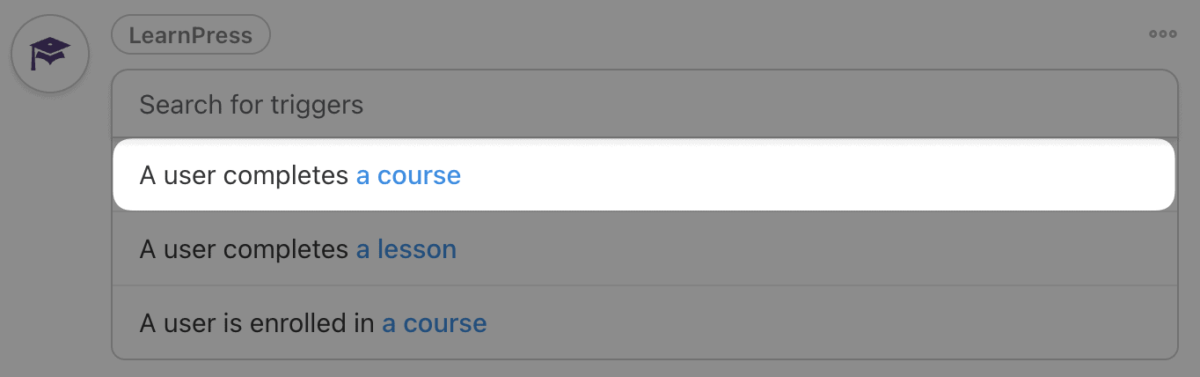
Automator ti chiederà di selezionare un corso. Abbiamo selezionato il nostro corso di formazione sulla conformità .
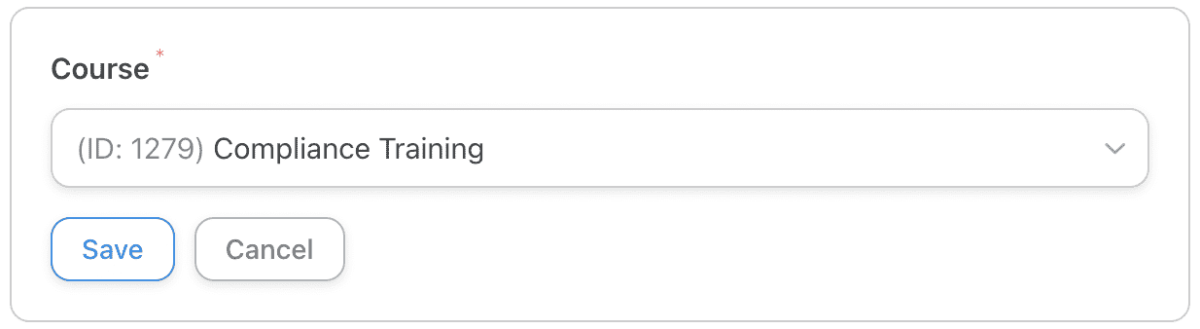
Dopo aver selezionato il corso, fai clic su Salva . Il tuo trigger dovrebbe assomigliare a questo:
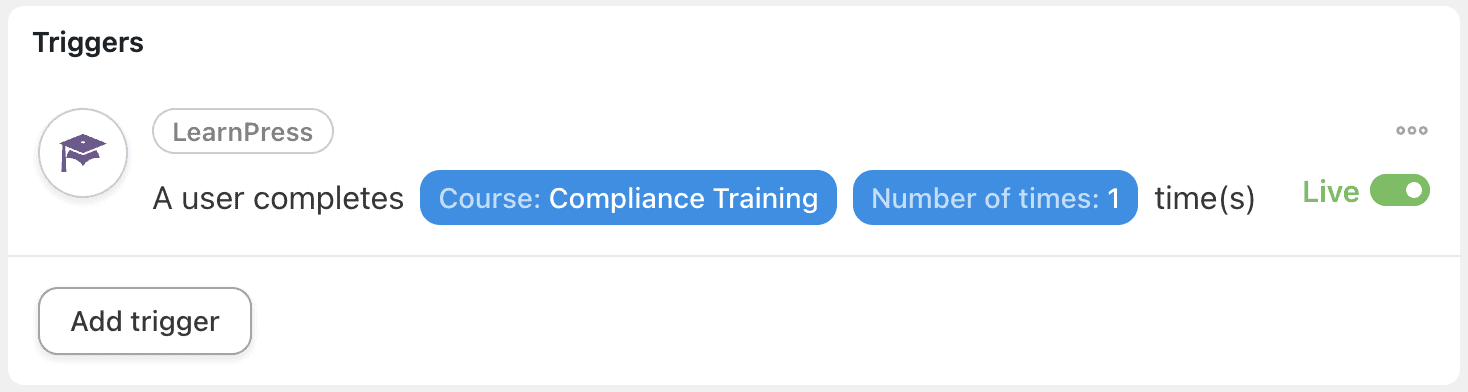
Passaggio 5: configura la tua azione
Nel pannello Azioni , fai clic su Aggiungi azione . Dal menu delle integrazioni disponibili, fare clic su
Fogli Google o il tuo database preferito.
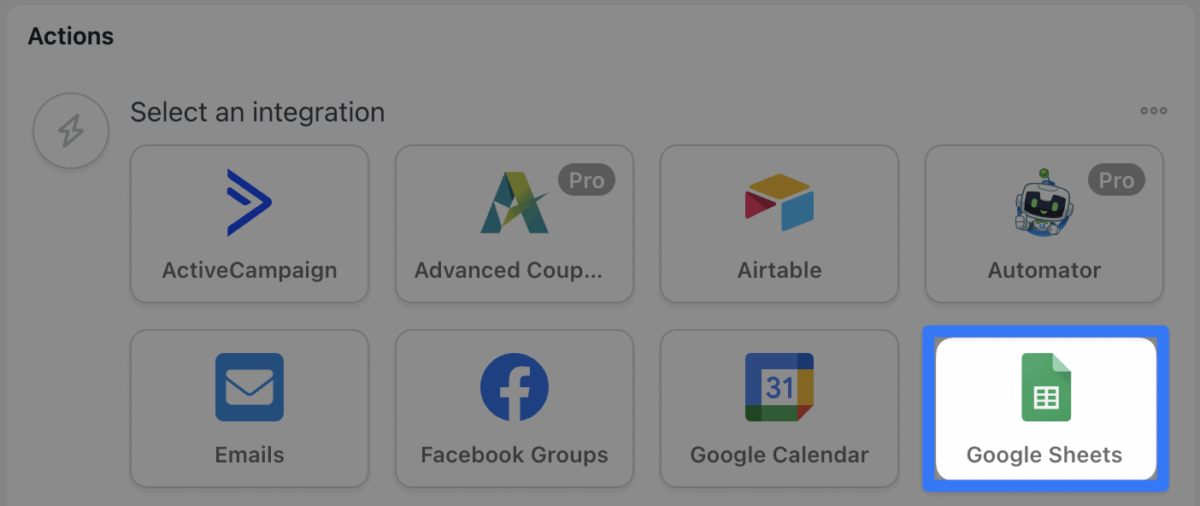
Dall'elenco a discesa, seleziona Aggiorna una riga in un foglio Google .
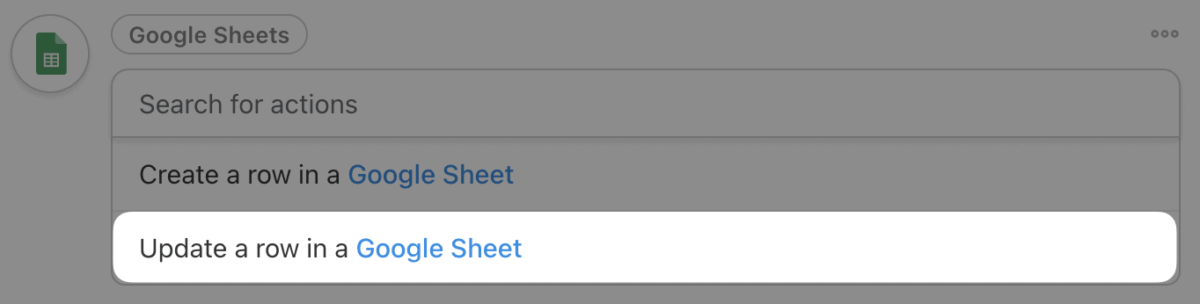
Uncanny Automator ti chiederà di selezionare l'unità, il foglio di calcolo e il foglio di lavoro specifici in cui memorizzi le informazioni della directory dei dipendenti.
I due campi successivi sono il campo Ricerca colonna e il campo Corrispondenza valore . Questi due campi sono ciò che Uncanny Automator utilizzerà per identificare l'intervallo di celle che desideri aggiornare.
Nel campo Ricerca colonna selezionare una colonna i cui valori saranno univoci per il dipendente di cui si desidera aggiornare i record. Ad esempio, abbiamo selezionato la colonna Email nella nostra directory dei dipendenti.

Successivamente, nel campo Corrispondenza valore , seleziona l'identificatore univoco da abbinare al valore nella colonna scelta. Abbiamo selezionato il token (dati dinamici estratti dal nostro sito Web e integrazioni) Email utente in modo che corrisponda al valore nella nostra colonna Email .
Per fare ciò, fai clic sull'asterisco nel campo Corrispondenza valore (che è l'icona per i token) e seleziona Email utente .
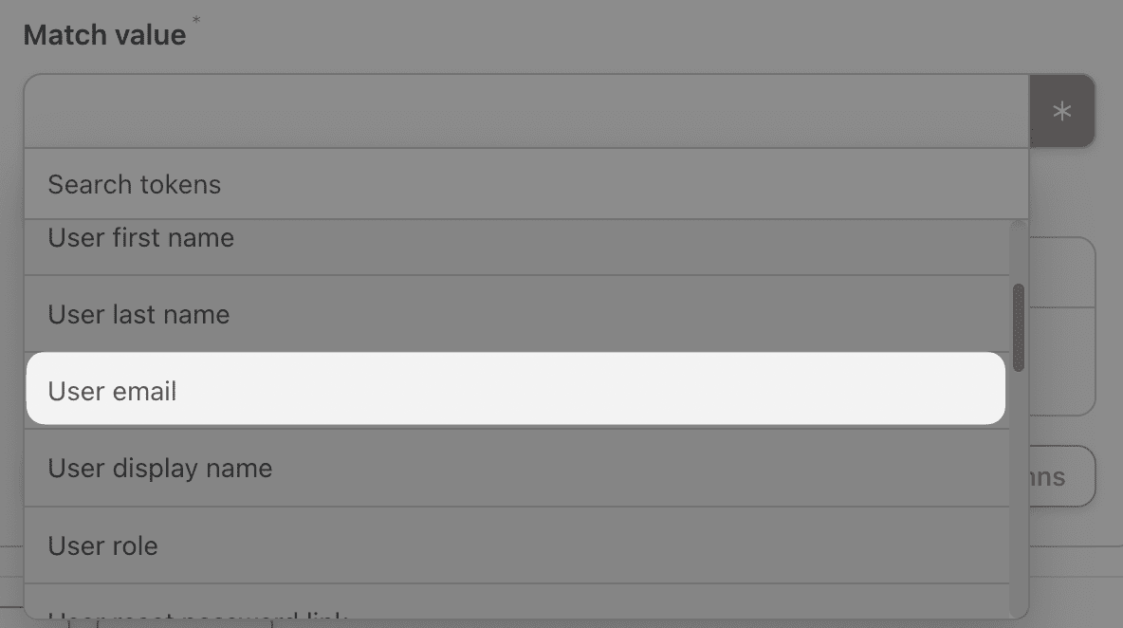
Infine, puoi selezionare le celle specifiche all'interno della tua directory dei dipendenti che desideri aggiornare. Sotto il campo etichettato Riga , fare clic su Ottieni colonne . Automator recupererà i titoli delle colonne dalla tua directory dei dipendenti e popolerà il campo.
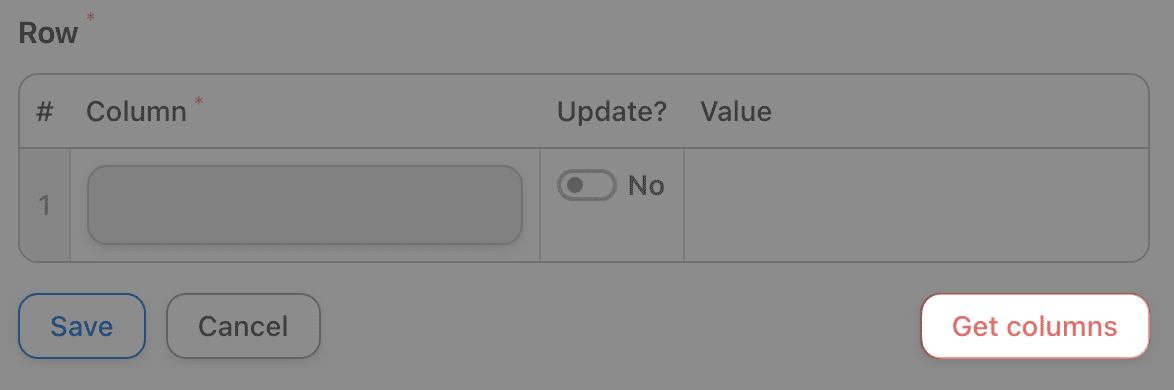
Scegli i valori che desideri aggiornare attivando il pulsante Aggiorna . Seleziona la colonna Conformità e inserisci il valore che indica che il tuo dipendente ha completato il corso di formazione sulla conformità .
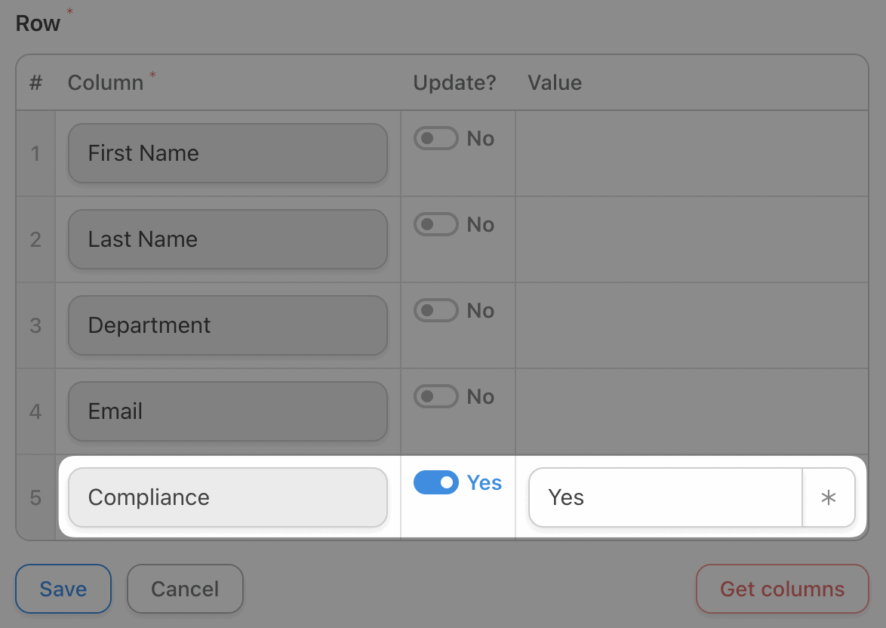
Al termine, fai clic su Salva . La tua azione dovrebbe essere simile a questa:
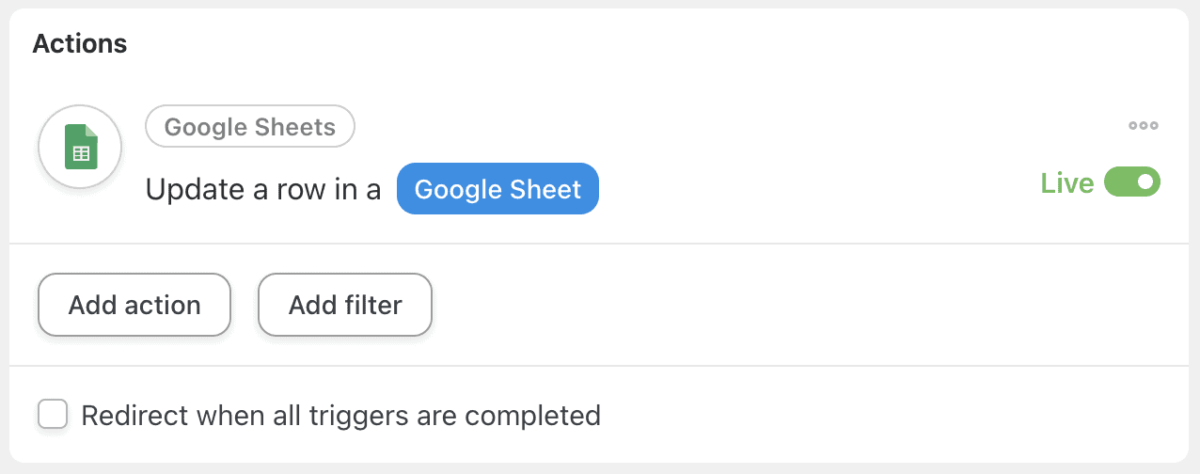
Passaggio 6: vai in diretta e mantieni la conformità!
Alterna la tua ricetta da Bozza a Live .
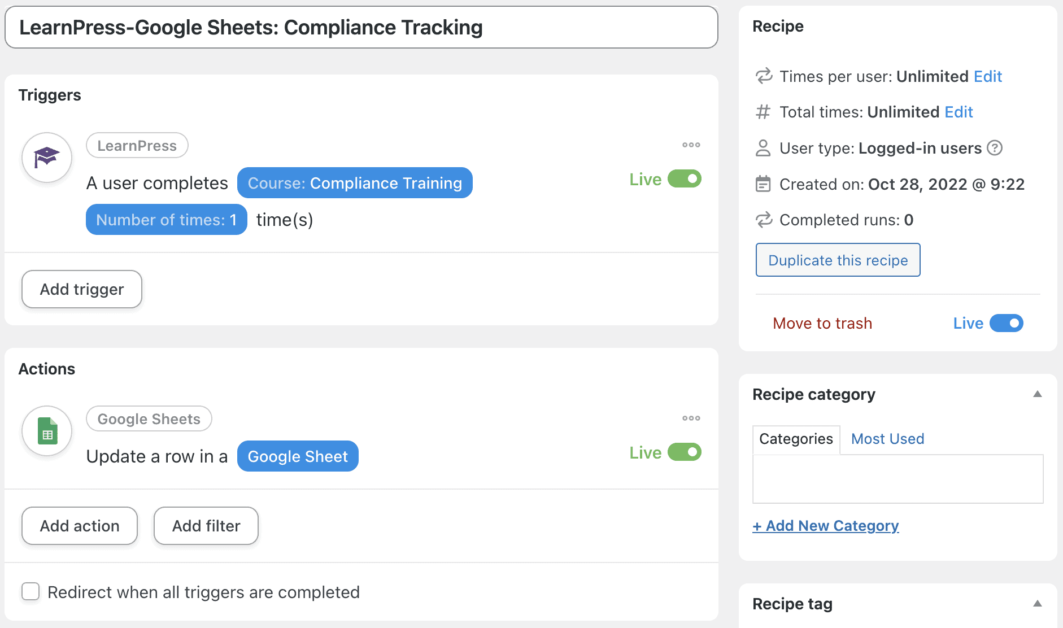
Passaggio 7: automatizza come un professionista
Ora che hai imparato l'automazione più semplice, sei pronto per il corso avanzato. Aggiungi un ritardo e un'altra azione per informare il tuo team delle risorse umane tramite Slack in modo che abbiano il tempo di rivedere la formazione sulla conformità prima che Automator aggiorni i record ufficiali.
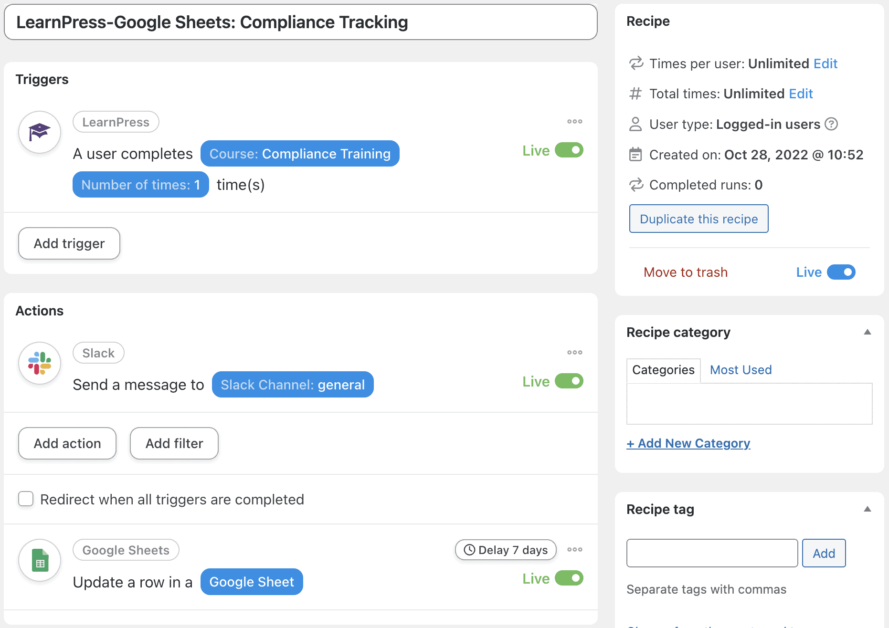
Puoi utilizzare tutti i tipi di filtri, token e ritardi per adattare Automator perfettamente ai tuoi flussi di lavoro e crearne di completamente nuovi.
Uncanny Automator: formazione continua e automazione
C'era una volta, i calcolatori a energia solare erano l'avanguardia della tecnologia in classe. Oggi è Uncanny Automator e LearnPress.
Riteniamo che l'istruzione (e l'automazione) debbano essere continue. Dicci quale automazione dell'e-learning vorresti vedere nella classe del futuro.
Per saperne di più: Aggiungi il selettore di lingua WPML al menu e ottieni il meglio del 2023 di cui hai bisogno
Contattaci, ThimPress:
Sito web : https://thimpress.com/
Fanpage : https://www.facebook.com/ThimPress
Youtube : https://www.youtube.com/c/ThimPressDesign
Twitter : https://twitter.com/thimpress
