Come risolvere il problema "Aw, Snap!" Errore in Chrome (8 metodi)
Pubblicato: 2022-12-15Sebbene Google Chrome sia spesso affidabile, non è completamente immune da errori. Mentre navighi in Internet, potresti vedere un errore di caricamento con un "Aw, Snap!" Messaggio. Questo appare al posto della pagina web che volevi vedere.
Fortunatamente, puoi correggere rapidamente e facilmente l'errore Aw Snap Chrome. Spesso, questo scomparirà semplicemente ricaricando la pagina o svuotando la cache del browser. Tuttavia, ci sono anche soluzioni più avanzate che puoi provare se il problema persiste.
In questo post, ti forniremo una panoramica del "Aw, Snap!" errore e le sue cause principali. Quindi, ti mostreremo otto metodi semplici per risolvere questo problema. Iniziamo!
Qual è il messaggio "Aw, Snap!" Errore? (Più cosa lo causa)
Attualmente, Google Chrome rappresenta il 77% della quota di mercato dei browser desktop. Questo lo rende il canale più popolare per navigare sul web:
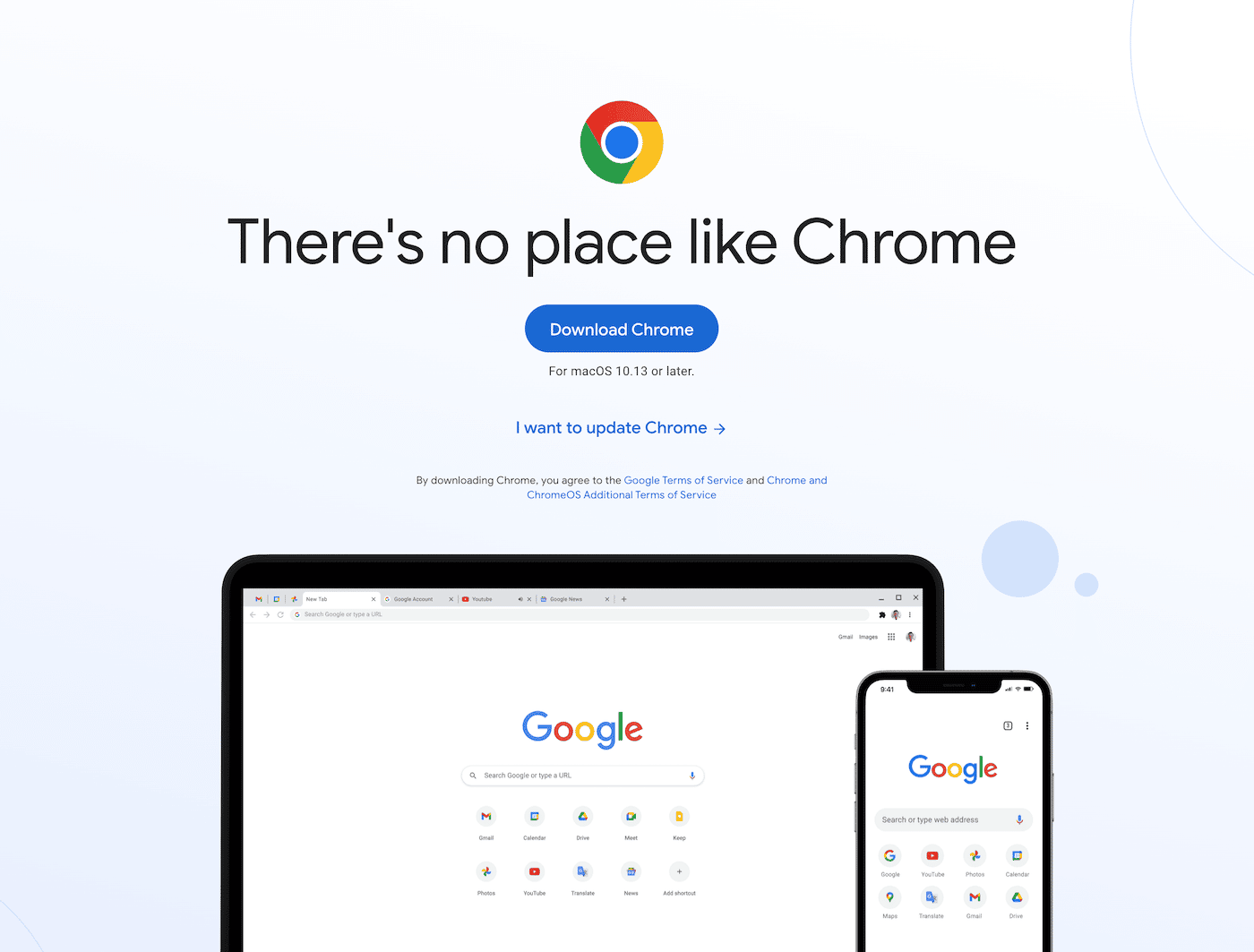
Poiché utilizzi Chrome, potresti riscontrare errori di caricamento. Uno dei messaggi più comuni è "Aw, Snap!" errore:
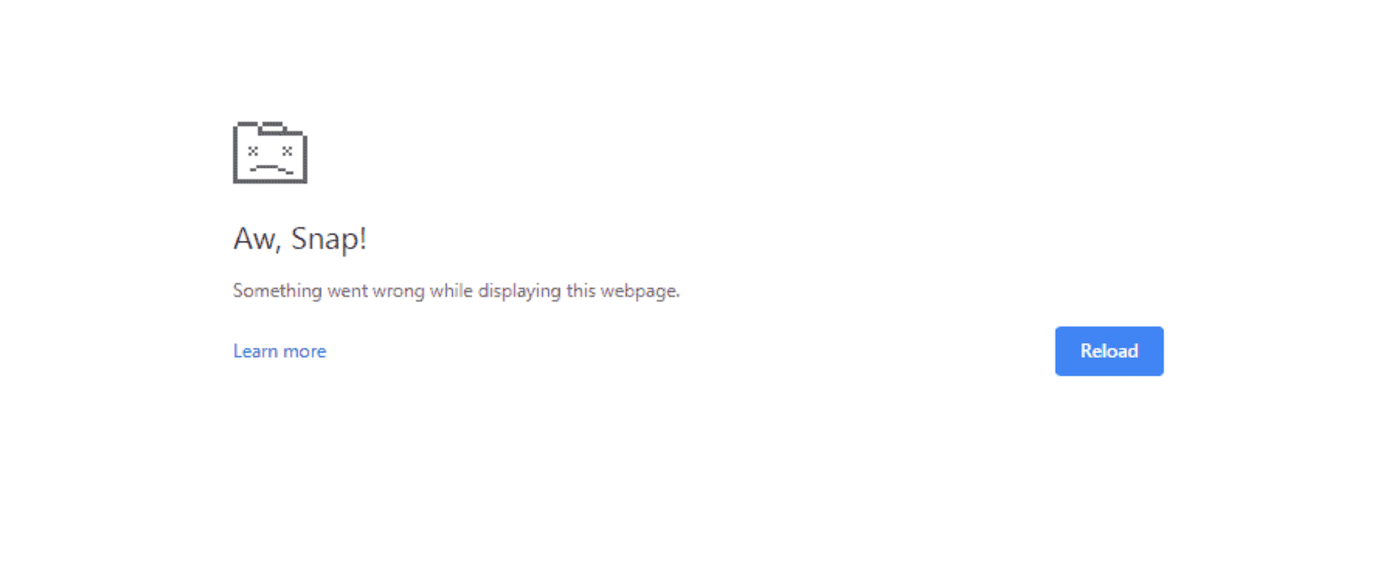
Questo codice di errore ti impedirà di continuare a navigare nei contenuti online. Quando accade, una pagina di Chrome si carica lentamente o non si apre affatto.
Dal momento che "Aw, Snap!" message è un errore generico, può avere diverse cause. A volte, Google Chrome riscontra un problema di caricamento una tantum che può essere risolto semplicemente ricaricando la pagina.
In altri casi, il dispositivo potrebbe esaurire la memoria disponibile. Se hai troppe schede o applicazioni aperte, Chrome potrebbe avere difficoltà a caricare una nuova pagina web.
Ecco alcuni motivi aggiuntivi per cui potresti vedere il messaggio "Aw, Snap!" errore:
- Dati del browser corrotti
- Estensioni difettose
- Malware
- Connessione internet instabile
Poiché ci sono così tante potenziali cause, potresti sentirti sopraffatto quando si verifica questo errore. Tuttavia, non dovresti preoccuparti troppo, poiché questo è un problema comune per gli utenti di Chrome e puoi facilmente risolvere i problemi e identificare cosa è andato storto.
Come risolvere il problema "Aw, Snap!" Errore in Chrome (8 metodi)
Una volta riscontrato l'errore Aw Snap Chrome, può essere frustrante affrontarlo. Per aiutarti a riprendere la navigazione normalmente, discutiamo alcuni modi efficaci per risolvere questo problema!
1. Ricarica la pagina
Quando Chrome produce un "Aw, Snap!" messaggio, è probabile che si sia verificato un problema durante il processo di caricamento. Prima di provare metodi di risoluzione dei problemi più avanzati, inizia semplicemente ricaricando la pagina. Se si trattava di un problema tecnico temporaneo, questo può potenzialmente rimuovere l'errore.
Su un dispositivo desktop, trova semplicemente l'icona di aggiornamento nell'angolo in alto a sinistra:
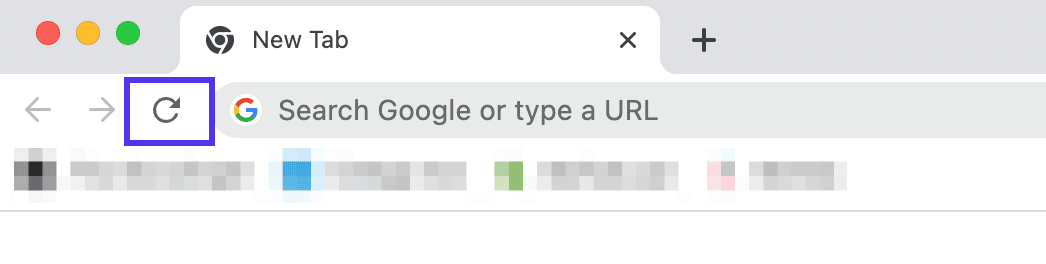
Puoi anche utilizzare alcune scorciatoie da tastiera a seconda del tuo sistema operativo:
- Windows e Linux : F5 o Ctrl + R
- Mac : Comando + R
Se utilizzi un dispositivo mobile come un telefono o un tablet, il processo di aggiornamento avrà un aspetto leggermente diverso. Nell'app Chrome, seleziona l'icona a tre punti e premi Ricarica :
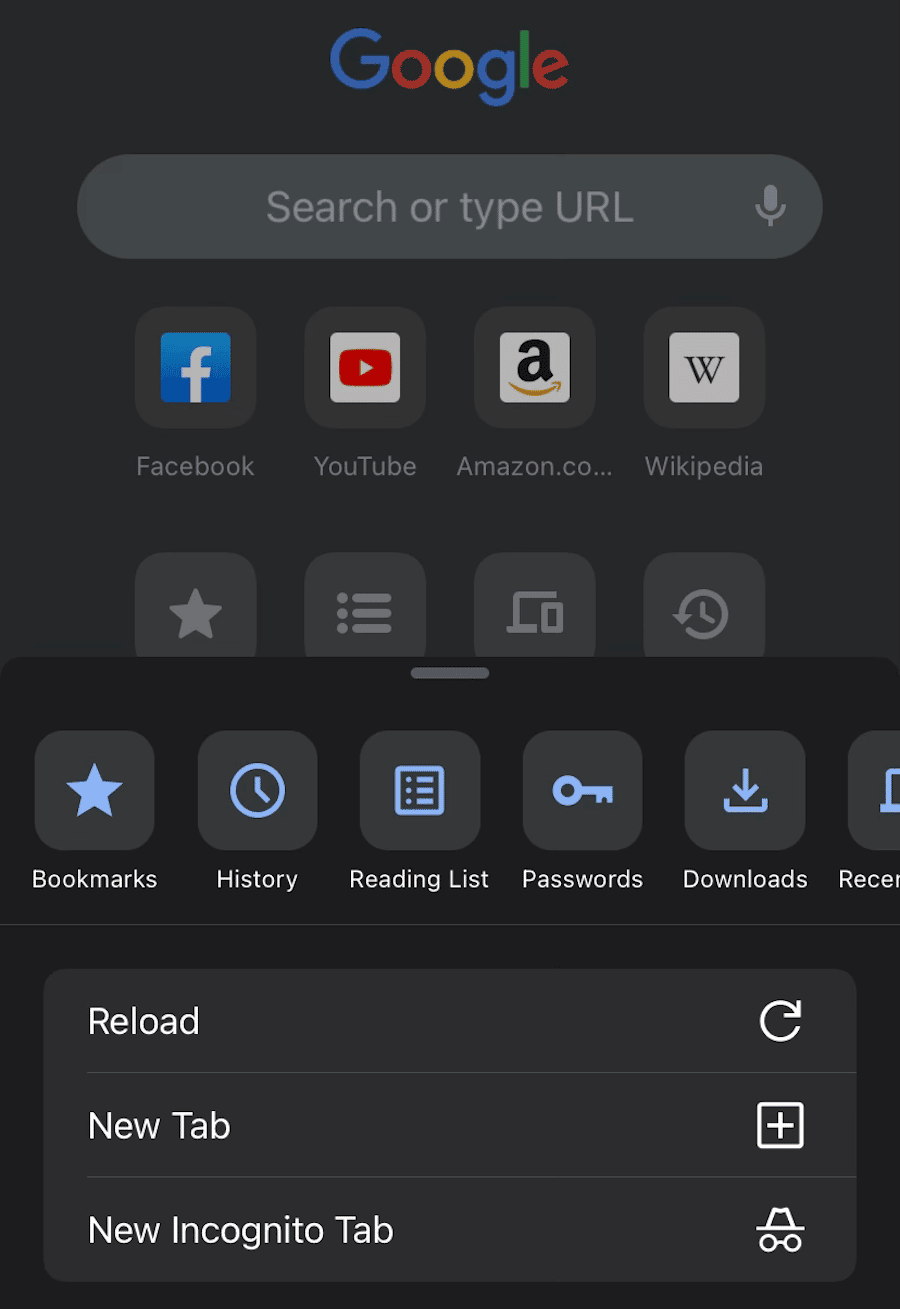
In molti casi, questo risolverà l'errore. Tuttavia, se vedi ancora il messaggio "Aw, Snap!" messaggio, è il momento di provare metodi alternativi.
2. Verificare la presenza di una connessione Internet instabile
Un altro possibile motivo per l'errore Aw Snap Chrome è una scarsa connessione a Internet. Se il tuo computer o dispositivo mobile non è connesso correttamente a una rete Wi-Fi o cablata, Chrome avrà problemi a caricare i contenuti online.
Innanzitutto, prova a mettere il tuo dispositivo in modalità aereo per alcuni secondi. Questo lo disconnetterà da qualsiasi rete. Quindi, spegnilo e ricarica la pagina.
Se il problema persiste, ti consigliamo di rimuovere le operazioni non necessarie. Ad esempio, dovresti disabilitare tutti i download, lo streaming e i giochi che occupano larghezza di banda non necessaria.
Potresti anche utilizzare una rete privata virtuale (VPN). Anche se questo ti aiuta a navigare in modo più sicuro, potrebbe causare l'errore Aw Snap Chrome. Per ricaricare correttamente la pagina, prova a disabilitare la tua VPN.
D'altra parte, il tuo dispositivo potrebbe non essere connesso a Internet. Se utilizzi il Wi-Fi, reimposta l'intero router. Per una scarsa connessione cellulare, dovrai trovare una posizione con un servizio migliore.
3. Svuota la cache del browser
Quando visiti un sito web per la prima volta, il tuo browser deve richiedere i dati del sito al suo server. Per evitare di ripetere questo processo ogni volta che torni, il tuo browser salverà questi dati in una cache. Ciò può comportare un tempo di caricamento più rapido per le visite di ritorno.
Sebbene i dati memorizzati nella cache abbiano i loro vantaggi, possono anche causare problemi di caricamento. Se la cache è danneggiata, questo potrebbe essere il motivo del messaggio "Aw, Snap!" messaggio di errore.
Per il passaggio successivo per la risoluzione dei problemi, Google consiglia di svuotare la cache del browser. Per fare ciò, trova l'icona a tre punti nell'angolo in alto a destra. Quindi, fai clic su Altri strumenti > Cancella dati di navigazione :
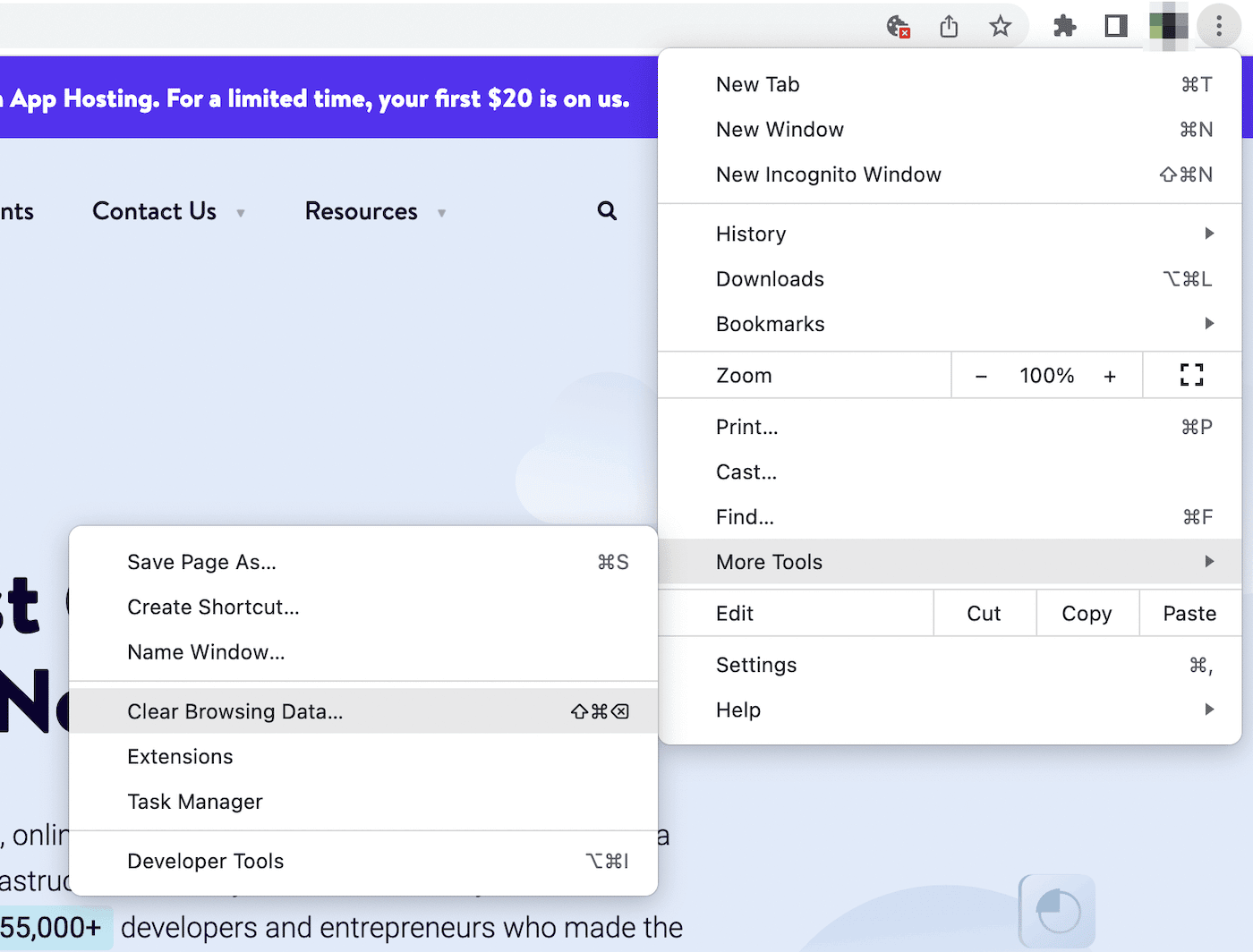
Si aprirà una finestra pop-up in cui è possibile personalizzare quali informazioni vengono cancellate. Nella scheda Base , assicurati di selezionare Immagini e file memorizzati nella cache :
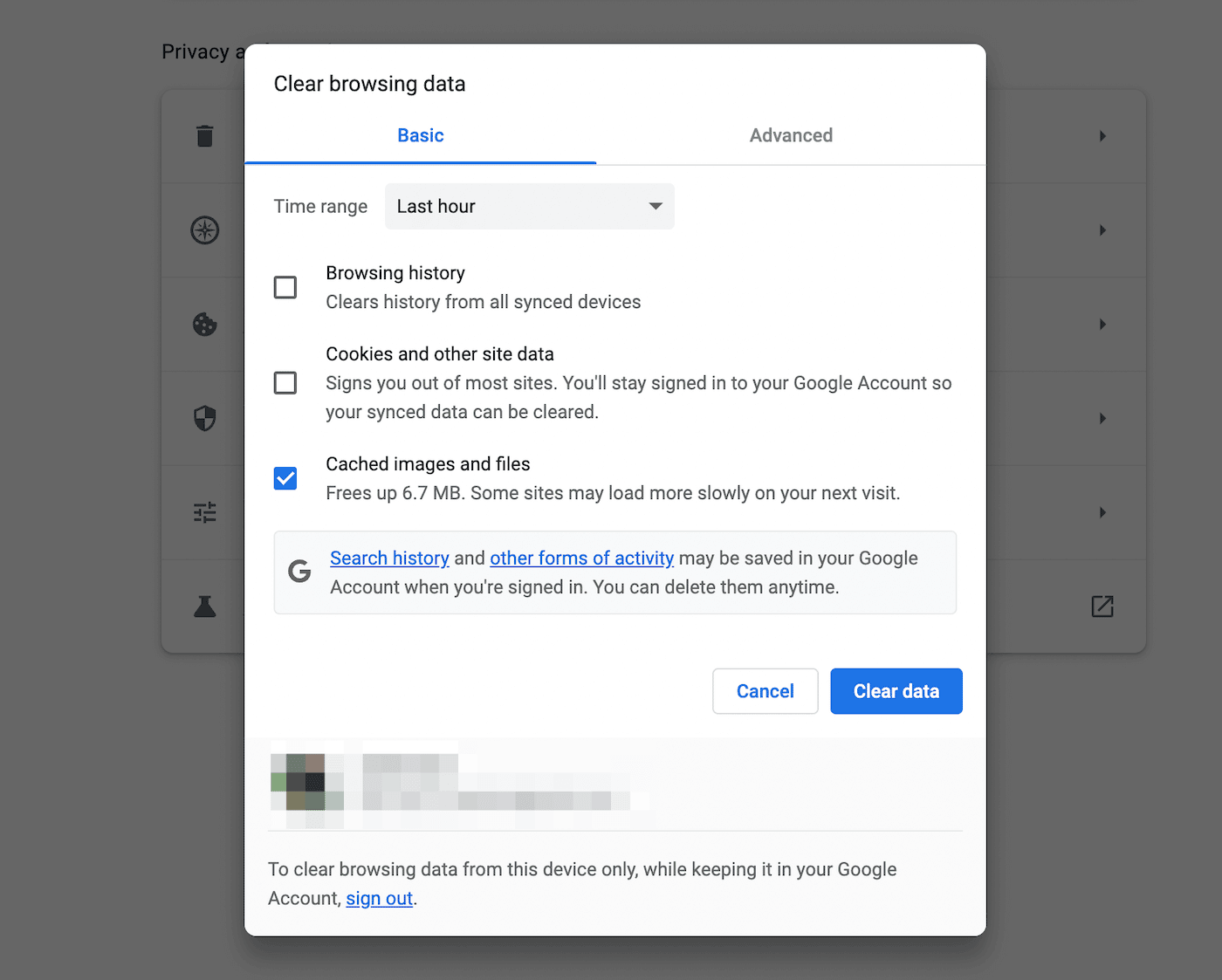
Dopo aver premuto Cancella dati , prova a ricaricare il sito Web che stavi tentando di raggiungere. Se viene caricato, saprai che si è verificato un problema con i dati memorizzati nella cache.
Per evitare che ciò accada di nuovo, vai su Privacy e sicurezza > Cookie e altri dati del sito . In questa pagina, sentiti libero di bloccare i cookie di terze parti. Puoi anche scegliere di cancellare i cookie dopo aver chiuso una finestra:
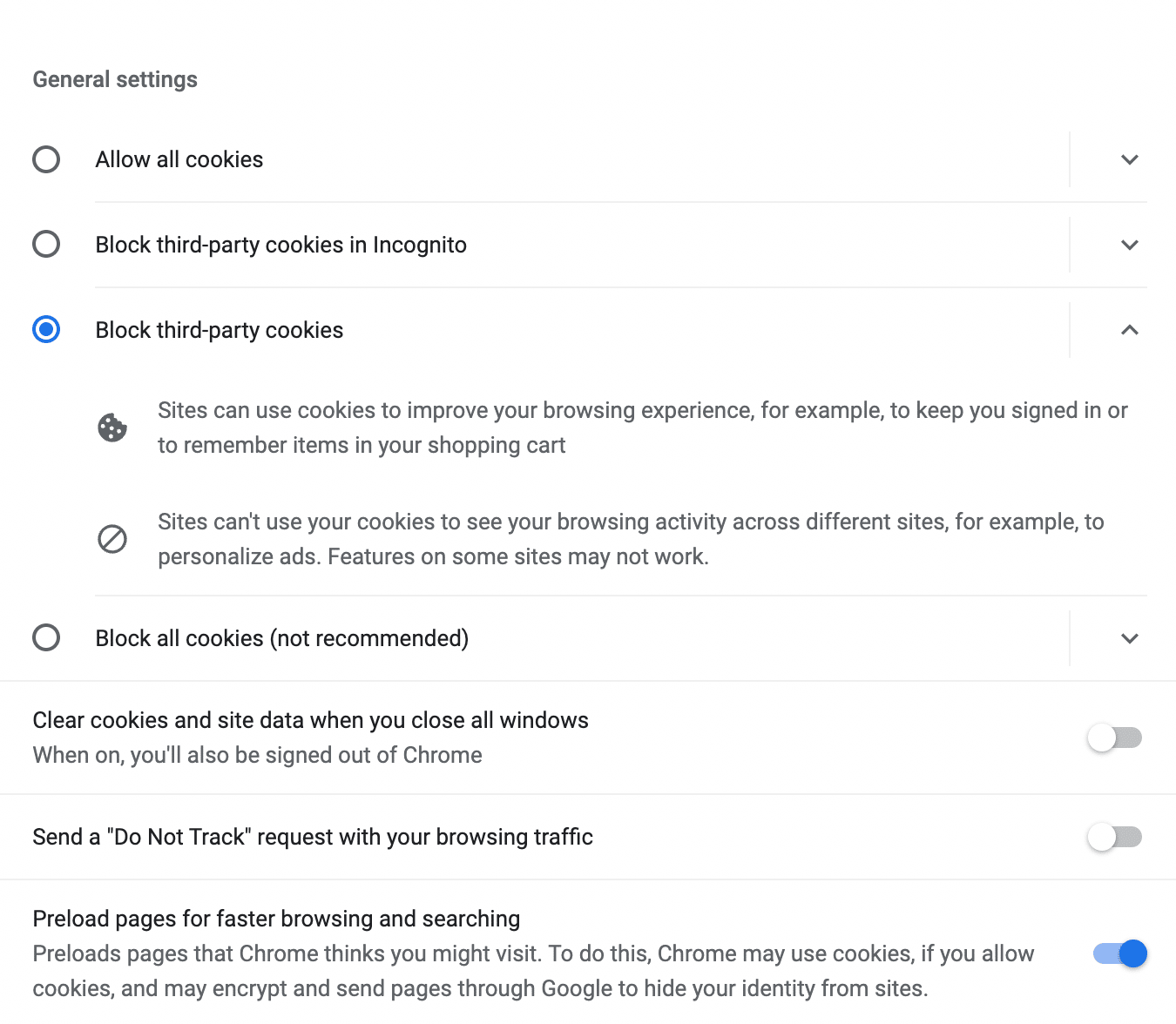
Questo può essenzialmente automatizzare il processo di rimozione dei cookie. Tuttavia, tieni presente che senza i cookie potresti avere un'esperienza di navigazione più lenta.
4. Apri una scheda di navigazione in incognito
Se non desideri cancellare completamente la cache del browser, puoi semplicemente aprire la pagina in modalità di navigazione in incognito. Si tratta di un browser privato che impedisce a Chrome di salvare cookie, dati dei siti, voci di moduli o cronologia di navigazione.
Tutto quello che devi fare è aprire nuovamente il menu Chrome e fare clic su Nuova finestra di navigazione in incognito :
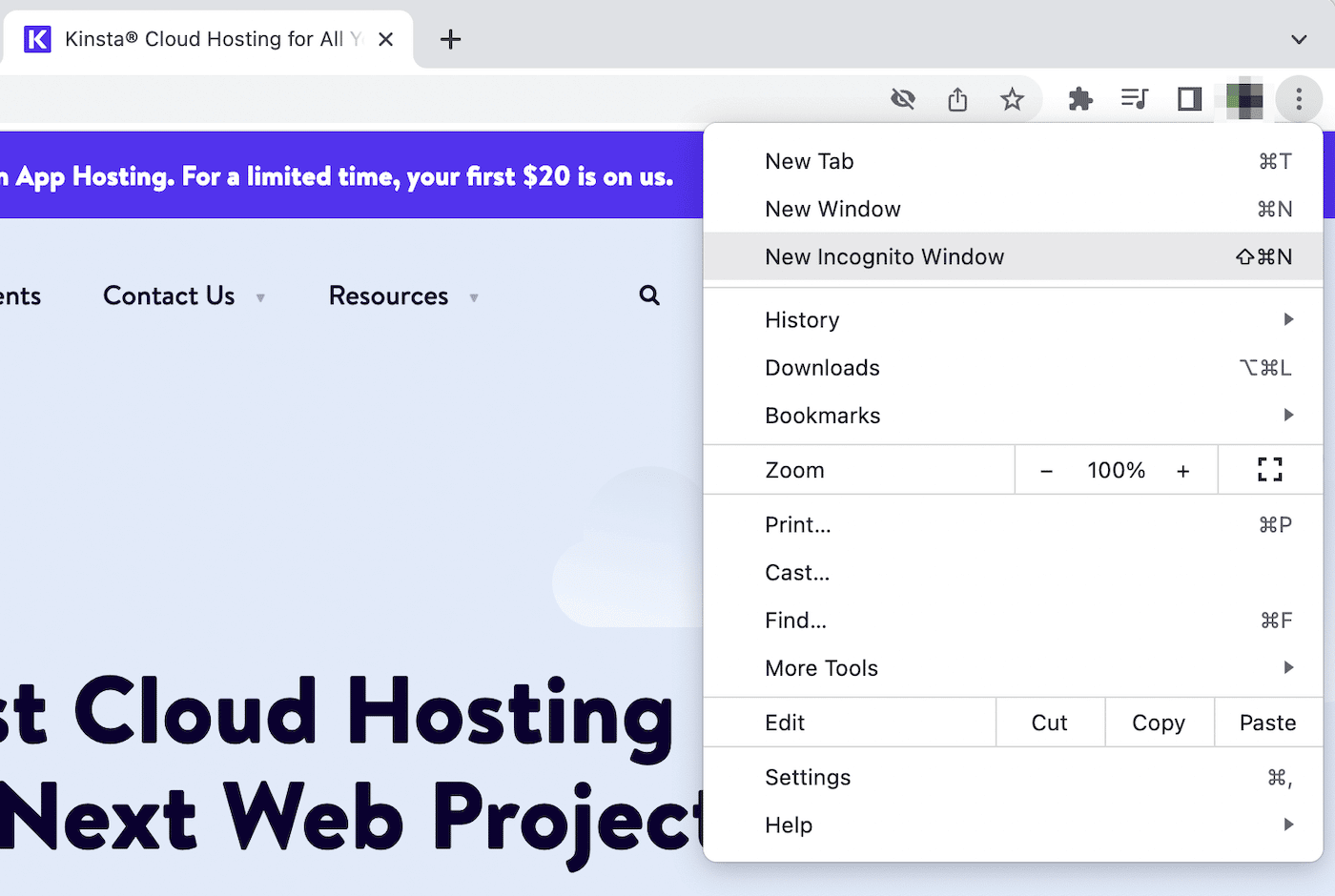
In alternativa, ecco alcune scorciatoie per questo processo:
- Windows : Ctrl + Maiusc + N
- Mac : Comando + Maiusc + N
Quando utilizzi l'app per dispositivi mobili di Chrome, questa sarà in Nuova scheda di navigazione in incognito :
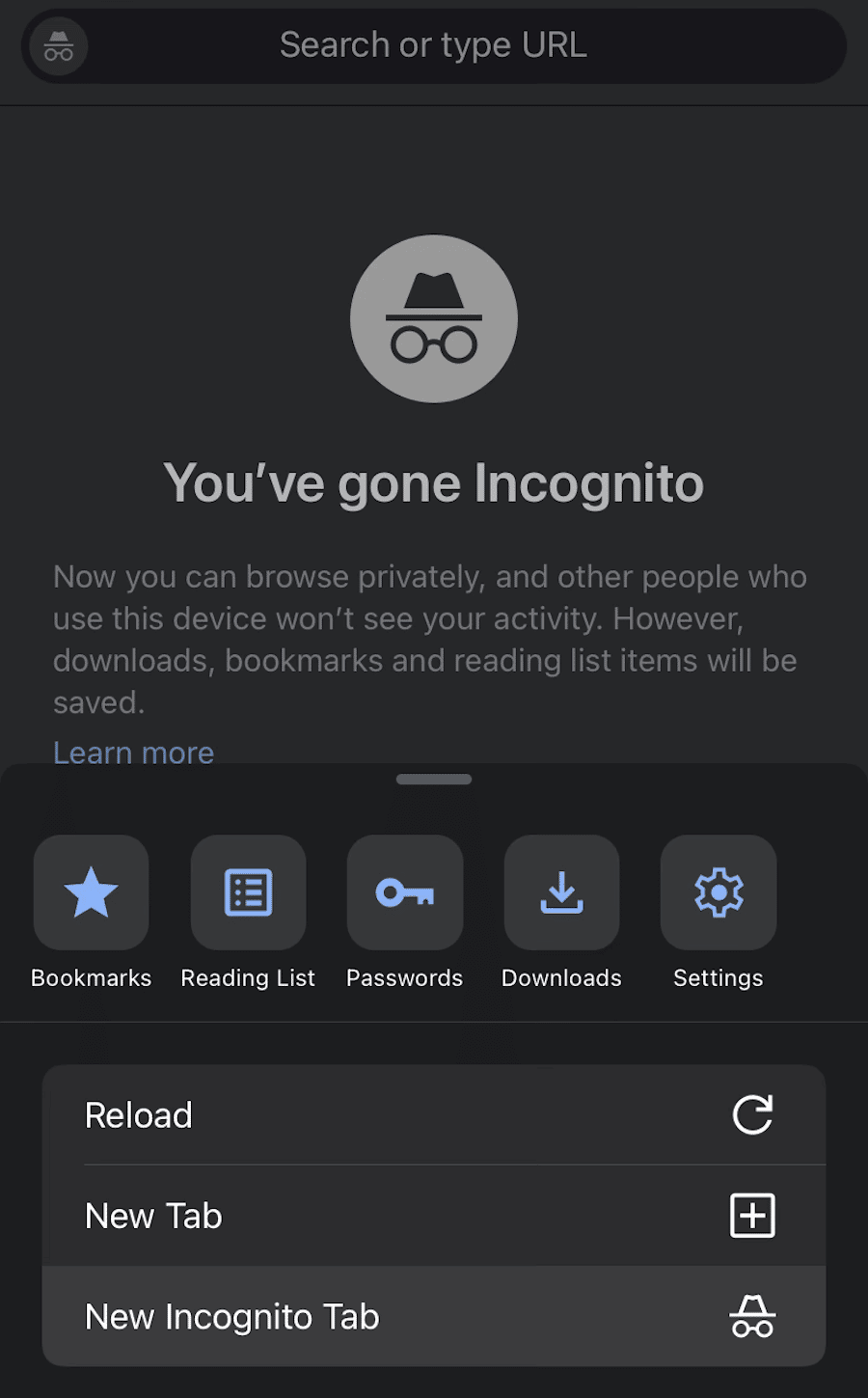
Nella nuova finestra, inserisci l'URL della pagina web che stavi cercando di visitare. Se si carica correttamente, il problema risiede nella cache o nelle estensioni del browser. Poiché la modalità di navigazione in incognito disabilita temporaneamente queste funzionalità, può consentirti di aggirare il messaggio "Aw, Snap!" errore.
5. Disabilitare le estensioni
Poiché utilizzi Google Chrome, puoi installare diverse estensioni per migliorare la tua produttività e automatizzare le attività necessarie. Poiché questi contengono software di terze parti, a volte possono essere mal codificati. Ciò significa che alcune estensioni del browser potrebbero entrare in conflitto con Chrome, causando il messaggio "Aw, Snap!" errore.
Per disabilitare le tue estensioni, fai clic su Altri strumenti . Quindi, seleziona Estensioni :
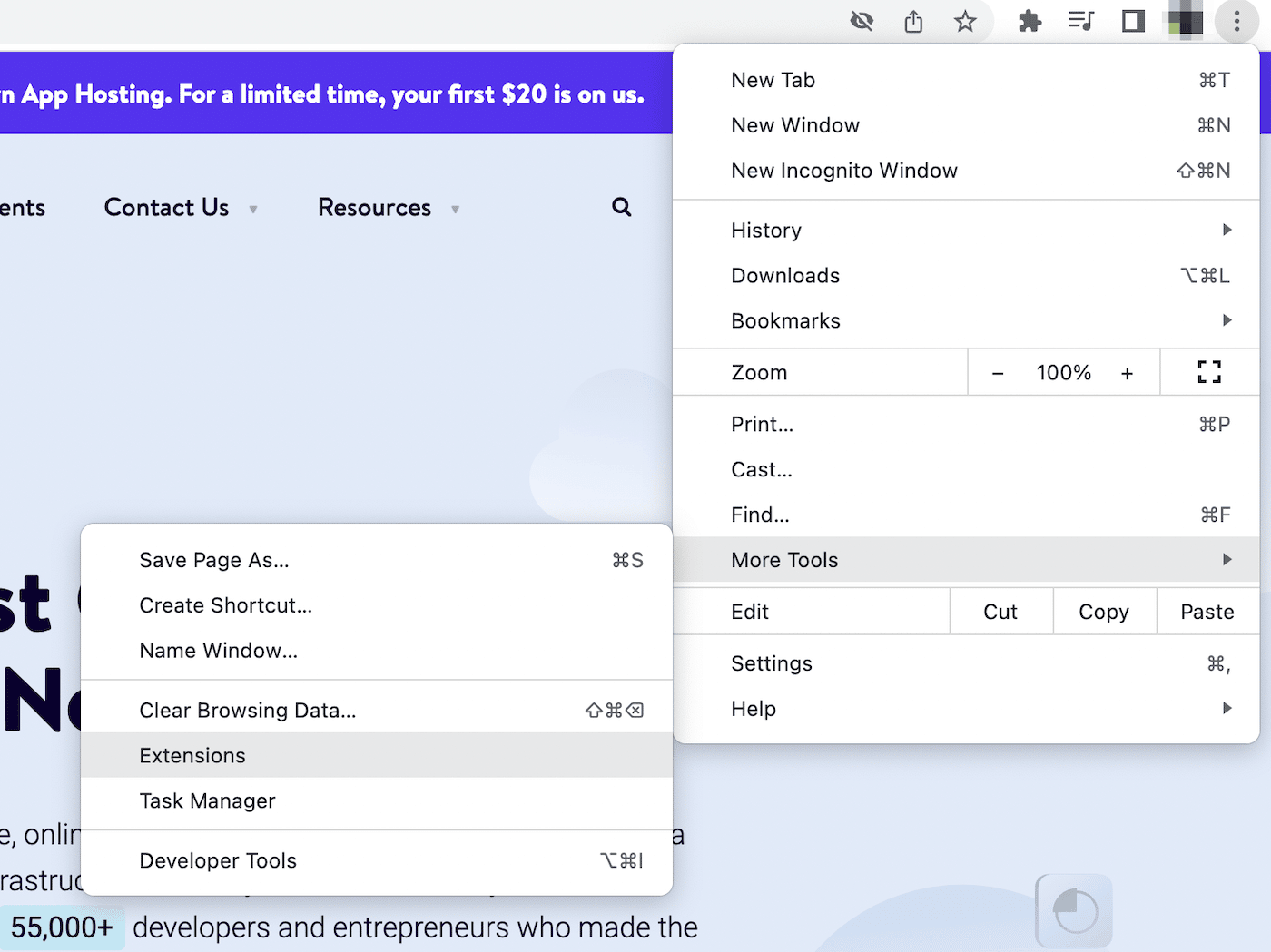
Questo aprirà un elenco delle tue estensioni di Chrome attive. Utilizzando gli interruttori a levetta, puoi disattivare ciascuno di essi:
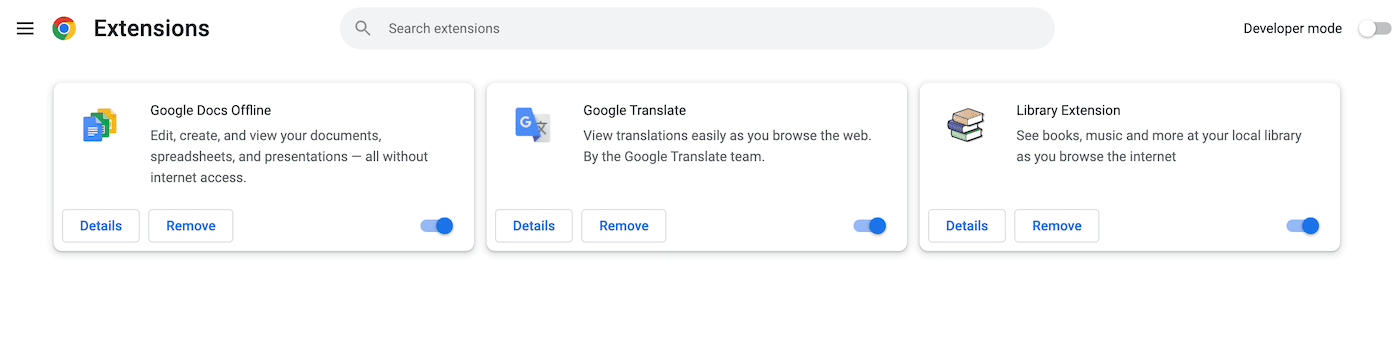
Successivamente, ricarica la pagina di Chrome. Se esegue il rendering completo, saprai che una di queste estensioni era responsabile dell'errore.
In questo caso, torna alla pagina delle estensioni e abilitale una per una. Dopo aver attivato un'estensione, premi Ricarica .
Ogni volta che l'errore si ripresenta, annota quale estensione hai appena attivato. Quindi, puoi rimuovere del tutto questo software.
6. Aggiorna Google Chrome
Come normale utente di Chrome, probabilmente sai già che esegue aggiornamenti software automatici. Tuttavia, potresti inconsapevolmente lavorare con una versione precedente senza rendertene conto. Se il tuo browser non ottiene prestazioni costanti e aggiornamenti di sicurezza, potrebbe avere più arresti anomali, anomalie o problemi di caricamento.
Se non sei sicuro di dover aggiornare Chrome, è abbastanza facile controllare la tua versione corrente. Dovrai semplicemente aprire le Impostazioni di Chrome:
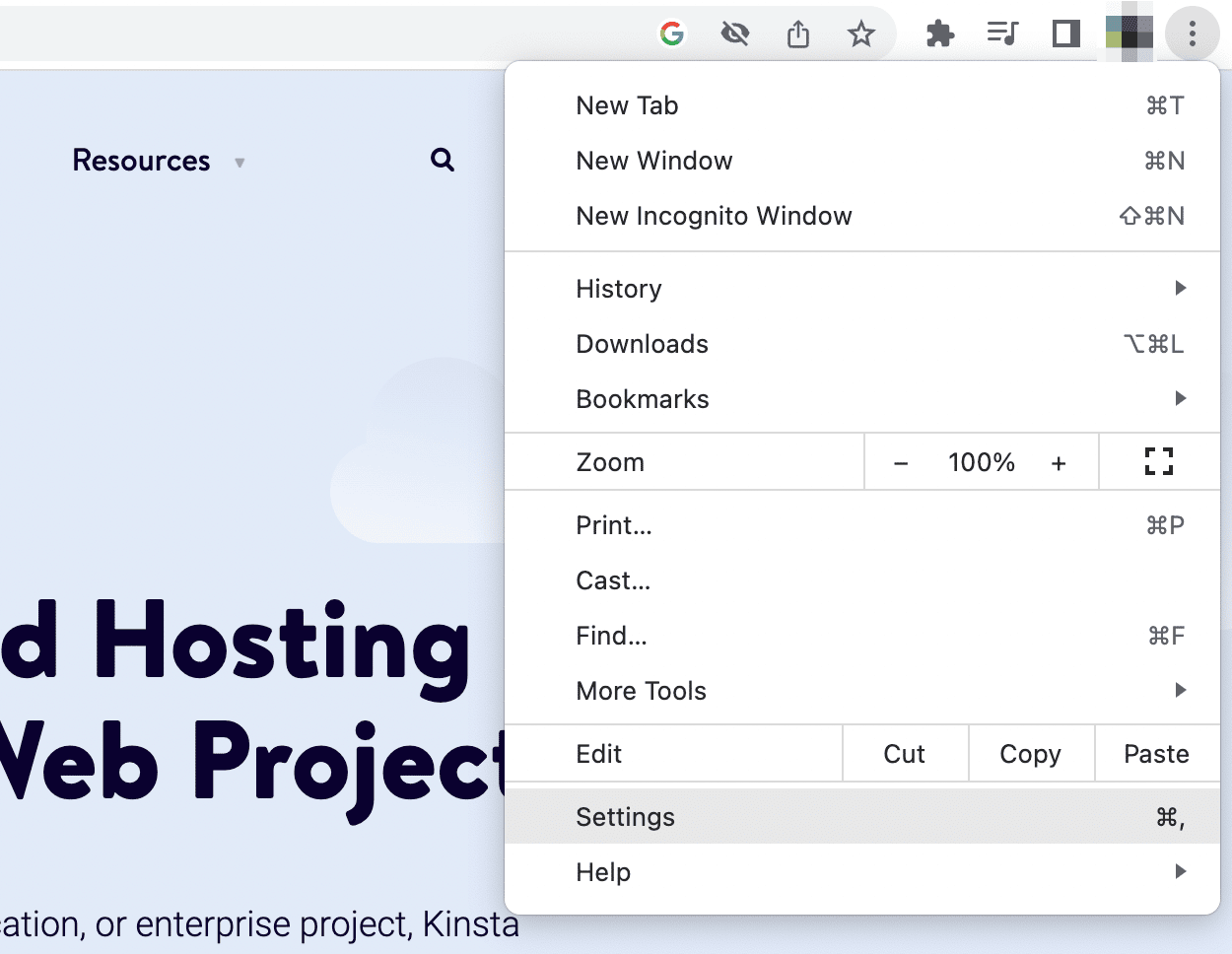
Dopo aver fatto clic su Informazioni su Chrome , verificherà che il software sia aggiornato. Se sono disponibili nuove versioni, assicurati di installarle:
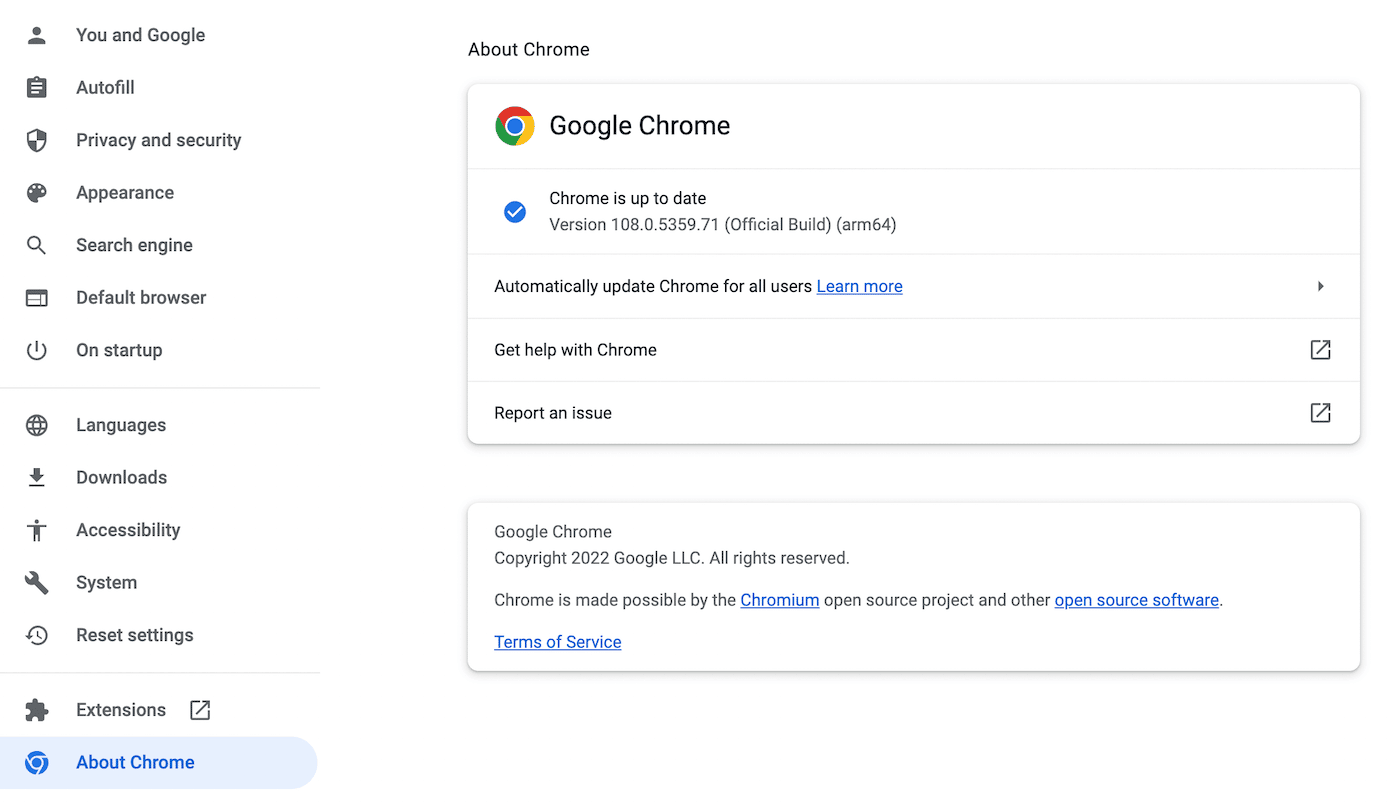
Se non sei ancora in grado di effettuare ricerche online, probabilmente il tuo software non era il problema. Quando vedi un errore persistente, passa al metodo successivo!
7. Riavvia il dispositivo
Anche dopo un'ampia risoluzione dei problemi, potresti non essere in grado di trovare la causa principale del messaggio "Aw, Snap!" errore. Se ciò accade, puoi provare a riavviare sia Google Chrome che il tuo dispositivo personale. Ciò arresta anche qualsiasi programma o app in esecuzione che potrebbe creare un problema di incompatibilità.
Per iniziare, chiudi completamente l'app Chrome. Quindi, riaprilo e inserisci nuovamente l'URL di destinazione. A volte, questo aggiornerà Chrome e ti consentirà di visualizzare il contenuto.
In alternativa, il tuo dispositivo potrebbe richiedere un semplice aggiornamento. Per correggere l'errore, spegni il computer, il telefono o il tablet.
Indipendentemente dal tuo sistema operativo, di solito puoi spegnere il computer nel menu principale. Ad esempio, i Mac hanno i pulsanti Riavvia e Spegni nel menu Apple:
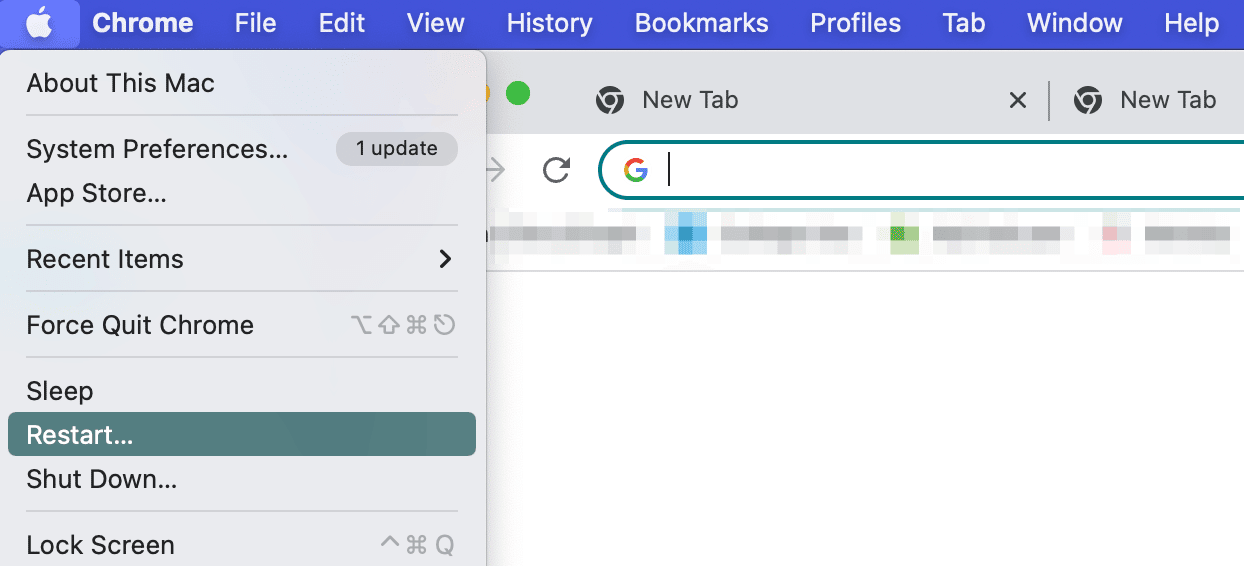
Per i telefoni Android, dovrai tenere premuto il pulsante di accensione. Allo stesso modo, gli iPhone richiedono di premere sia il pulsante del volume che quello laterale.
Dopo aver spento il dispositivo, riaccendilo. Se Chrome viene caricato correttamente, potrebbe essersi verificato un problema tecnico a breve termine.
8. Trova e rimuovi malware
Nei casi più gravi, l'errore Aw Snap Chrome potrebbe essere il risultato di malware sul tuo dispositivo. Anche se questo può spaventare, ecco alcuni dei principali segnali di allarme di una vulnerabilità della sicurezza:
- Strane pubblicità e finestre pop-up
- Modifiche non autorizzate al browser
- Velocità di caricamento lente
- Estensioni o barre degli strumenti che riappaiono
- Reindirizza a pagine sconosciute
- Avvisi del software antivirus
Se devi rimuovere malware da un computer Windows, Chrome dispone di uno strumento di pulizia integrato. Per trovarlo, vai su Impostazioni > Avanzate > Ripristina e pulisci > Pulisci computer :
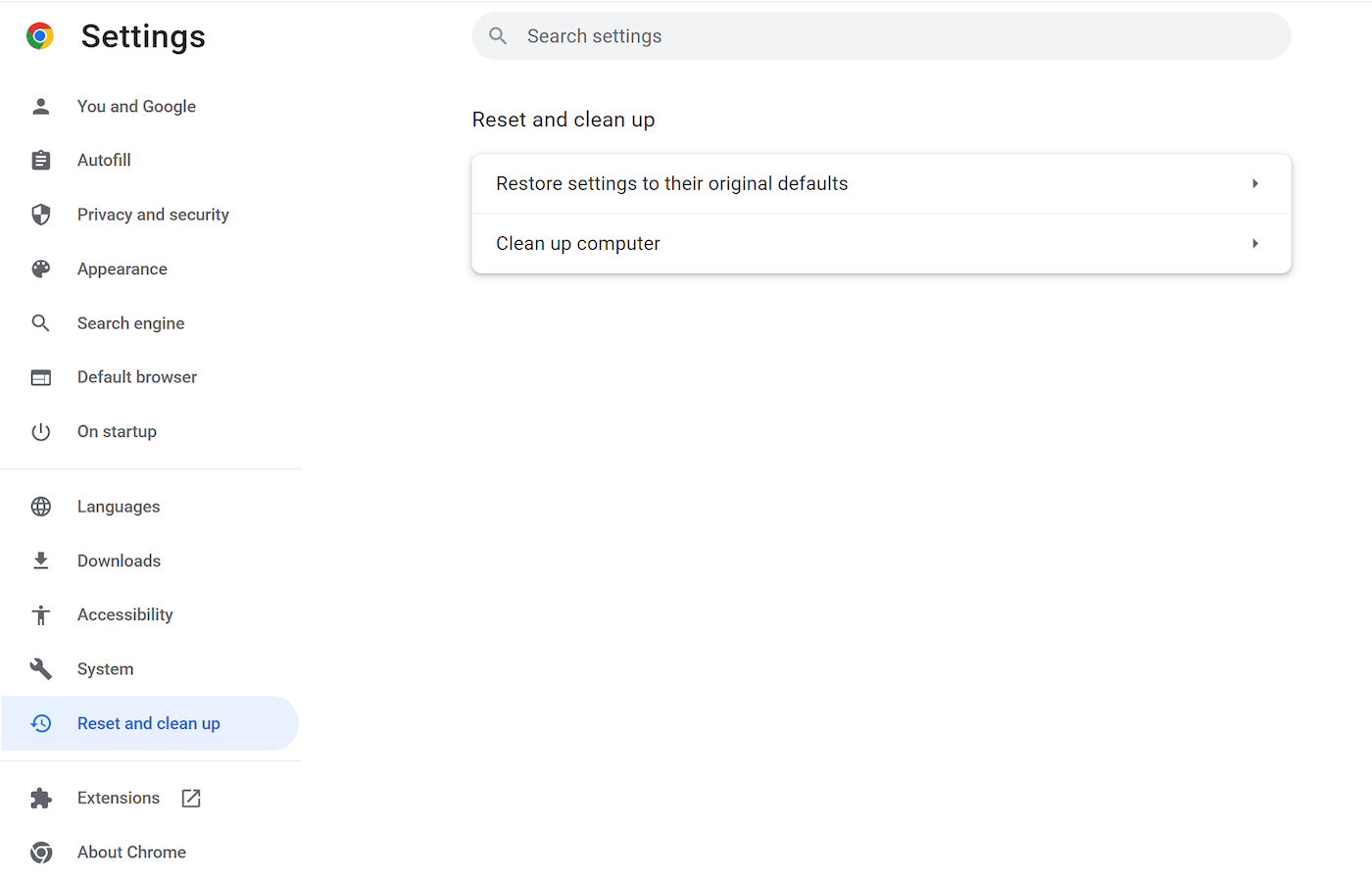
Quindi, fai clic su Trova in modo che Chrome possa cercare malware. Una volta che ti avvisa del software indesiderato, premi Rimuovi .
Su un Mac, puoi cercare software sconosciuti tra i programmi installati. Una volta trovata un'applicazione sospetta, fai clic destro su di essa e seleziona Sposta nel cestino :
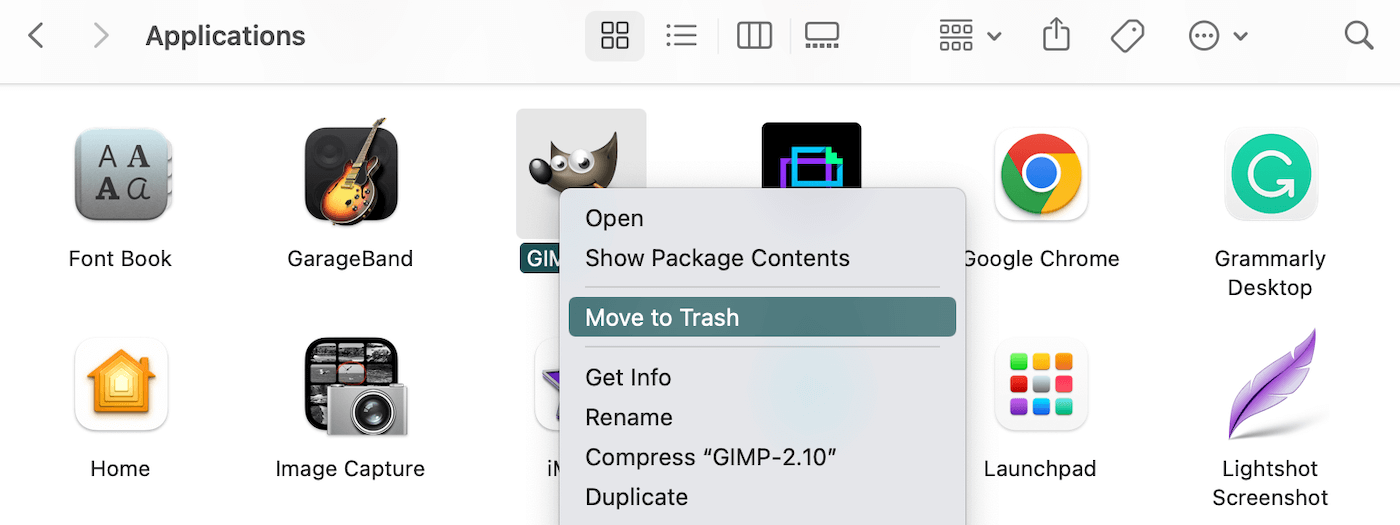
Come ultima risorsa, considera di ripristinare la configurazione predefinita di Chrome. Nella pagina Impostazioni , fare clic sulla scheda Ripristina impostazioni :
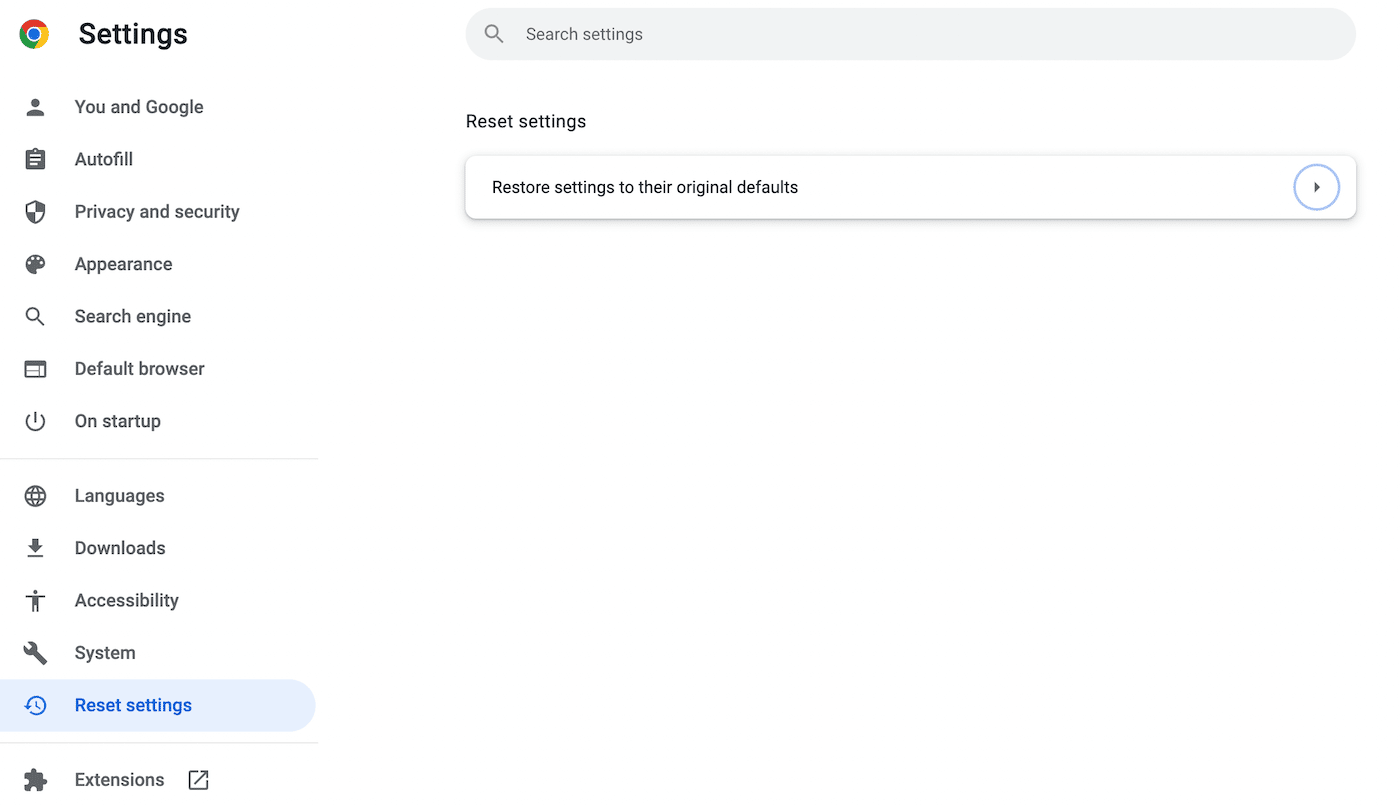
Infine, premi Ripristina le impostazioni ai valori predefiniti originali . Dovrai confermare questa azione nella finestra pop-up:
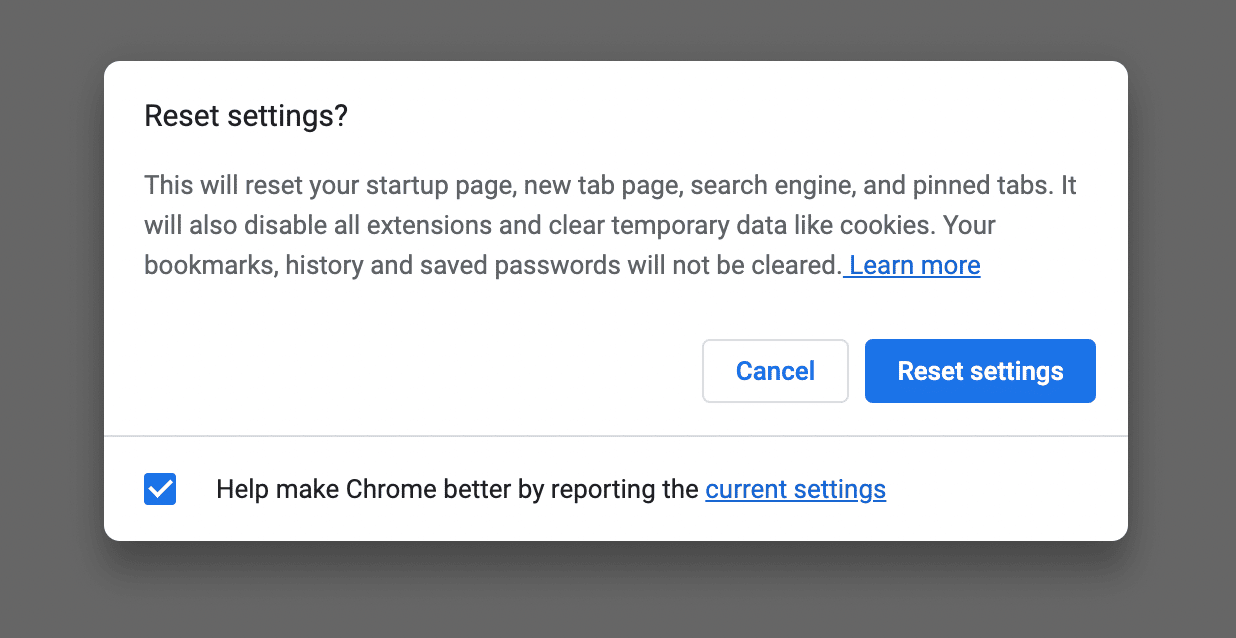
Ora Chrome dovrebbe funzionare di nuovo normalmente!
Riepilogo
Quando cerchi contenuti online, potresti trovare inaspettatamente un messaggio di errore di Chrome con l'etichetta "Aw, Snap!" Se disponi di una connessione Internet scadente, dati della cache corrotti o estensioni incompatibili, questo errore potrebbe impedirti di navigare normalmente.
Alcune semplici soluzioni per l'errore Aw Snap Chrome sono il ricaricamento della pagina, il controllo della connessione Internet e l'apertura di un browser privato. Se nessuna di queste strategie risolve il problema, puoi provare a svuotare la cache del browser, disabilitare le estensioni o aggiornare Google Chrome.
Come proprietario di un sito web, vorrai assicurarti che chiunque possa accedere facilmente ai tuoi contenuti. Con un piano di hosting Kinsta, il monitoraggio delle prestazioni integrato può mantenere il tuo sito web online e funzionare correttamente!

