6 migliori plugin per Instagram e Pinterest per WordPress
Pubblicato: 2022-08-08Hai bisogno di aggiungere le tue immagini Pinterest o Instagram al tuo sito WordPress?
In questo articolo scoprirai alcuni dei migliori plugin per aggiungere foto al tuo sito WordPress da due dei migliori siti di social media del mondo: Pinterest e Instagram.
Quando integrerai i tuoi account di social media nel tuo sito WordPress, sarai in grado di attirare traffico desiderabile. Con un plug-in Pinterest per WordPress, consenti ai tuoi lettori di "repin" un'immagine dal tuo sito Web e utilizzare i pulsanti di condivisione. D'altra parte, l'installazione di un plugin per Instagram per WordPress include, tra le varie funzioni, la pubblicazione del tuo feed di Instagram e la condivisione dei tuoi post di WordPress con i tuoi follower di Instagram.
Abbiamo elencato i migliori plugin per WordPress che ti consentono di aggiungere foto da Pinterest, ma anche plugin per aggiungere foto da Instagram. Se utilizzi sia Pinterest che Instagram, troverai anche plug-in per gestire entrambi i siti di social media contemporaneamente.
Le immagini dovrebbero essere ottimizzate prima del caricamento su Instagram e Pinterest?
Creare immagini a caricamento rapido che mantengano la loro bellezza visiva è ovviamente una nostra passione, quindi una delle prime domande che ci siamo posti è stata se le immagini dovessero essere ottimizzate da Imagify prima di essere caricate su questi siti di condivisione social. Indipendentemente dal fatto che le immagini vengano pubblicate sulle piattaforme Instagram e Pinterest o incluse tramite uno dei plug-in che suggeriremo di seguito, è meglio assicurarsi che le immagini vengano caricate il più velocemente possibile per la migliore esperienza.
Piuttosto che tirare a indovinare, abbiamo fatto dei test per vedere cosa dovremmo consigliare, e si scopre che probabilmente non dovresti ottimizzare le tue immagini prima di caricarle su Instagram e Pinterest per alcuni motivi:
- Queste piattaforme di social media eseguono automaticamente l'ottimizzazione delle immagini. Con l'enorme quantità di dati di immagine condivisi quotidianamente sui loro servizi, devono assicurarsi di mantenere tutte le immagini il più piccolo possibile nelle dimensioni del file. Ci sono alcuni che ritengono che l'ottimizzazione che fanno sia eccessiva, causando a volte una riduzione della qualità dell'immagine, ma questa può essere una realtà dell'utilizzo di questi servizi.
- Quando carichi le tue immagini, di solito vengono ridimensionate. Anche il ridimensionamento delle immagini durante il caricamento è in parte correlato al numero uno sopra, poiché riduce le dimensioni dei file di immagine. Ma questo ha anche a che fare con l'assicurarsi che le tue immagini si adattino bene al modo in cui questi servizi visualizzano le tue immagini sulle loro piattaforme. Il ridimensionamento delle immagini dopo che sono state ottimizzate può ridurre la qualità dell'immagine, quindi questo è un altro motivo per cui non è consigliabile.
- Queste piattaforme possono anche eseguire altre elaborazioni delle tue immagini. Ad esempio, quando carichi le tue immagini, puoi scegliere di applicare loro i filtri di Instagram. Questo tipo di alterazioni dell'immagine dovrebbero essere eseguite anche prima dell'ottimizzazione dell'immagine, quindi è meglio consentire a queste piattaforme di ottimizzare le immagini stesse.
- Non abbiamo riscontrato una riduzione significativa delle dimensioni dei file durante l'ottimizzazione delle immagini prima del caricamento. Sebbene abbiamo visto dimensioni dei file leggermente inferiori quando ottimizzate per la prima volta con Imagify, alla fine non sono sufficienti per valere il tempo e la potenziale riduzione della qualità dell'immagine che potrebbe verificarsi.
I migliori plugin per WordPress per Instagram
1. Feed Instagram Smash Balloon
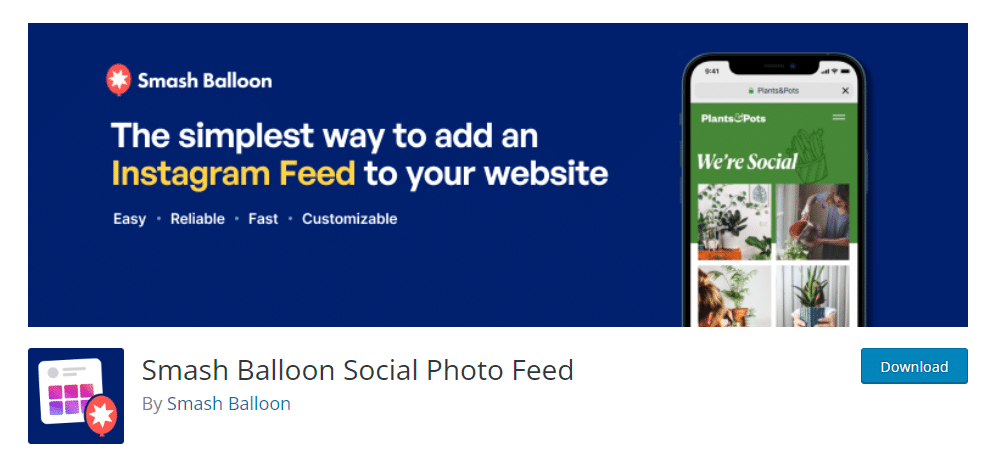
Se vuoi caricare automaticamente le tue foto su Instagram e farle aggiornare e visualizzare automaticamente sul tuo sito web, il plugin Smash Balloon Instagram Feed è quello giusto.
Come usarlo
Quando il plug-in è attivato, verrà creato un menu Feed di Instagram sulla dashboard di WordPress.
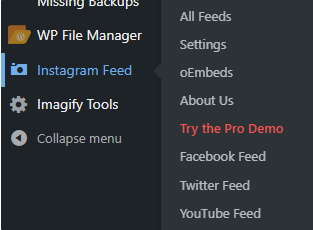
Per iniziare dovrai connetterti con il tuo account Instagram nella pagina Impostazioni.

Fatto ciò, puoi iniziare a importare i tuoi feed nelle tue pagine utilizzando un semplice shortcode. Inoltre, puoi visualizzare feed da più account Instagram diversi.
Se fai clic su un feed, è molto personalizzabile. Il layout può cambiare scegliendo quante colonne sia su dispositivo mobile che desktop e scegliendo quanti post di Instagram includere, sebbene la versione gratuita sia limitata solo alla modalità griglia quadrata:
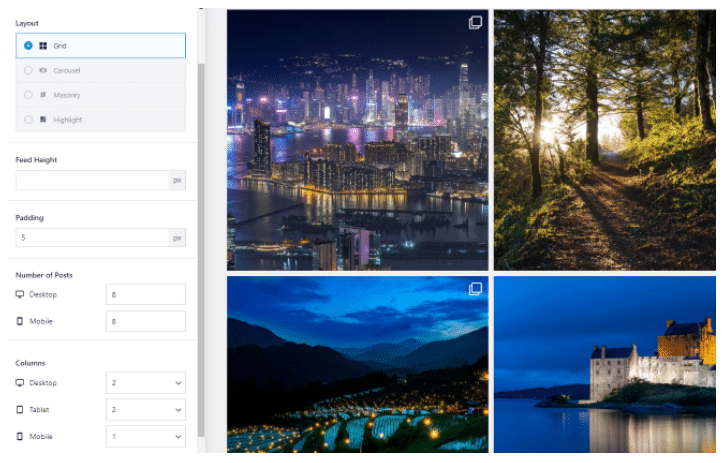
Il plug-in crea thumbs di grandi, medie e piccole dimensioni quando i nuovi post di Instagram vengono importati dai tuoi feed. Possono essere trovati nella seguente posizione wp-content/uploads/sb-instagram-feed-images.
Puoi facilmente utilizzare l'opzione "Ottimizza immagini" per ottimizzare le immagini: non sono necessarie ulteriori azioni. Tuttavia, se scegli di disabilitare questa opzione, puoi ottimizzare queste immagini con Imagify.
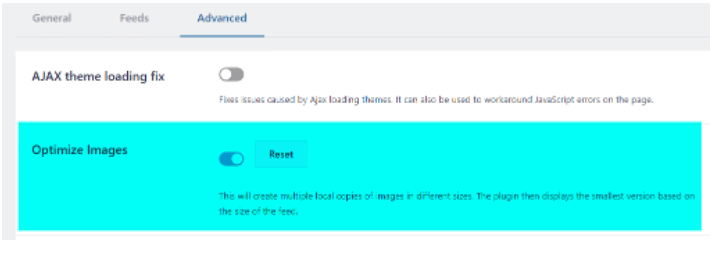
Nel complesso, questo plugin sembra piuttosto solido e semplice da configurare.
2. Getwid – Blocchi di Gutenberg
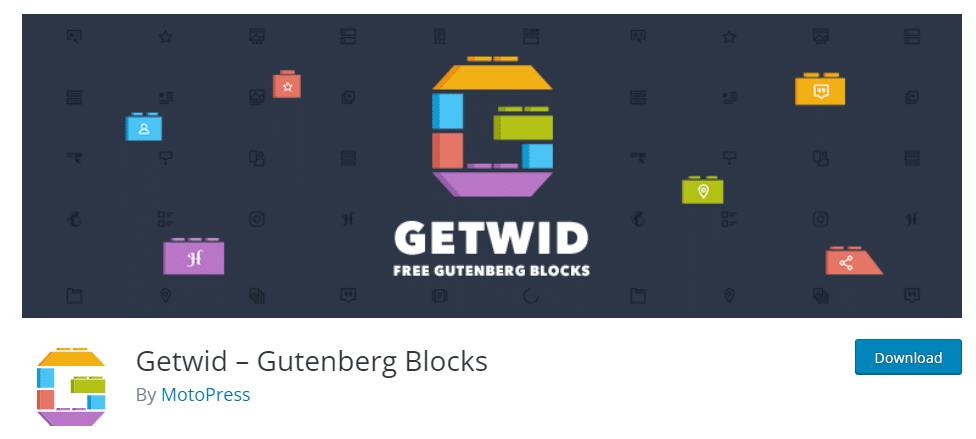
Un altro modo per aggiungere il tuo feed Instagram al tuo sito WordPress è attraverso i blocchi di Gutenberg.
Come usarlo
Una volta attivato il plug-in Getwid – Gutenberg Blocks, puoi trovarlo in Impostazioni> Getwid
Nelle impostazioni generali del plug-in Getwid, puoi fare clic su "Collega account Instagram" per autorizzare la connessione del plug-in con il tuo account Instagram.
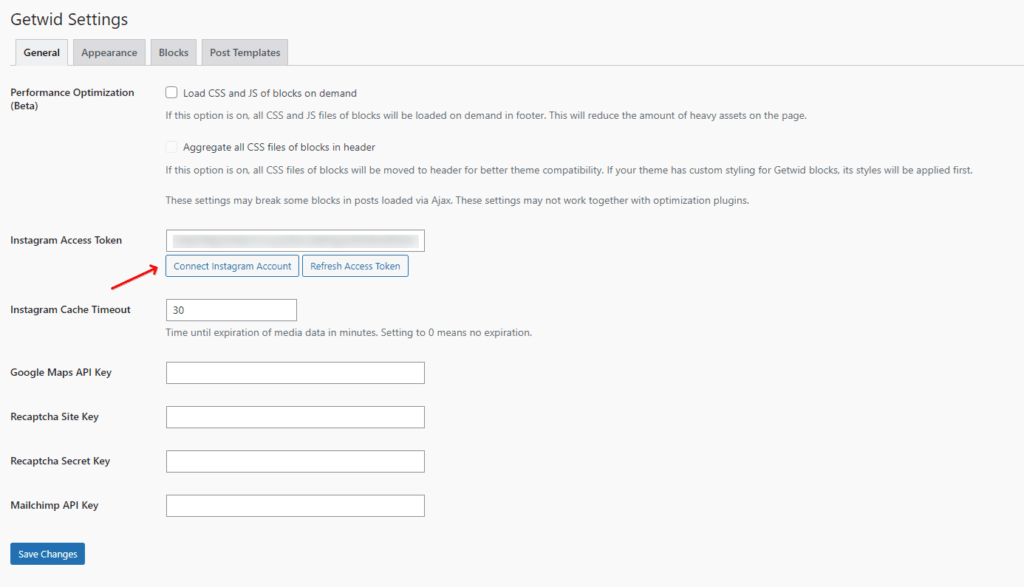
Apri semplicemente la pagina o il post che devi aggiungere al tuo feed di Instagram, fai clic sull'icona + in alto a sinistra della tua pagina e cerca "Instagram":
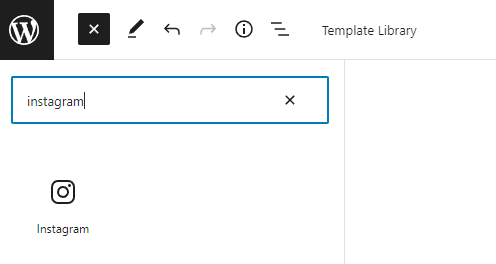
Poiché hai già collegato il plug-in al tuo account Instagram, verrà visualizzato il tuo feed Instagram. Puoi scegliere di apportare modifiche alle impostazioni del blocco di Instagram, ad esempio quanti elementi mostrare, quante colonne e la spaziatura tra le tue immagini. Hai anche la possibilità di aggiungere una classe CSS aggiuntiva per personalizzarla ulteriormente.
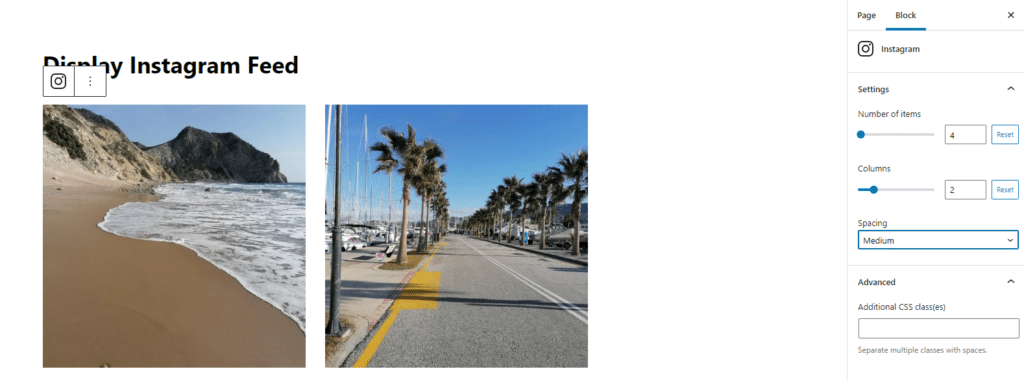
L'uso di questo plugin è facile in quanto si basa sui blocchi di Gutenberg e fornisce un'interazione senza ostacoli. Inoltre, puoi esplorare più di 40 blocchi di Gutenberg.
Plugin WordPress consigliati per Pinterest
1. Pin GS per Pinterest
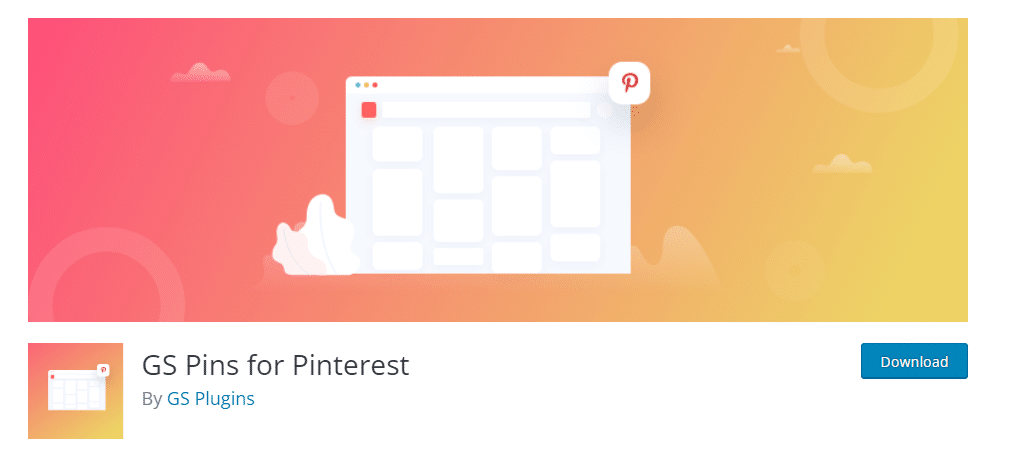
Se devi aggiungere il tuo portfolio Pinterest al tuo sito WordPress, puoi farlo facilmente usando i GS Pins per il plugin Pinterest. Viene creato uno shortcode per visualizzare i Pin della bacheca di Pinterest in qualsiasi punto di un post o di una pagina.

Come usarlo
L'applicazione del tuo nome utente Pinterest e del nome della bacheca che desideri visualizzare ti consente di creare un nuovo shortcode.
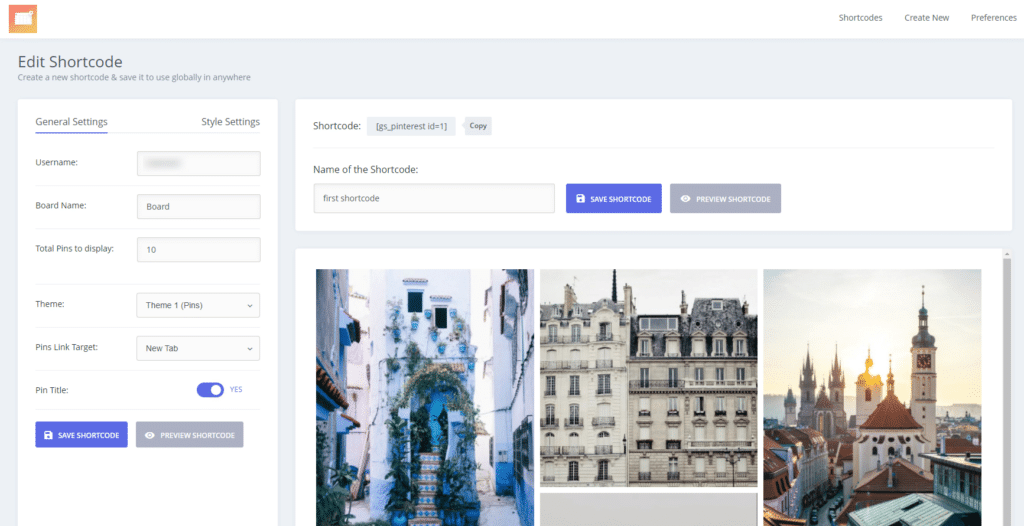
Nelle Impostazioni generali, puoi scegliere quanti Pin vuoi visualizzare sulla tua pagina o post, selezionare il tema, impostare un link target e scegliere se vuoi visualizzare o meno il titolo del Pin.
Nelle Impostazioni di stile, hai la possibilità di scegliere quante colonne possono essere visualizzate in base al dispositivo dei visitatori.
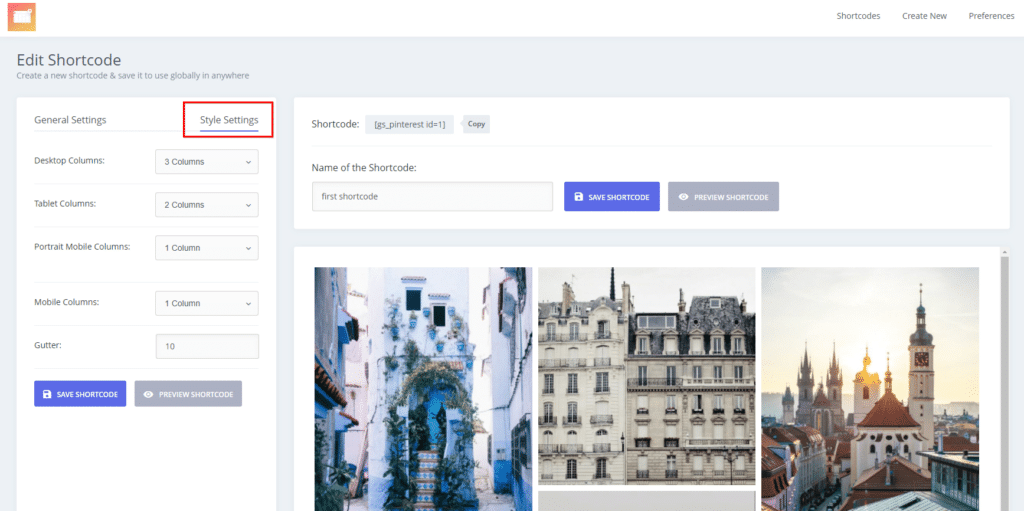
Un altro grande vantaggio è che tramite "Preferenze" puoi aggiungere CSS personalizzati in base alle tue esigenze di progettazione.
Inoltre, hai la possibilità di utilizzare 4 diversi widget, che includono quanto segue:
- Pulsante Segui di GS Pinterest
- Widget delle bacheche Pinterest di GS
- Widget GS a pin singolo
- Widget profilo GS Pinterest
Questo plugin ti aiuta a personalizzare il modo in cui i tuoi Pin appaiono sul tuo sito a seconda del tuo tema.
2. B Feed Pinterest
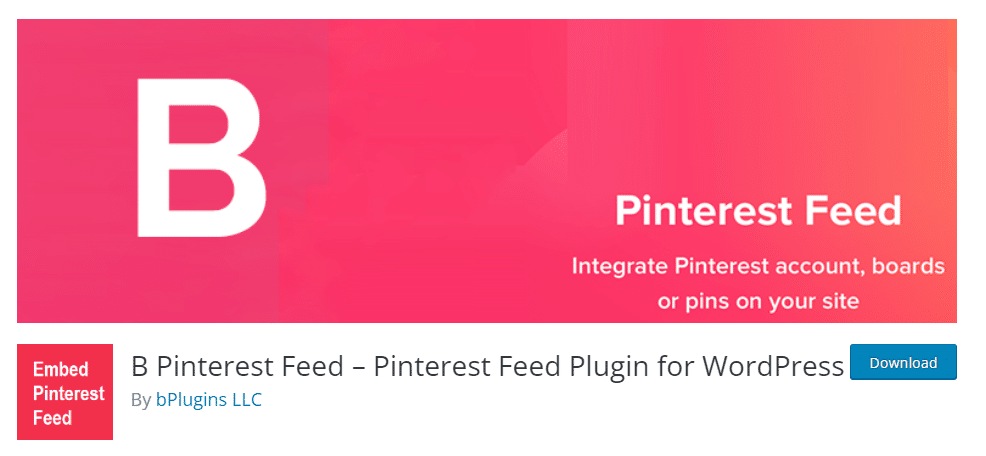
Con il plug-in B Pinterest, puoi aggiungere una bacheca Pinterest tramite una Pagina, un Post e/o un widget di testo.
Come usarlo
Attraverso il menu Pinterest che il plugin crea dopo l'attivazione, vai su Aggiungi Pinterest e aggiungi semplicemente il tuo titolo, il nome utente Pinterest e il nome della bacheca da cui vuoi visualizzare le immagini.
Quando lo fai, c'è uno shortcode generato che puoi aggiungere a un post, una pagina o un widget di testo per visualizzare la bacheca di Pinterest dove vuoi sul tuo sito WordPress.
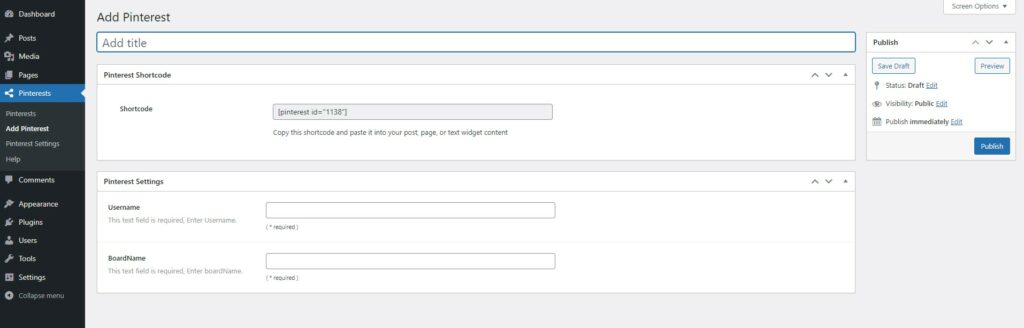
Plugin WordPress consigliati per entrambi i siti di social media
1. Widget Tagembed
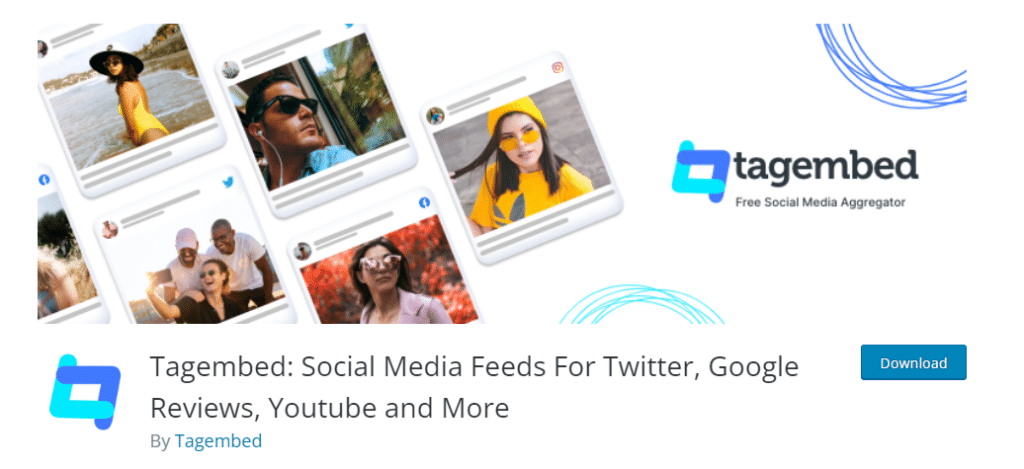
Il plug-in Tagembed può essere utilizzato per condividere i tuoi feed sia da Pinterest che da Instagram e anche per più piattaforme social.
Come usarlo
Quando attivi il plugin Tagembed sul tuo sito WordPress e prima di iniziare a usarlo, devi effettuare il login o registrare un account.
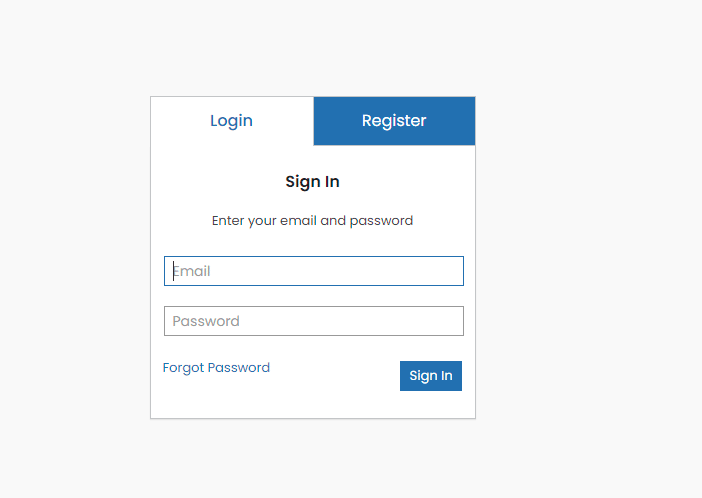
Quindi puoi vedere la dashboard di Tagembed con il tuo primo widget vuoto. Puoi iniziare a creare il tuo primo widget facendo clic su "Apri" o andando alla scheda Aggiungi feed e selezionando la rete da cui desideri aggiungere un feed.
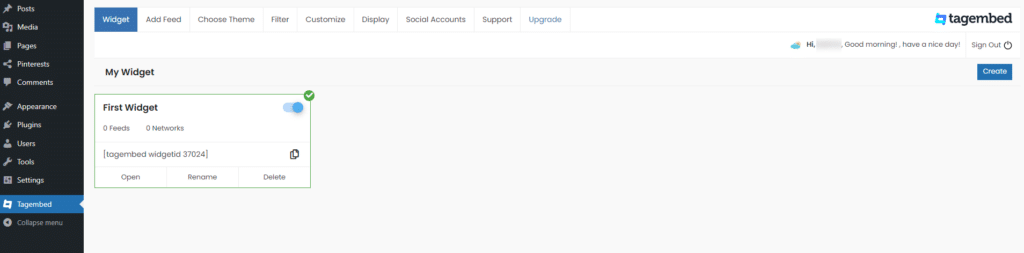
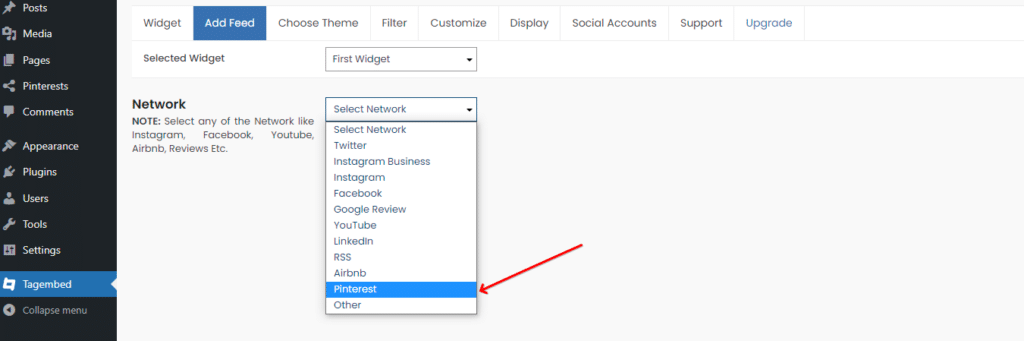
Ogni volta che scegli una rete da cui condividere un feed, devi anche selezionare il filtro feed:
– Con Pinterest, puoi selezionare tra Handle, Board, Story
– Con Instagram Business puoi scegliere tra Handle, Mention, Tagged, Hashtag, ecc.
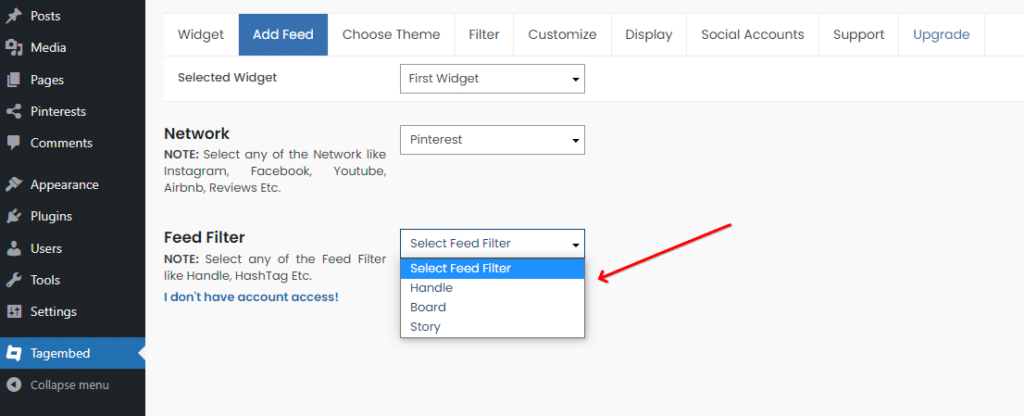
Una volta creati i feed di rete, puoi scegliere un layout tramite la scheda Scegli temi, visualizzare un'anteprima tramite la scheda Visualizza o utilizzare la funzione per la personalizzazione (scheda Personalizza ).
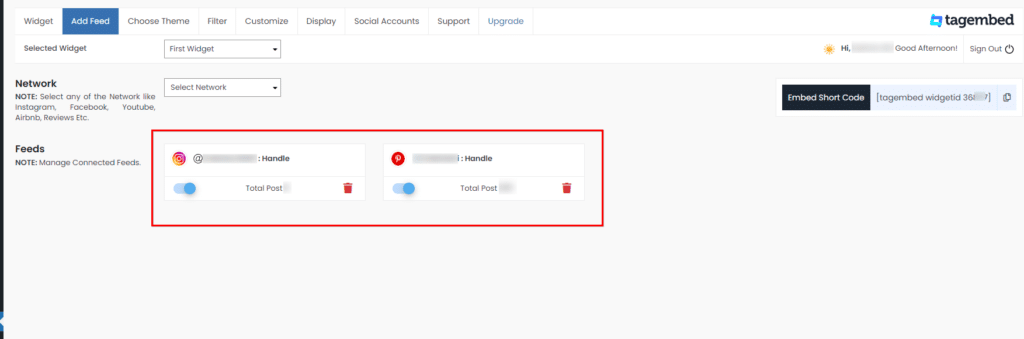
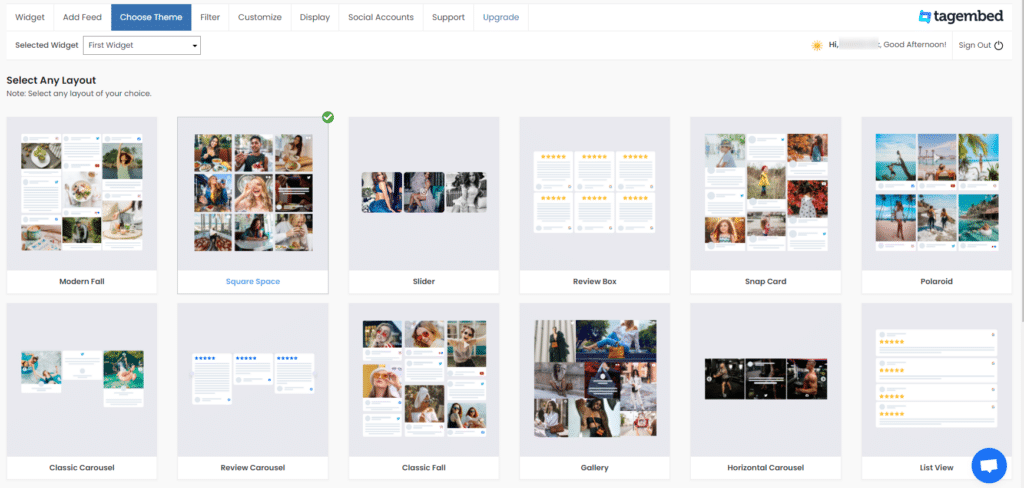
Quando sei pronto per aggiungere il tuo feed, puoi copiare lo shortcode, andare alla tua pagina o pubblicare, fare clic sull'icona +, scegliere il Tagembed Widget, incollare lo shortcode e fare clic su Incorpora.
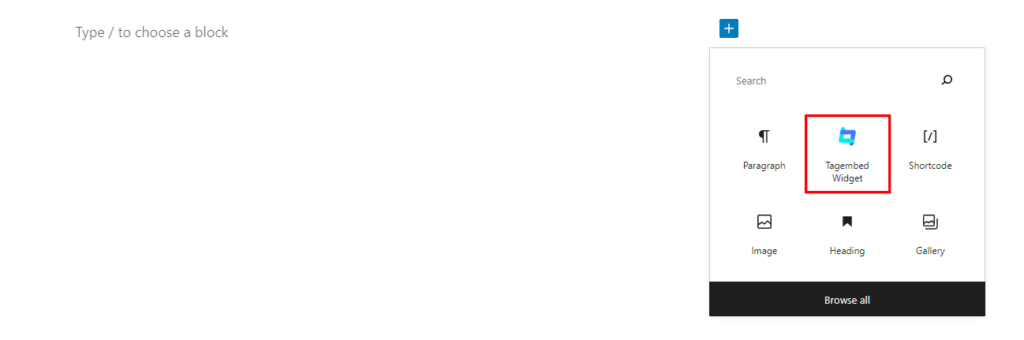
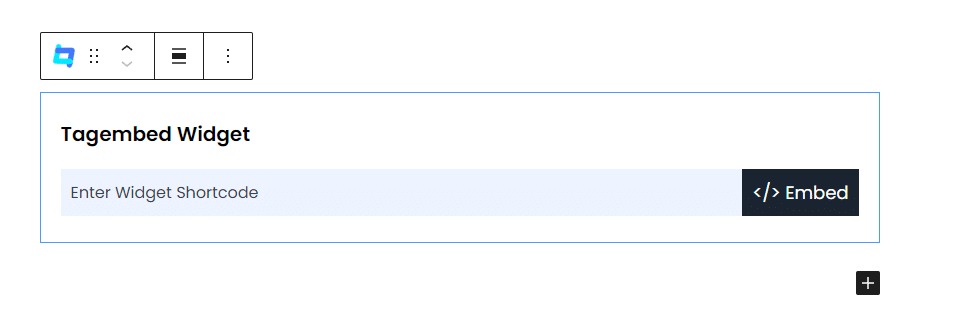
2. Flusso di feed social flusso-flusso
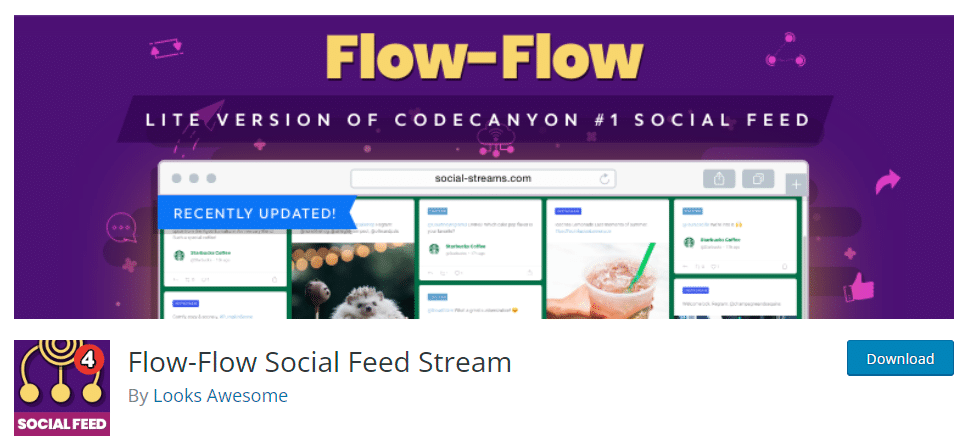
Il plug-in Flow-Flow Social Feed Stream ti offre la stessa opportunità del plug-in Tagembed. In un feed di contenuti misti, puoi visualizzare le tue immagini da Instagram, Pinterest e altri siti di social media sul tuo sito WordPress.
Come usarlo
Dal menu del plug-in, dovresti andare su Flow-Flow Lite e iniziare a creare i tuoi feed tramite il pulsante "Crea feed":
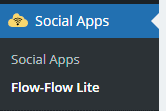
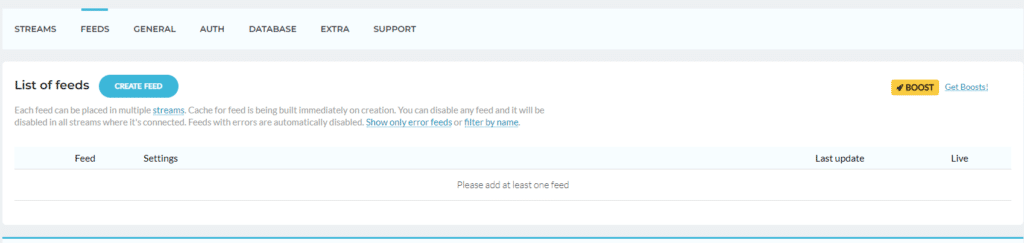
Una volta che i feed dei siti di social media che desideri condividere sono pronti, dovresti creare uno stream in modo da poter collegare i feed insieme. Andrai alla scheda Stream e sceglierai i tuoi feed da connettere.
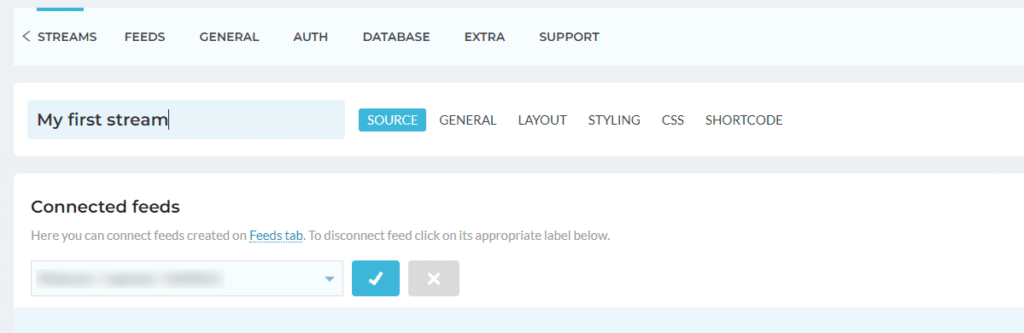
Hai la possibilità di modificare il layout, lo stile e le modifiche CSS al tuo stream. La maggior parte dei layout di streaming è disponibile nella versione a pagamento.
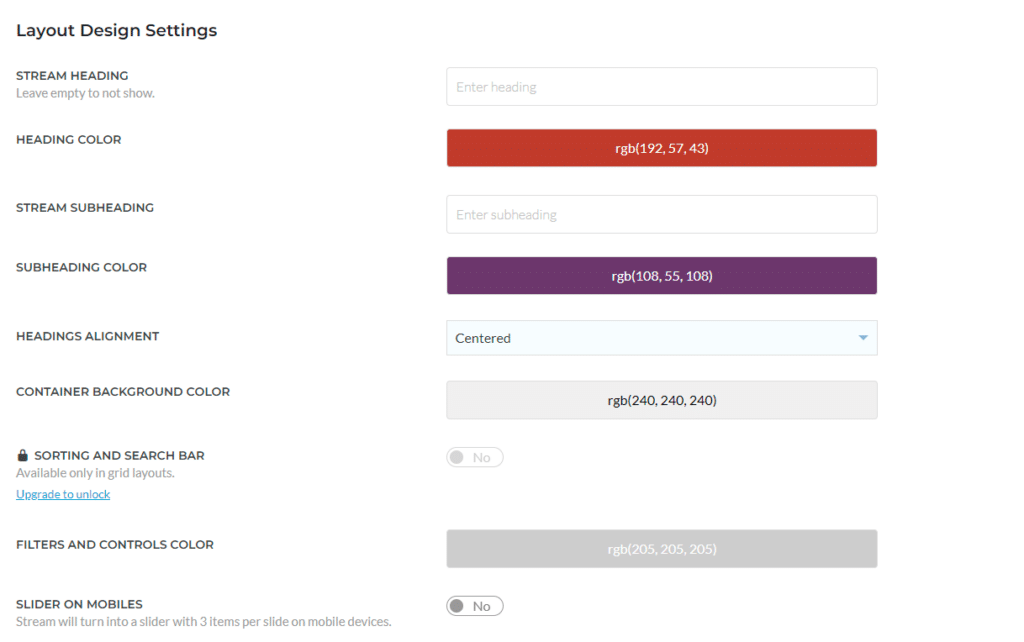
Alla fine, copi lo shortcode del tuo stream e lo aggiungi alla pagina dell'editor. Il tuo feed sui social media è pronto!
Avvolgendo
Instagram e Pinterest sono due dei siti di social media più popolari in cui puoi condividere immagini.
Per aggiungere quelle immagini al tuo sito WordPress, sarebbe meglio usare un plugin per WordPress. Abbiamo spiegato come utilizzare 6 fantastici plugin di WordPress per aiutarti ad aggiungere facilmente quelle immagini.
