Battaglia dei plug-in di backup: qual è il miglior plug-in di backup di WordPress nel 2022?
Pubblicato: 2022-05-11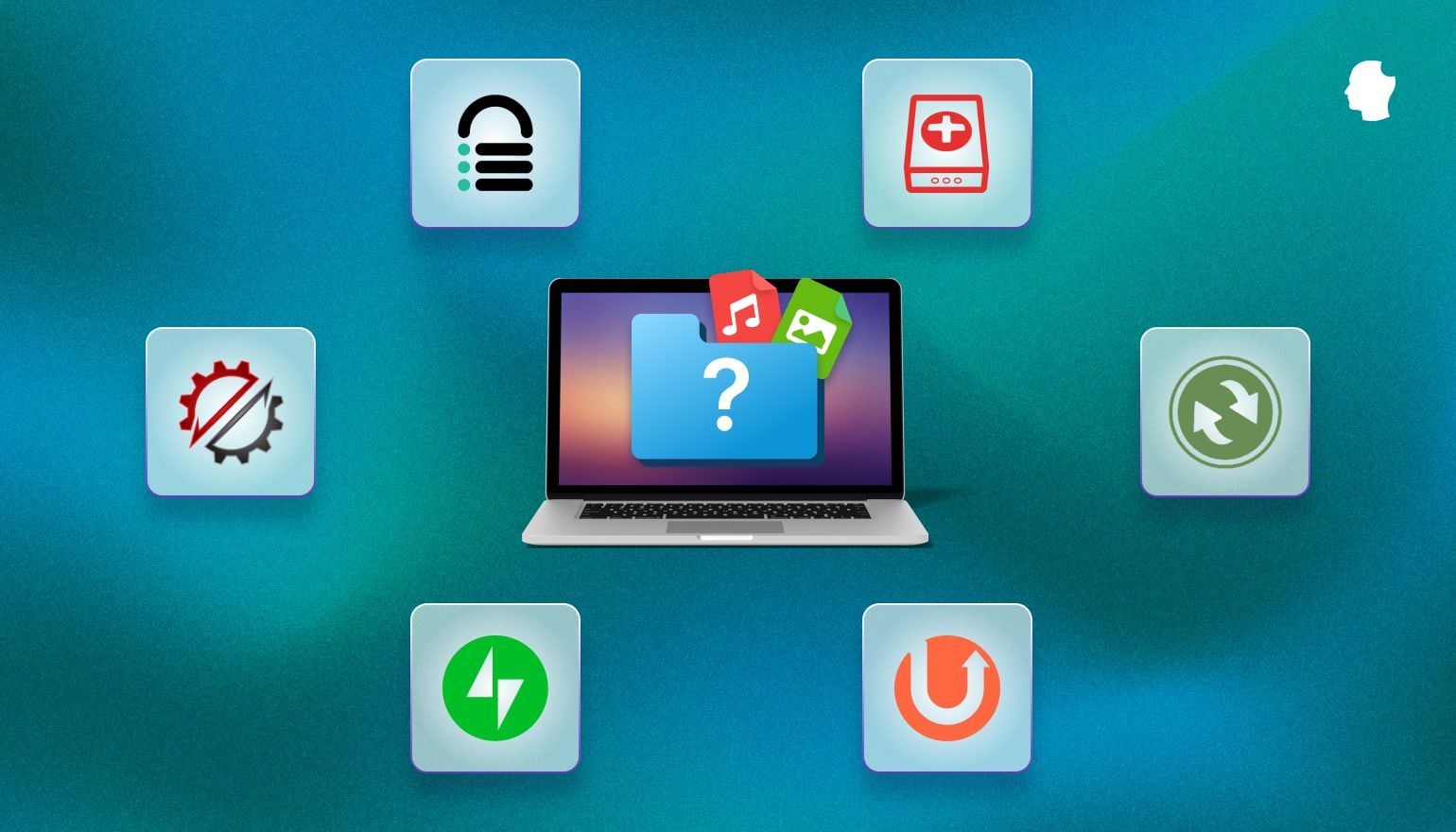
Fare il backup del tuo sito è un po' come acquistare un'assicurazione antincendio. Non ne hai mai bisogno al di fuori di una catastrofe, ma non averlo non farà che peggiorare la catastrofe.
In questo articolo, tratteremo il motivo per cui è necessario mantenere i backup, indipendentemente dal fatto che un plug-in sia la scelta migliore per i backup e esamineremo alcuni dei migliori plug-in di backup di WordPress disponibili oggi.
Sommario
- Perché abbiamo bisogno di backup?
- Un plug-in è la tua migliore opzione?
- Cosa cercare in un plug-in di backup di WordPress
- Plugin di backup recensiti e confrontati
- Updraft Plus
- BackWPup
- Duplicatore
- BlogVault
- Jetpack Backup/VaultPress
- BackupBuddy
- Risultati
- Avvolgendo
Perché abbiamo bisogno di backup?
Ci sono molte ragioni per cui potresti aver bisogno di un backup del tuo sito WordPress, ma rientrano tutte in quattro categorie: errore umano, attività dannosa, aggiornamenti e caos.
- Errore umano: la maggior parte di noi ha cancellato accidentalmente file o apportato modifiche di cui ci siamo immediatamente pentiti (o che qualcun altro li ha fatti quando non stavamo guardando).
- Le attività dannose includono hacker, virus e malware.
- Gli aggiornamenti dei plugin o dei temi a volte possono causare problemi imprevisti del sito. La possibilità di ripristinare rapidamente da un backup precedente è utile.
- Il caos in questo senso è qualsiasi evento imprevedibile al di fuori del tuo controllo, ad esempio un incendio che distrugge il server in cui è ospitato il tuo sito.
Buoni processi e pratiche di sicurezza possono proteggere dalla maggior parte di questi eventi, ma eseguire backup regolari e archiviarli in almeno due posizioni è ancora la migliore ultima linea di difesa in caso di guasto catastrofico.
Un plug-in è la tua migliore opzione?
Non esiste una risposta valida per tutti a questa domanda. La migliore soluzione di backup per il tuo sito Web WordPress dipende dalla natura del tuo sito e dalle opzioni di backup che hai a disposizione dal tuo host web.
I plugin di backup di WordPress presentano alcuni vantaggi. Se hai familiarità con WordPress, hai familiarità con i plug-in, quindi l'installazione e la configurazione probabilmente non ti presenterà alcuna sfida. Molte voci nel campo hanno una lunga esperienza e recensioni positive. Alcuni di loro offrono versioni gratuite, quindi puoi provare diverse opzioni finché non trovi quella che funziona per te.
Tuttavia, i problemi con il tuo sito WordPress possono causare backup non riusciti quando dipendi da un plug-in. Questo potrebbe non essere catastrofico se il plug-in offre backup in tempo reale, ma può causare la perdita di dati se si dispone di un sito occupato di cui viene eseguito il backup solo una volta al giorno, ad esempio. I plug-in di backup non sono efficienti quanto gli strumenti lato server, quindi caricano ulteriormente il tuo server e possono rallentare i tuoi siti.
Consigliamo alcuni semplici script per automatizzare i backup remoti su qualsiasi soluzione plug-in di backup di snapshot, perché è efficiente, facile da configurare e può archiviare i backup su una serie di noti servizi di archiviazione cloud. Se non vuoi pasticciare con gli script, puoi avviare il tuo prossimo server con SpinupWP e goderti una soluzione di backup molto simile senza alcuno script.
Se non sei in grado di installare script sul tuo server e non hai fiducia nella soluzione di backup del tuo host, allora un plug-in di backup è una buona opzione.
Cosa cercare in un plug-in di backup di WordPress
Capire quale sia il miglior plug-in di backup è uno sforzo personale. Ciò che è "meglio" per la tua situazione unica potrebbe essere il "peggiore" di qualcun altro. Abbiamo assemblato un elenco di guidepost di seguito per aiutarti a capire quale plug-in è giusto per te.
Tipi di backup: completo o incrementale?
I backup completi (noti anche come "istantanee") sono esattamente come suonano: una copia completa del tuo sito. È sicuramente necessario almeno uno di questi, ma i backup completi presentano degli svantaggi come una normale strategia di backup. Non solo richiedono molto tempo per l'esecuzione e le risorse del server, più copie di un backup completo consumeranno molto spazio di archiviazione.
I backup incrementali aggirano questo svantaggio eseguendo solo il backup delle modifiche ai dati. I backup incrementali in genere funzionano eseguendo il backup dei dati modificati in base a una pianificazione fissa. I backup in tempo reale sono un sottoinsieme di backup incrementali che funzionano monitorando il sito ed eseguendo il backup delle modifiche man mano che si verificano.
In genere, i backup incrementali eseguono il backup solo dei dati che sono stati modificati dall'ultimo backup di qualsiasi tipo, inclusi altri backup incrementali.
Controlla per vedere esattamente come e quando il plug-in ti consente di creare backup. Alcuni creano solo backup completi che sono istantanee complete del sito, inclusi tutti i temi, i plug-in e il database. Altri offrono anche backup incrementali.
In termini di quando il plug-in consente di creare backup, alcuni consentono la creazione di backup manuali solo su richiesta di un utente. Altri ti consentono di creare pianificazioni di backup che vengono eseguite automaticamente su base regolare. Alcuni consentono anche di eseguire immediatamente backup in tempo reale ogni volta che il tuo sito cambia.
I backup in tempo reale hanno il vantaggio di garantire che non vi siano interruzioni nei dati di backup. Tendono ad essere un po' più costosi, ma possono essere un salvavita per i siti che registrano un gran numero di transazioni ogni ora, come i siti di e-commerce affollati.
Manutenzione e supporto
È meno probabile che i plug-in ben mantenuti e supportati si interrompano con i futuri aggiornamenti di WordPress. I plugin che non sono stati aggiornati da molto tempo possono introdurre vulnerabilità di sicurezza. Le falle di sicurezza che sono state colmate molto tempo fa nella maggior parte dei prodotti potrebbero essere ancora in agguato nei plugin che non vengono aggiornati spesso.
Dovresti anche verificare quanto supporto puoi aspettarti di ricevere dal fornitore del plug-in. I loro documenti di aiuto sono un buon punto di partenza, ma dovresti anche considerare la facilità con cui possono essere contattati per chiedere aiuto e quali sono i loro tempi di risposta.
Puoi anche dedicare qualche minuto e guardare nella comunità degli utenti. Una comunità di utenti attiva può spesso aiutare con richieste di supporto ad hoc, anche se stai utilizzando la versione gratuita di un plug-in a pagamento. Inoltre, una comunità vivace indica spesso che il plug-in viene mantenuto e aggiornato regolarmente. Le persone raramente chiacchierano di plugin morti.
Sicurezza
C'è di più in sicurezza che assicurarsi che il plug-in sia aggiornato. La posizione in cui vengono archiviati i backup può essere vitale. Dovresti anche scoprire chi ha accesso ai tuoi backup.
I plugin di backup di WordPress sono anche variabili nelle opzioni di crittografia che offrono. Le migliori pratiche di sicurezza richiedono la crittografia dei file di backup, anche se non si esegue il backup di informazioni riservate. Qualsiasi punto debole nella tua sicurezza è una potenziale via di attacco. L'importanza di crittografare il backup aumenta se i file di backup contengono dati ovviamente sensibili, come le informazioni sui clienti.
Ripristina
Prenditi del tempo per vedere com'è il processo di ripristino. È una buona idea andare un po' più in profondità rispetto alla documentazione ufficiale, anche se questo dovrebbe essere il tuo punto di partenza. Questa è un'area in cui le recensioni e la comunità degli utenti possono dare una mano. Sarai in grado di vedere quali problemi hanno riscontrato altri utenti e come li hanno superati (o non sono riusciti a farlo).
In generale, desideri un plug-in che ti consenta di testare ed eseguire ripristini in modo rapido e semplice. La maggior parte dei plugin ti consente di completare i ripristini tramite l'amministratore di WordPress o tramite SFTP/SSH. Alcuni offrono anche dashboard o strumenti separati che ti consentono di eseguire ripristini quando il tuo sito è inaccessibile.
Funzionalità
Non si tratta tanto della maggior parte delle funzionalità, quanto della giusta funzionalità. Non c'è motivo di pagare per campanelli e fischietti che non utilizzerai. Questo può fare la differenza anche se intendi utilizzare solo la versione gratuita. Potresti vedere la necessità di eseguire l'aggiornamento alla versione premium in seguito, ma scopri che ha un prezzo elevato perché è ricco di funzionalità che non utilizzerai mai.
Plugin di backup recensiti e confrontati
Questa sezione include recensioni e risultati dei test di alcuni dei migliori plugin di backup di WordPress attualmente disponibili. Vedremo come configurare ciascun plug-in di backup, ma non tratteremo le istruzioni di installazione del plug-in di base a meno che non ci sia qualcosa di insolito.
A scopo di test, sto utilizzando un sito ospitato su DigitalOcean e gestito tramite SpinupWP. La dimensione totale della mia installazione di WordPress è 531,60 MB. Il sito ha 156 MB di file e un database di 365 KB.
Salvo diversa indicazione, puoi presumere che ospiti backup remoti su Amazon S3. Sto usando l'archiviazione di classe Standard, ma probabilmente non vorrai farlo per i tuoi backup poiché il costo potrebbe presto diventare proibitivo. Se stai archiviando i tuoi backup su Amazon S3, ti consiglio di utilizzare lo spazio di archiviazione ad accesso non frequente o di esaminare la suddivisione in livelli intelligenti. Detto questo, se gestisci un sito affollato, potresti voler scegliere la classe Standard o un'offerta simile di un altro provider di archiviazione cloud. Pagherai di più per uno storage più veloce, ma potrebbe valerne la pena per ridurre al minimo i tempi di inattività.
Un'ultima nota prima di tuffarci nelle recensioni. In questo articolo, eseguirò i ripristini direttamente nel mio sito di produzione. Non consiglio di farlo con i tuoi siti. Questo è solo un sito che utilizziamo per i test. Non sarebbe una grande perdita se l'intera cosa scomparisse o diventasse non funzionante. Se il sito è importante, dovresti sempre testare prima i ripristini su un sito di staging.
La tabella seguente riassume le funzionalità dei plug-in di backup esaminati in questo articolo. L'inclusione di 💰 indica che la funzionalità comporta un costo aggiuntivo, sia come parte della versione premium che come componente aggiuntivo a pagamento.
| Updraft Plus | BackWPup | Duplicatore | BlogVault | Backup Jetpack | BackupBuddy | |
|---|---|---|---|---|---|---|
| Versione gratuita | ✅ | ✅ | ✅ | |||
| Backup in tempo reale | ✅ | ✅ | ✅ | |||
| Sposta i backup fuori sede | ✅ | ✅ | 💰 ✅ 💰 | ✅ | ✅ | ✅ |
| Ripristini automatici | ✅ | 💰 ✅ 💰 | 💰 ✅ 💰 | ✅ | ✅ | |
| Orari multipli | ✅ | ✅ | 💰 ✅ 💰 | ✅ | ||
| CLI | 💰 ✅ 💰 | ✅ | ✅ | ✅ | ||
| Clona/Duplica/Migra | 💰 ✅ 💰 | ✅ | ✅ | ✅ | ✅ | ✅ |
| Cruscotto centralizzato | 💰 ✅ 💰 | ✅ | ✅ | ✅ | 💰 ✅ 💰 | |
| Supporto multisito | 💰 ✅ 💰 | ✅ | 💰 ✅ 💰 | ✅ | ✅ | |
| Costo annuale, USD | Premio: $ 70+ | Premium: $ 69+ | Premium: $ 69+ | $ 88,80+ | $ 119,40+ | $ 80+ |
Updraft Plus
Sviluppatore: UpdraftPlus.com, David Anderson
Installazioni attive: oltre 3 milioni
Opzione in tempo reale: no
Compatibilità con WordPress: 3.2 o superiore
Prezzo: Disponibile versione gratuita. La versione Premium parte da $ 70 USD per il primo anno
La prima versione del plug-in di backup gratuito di Updraft è stata rilasciata nel 2010. UpdraftPlus è stata ufficialmente registrata come impresa commerciale nel gennaio 2013 con il lancio dei suoi primi componenti aggiuntivi a pagamento.
La versione gratuita di UpdraftPlus offre la possibilità di eseguire il backup su Google Drive, Amazon S3, Dropbox, DreamObjects, Openstack Swift, Rackspace Cloud e UpdraftVault. Consente inoltre di eseguire il backup su FTP o su un indirizzo e-mail. La versione premium espande queste opzioni con la possibilità di creare file di backup su Microsoft OneDrive e Azure, Google Cloud Storage e Backblaze B2, nonché tramite SFTP, SCP e WebDAV.
Sia la versione gratuita che quella premium offrono ripristini con un clic e programmi di backup automatici. Le funzionalità disponibili solo in UpdraftPlus Premium includono compatibilità multisito, crittografia del database, reporting avanzato e supporto per WP-CLI. La versione premium offre anche la possibilità di eseguire backup incrementali, cosa che la versione gratuita non offre. UpdraftPlus Premium include anche UpdraftMigrator, che ti consente di clonare e migrare i siti.
Il supporto gratuito è disponibile sotto forma di domande frequenti, forum WordPress e video. Per ulteriore supporto, gli utenti della versione gratuita possono acquistare pacchetti di supporto che vanno da $ 50 a $ 250. I pacchetti di fascia alta promettono tempi di risposta di 3 ore o meno. I clienti della versione Premium ottengono l'accesso a un forum di supporto aggiuntivo riservato ai clienti, nonché l'accesso a un sistema di ticket di supporto che promette una risposta via e-mail entro 24 ore.
Testare UpdraftPlus
Il primo passaggio dopo l'installazione è configurare le impostazioni. Durante l'installazione, UpdraftPlus aggiunge un elemento in "Impostazioni" nel menu Admin. Puoi anche accedere alle impostazioni attraverso la pagina del plugin. La pagina delle impostazioni ci offre cinque schede:
Backup/Ripristino: mostra il backup pianificato successivo, l'ultimo messaggio di registro, i backup esistenti e un pulsante "Esegui backup ora" in evidenza.
Migrate/Clone” Disponibile solo per gli utenti della versione gratuita se disponi di token UpdraftClone.
Impostazioni: qui è dove si imposta la frequenza di backup, si sceglie un provider di archiviazione e si indica quali file escludere dal backup.
Strumenti avanzati: principalmente per la risoluzione dei problemi, mostra le informazioni sul sito, oltre a consentire di importare ed esportare le impostazioni, bloccare le impostazioni o cancellare le impostazioni correnti e ricominciare da capo.
Premium/Estensioni: essenzialmente una pagina di marketing per UpdraftPlus Premium.

Sono andato avanti e ho fatto clic su Esegui backup ora. Questo ha aperto una finestra con alcune caselle di controllo per le opzioni di backup. Le caselle per "Includi il tuo database nel backup" e "Includi i tuoi file nel backup" vengono automaticamente selezionate. Non è possibile selezionare la terza casella di controllo. È solo lì per dirmi che non ho ancora impostato l'archiviazione remota. La quarta e ultima casella di controllo è deselezionata per impostazione predefinita e consente di conservare il backup anche se i limiti di conservazione vengono superati. Ho lasciato tutto com'era e ho fatto clic su "Esegui backup ora" per procedere.

Il processo di backup è stato rapido e le mie impostazioni UpdraftPlus sono state presto aggiornate con un messaggio che mi diceva che il backup era riuscito. Ho deciso di testare la funzione di ripristino con un clic prima di configurare l'archiviazione remota.

UpdraftPlus ti consente di scegliere i componenti che desideri ripristinare, con caselle di controllo per plug-in, temi, ecc. Ho selezionato tutte le caselle e ho fatto clic su Avanti. La schermata successiva offre la possibilità di escludere alcune delle tabelle del database dal ripristino prima di procedere.


Il plug-in mostra un rapporto sullo stato di avanzamento accanto al registro delle attività durante il processo di ripristino. Una volta completata, fare clic su Torna alla configurazione di UpdraftPlus per uscire. Puoi anche scaricare il file di registro da questa schermata o espandere il registro delle attività facendo clic sulle frecce in alto a destra.

Al ritorno alla schermata di configurazione, UpdraftPlus mostra un nuovo messaggio che mi informa che dovrò eliminare le mie vecchie directory se il backup è andato a buon fine. Non sarai in grado di eseguire nuovamente il backup dallo stesso file se non li elimini ora.
Configurazione dell'archiviazione remota per UpdraftPlus
Le opzioni di archiviazione remota per UpdraftPlus si trovano nella scheda "Impostazioni". Qui è anche possibile impostare la pianificazione per i backup di file e database, scegliere quali file includere e accedere alle impostazioni avanzate. Daremo un'occhiata ad alcuni di questi dopo aver finito di configurare e testare il nostro archivio remoto.
Il primo passo è cliccare sul provider scelto, nel mio caso Amazon S3 . La versione gratuita di UpdraftPlus è limitata al caricamento di backup su un solo provider. La versione premium consente più posizioni.

UpdraftPlus mi ha richiesto la chiave di accesso S3, la chiave segreta e la posizione. Dopo aver compilato i campi appropriati, i test del plug-in hanno mostrato che poteva accedere e creare file nel mio bucket S3. Il test ha anche mostrato che la comunicazione con Amazon S3 era crittografata, quindi ho salvato le impostazioni e sono tornato alla scheda "Backup/Ripristino". Ho fatto un altro backup, eseguendo esattamente la stessa procedura di prima. La casella di controllo precedentemente disabilitata che mi avvisava che l'archiviazione non era configurata era stata abilitata, selezionata per impostazione predefinita e ora potevo scegliere di deselezionarla per mantenere il backup sul server.
Il completamento del backup ha richiesto circa tre minuti. UpdraftPlus mi ha dato le stesse opzioni di prima, inclusa la possibilità di escludere singole tabelle del database. Il plug-in ha impiegato un paio di minuti per preparare il ripristino, ma una volta pronto il ripristino è stato implementato in meno di un minuto.

Backup programmati e impostazioni avanzate in UpdraftPlus
Finora abbiamo testato solo i backup manuali, ma vogliamo assolutamente che i nostri backup vengano eseguiti secondo una pianificazione fissa. Accedi alla pianificazione di UpdraftPlus tramite la scheda "Impostazioni". La versione gratuita del plug-in consente di impostare il backup del database e dei file in base a diverse pianificazioni. Puoi conservare tutti i backup che desideri, purché il tuo servizio di archiviazione possa sopportare il carico.
L'impostazione dei backup per un determinato periodo di tempo è disponibile solo in UpdraftPlus Premium. Nella versione gratuita, sei limitato a scegliere l'intervallo e non puoi impostare l'ora esatta. Se desideri che un backup giornaliero del tuo sito avvenga alle 3 del mattino, dovresti eseguire l'aggiornamento alla versione premium. La versione gratuita consente anche solo backup completi dei tuoi file o database. I backup incrementali sono disponibili solo nella versione premium.
L'intervallo minimo che puoi impostare è "Ogni 2 ore" per i file e "Ogni ora" per il database. Ho impostato gli intervalli su quei minimi e sono passato alla fine della pagina per fare clic su Salva .

Come abbiamo già mostrato, la scheda "Impostazioni" in UpdraftPlus è dove configuri i servizi cloud per ospitare i backup del tuo sito. La stessa scheda consente di configurare quali file e directory verranno inclusi nel backup, inclusa la possibilità di aggiungere regole di esclusione. L'impostazione delle regole di esclusione viene eseguita in un'interfaccia visiva point-and-click, molto intuitiva. La scheda "Impostazioni" include anche una casella di controllo per inviare i rapporti di base all'indirizzo dell'amministratore del sito. I clienti Premium hanno la possibilità di impostare una frase di crittografia.

Situato appena sotto la casella di controllo dell'e-mail c'è un pulsante per aprire le "impostazioni dell'esperto", tra cui la modalità di debug, i limiti di divisione dell'archivio e i certificati SSL.
Se non riesci ad accedere al tuo sito WordPress, puoi eseguire un ripristino manuale. Supponendo che tu abbia accesso al tuo file di backup, avrai anche bisogno di una nuova installazione di WordPress per ripristinare il sito, poiché UpdraftPlus non esegue il backup dei file core di WordPress.
Pro e contro di UpdraftPlus
UpdraftPlus è facile da configurare e utilizzare, con una serie di opzioni disponibili per configurare il modo in cui vengono eseguiti i backup. Funziona con un numero enorme di opzioni di archiviazione cloud, incluso il proprio servizio di archiviazione remota, UpdraftPlus Vault. Sia i backup che i ripristini sono relativamente veloci ed è difficile pensare a un modo per semplificare il processo di ripristino. Fai clic su un pulsante, seleziona ciò che desideri ripristinare e fai nuovamente clic su un pulsante.
Sul lato negativo, UpdraftPlus non offre una dashboard separata per la gestione e il ripristino dei backup. Se il tuo sito è danneggiato e non puoi accedere al tuo back-end, dovrai SFTP/SSH nel tuo server, decomprimere i file ed eseguire il ripristino manualmente.
BackWPup
Sviluppatore: Inpsyde GmbH
Installazioni attive: oltre 700.000
Opzione in tempo reale: no
Compatibilità con WordPress: 3.9 o superiore
Prezzo: Disponibile versione gratuita. La versione Pro parte da $ 69 USD per il primo anno
Progettata da Daniel Husken, la prima versione di BackWPup è stata lanciata nel giugno 2009. Husken in seguito è andato a lavorare per l'agenzia WordPress Inpsyde, attuale proprietaria del plugin.
BackWPup Free offre backup completi di database e file, oltre al supporto multisito e uno strumento di controllo del database.
La versione gratuita di BackWPup consente di configurare l'archiviazione remota su Amazon S3, Google Storage, Hosteurope e altri servizi S3, oltre a Dropbox, Rackspace e SugarSync. Puoi anche eseguire il backup tramite FTP. La versione pro aggiunge più provider di archiviazione, tra cui Amazon Glacier, Google Drive, OneDrive e HiDrive, oltre ad aggiungere più funzionalità di backup come crittografia e backup differenziali delle directory modificate.
Il supporto per BackWPup Free è disponibile tramite il forum WordPress del plugin. Il supporto si svolge in genere per due ore il martedì e il giovedì. I licenziatari di BackWPup Pro ricevono un supporto esteso, consentendo loro di registrare i ticket su backwpup.com/support.
Test di backup
Dopo l'attivazione, BackWPup crea automaticamente un nuovo elemento nel menu Dashboard che puoi utilizzare per accedere alle impostazioni. Facendo clic su Dashboard vengono mostrati alcuni consigli sulla pianificazione e il ripristino dei backup, oltre a "Primi passaggi" e "Backup con un clic". Scorrendo verso il basso vengono visualizzati alcuni video di formazione integrati, una funzionalità molto gradita. La Dashboard mostra anche i successivi lavori pianificati e i registri più recenti generati dal plug-in.

Ho deciso di fare il grande passo e creare un backup prima di eseguire le procedure in "Primi passaggi". Ho fatto clic su Scarica backup del database e in pochi secondi ha salvato un file SQL sul mio computer locale.
Facendo clic sulle intestazioni in "Primi passi" si accede a varie pagine all'interno del plug-in. "Verifica l'installazione" ti porta alla scheda "Informazioni" della pagina "Impostazioni" e ti mostra le informazioni sul plug-in e sul tuo ambiente. Successivamente, ho fatto clic su Crea un lavoro . Il primo passo è nominare il nuovo lavoro.
Le caselle di controllo consentono di selezionare le opzioni per il processo, inclusi il backup del database, il backup dei file e l'elenco dei plug-in installati. Due caselle di controllo aggiuntive consentono di esportare il file di backup come XML di WordPress e di controllare le tabelle del database.
BackWPup Free ti dà la possibilità di archiviare il tuo backup come file Zip, Tar o Tar GZip, che selezioni da questa pagina. Questa è anche la pagina in cui selezioni dove desideri archiviare il backup. Puoi selezionare quante di queste opzioni vuoi, anche se naturalmente ci vorrà più tempo per scaricare il backup in più posizioni.
Ho lasciato tutto alla configurazione predefinita, tranne per aver spuntato la casella "Backup su un servizio S3", quindi ho fatto clic su Salva modifiche .

La pagina è stata ricaricata con una nota che le modifiche al lavoro erano state salvate e mi ha presentato due collegamenti: uno a "Panoramica lavori" e un altro a "Esegui ora". Sono andato avanti e ho fatto clic su Esegui ora e naturalmente il plug-in ha visualizzato un avviso in cui si afferma che la destinazione non era configurata correttamente.
Questa non è stata una sorpresa, considerando che non avevo eseguito alcuna configurazione S3. Ciò che è stato sorprendente è che il plug-in non includeva un collegamento utile per mostrarmi dove regolare la configurazione o includeva "Configura archiviazione remota" nell'elenco dei primi passaggi.

Sono tornato al mio lavoro e ho scoperto che "S3" ora era di nuovo deselezionato, presumibilmente perché non funzionava. L'ho controllato di nuovo e questa volta sono tornato in alto per vedere se qualcosa era cambiato. Era apparsa una nuova scheda, denominata "A: S3 Storage". Ho compilato i campi con le solite informazioni e ho fatto nuovamente clic su Salva modifiche .
In realtà configurare lo storage non è stato difficile, ma questo presuppone che tu sappia dove e quando cercare. La scheda Lavori è abbastanza lunga. Quando ho raggiunto le opzioni di archiviazione, le schede in alto non erano più visibili. Non c'è un motivo particolare per cui un utente scorri la pagina indietro e ci sono solo un paio di elementi sotto le opzioni di archiviazione prima di arrivare a "Salva modifiche".
Ho eseguito di nuovo il lavoro ed è stato completato come previsto, con il backup scaricato sul mio bucket S3. Ho ancora ricevuto un avviso, ma era previsto poiché il mio file debug.log è un collegamento simbolico a un file altrove. Questo spiega il primo avviso, ma BackWPup mostrava due avvisi. Mi sono nascosto nel registro e si è scoperto che il secondo avviso era il plug-in che mi informava che avevo un avviso e quindi il lavoro non era stato completato correttamente (cioè, non poteva copiare il file debug.log ).

Ripristino con BackWPup
La versione gratuita di BackWPup non offre ripristini dal back-end di WordPress. L'unica opzione è un ripristino manuale. La documentazione di BackWPup consiglia di ripristinare il database con phpMyAdmin o Adminer. Raccomandano Filezilla per ripristinare i file.
Ho ripristinato tramite phpMyAdmin e Filezilla. Sembrava funzionare perfettamente, con il sito che continuava a funzionare come previsto.
Pro e contro di BackWPup
BackWPup offre molte opzioni di configurazione. Questo è un vantaggio per gli sviluppatori e altre persone che già conoscono WordPress e hanno una certa esperienza con l'impostazione di posizioni di archiviazione per archiviare i backup. Anche avere video di formazione direttamente nel plug-in è un bel tocco.
I plugin di backup gratuiti di WordPress di solito non offrono le stesse funzionalità della versione premium, ma sono rimasto sorpreso dalla mancanza di un modo per ripristinare dal back-end di WordPress. Ad essere onesti, se stai ripristinando l'intero sito, potresti non essere in grado di accedere affatto a WordPress. Dovresti ripristinare tramite SFTP/SSH in questa situazione indipendentemente dal plug-in che stai utilizzando. Tuttavia, ci sono situazioni in cui il sito funziona ma è comunque necessario eseguire un ripristino. La versione pro di BackWPup offre ripristini con un clic dal back-end, nonché un'app standalone, ma questi non sono disponibili nella versione gratuita.
Duplicatore
Sviluppatore: Snap Creek
Installazioni attive: 1 milione+
Opzione in tempo reale: no
Compatibilità con WordPress: 4.0 o superiore
Prezzo: Disponibile versione gratuita. La versione Pro parte da $ 69 USD per il primo anno
Duplicator è stato lanciato fuori dalla versione beta all'inizio del 2014. Attualmente sviluppato da Snap Creek, il plug-in era inizialmente un fork del plug-in Backup and Move creato da Gaurav Aggarwal. Lo sviluppo è continuato, sia con versioni gratuite (Duplicator Lite) che a pagamento (Duplicator Pro).
Duplicator Lite offre backup manuali senza possibilità di impostare una pianificazione. Questa capacità è limitata a Duplicator Pro. Duplicator prende tutti i file, il database, i plugin, i temi e i contenuti di WordPress del sito e li comprime in un unico file zip chiamato pacchetto. È quindi possibile utilizzare questo pacchetto per ripristinare il sito, se necessario, oppure utilizzarlo per migrare o clonare il sito. Non è nemmeno necessario eseguire un'installazione di WordPress, poiché il pacchetto prodotto da Duplicator contiene tutti i file del sito incluso il core di WordPress.
Il supporto per Duplicator Lite è disponibile tramite la documentazione del plug-in, che include una guida rapida. Gli utenti sono inoltre incoraggiati a cercare nel forum WordPress del plug-in domande a cui è stata data risposta in precedenza o a porre domande da soli. Gli utenti della versione gratuita possono anche inviare un ticket di assistenza. Ai biglietti degli utenti Pro viene data la massima priorità rispetto ai biglietti generati dagli utenti Lite.
Duplicatore di prova
Duplicator aggiunge i propri elementi al menu Dashboard dopo l'attivazione. Facendo clic su Duplicator si accede direttamente alla pagina "Pacchetti". Le altre opzioni sono "Strumenti", "Impostazioni" e "Go Pro". "Pacchetti" ha un layout semplice e pulito, con un collegamento utile alla guida rapida.

Ho fatto clic su Crea nuovo , che mi ha portato a "Installazione", la prima delle tre fasi utilizzate da Duplicator per creare un file di backup. "Setup" ci presenta un campo per nominare il nostro backup e tre pannelli espandibili: "Storage", "Archive" e "Installer". Duplicator Lite offre opzioni molto limitate per l'archiviazione. In effetti, puoi salvare solo i backup sul tuo server. I backup nell'archivio cloud sono disponibili solo in Duplicator Pro.

Facendo clic su "Opzioni di archiviazione" in alto a destra si apre la scheda "Archiviazione" della pagina "Impostazioni". Il plug-in ti dà la possibilità di utilizzare un "Percorso legacy" o un "Percorso contenuto" per i tuoi backup. Facendo clic su [Altre opzioni di archiviazione avanzate...] viene visualizzato un piccolo annuncio per Duplicator Pro.
Puoi anche disabilitare .htaccess da qui. Questa impostazione serve per la risoluzione dei problemi che si verificano durante il download del file di backup.

Il pannello "Archivio" ha due schede: "File" e "Database". La scheda "File" ti consente di escludere completamente i file archiviando solo il database, oltre a filtrare file e directory specifici.
La scheda "Database" ti consente di abilitare i filtri delle tabelle e quindi escludere tutte le tabelle che desideri con le caselle di controllo. Questa scheda mostra anche la "Modalità build", in questo caso "PHP".

Ho fatto clic su PHP e si è aperta una nuova scheda nel mio browser, mostrando la scheda "Pacchetti" della pagina "Impostazioni". Da qui, puoi cambiare lo script SQL da "Codice PHP" a "Mysqldump". Puoi anche passare da thread singolo a thread doppio e impostare il limite di query.
La stessa scheda ha anche le seguenti sezioni:
Archivio : ti consente di scegliere ZipArchive o DupArchive per il tuo archivio, oltre a una casella di controllo per "Svuota archivio". Selezionando questo significa che il plug-in proverà a mantenere una connessione stabilita per archivi di grandi dimensioni.
Programma di installazione : qui puoi modificare il formato del nome utilizzato da Duplicator quando crea i file di installazione.
Visuals : consente di cambiare il formato della data visualizzato nella schermata "Pacchetti".

Tutti i campi del pannello “Installatore” sono opzionali. Se conosci già le impostazioni di connessione al database che verranno utilizzate per l'installazione, puoi inserirle qui e verranno precompilate quando esegui l'installazione. Tieni presente che questa parte della funzione Installer è disponibile solo per i clienti di Duplicator Pro che hanno una licenza Freelancer o superiore.

Ho lasciato tutto alle impostazioni predefinite e ho fatto clic su Avanti , che ha spostato il processo alla fase successiva della scansione del mio sito. La scansione è stata veloce e quasi tutto sembrava a posto, anche se ho ricevuto una notifica su "Controlli dimensioni". L'apertura della nota ha rivelato che Duplicator ti dà questa notifica a 150 MB e inoltre puoi ignorarla sulla maggior parte degli host. Mi ha anche avvertito che potrei ricevere un "Interruzione build host" se il mio host ha limiti di elaborazione rigorosi. Il mio sito è ospitato sul mio VPS configurato da SpinupWP, quindi sapevo che non sarebbe stato un fattore.


Ho controllato Sì. Continua con il processo di costruzione! e fai clic su Crea. La build ha richiesto meno di un minuto per essere completata. Duplicator mi ha quindi fornito tre opzioni per scaricare il file: "Installer", "Archivio" o per scaricare entrambi i file contemporaneamente. Ho deciso di scaricare entrambi i file in modo da poter vedere come funzionavano i ripristini con entrambi i metodi.
A proposito, il plug-in mostra anche "Come installare questo pacchetto?" Facendo clic su questo vengono mostrate tre modalità di installazione, con collegamenti a come funziona ciascun metodo:
Funzionalità di installazione classica : da utilizzare durante l'installazione in una directory del server vuota.
Sovrascrivi funzione di installazione : da utilizzare quando si sovrascrive un sito WordPress esistente.
Importa funzione di installazione : disponibile solo in Duplicator Pro, utilizza una GUI che ti consente di trascinare e rilasciare i tuoi archivi

Ripristino con duplicatore
Ho deciso di utilizzare il metodo Overwrite Install, poiché la directory del mio server non è vuota e non ho accesso a Duplicator Pro.
Questo metodo non elimina il contenuto che non esiste nei file di backup. Ciò significa, ad esempio, che se hai installato un plug-in dopo il backup più recente, quel plug-in e i suoi file rimarranno sul tuo sito. Tuttavia, verrà visualizzato come disattivato, con lo stesso concetto applicato a temi, file e immagini. Duplicator consiglia un'installazione classica se si desidera assicurarsi che siano presenti solo i file inclusi nell'archivio di backup.
Ci sono solo due passaggi per il ripristino con Duplicator, supponendo che tu abbia già creato e scaricato i file del pacchetto. Il primo passo è trasferire il pacchetto nella root del tuo sito WordPress. Sto usando FileZilla, ma puoi usare qualsiasi metodo tu preferisca.
Duplicator crea due file come parte del pacchetto, installer.php e archive.zip . È possibile modificare i nomi di questi file, ma li ho lasciati come predefiniti. To start the restore, copy both files to the root of your WordPress site. You don't need to unpack them.
Next, navigate to the primary domain of your site, but add installer.php to the site address. Note that if you changed the name of installer.php during package creation, you will need to navigate to that name instead. You should now see the Duplicator installer utility in your browser:

I didn't create a password, so I just filled in the full file named and clicked Submit . This displayed a screen showing me that the restore was on “Step 1 of 4: Deployment,” with three tabs: “Overview”, “Options”, and “Validation.” The Validation tab was open, because the plugin needed to show me a warning:

I don't know about you, but this is exactly the sort of thing I want my backup plugin to warn me about. Running the right restore on the wrong site could ruin your whole day (or lose you a client). In this case, I know the site is still up and running, so I checked off the necessary boxes and clicked Next .
The plugin started extracting the archive, and popped up a notice telling me not to close the window until it had completed. Once it was done, it moved immediately to the next step, installing the database. I got a warning for this again, because to complete the restore the plugin would have to delete the existing database. Again, this is very much the sort of warning I want my backup plugin to give me, and again I ignored it.
You have to test the database before the “Next” button will become active in this step. I clicked Test Database and it passed the necessary checks, so I went ahead and clicked Next .
The next step updates the database and config files to match the values of the new site. Duplicator Pro users can also run an additional find and replace during this step.
The plugin also gives you the option of creating a new admin account, running scans, and a few options for the wp-config file. I left everything as it was and clicked Next again.
The restore completed successfully, and Duplicator informed me that I would have to login to my WordPress admin and delete the installer files. This page also shows a “Review Migration Report” link that reveals information about the database and any errors encountered during the process.

Duplicator gives you a link to your WordPress admin, but I decided to take the long way around so I could check out the frontend of the site. Everything looked normal there, so I logged into my admin.
Once I was in my WordPress backend, the very first thing I saw was a notice right at the top of the Dashboard telling me that I had old Duplicator files hanging around, with a link to take me right to them. Clicking it took me to the “Tools” panel of Duplicator, and another link right at the top allowed me to delete the files.
Pros and Cons of Duplicator
The design is clean and simple. The interface is relatively intuitive, with helpful links at almost every step. Creating a new package flows logically from one step to the next. Clicking on options in the plugin will often open a new tab that displays those options in detail. When you're done, you just save, close the tab, and go back to building your package.
The support offered for the free version is extensive. In terms of support, the only difference between Lite and Pro seems to be that Pro help tickets are given higher priority.
For me, there are two big drawbacks to Duplicator Lite. The first is that it won't save the backup to a remote location. If you want your backup stored in the cloud, you have to do that manually. The second is that you can't schedule backups at all. Both of those features are restricted to Duplicator Pro.
BlogVault
Developer: Backup by BlogVault
Active Installations: 90,000+
Real-Time Option: Yes
WordPress Compatibility: 4.0 or higher
Price: Starts at $89 annually
BlogVault was first released on the WordPress plugin directory with version 1.02. It is currently on version 4.77, with more than 90,000 active installations.
Unlike some of the backup solutions we're looking at in this article, there is no free version of BlogVault. However, they do offer a 7-day free trial.
BlogVault offers an integrated dashboard that lets you manage backups for all your sites in a central location. You can use the dashboard to access site history, add new sites, and make sure backups are enabled.
The plugin starts creating a backup the moment you activate it. Once it's set up and configured, BlogVault will perform incremental backups that are then stored on BlogVault's own servers. BlogVault also offers real-time backups for WooCommerce sites, with 365 days of backup history.
As you might expect with a paid plugin, tech support for BlogVault is available 24 hours a day, 7 days a week. However, the support team cannot be reached directly. All customer support is handled by a ticketing system.
Testing BlogVault
The first step in using BlogVault is to create an account at BlogVault and register for a free trial. After registration, you'll receive an email with a link to the BlogVault dashboard that will allow you to add your sites and install the plugin.
Anything you do with BlogVault, you do through the BlogVault app rather than the plugin inside the WordPress dashboard. BlogVault adds its own item to the WordPress menu, but clicking on it just takes you to a screen showing some account information and a few buttons. From here, you can disconnect your current account, connect a new account, and visit the app dashboard. There's also a link to a short video explaining how to use and configure BlogVault.

I clicked Visit Dashboard and was immediately taken to the “Sites” tab of the BlogVault dashboard. This shows me all of the sites managed by this account, and where BlogVault is installed. This is currently just the test site, but it's a handy feature if you're managing a lot of sites. A dropdown menu lets you filter the view further, with options for “All”, “Active”, “No Plugin”, “Disconnected”, “Hacked”, and “Locked”.
Selecting any or all of your sites activates the “MANAGE” dropdown menu. You can use this to manage plugins, themes, users, and update WordPress.
Icons to the right of the site name show you status information about your site and BlogVault, such as if you have backups enabled. Hovering over any icon will show you more information, and some of the icons are actually buttons that will take you to other settings pages.
More buttons at the far right allow you to start a fresh sync, see site history, and display more details about the site. The dashboard showed that backups were enabled, but I decided to run a fresh sync.

I was treated to a message saying it was preparing to sync and that the process would start soon. The sync completed within a few minutes, and the plugin emailed me to tell me the backup was ready.
All information related to your backups can be found in the “Backups” module of the dashboard. It can be accessed from the “Sites” tab by clicking on the backup icon.

Il modulo offre una rapida panoramica della salute del tuo sito e delle statistiche di backup, con pulsanti per eseguire funzioni come ripristini automatici e caricamento di backup su DropBox. Una sezione denominata "AGGIORNAMENTI IN TEMPO REALE" consiste in un singolo interruttore e nell'avviso che i backup in tempo reale non sono abilitati. Tuttavia, questa funzionalità è disponibile solo al livello più alto del plug-in.
Pianificazione dei backup di BlogVault
Facendo clic su un sito nella scheda "Siti" verrà mostrata una panoramica di quel sito. Facendo clic sull'icona a forma di ingranaggio si apre la schermata delle impostazioni del sito. Fare clic su Sincronizza ora per regolare la pianificazione del backup.

Ripristino con BlogVault
Passando il mouse sopra i pulsanti vicino alla parte superiore del modulo, viene visualizzato un testo che mostra cosa fa ogni pulsante. Ho fatto clic su Scarica backup e mi è stata presentata una schermata in cui potevo cambiare la versione del backup che stavo per scaricare, modificare il nome del file o selezionare di scaricare solo i file o il database.
Puoi modificare il nome del file digitando nella casella "URL". Tutto ciò che viene aggiunto dopo "https://" verrà posizionato all'inizio del nome del file.
Ho lasciato tutto com'era e ho fatto clic su Continua .

Una schermata di avanzamento ti tiene informato su come viene implementato il processo e alla fine ti presenta un pulsante con l'etichetta "Link per il download". Facendo clic su questo si avvia immediatamente il download.
Successivamente, volevo testare una delle funzionalità più intriganti di BlogVault: test di ripristino. Questo imposta un sito di staging gratuito che ti consente di testare i tuoi ripristini prima di implementarli nel tuo sito di produzione.
Facendo clic sul pulsante Test Restore nel modulo backup si apre una schermata in cui è possibile modificare il backup che utilizzerai e la versione PHP. Ancora una volta, ho lasciato tutto com'era e ho fatto clic su Continua .

Mi è stata nuovamente presentata una schermata di avanzamento che mi ha mostrato le fasi del processo e la percentuale di completamento. Un messaggio in fondo mi informava che il ripristino di prova sarebbe continuato in background se avessi lasciato la pagina.
Al termine, mi sono stati mostrati il nome utente e la password per il mio nuovo sito di staging. BlogVault mi ha anche inviato queste informazioni via email, insieme ai dettagli SFTP. Ho fatto clic su Visita Test Ripristino , ho inserito le mie credenziali e ho verificato che il sito funzionasse normalmente.

Ora era il momento di provare il processo di ripristino automatico. Ho fatto clic su Ripristino automatico e mi è stata presentata una schermata quasi identica alla schermata di download precedente, ma con l'aggiunta di "Opzioni avanzate" costituita da una casella di controllo che consente di copiare i permessi del file sul server di destinazione. L'ho lasciato deselezionato e ho fatto clic su Continua .

Il ripristino ha richiesto solo pochi minuti, con la solita schermata di avanzamento che mi mostrava le fasi. Una rapida visita al sito dopo che è stato completato ha mostrato che tutto funzionava come dovrebbe.
Pro e contro di BlogVault
BlogVault è veloce, efficace e molto facile da usare. Il sito di staging gratuito è estremamente gradito. La maggior parte dei plug-in di backup presuppone che tu sappia di non implementare un backup sul tuo sito di produzione senza prima testarlo, ma BlogVault fa di tutto per darti un metodo per il test.
Gestire e ripristinare i backup è relativamente facile, grazie alla dashboard off-site fornita. Ciò ti consente di ripristinare i siti anche se non puoi accedervi e non ti senti a tuo agio con SSH/SFTP.
Sebbene non esista una versione gratuita del plug-in, offrono una prova gratuita di 7 giorni.
Tuttavia, sebbene BlogVault sia dotato di spazio di archiviazione, ha pochissime opzioni di archiviazione. Puoi caricarli su Dropbox o scaricarli tramite la dashboard, ma per il resto l'unico posto in cui vengono archiviati è sui server di BlogVault e sul loro spazio di archiviazione Amazon S3.
Jetpack Backup/VaultPress
Sviluppatore: Automattic
Installazioni attive: oltre 5 milioni*
Opzione in tempo reale: Sì
Compatibilità con WordPress: 5.8 o superiore
Prezzo: a partire da $ 47,40 per il primo anno, quindi $ 119,40 all'anno successivo
* Questo è il numero di installazioni attive di tutto Jetpack, non solo di Jetpack Backup.
Automattic ha iniziato a integrare VaultPress nella sua suite Jetpack nel 2016. Oggi l'integrazione è sostanzialmente completa, con VaultPress rinominato Jetpack Backup nelle ultime versioni.
Jetpack Backup è disponibile sia come parte di Jetpack che come plug-in autonomo, attualmente in versione beta pubblica. È anche incluso nei due livelli di prezzo più elevati, Sicurezza e Completo. In questa recensione, sto usando il componente aggiuntivo Backups invece del plug-in autonomo.
Secondo Jetpack, l'unica differenza è che lo standalone non include nessuna delle funzionalità aggiuntive di Jetpack.
Jetpack Backup offre backup programmati e in tempo reale. Tutti i backup sono elencati come parte delle "Attività" del tuo sito su WordPress.com. La vista Attività Jetpack mostra altri eventi del sito, non solo i backup. Ciò rende relativamente facile ripristinare il sito prima di un evento particolare, come l'aggiornamento di un plug-in o di un tema.
Tutti i backup creati dal plug-in vengono conservati come copie multiple archiviate su server ridondanti. Il plug-in offre ripristini con un clic e i ripristini possono essere eseguiti anche tramite l'app mobile Jetpack. Se hai attivato i backup in tempo reale, Jetpack Backup ti consente anche di ripristinare il tuo negozio WooCommerce in qualsiasi momento, mantenendo gli ordini e i dati dei clienti.
Il supporto per Jetpack Backup è disponibile tramite la documentazione e i consueti forum della community. I clienti Jetpack possono anche contattare l'assistenza tramite la dashboard di WordPress.com.
Test del backup di Jetpack
Jetpack aggiunge il proprio elemento alla barra dei menu in WordPress:
Dashboard : ti dà accesso alle statistiche del sito e ti consente di attivare e aggiornare i componenti aggiuntivi di Jetpack, come la scansione di sicurezza.
Impostazioni : controlla varie funzioni di Jetpack, la maggior parte delle quali non sono correlate ai backup.
Backup : facendo clic qui si esce dal back-end di WordPress e si torna alla pagina di backup su WordPress.com.
Statistiche del sito : una visione più approfondita delle statistiche rispetto a quella disponibile in "Dashboard".
My Jetpack : attualmente in versione beta, questo ti porta a una pagina su WordPress.com in cui puoi gestire il tuo piano e i componenti Jetpack.
Non sono interessato alle altre funzioni di Jetpack (almeno non oggi), quindi ho fatto clic su Backup . Jetpack Backup avvia il primo backup nel momento in cui attivi il plug-in. Il primo backup di solito richiede molto tempo, poiché il plug-in sta acquisendo un'istantanea completa del sito. In futuro, utilizza backup incrementali per registrare le modifiche.

I backup non sono molto buoni senza un modo per ripristinarli. È necessario fornire le credenziali del server per configurare completamente Jetpack Backup, poiché non è possibile utilizzare la funzione di ripristino automatico senza fornirle. Ho cliccato su Impostazioni e poi sulla freccia nella sezione “Backup Jetpack” per avviare la procedura.

Questo mi ha portato fuori dal back-end e su WordPress.com. Il primo passaggio per configurare le credenziali del server consiste nell'identificare il provider di hosting. Jetpack Backup fornisce un elenco dei provider più comuni e cerca di indovinare quale stai utilizzando. L'ultima opzione nell'elenco ti consente di compilare manualmente tutti i dettagli.
Facendo clic su una qualsiasi delle opzioni puoi inserire le credenziali del tuo server, incluso il tipo di connessione e se utilizzerai una password o una chiave privata. Una volta completata la compilazione delle informazioni, fare clic su Prova e salva le credenziali per procedere.
Il plugin mi ha informato che la connessione non è andata a buon fine. Si scopre che Jetpack Backup richiede XML-RPC abilitato per funzionare, ma SpinupWP lo disabilita per impostazione predefinita. Sono entrato nell'app SpinupWP, ho attivato l'interruttore per abilitare XML-RPC e l'ho provato di nuovo.

Questa volta il plugin mi ha informato che la connessione è andata a buon fine. Ho fatto clic su Fine , che mi ha mostrato un messaggio che mi informava, ancora una volta, che la connessione era riuscita.
Ripristino con Jetpack Backup
Hai da due a tre opzioni quando si tratta di ripristinare il tuo sito con Jetpack. Puoi ripristinare tramite il tuo account su WordPress.com o scaricando il file di backup e ripristinandolo manualmente. La terza opzione è ripristinare il tuo sito su un evento particolare, ma questo è disponibile solo se il tuo piano include backup in tempo reale. Jetpack ricorda di menzionarlo più volte, ma per quanto ne so, ogni piano include backup in tempo reale. La versione gratuita di Jetpack no, ma non ha alcuna capacità di backup. 🤷♂️
Il ripristino di un giorno o di un evento funziona esattamente allo stesso modo. Il primo passo è accedere a WordPress.com. Quindi, fai clic su Jetpack nella barra dei menu a sinistra e seleziona Registro attività dal menu.
Il Registro attività mostra tutti gli eventi che si sono verificati sul sito, inclusi i backup. Puoi filtrare per "Intervallo di date" e "Tipo di attività". Ho fatto clic su Tipo di attività , selezionato Backup e ripristini e fatto clic su Applica .

Questo mi ha mostrato tutti i backup completati da Jetpack, organizzati per data e ora. Ogni backup ha due pulsanti: "Ripristina" e "Scarica". Ho fatto clic su Ripristina per avviare il processo di ripristino automatico.
Il backup selezionato si è espanso, mostrandomi esattamente cosa sarebbe stato sostituito, insieme a una nota che mi informava che l'azione che stavo per intraprendere avrebbe "ignorato e rimosso tutto il contenuto creato dopo questo punto". Le caselle di controllo ti consentono di selezionare quali aspetti del sito desideri ripristinare. Questi sono tutti selezionati per impostazione predefinita. Li ho lasciati così e ho fatto clic su Conferma ripristino .

Il plugin mi ha informato che stava attualmente ripristinando il mio sito alla data del backup, completo di barra di avanzamento.

Il ripristino è stato completato in un paio di minuti. Ho dato un'occhiata al sito e tutto sembrava essere come era. Avevo aggiornato un paio di plug-in dopo aver eseguito il backup e quegli aggiornamenti erano stati ripristinati.
Ripristini manuali con Jetpack
Facendo clic su Download su uno dei tuoi backup vengono visualizzate le stesse opzioni dei ripristini automatici, consentendoti di scegliere esattamente quali parti del tuo sito sono incluse nel file tar.gz di backup. Una volta che il plug-in ha preparato il file, fare clic su Download per salvarlo. Estrai l'archivio una volta che è sul tuo computer locale, contiene due cartelle: wp-content e sql . Il primo ha i tuoi plugin, temi e file. La cartella sql contiene le tabelle del database
Avrai bisogno di SSH/SFTP nel tuo server per completare il ripristino sostituendo i plugins , i themes e le cartelle di uploads sul server con le cartelle estratte dal tuo archivio. Ho usato FileZilla, ma qualsiasi metodo che usi normalmente va bene. Puoi importare il backup del tuo database usando phpMyAdmin o uno strumento simile. Il documento di ripristino manuale di Jetpack contiene istruzioni da riga di comando per questo processo se hai accesso diretto a MySQL, oltre a una nota che iSe stai ripristinando l'intero database, è spesso più facile concatenare prima i file e ripristinare un singolo file di database.
Pro e contro di Jetpack Backup
Jetpack Backup è facile da usare. Una volta abilitato XML-RPC, non ho riscontrato alcun problema con i backup o con l'esecuzione del ripristino. Anche l'aggiunta di Jetpack Backup come plug-in autonomo è interessante. Se i backup sono tutto ciò che desideri, puoi installare solo il plug-in autonomo senza dover installare Jetpack. Jetpack si è guadagnato una certa reputazione per aver causato il rigonfiamento del sito. Mentre puoi sempre disabilitare le funzioni Jetpack che non stai utilizzando e ridurre quel rigonfiamento, il plug-in autonomo è una buona opzione per le persone che vogliono solo backup.
Sul lato negativo, non c'è modo di modificare la pianificazione del backup o le opzioni di archiviazione. Il backup giornaliero viene eseguito al momento dell'impostazione di Jetpack ed è archiviato sui loro server. Se desideri i tuoi backup su un altro servizio, dovrai scaricarli da Jetpack e caricarli manualmente.
I backup vengono archiviati solo per 30 giorni per i clienti con piano Backup o Sicurezza. L'aggiornamento a Completato ti dà un anno intero. Inoltre, il piano base ti offre solo 10 GB di spazio di archiviazione per i tuoi backup. Il mio sito non è particolarmente grande, ma il mio file di backup era ancora di circa 470 MB. Se hai un sito di grandi dimensioni, è possibile eseguire l'aggiornamento a 1 TB di spazio di archiviazione.
BackupBuddy
Sviluppatore: iThemes
Installazioni attive: sconosciuto
Opzione in tempo reale: Sì
Compatibilità con WordPress: 4.5
Prezzo: $ 80 USD all'anno e oltre
Sviluppato da iThemes, la prima versione del plug-in BackupBuddy è stata presentata per la prima volta a marzo 2010. Questo lo rende uno dei plug-in più longevi progettati specificamente per il backup dei siti WordPress.
BackupBuddy è un plug-in a pagamento, con il livello più basso (Blogger) a partire da $ 80 USD. Questo ti dà la possibilità di eseguire il backup di 1 sito e 1 GB di BackupBuddy Stash, lo spazio di archiviazione dedicato dell'azienda. Non è molto spazio di archiviazione—io 12 anni, così orgoglioso del suo nuovo disco rigido da 250 MB, ho appena versato una lacrima—ma puoi anche configurare BackupBuddy per utilizzare Amazon S3, Dropbox, Google Drive, Rackspace o Un'unità.
Il plug-in offre backup programmati e in tempo reale. Di recente, iThemes ha introdotto BackupBuddy Multisite, attualmente in versione beta.
Il supporto di BackupBuddy è disponibile tramite la documentazione e tutti i clienti ricevono l'accesso al supporto e-mail privato con ticket. I documenti di aiuto sono ben organizzati in sezioni e sembrano coprire quasi tutto ciò che potrebbe venire fuori.
Test di BackupBuddy
Il primo passo è creare un account iThemes e acquistare il plugin. Il processo di installazione non è difficile, ma potrebbe non essere familiare se in precedenza hai utilizzato solo plug-in gratuiti. Dopo aver effettuato l'acquisto, scarichi il file del plug-in, vai al back-end di WordPress, fai clic su Plugin nel menu, fai clic su Aggiungi nuovo e quindi su Carica plug -in . BackupBuddy ha anche un tutorial sul processo.
Una volta installato e attivato, BackupBuddy aggiunge la propria voce di menu, con sezioni per "Backup", "Stash Live", "Destinazioni", "Programmi", "Diagnostica" e "Impostazioni". Ho fatto clic su BackupBuddy , che ha aperto la procedura guidata di installazione. Qui puoi inserire l'indirizzo e-mail a cui BackupBuddy invierà le notifiche, creare una password per i tuoi backup se lo desideri, scegliere le opzioni di archiviazione remota e selezionare la frequenza con cui desideri eseguire i backup.
Le opzioni fornite nel mio piano erano "Starter", che esegue un backup completo ogni mese e un backup del solo database ogni settimana, e "Active Blogger", che aumenta la frequenza per i backup completi a settimana ea ogni giorno per il database. Volevo creare subito un backup, quindi l'ho lasciato su "Nessuna pianificazione (solo manuale)" e ho fatto clic su Salva impostazioni .

Completando la procedura guidata si apriva "Backup", che ha tre schede: "Backup locali", "Crea backup" e "Ripristina backup". "Crea backup" mostra i profili di backup esistenti, con un pulsante per creare un nuovo profilo, nonché una casella di controllo per scaricare il backup nell'archiviazione remota.
Ho selezionato la casella per l'invio a una destinazione remota, che mi ha permesso di sceglierne una che avevo già configurato o di crearne una nuova. Un'altra casella di controllo consente di eliminare il backup locale dopo che è stato scaricato. Nei backup pianificati di BackupBuddy, devi configurare tutte queste impostazioni in anticipo. Avevo già configurato Stash (v3), quindi l'ho selezionato.

Ho fatto clic su Completa backup e mi è stata mostrata una pagina che descriveva in dettaglio le fasi e l'avanzamento del backup. Il backup è stato completato correttamente, con copie archiviate localmente e nella mia memoria Stash (v3).

Ripristino con BackupBuddy
Per attivare un ripristino di BackupBuddy da WordPress, fai clic su Backup e poi su Ripristina backup . Facendo clic su Ripristina file verranno ripristinati i file senza il database. Ho fatto clic su Ripristina , che mi ha presentato tre opzioni: ripristinare l'intero sito, ripristinare solo il database o ripristinare solo i file.

Ho fatto clic su Continua per ripristinare l'intero sito. Il plug-in mi ha avvertito che ciò avrebbe sovrascritto il sito corrente e mi ha offerto una casella di controllo per confermare che era quello che volevo fare. Ho selezionato la casella e ho fatto clic su Sì, procedi. Il plug-in mi ha fatto sapere che il processo potrebbe richiedere alcuni minuti e che andava bene uscire senza interferire con il ripristino.

I ripristini manuali sono un po' più complicati. Innanzitutto, dovrai scaricare una copia del backup e lo script PHP ImportBuddy. Per scaricare lo script, fai clic su Backup e passa con il mouse su "ImportBuddy" in alto a destra. Si aprirà un menu a discesa con le opzioni per scaricare il file o inviarlo a una destinazione remota. Scaricando il file ti verrà chiesto di inserire una password o di utilizzare la tua password ImportBuddy predefinita. È possibile impostare la password predefinita nella scheda "Impostazioni".
Puoi anche ottenere una copia del file da iThemes Sync o individuandolo nell'archivio di backup stesso.
Il passaggio successivo è caricare importbuddy.php e il file di backup nella directory principale di WordPress. Accedi a ImportBuddy navigando sul tuo sito e aggiungendo importbuddy.php all'indirizzo. Una volta che sei lì, inserisci la tua password e ti verrà mostrato il primo passaggio del processo di ripristino. ImportBuddy ti offre la possibilità di caricare un backup o di ripristinarlo dall'archivio remoto di BackupBuddy, con caselle di controllo per determinare se stai ripristinando i file, il database o entrambi.

Da lì, tutto ciò che serve è seguire i passaggi man mano che vengono presentati. Il processo ImportBuddy include anche una pulizia dei file con un clic per rimuovere i vecchi archivi di backup, ecc., Dal tuo sito.
Pro e contro di BackupBuddy
La procedura guidata di configurazione di BackupBuddy ti guida attraverso il processo in modo logico e diretto e ti offre opzioni lungo il percorso. Ha il proprio spazio di archiviazione, ma ti dà la possibilità di scaricare i backup su una varietà di altri provider di archiviazione. Questo è un bel tocco.
Il plug-in semplifica il ripristino di parti del tuo sito tramite l'amministratore di WordPress, anche fino a un singolo file. La stessa funzionalità vale per il rollback del tuo sito a una versione precedente. Un paio di clic e il gioco è fatto.
Tutto sommato, BackupBuddy è un'ottima soluzione per il backup del tuo sito WordPress. I ripristini completi del sito sono tecnicamente più approfonditi rispetto ad altri plug-in, poiché è necessario SSH o SFTP nel server per posizionare i file. Questo non è particolarmente impegnativo per la maggior parte degli sviluppatori e probabilmente non sarà necessario ripristinare un intero sito molto spesso in ogni caso. Una volta che hai i file a posto, il processo di ripristino di ImportBuddy consiste principalmente nel selezionare alcune caselle e fare clic su Avanti .
Risultati
Vincitore: Jetpack Backup
La combinazione di backup in tempo reale di facile utilizzo e basso costo di Jetpack Backup lo rende un chiaro vincitore. Pagherai di più dopo il primo anno, ma la combinazione di funzionalità ne vale la pena. Anche se non puoi impostare tu stesso la pianificazione, il plug-in tende a pianificare i backup nei momenti in cui è probabile che il tuo sito non sia molto occupato. L'aggiunta di un plug-in autonomo che esegue solo backup è un'opzione interessante per gli utenti che non sono interessati alle altre funzioni di Jetpack.
Secondo classificato: duplicatore
Duplicator non offre tutte le funzionalità del nostro vincitore, ma ha il vantaggio di una versione gratuita. Il plug-in beneficia di un design pulito e semplice e di un'interfaccia facile da capire anche se non hai molta familiarità con i backup. Duplicator ti guida attraverso ogni passaggio e offre un ottimo supporto sia per la versione gratuita che per quella a pagamento.
Avvolgendo
Quando inizi con i backup, il primo passo non è davvero scegliere un plug-in. Sta decidendo la tua strategia di backup. Un blog personale che aggiorni ogni due settimane probabilmente non ha bisogno del tipo di robusti backup in tempo reale di cui avresti bisogno per un negozio WooCommerce affollato. A seconda di quanto apprezzi ogni singolo post su quel blog personale, un backup di snapshot mensile che esegui manualmente potrebbe essere sufficiente. Per qualsiasi cosa più importante, vorrai almeno eseguire backup programmati su base regolare.
È anche importante considerare che tipo di supporto viene offerto e quanto si prevede di averne bisogno. Un forte supporto può essere fondamentale se non sei completamente a tuo agio nell'apportare modifiche al tuo server tramite SFTP o SSH.
Anche le opzioni di archiviazione sono una preoccupazione. Alcuni plugin non scaricano automaticamente i backup. Di quelli che lo fanno, alcuni potrebbero non funzionare con il tuo provider di archiviazione preferito.
Infine, com'è il processo di ripristino? Proprio come con il supporto, la risposta a questa domanda dipende molto dalla tua esperienza. Se non conosci WordPress, o semplicemente non ti piace pasticciare con SFTP, un plug-in con una dashboard integrata potrebbe soddisfare le tue esigenze meglio di uno in cui devi caricare i file in caso di guasto catastrofico del sito.
Cosa usi per i tuoi backup? Ci siamo persi la copertura del tuo plugin preferito? Fateci sapere nei commenti.
