Il miglior plug-in WordPress di Google Tag Manager di cui hai bisogno nel 2023
Pubblicato: 2022-11-30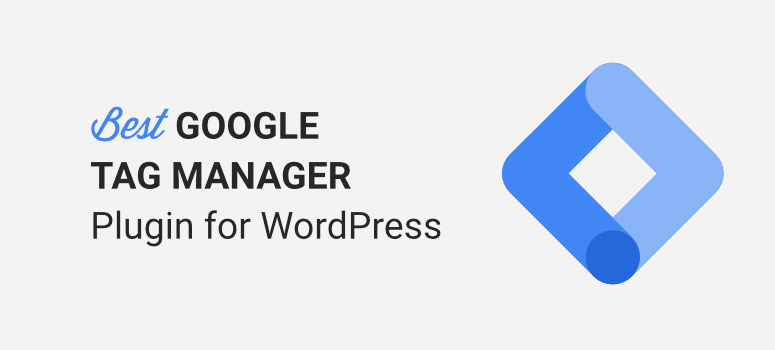
Vuoi un modo semplice per installare Google Tag Manager sul tuo sito WordPress?
Google Tag Manager (GTM) ti consente di aggiungere e aggiornare diversi codici di monitoraggio sul tuo sito. La parte migliore di questo strumento è che non è necessario giocherellare con la codifica del tuo sito Web per iniziare a monitorare i dati avanzati. Tuttavia, se sei nuovo in questo, GTM può essere difficile da usare poiché c'è una ripida curva di apprendimento.
Utilizziamo un modo molto più semplice per tenere traccia delle statistiche avanzate in WordPress e lo condivideremo con te oggi.
Per iniziare, cerchiamo di capire cosa fa Google Tag Manager.
Cos'è Google Tag Manager?
Google Tag Manager (GTM) è uno strumento da sogno per esperti di marketing, blogger, specialisti SEO e proprietari di siti Web che desiderano monitorare diversi aspetti dei propri siti Web. Ti consente di andare oltre i dati disponibili in Google Analytics.
Un tag è uno snippet di codice o pixel di tracciamento creati da strumenti di terze parti. Quando questo viene aggiunto al tuo sito, dice a Google Tag Manager cosa fare.
Quindi, ad esempio, puoi utilizzare i tag di Google Adwords, Facebook e gli strumenti heatmap. Il tag indica a GTM cosa monitorare, ad esempio:
- Visualizzazioni di pagina
- Clic sul collegamento
- Profondità di scorrimento
- Invii di moduli
- Eventi personalizzati
Con GTM, puoi tenere traccia di eventi come download di PDF, clic sui pulsanti e clic sui link in uscita. Ci sono un certo numero di cose che puoi fare con questo strumento ed è piuttosto sorprendente.
Perché utilizzare un'alternativa a Google Tag Manager
Google Tag Manager ha un'enorme curva di apprendimento. Qualsiasi passo falso può comportare un tracciamento impreciso.
Devi anche fare attenzione a quanti tag aggiungi in modo da non sovraccaricare il tuo sito con frammenti di codice extra che potrebbero influire sul tempo di caricamento della pagina.
Per iniziare con Google Tag Manager, assicurati di aver registrato un account Google Analytics.
Puoi utilizzare la nostra guida: Come configurare Google Analytics 4 in WordPress. Se desideri configurare Universal Analytics, ti sconsigliamo di farlo ora. Ecco perché: Google Analytics 4 vs Universal Analytics.
Successivamente, dovrai registrarti per a Account Google Tag Manager. Quindi devi inserire le tue informazioni e selezionare le tue preferenze.
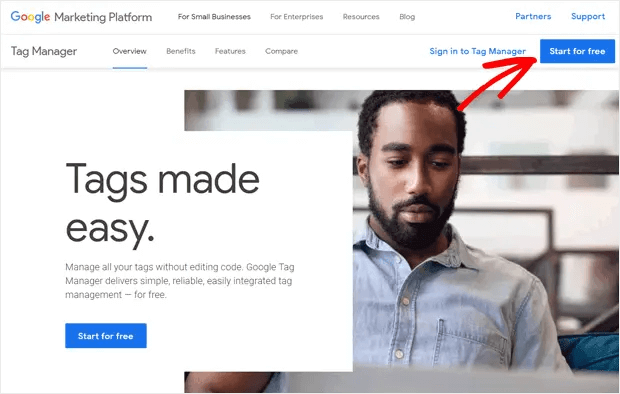
Dopo esserti registrato, riceverai 2 snippet di codice di tracciamento che dovrai inserire manualmente nella codifica del tuo sito WordPress. Dovresti accedere al file header.php per inserire questo codice.
Se non sai come farlo, ti consigliamo di utilizzare un plug-in come Inserisci intestazioni e piè di pagina o WPCode per accedere facilmente al codice del tuo sito dove devi incollare questi codici di tracciamento.
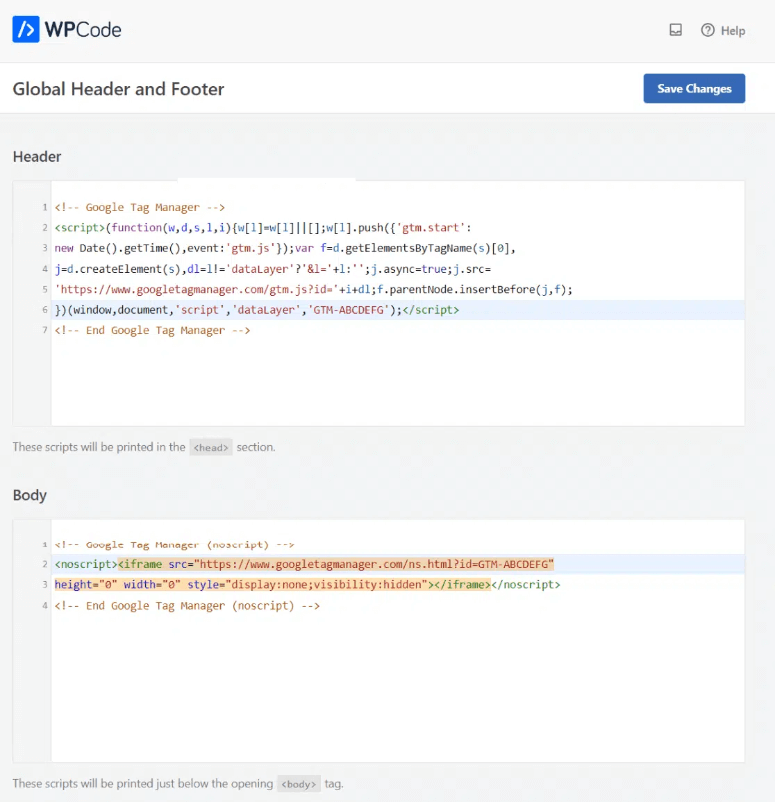
Il primo codice deve essere aggiunto alla casella Intestazione e il secondo alla casella Corpo.
Una volta salvate le modifiche, puoi iniziare a utilizzare Google Tag Manager. Devi andare alla dashboard di GTM per installare nuovi tag per iniziare a tracciare nuovi dati.
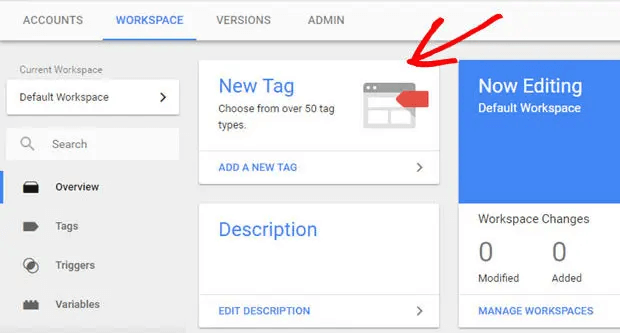
C'è un Tag Manager per organizzare e ottimizzare i tag. Supporta anche il controllo della versione, i modelli di tag sviluppati da terze parti e dalla comunità e le funzionalità di sicurezza.
Puoi anche utilizzare Tag Manager per aggiungere e aggiornare tag di Google Ads, Google Analytics, Floodlight e di terze parti.
Il modo migliore per imparare GTM è utilizzare i tutorial online. Questo ti aiuterà a familiarizzare con il tuo account GTM in modo da poter sfruttare appieno le sue funzionalità. Imparerai tutto sulle variabili del datalayer, i tipi di tag, i tag di marketing, i trigger, gli ID di tracciamento, i pixel di Facebook, il codice contenitore GTM e altro ancora.
Ti consigliamo inoltre di imparare a utilizzare Google Tag Assistant Manager. È un'estensione per risolvere eventuali problemi con i tag di Google Analytics, i tag GTM, Google Ads e altro ancora.
Se sei un principiante o semplicemente non sei esperto di codice, questo può essere davvero complicato e snervante. In qualsiasi momento quando apporti modifiche alla codifica del tuo sito, assicurati di eseguire un backup del tuo sito. Un piccolo errore potrebbe portare a un sito Web non funzionante.
Vuoi anche assicurarti che quando raccogli i dati personali e dei clienti, il tuo sito sia conforme al GDPR. Vedi di più: 11 migliori plugin GDPR di WordPress per creare un sito conforme a GDPR.
Sebbene Google Tag Manager ti consenta di tenere traccia di nuovi dati, in realtà esiste un modo molto più semplice per fare la stessa cosa. Puoi evitare di copiare e incollare il codice e capire come utilizzare GTM del tutto. Di seguito, condivideremo il processo che utilizziamo che è molto più semplice e semplicemente fantastico.
Il MIGLIOR plug-in WordPress Google Tag Manager
Se stai cercando un modo rapido per iniziare subito a tracciare statistiche avanzate, MonsterInsights è lo strumento che fa per te.
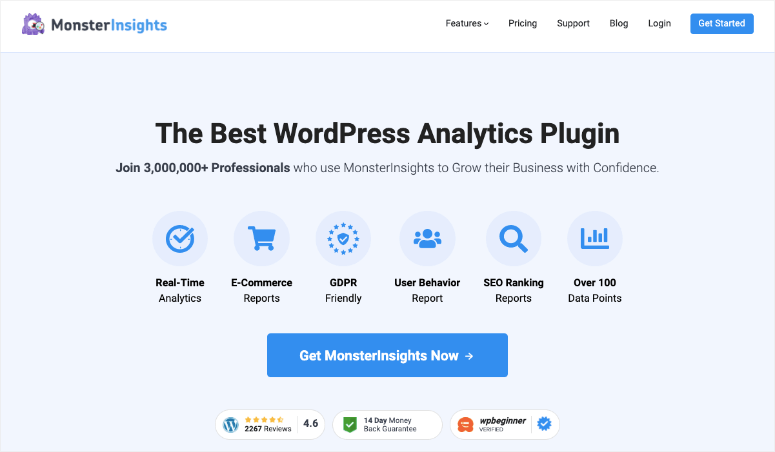
MonsterInsights è il miglior plug-in di Google Analytics per WordPress. Rende incredibilmente facile collegare il tuo sito WordPress a Google Analytics. Quindi recupera automaticamente i dati da Google Analytics e li trasforma in report di facile lettura e comprensione.
Con MonsterInsights, puoi impostare il monitoraggio avanzato per ottenere dati come:
- Statistiche sull'e-commerce
- Clic sul collegamento
- Clic del pulsante
- Conversioni di moduli
- e altro ancora!
Puoi abilitare queste funzionalità con pochi clic e non avrai mai bisogno di utilizzare un Google Tag Manager aggiuntivo. È possibile accedere a tutti questi dati direttamente dalla dashboard di WordPress.
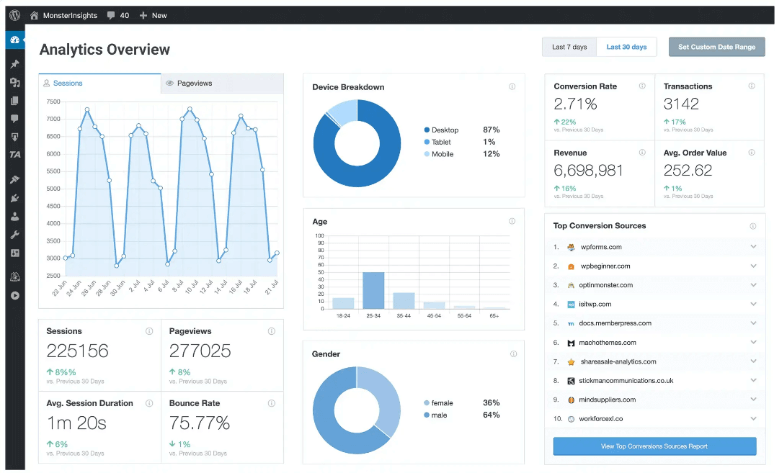
Ecco perché consigliamo di utilizzare MonsterInsights:
- Puoi impostare il monitoraggio avanzato senza toccare una riga di codice
- Non devi passare diverse ore a imparare come utilizzare Google Tag Manager
- Non è necessario eseguire il lungo processo di impostazione dei singoli tag sul tuo sito Web WordPress
- Rimuove ogni rischio di commettere un errore e incasinare il tracciamento
- Non hai mai bisogno di HTML, PHP, Javascript personalizzati, niente di tutto questo
Detto questo, ti mostreremo come configurare MonsterInsights sul tuo sito.
Come configurare MonsterInsights
Passaggio 1: installa MonsterInsights sul tuo sito
Per iniziare, vai al sito Web di MonsterInsights e registrati per un account. C'è una versione gratuita di MonsterInsights nel repository dei plugin di WordPress.
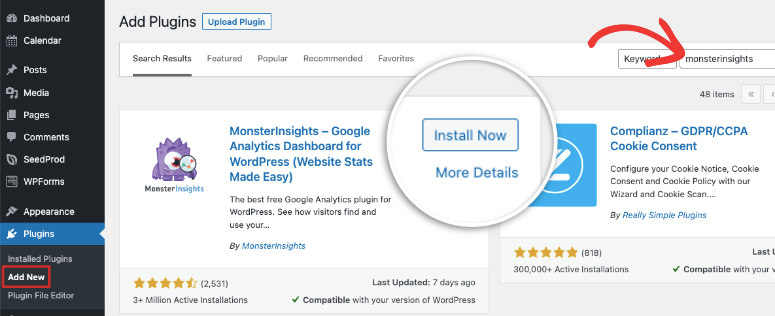
È davvero fantastico collegare il tuo sito a Google Analytics gratuitamente, ma se desideri il monitoraggio avanzato, hai bisogno della versione pro.
All'interno del tuo account MonsterInsights, riceverai un file di download del plug-in e una chiave di licenza.
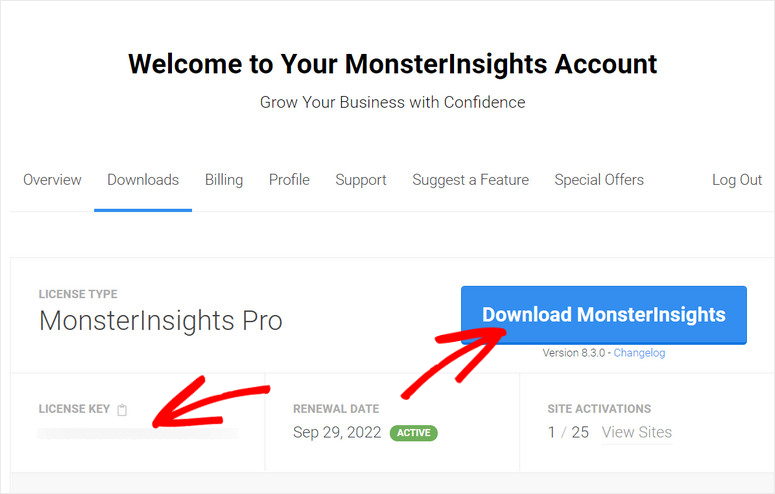
Devi caricare questo plugin sul tuo sito WordPress. Non l'hai mai fatto prima? Segui la nostra guida: Come installare un plugin per WordPress – 3 metodi (passo dopo passo)
Passaggio 2: connettiti a Google Analytics
Devi prima avere un account Google Analytics. In caso contrario, puoi registrarti per un account Google Analytics gratuito. Ci vuole solo un minuto.
Ora tornando al tuo sito WordPress, una volta attivato il plug-in MonsterInsights, verrà avviata la procedura guidata di installazione. È davvero semplice da seguire e ti consigliamo di utilizzare la procedura guidata in modo da coprire tutte le basi.
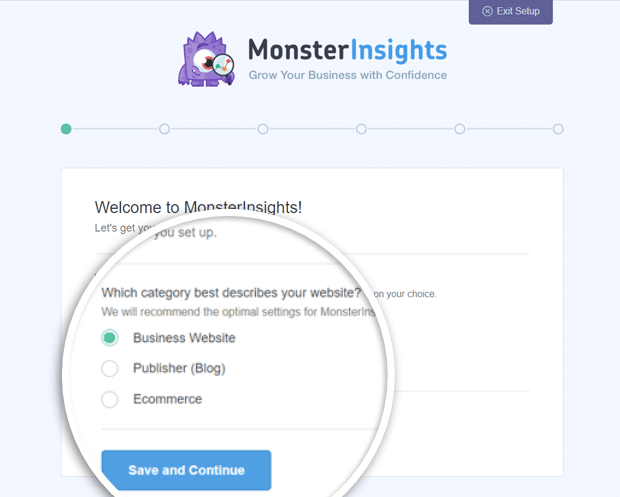
Avrai anche la possibilità di inserire la chiave di licenza per connetterti al tuo account Pro.

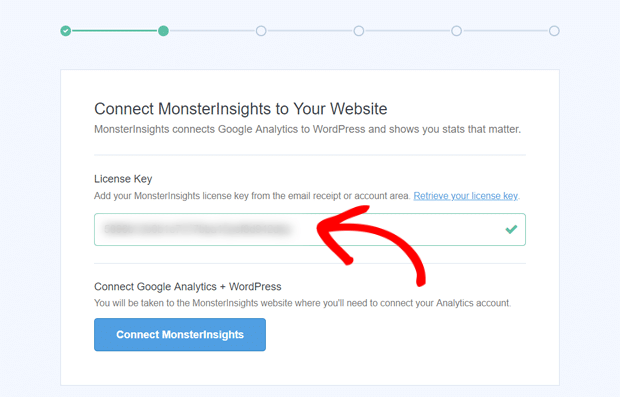
Una volta completata la configurazione dell'account, devi semplicemente fare clic sul pulsante Connetti MonsterInsights qui nella procedura guidata. Assicurati di selezionare lo stesso nome dell'account Google che hai utilizzato per creare il tuo account Google Analytics.
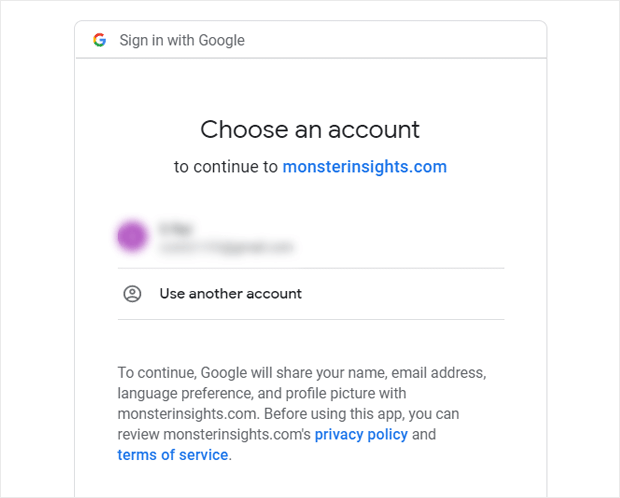
Quindi, concedigli le autorizzazioni necessarie e il resto si prenderà cura di te.
Passaggio 3: imposta il monitoraggio avanzato
Ora arriva la parte migliore! Dopo aver collegato il tuo sito web a MonsterInsights, non devi mai lasciare il tuo sito per vedere le prestazioni del tuo sito web.
Nella dashboard di WordPress, vedrai tutti i tuoi dati e le tue metriche proprio lì. Puoi aprire la scheda Approfondimenti nel menu a sinistra per vedere di più.
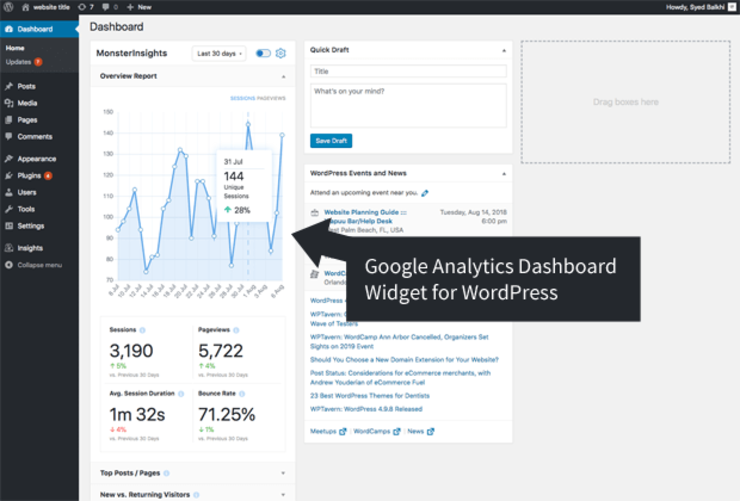
Puoi visualizzare statistiche che includono:
- Sessioni
- Visualizzazioni di pagina
- Frequenza di rimbalzo
- Tasso di conversione
- Fonti di conversione
- Posizione
- Età
- Genere
- Dispositivo
…e molto di più.
Questo ti aiuterà a capire quali pagine ricevono più attenzione, se la tua home page è progettata correttamente o necessita di miglioramenti, quali moduli funzionano meglio e così via.
Con MonsterInsights, hai il potere di impostare il tracciamento avanzato con il clic di pochi pulsanti. Non è necessario installare Google Tag Manager, non sono necessarie configurazioni complesse e non è nemmeno necessario imparare qualcosa di nuovo!
MonsterInsights è adatto ai principianti, quindi i tuoi dati sono presentati in parole semplici e in rapporti accurati. È perfetto per i blogger di piccole dimensioni e per le grandi aziende.
Ti mostriamo quanto è facile impostare tracker avanzati qui.
1. Traccia link e clic sui pulsanti
Per impostazione predefinita, Google Analytics non tiene traccia dei clic su link e pulsanti. Con Google Tag Manager, devi impostare manualmente un codice di monitoraggio per ogni link e pulsante che desideri monitorare.
Non solo è noioso, ma può anche gonfiare il tuo sito Web con codice non necessario.
Con MonsterInsights, non è necessario impostare tracciamento e codifica aggiuntivi.
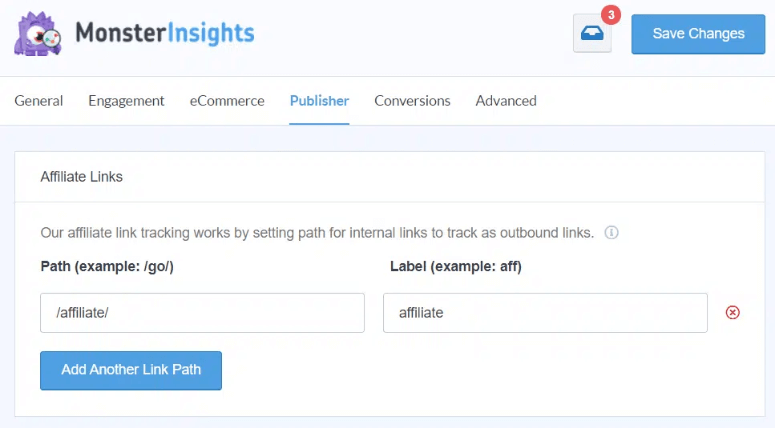
Troverai tantissimi componenti aggiuntivi per tenere traccia di tutto ciò di cui hai bisogno in Google Analytics.
Puoi persino tenere traccia dei collegamenti personalizzati. Per saperne di più, dai un'occhiata a questa guida di MonsterInsights: Come tenere traccia dei clic sui link in Google Analytics 4 e WordPress.
2. Tieni traccia dell'e-commerce
Per monitorare i dati di e-commerce avanzati, in genere è necessario impiegare un paio di giorni per impostare i complessi requisiti di monitoraggio all'interno di Google Analytics.
Non con MonsterInsights. Viene fornito con un componente aggiuntivo eCommerce che devi semplicemente attivare e il resto è a posto.
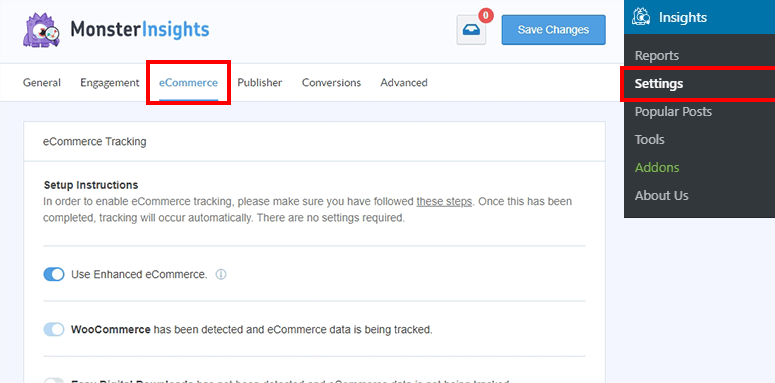
Puoi accedere a questi dati nella scheda eCommerce . Inizierai a visualizzare dati su entrate, tassi di conversione, prodotti popolari, fonti di conversione e molto altro.
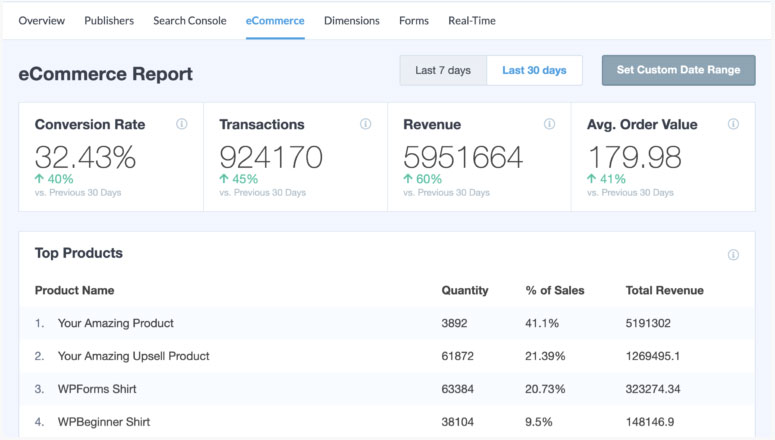
Questo ti aiuterà a capire come i tuoi utenti si comportano e interagiscono con i tuoi siti web. Sarai in grado di vedere quali prodotti sono popolari, quali prodotti vengono aggiunti e rimossi dal carrello e quanto tempo impiegano prima di completare una transazione.
- Imposta il monitoraggio dei link di affiliazione per aumentare le tue entrate
- Tieni traccia dei download di file sul tuo sito web
- Scopri quali link in uscita ottengono il maggior numero di clic
- Scopri quali prodotti le persone acquistano di più monitorando i pulsanti di aggiunta al carrello
- Aggiungi il monitoraggio dei pulsanti di invito all'azione (CTA) per aumentare le conversioni
- Scopri se le persone fanno clic su un collegamento e-mail o telefonico
Segui la nostra guida: Come impostare il monitoraggio eCommerce di Google Analytics per WooCommerce
3. Tieni traccia dei moduli
Tenere traccia di tutti i moduli del tuo sito Web è semplicissimo con MonsterInsights. Attiva semplicemente l'addon del modulo e il plug-in traccerà automaticamente qualsiasi modulo che pubblichi sul tuo sito. Non dovrai impostare il monitoraggio per ogni modulo che crei.
Nella dashboard di MonsterInsights, apri la scheda Moduli e vedrai tutti i tuoi moduli elencati insieme a impressioni, conversioni e tassi di conversione.
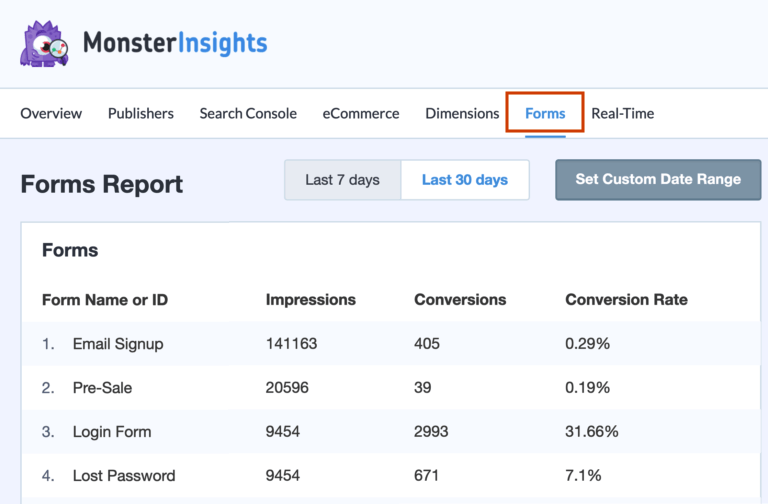
Puoi tenere traccia di moduli di contatto, moduli popup, moduli di accesso e molto altro ancora. Segui la nostra guida: Come impostare il monitoraggio dei moduli WordPress in Google Analytics
4. Rilevamento scorrimento
Vuoi sapere fino a che punto i tuoi utenti scorrono le tue pagine prima che smettano di leggere? Conoscere questi dettagli ti aiuta a incrementare le conversioni. Puoi posizionare gli inviti all'azione nel posto giusto per assicurarti che i tuoi utenti li vedano.
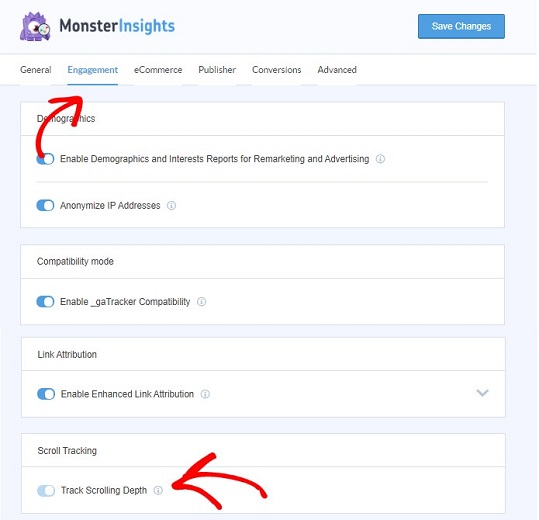
Questo tracciamento è abilitato automaticamente per te. Puoi scegliere di disabilitarlo all'interno della dashboard di MonsterInsights.
Consulta la nostra guida: Come abilitare il monitoraggio dello scorrimento in WordPress con Google Analytics
Con ciò, siamo certi che tu sappia come installare e utilizzare MonsterInsights per tenere traccia dei dati avanzati proprio come Google Tag Manager.
Puoi continuare a esplorare altri report e componenti aggiuntivi per conto tuo. È davvero così semplice, non avrai bisogno di un tutorial. Ma se lo fai, troverai molti tutorial di MonsterInsights sul canale YouTube di MonsterInsights.
Sapendo cosa ha da offrire MonsterInsights, non c'è da meravigliarsi che il plugin abbia oltre 3 milioni di installazioni attive su WordPress.
BONUS: alternativa al plug-in Google Tag Manager
Se stai cercando più opzioni, ti consigliamo ExactMetrics.
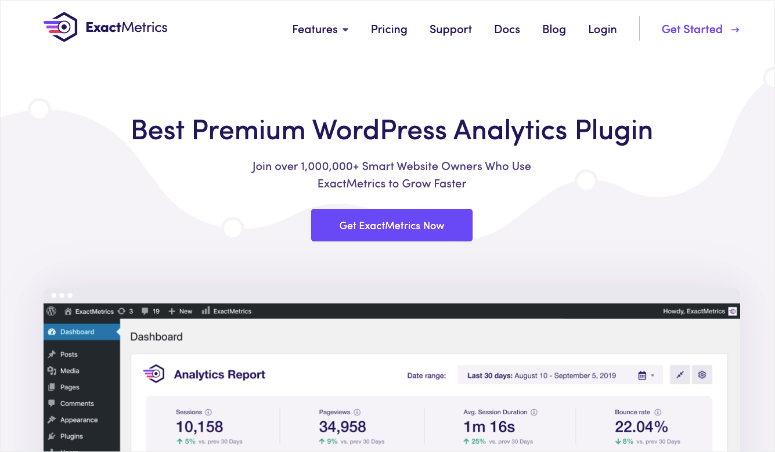
ExactMetrics è un plug-in premium di Google Analytics per WordPress ed è molto simile a MonsterInsights.
Viene fornito con potenti funzionalità e una dashboard intuitiva. Puoi tenere traccia di tutti i tipi di dati avanzati, tra cui:
- eCommerce
- Link di affiliazione
- Annunci
- Le forme
- SEO e parole chiave
- Download di file
- Eventi personalizzati
Riceverai riepiloghi email automatizzati e inviati direttamente alla tua casella di posta in modo da poter rimanere aggiornato sui progressi del tuo sito.
Scopri di più su questo plugin qui: ExactMetrics Review.
Potresti anche voler vedere il nostro confronto: ExactMetrics vs MonsterInsights: quale è meglio? (Confronto 2022)
Esistono anche plug-in GTM come Duracelltomi, ma consigliamo MonsterInsights perché semplifica tutto per te e ti offre esattamente ciò di cui hai bisogno per tracciare, ottimizzare e far crescere il tuo sito.
Questo è tutto ciò che abbiamo per te oggi. Ci auguriamo che questa guida ti sia stata utile.
Successivamente, abbiamo guide più utili per te:
- Come configurare Google Analytics 4 su WordPress
- Come tenere traccia del viaggio dell'utente prima che un utente invii un modulo
- Come creare codici UTM per tenere traccia dei tuoi URL su WordPress
Questo ti aiuterà ad avere più opzioni per monitorare le prestazioni e l'attività del tuo sito.
