Recensione della galleria di libri: mostra la tua biblioteca in pochi minuti
Pubblicato: 2022-08-01Sei un segugio di libri? Sei entusiasta di condividere i tuoi libri preferiti con il tuo pubblico? O forse stai pensando di guadagnare extra vendendo libri attraverso il tuo sito web. In ogni caso, devi creare una galleria di libri di WordPress.
Usando WordPress, puoi usare una combinazione di blocchi Gutenberg per creare una galleria di libri. L'utilizzo di un generatore di pagine come Elementor ti offre ancora più flessibilità nella progettazione del layout della tua galleria. E se hai il know-how, puoi anche codificare i tuoi tipi di post personalizzati per portare a termine il lavoro.
Ma perché fare il fai-da-te quando potresti usare un plug-in che configura tutto questo per te? Gli sviluppatori di WordPress Books Gallery hanno creato un plug-in che lo semplifica. Ti mostrerò di cosa si tratta e come creare la tua vetrina di libri in questo articolo.
Il plug-in Galleria di libri
Mettere in mostra i tuoi libri sul tuo sito web è molto più semplice e più carino con il plug-in Galleria libri. Ti aiuta a visualizzare la tua collezione di libri in modo ordinato sulla pagina, con link per il download o l'acquisto, se lo desideri. La visualizzazione del libro singolo fornisce anche ai tuoi visitatori informazioni dettagliate sul libro. Il plug-in fornisce campi per qualsiasi cosa, dal titolo e l'autore all'ISBN e all'età di lettura consigliata. Il livello di dettaglio dipende interamente da te.
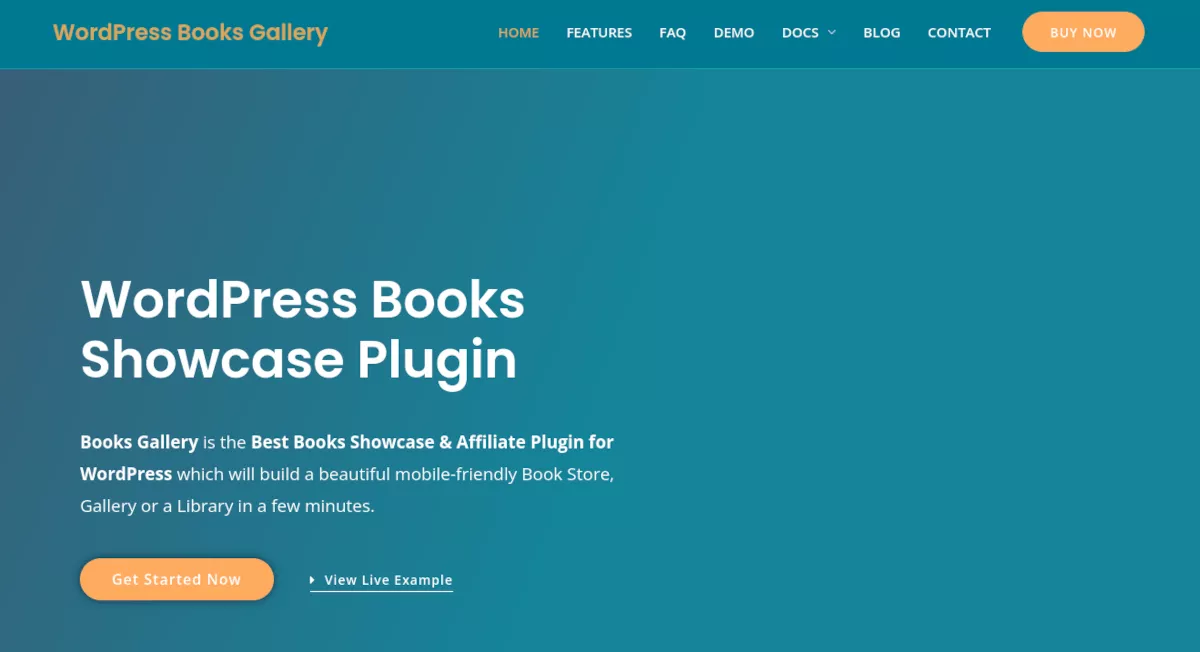
Se vuoi vendere libri e generare un reddito passivo, ci sono un paio di modi per farlo. Se fai parte di un programma di affiliazione come Amazon, puoi impostare link in cui i visitatori possono acquistare i libri nella tua galleria. Guadagni la tua commissione di affiliazione per ogni libro venduto. L'altra opzione è vendere i libri direttamente attraverso il tuo sito utilizzando WooCommerce e un plug-in del carrello.
Ci sono molte potenti funzionalità nel plug-in Galleria di libri. Qui ci sono solo alcuni:
- Mobile reattivo
- Pannello di ricerca personalizzato
- Importazione CSV e API
- Valutazioni e recensioni dei libri
- Galleria con impaginazione
- Autori multipli
- Permesso per il download del libro
- Pagina del libro o visualizzazione popup
Galleria libri è un plug-in ricco di funzionalità che non è gonfio di opzioni non necessarie. Fornisce un modo semplice per mostrare la tua collezione di libri e ti consente di scegliere come appare sul sito.
Come utilizzare la Galleria di libri
Il plug-in Galleria libri di WordPress è facile da usare, ci sono solo alcune cose che dovrai configurare prima che i tuoi libri vengano visualizzati sul tuo sito. Iniziamo!
Passaggio 1: installa
Installa la Galleria dei libri come faresti con la maggior parte degli altri plugin di WordPress. Nella dashboard di WordPress, vai su Plugin > Aggiungi nuovo . Cerca la parola chiave Galleria libri. Quindi, fai clic sul pulsante Installa ora e Attiva .
Ora dovresti vedere "WBG Books" nel menu della dashboard sul lato sinistro.
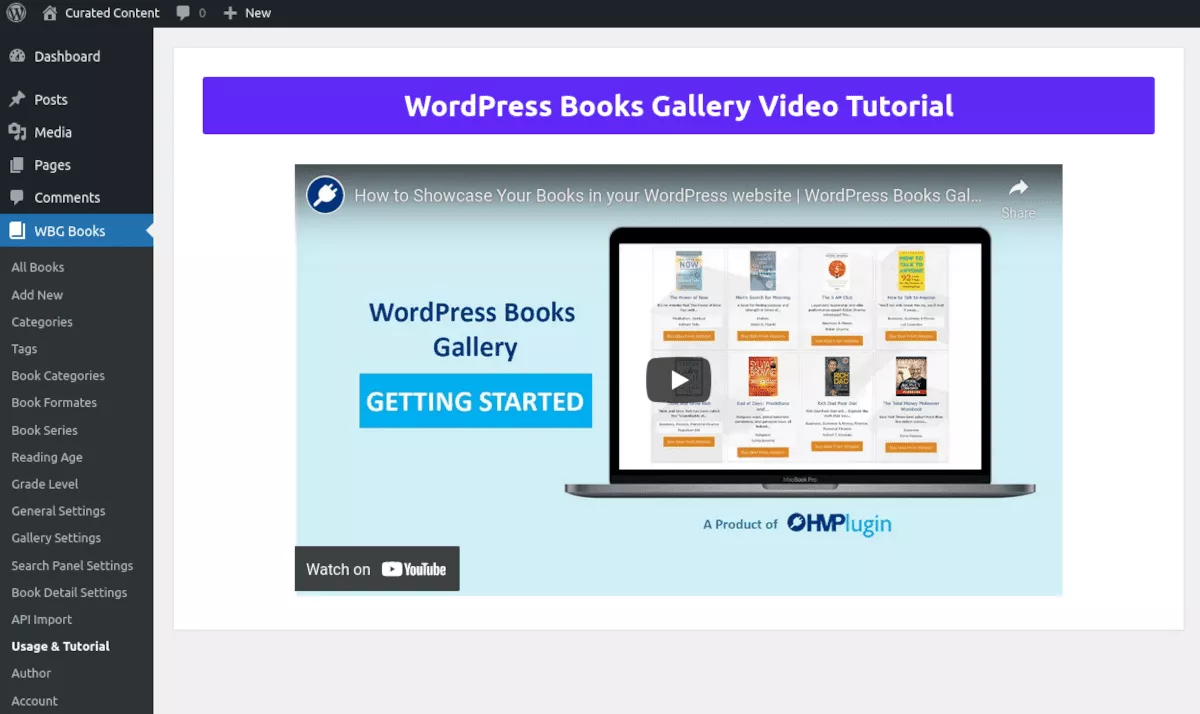
Quando attivi il plug-in Galleria libri, ti avvierà automaticamente nella sezione Utilizzo e tutorial. Vale la pena dedicare un paio di minuti per guardare il video.
Passaggio 2: iniziare
Potresti essere impaziente di aggiungere alcuni libri, il che è comprensibile. Ti consiglio di aggiungere prima alcune categorie di libri, in quanto ciò renderà più facile quando inizi ad aggiungere i dettagli del tuo libro.
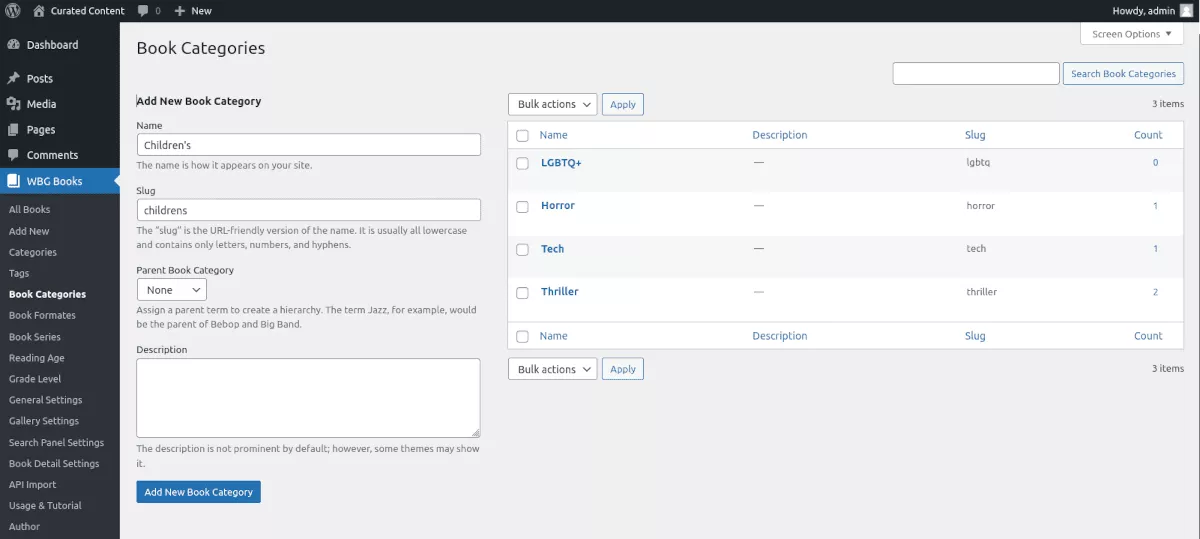
Nella Galleria libri, aggiungi le categorie di libri nello stesso modo in cui aggiungeresti le categorie per i post di WordPress. Nel menu WBG Books, fai clic su Categorie di libri . Apparirà la schermata del menu e potrai iniziare ad aggiungere tutte le categorie che desideri.
Puoi aggiungere più categorie in un secondo momento nel menu Categorie libri o quando aggiungi nuovi libri.
Passaggio 3: aggiunta di libri
Quando sei pronto per iniziare ad aggiungere libri, fai clic su Aggiungi nuovo nel menu WBG. Puoi anche aggiungere libri dai menu Tutti i libri o Libri WBG principali.
Come per le categorie, aggiungere nuovi libri è semplicissimo. Inizia inserendo il titolo e una breve descrizione del libro.
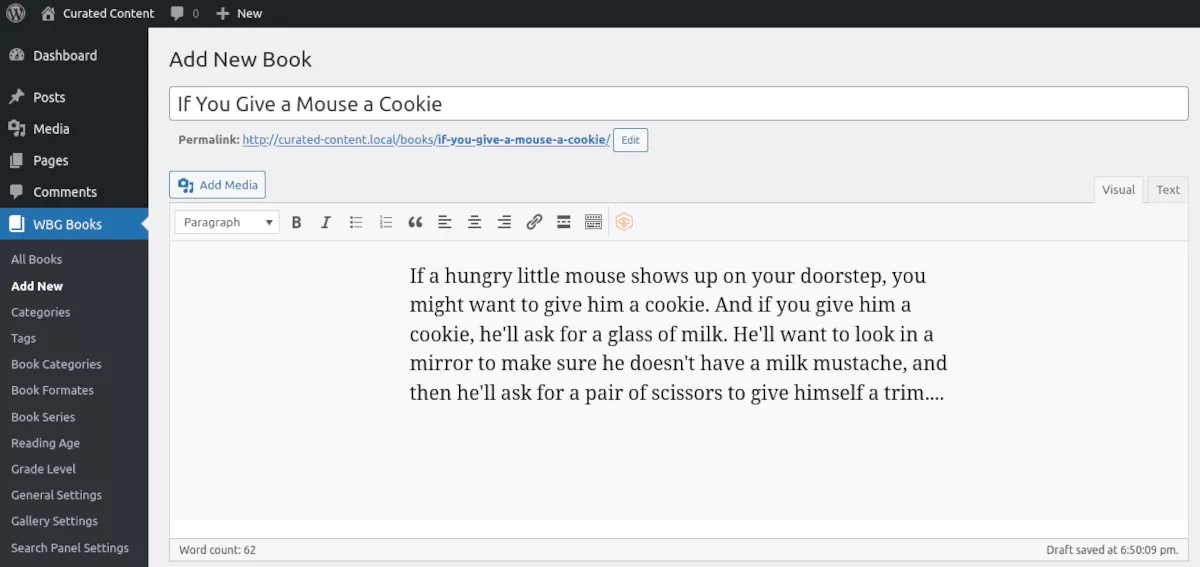
I campi del modulo sono tutti pronti per te e puoi aggiungere tutti i dettagli che desideri.
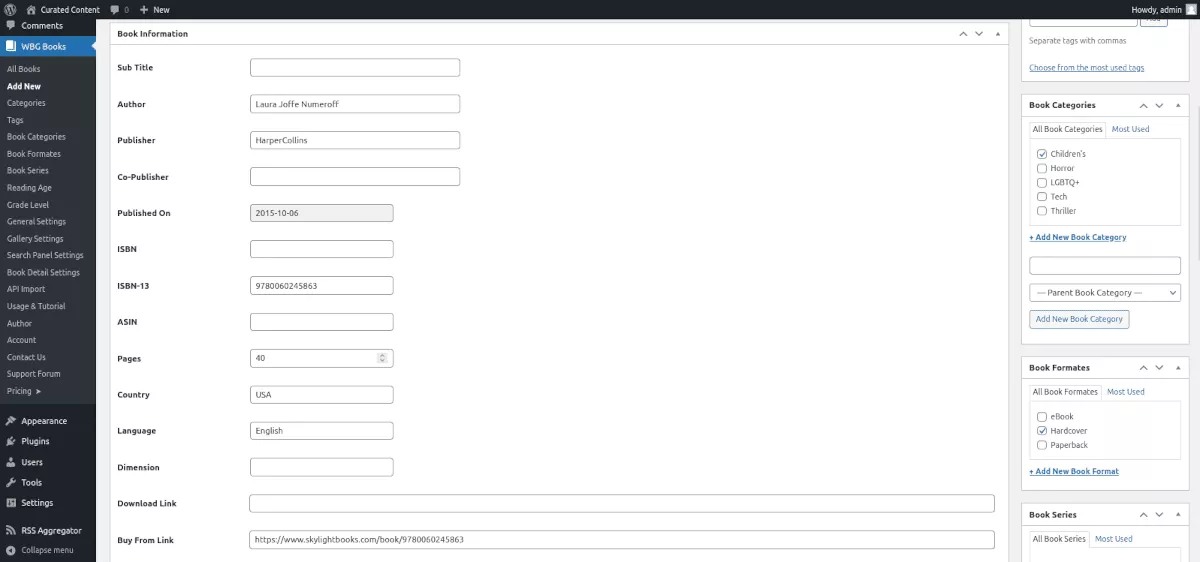
Se hai intenzione di vendere i tuoi libri, ci sono campi per Prezzo normale, Prezzo scontato, Peso articolo, Tipo di costo e Link Acquista da. Se vuoi rendere disponibile il tuo libro come download digitale, puoi anche inserire il link per il download e la dimensione del file.
Sulla destra della schermata Aggiungi nuovo ci sono le opzioni da inserire o selezionare per:
- Categorie di libri
- Formati di libri
- Serie di libri
- Età della lettura
- Livello
- Autore
- Immagine di copertina del libro
Dato che ti stai prendendo il tempo per creare una galleria di libri di bell'aspetto, probabilmente vorrai aggiungere immagini di copertina del libro. Ci sono due posti per farlo: uno nell'area Immagine di copertina del libro del menu a destra e un altro nella sezione centrale del campo URL immagine esterna del libro . Questo campo ti consente di utilizzare un'immagine ospitata al di fuori del tuo sito web.
Passaggio 4: progettare la tua galleria
Sebbene il design pronto all'uso della Galleria di libri sia abbastanza carino, potresti voler modificare alcune cose per abbinare il marchio del tuo sito. Devi anche impostare alcune cose in anticipo, come la Gallery Page Slug.

impostazioni generali
Nel menu WBG Books, vai a Impostazioni generali . Qui imposterai lo Slug della Pagina Galleria. Inizialmente è impostato su "libri", ma ti consigliamo di cambiarlo in qualcosa come "i miei libri" per farlo funzionare correttamente. Quindi assicurati di creare una pagina con lo stesso slug.
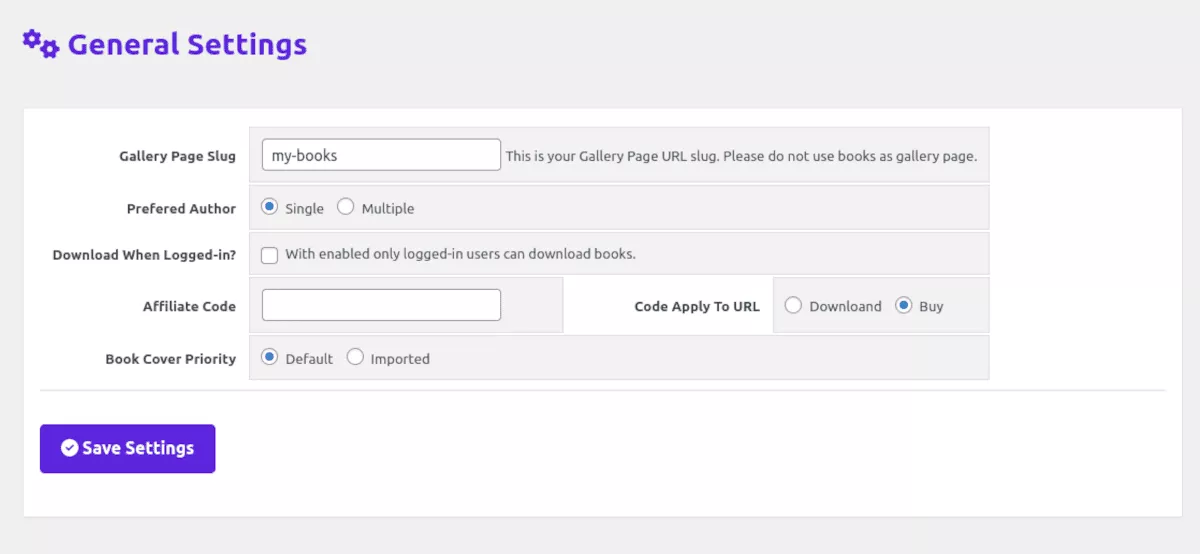
Puoi anche scegliere altre opzioni come l'aggiunta di un codice affiliato, Preferito, Autore e Scarica dopo aver effettuato l'accesso.
Impostazioni galleria
Ci sono due schede in Impostazioni galleria: Contenuto e Stili . In Contenuto, puoi determinare quante colonne verranno visualizzate sia su desktop che su dispositivi mobili. Ci sono anche impostazioni per cose come la larghezza dell'immagine, l'ordinamento dei libri, la lunghezza della parola del titolo e altro.
C'è anche una funzione interessante che aggiunge un po' di movimento alla tua galleria. Puoi selezionare un tipo di Animazione immagine e quando i visitatori passano il mouse sopra l'immagine di copertina, questa si capovolgerà o ruoterà.
La scheda Stili è dove puoi modificare i colori, le dimensioni dei caratteri e i margini predefiniti della tua galleria. Puoi anche impostare la larghezza del contenitore qui, anche se ti consigliamo di cambiare il modello nel tuo tema per consentire blocchi larghi o a larghezza intera.
Impostazioni del pannello di ricerca
Il plug-in Galleria libri ti consente di visualizzare un pannello di ricerca sopra la tua galleria, una funzione utile se disponi di un ampio catalogo di titoli.
Nella scheda Contenuto, puoi scegliere quali campi visualizzare per la ricerca e determinare come vengono ordinati i risultati. È possibile selezionare colori personalizzati per il pannello, i campi e i pulsanti in Stili.
Impostazioni dettagli libro
Ci sono una miriade di scelte in Impostazioni dettagli libro. Per ogni campo nella sezione Aggiungi nuovo libro, qui è possibile visualizzarlo o meno.
Come in altre impostazioni, puoi utilizzare gli stili per abbinare i colori e le dimensioni dei caratteri al marchio del tuo sito.
Importazione API
Questo è uno strumento utile che consente di risparmiare un sacco di digitazione. Tutto ciò di cui hai bisogno è il numero ISBN 10 del libro che desideri importare. L'importatore porta tutti i dettagli del libro da Open Library Internet Archive. Puoi aggiungere più ISBN contemporaneamente, separati da una virgola.
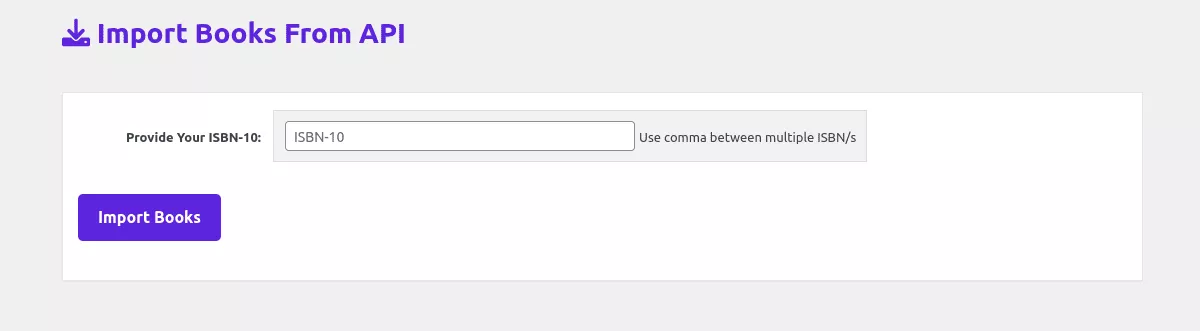
Ulteriori impostazioni nel menu Libri WPG includono Autore, Età di lettura, Livello di classe, Serie di libri e Tag. In quelle aree, puoi creare tassonomie da utilizzare ovunque sul tuo sito.
Passaggio 5: mostra la tua galleria
Non sarebbe molto utile esaminare tutte queste impostazioni e non avere un modo semplice per visualizzare la galleria. Innanzitutto, dovresti avere una pagina che corrisponda allo slug che hai scelto nelle Impostazioni generali. Passa all'editor di quella pagina. Quindi, utilizzando il blocco shortcode, inserisci [wp_books_gallery] . Aggiorna la pagina e visualizza. Se hai già inserito alcuni libri, dovresti vedere qualcosa del genere:
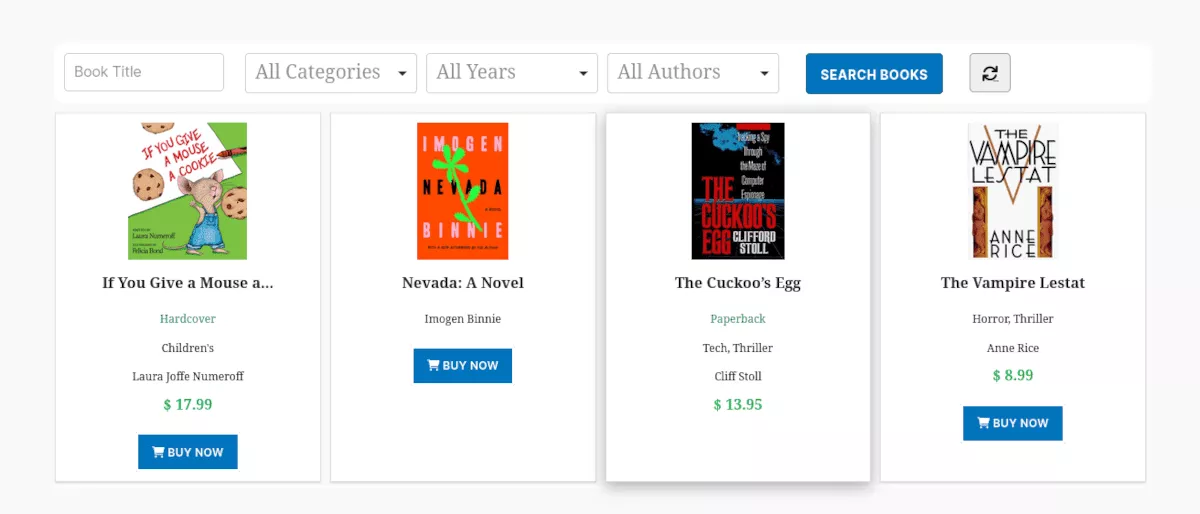
Quindi, facendo clic su un libro, vedrai la pagina dei dettagli del libro:
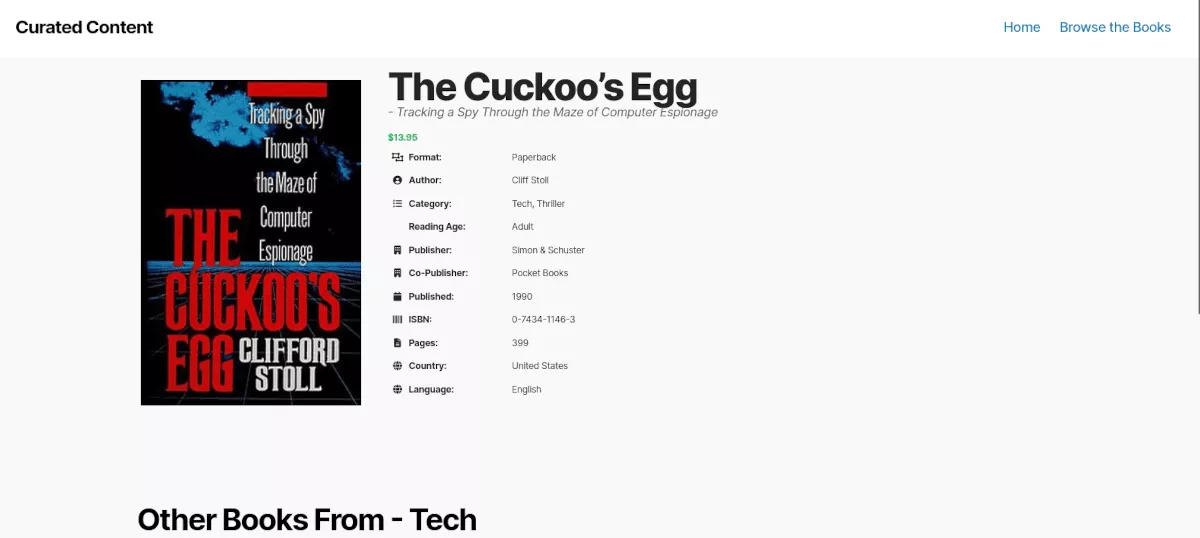
Questo è tutto! Ora puoi tornare indietro sugli stili e le impostazioni per modificare la tua galleria come meglio credi.
Prezzi Galleria Libri
L'installazione e l'utilizzo del plug-in Galleria libri è gratuito. Con i piani di abbonamento annuali, ottieni più funzionalità e un maggiore supporto.
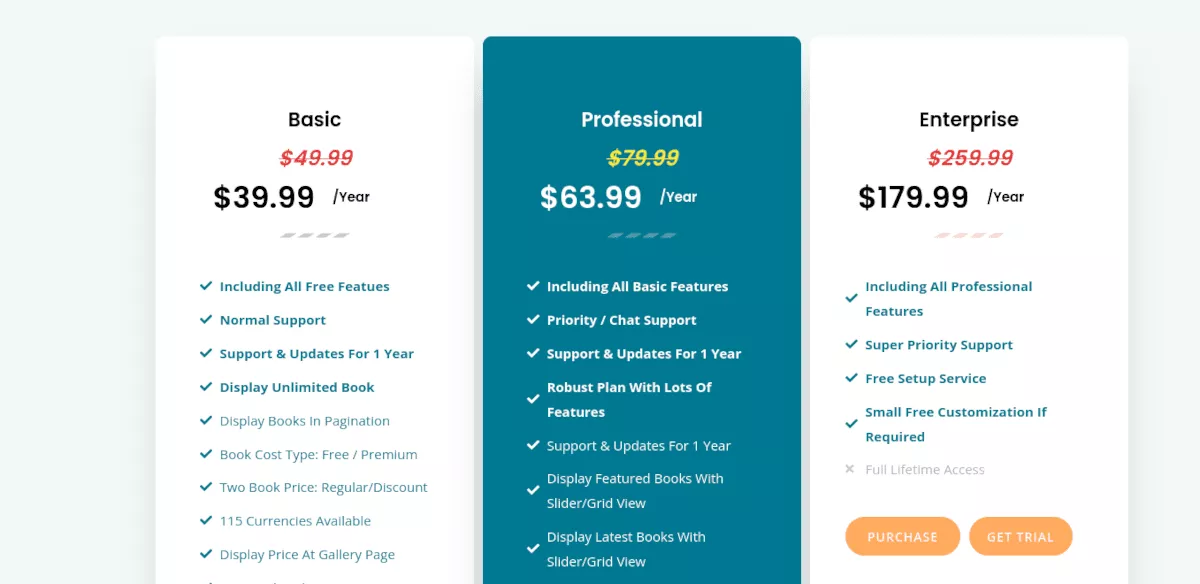
Ci sono tre livelli:
Base : $ 39,99 all'anno
Basic include tutte le funzionalità gratuite e aggiunge su impaginazione, supporto per più valute, formati di libri, serie e altro ancora.
Professionista — $ 63,99/anno
A livello Professional, ottieni tutte le funzionalità incluse in Free e Basic. Ottieni anche il supporto per priorità/chat, la possibilità di visualizzare libri e gallerie in una visualizzazione a scorrimento o griglia e l'ordinamento trascina e rilascia per gli elementi del pannello di ricerca dal pannello di amministrazione. Hai anche la capacità di URL immagine esterna per le copertine dei tuoi libri. Un lungo elenco di funzionalità nel livello Professional ti consente di aggiungere più dettagli alle pagine del tuo libro.
Impresa : $ 179,99 all'anno
Il livello Enterprise prevede un maggiore supporto. C'è un servizio di installazione gratuito e una piccola personalizzazione gratuita se ne hai bisogno.
Ci sono anche opzioni per acquisti a vita in tutti i livelli.
Crea facilmente la tua libreria di libri online con Books Gallery
Il plug-in Galleria libri è facile da installare e configurare. L'interfaccia è familiare e utilizza tipi di post personalizzati per inserire le informazioni. Non c'è un nuovo sistema da imparare; sarai subito a casa nel tuo solito ambiente WordPress.
Sia che tu voglia mostrare la tua libreria di libri personale sul tuo sito Web per i calci o generare entrate vendendo libri, il plug-in Galleria di libri di WordPress ti aiuterà a farlo.
