Come risolvere "Brevemente non disponibile per manutenzione programmata" in WordPress
Pubblicato: 2022-05-27Se non si ha familiarità con esso, si verifica il messaggio “ Brevemente non disponibile per manutenzione programmata. Ricontrolla tra un minuto "l'errore potrebbe causare un aumento della frequenza cardiaca.
Questo messaggio viene utilizzato ogni volta che un sito WordPress esegue aggiornamenti e deve essere visualizzato solo temporaneamente. Sfortunatamente, a volte le cose vanno storte durante un aggiornamento, lasciando un sito bloccato in modalità di manutenzione. Fortunatamente, c'è una soluzione semplice per ripristinare e far funzionare il tuo sito.
In questo articolo parleremo di cos'è la modalità di manutenzione di WordPress e di come funziona. Spiegheremo anche perché i siti possono rimanere bloccati in modalità di manutenzione. Quindi, ti mostreremo come risolvere questo problema e impedire che si ripresenti in futuro.
Che cos'è la modalità di manutenzione di WordPress?
La modalità di manutenzione di WordPress non è esattamente un errore. Ogni volta che aggiorni il core di WordPress, i tuoi plugin o i tuoi temi, c'è un tempo di inattività momentaneo sul tuo sito mentre sono in corso gli aggiornamenti.
La modalità di manutenzione deve essere attiva solo durante l'aggiornamento del sito. Normalmente questo richiede solo pochi secondi.
Durante gli aggiornamenti, il tuo sito visualizzerà un messaggio che dice: "Brevemente non disponibile per manutenzione programmata. Ricontrolla tra un minuto." Questo informa chiunque tenti di accedere al tuo sito che è temporaneamente non disponibile, ma tornerà a breve.
Cosa causa il blocco di WordPress in modalità di manutenzione?
Ogni volta che esegui aggiornamenti sul tuo sito, WordPress attiverà automaticamente la modalità di manutenzione all'inizio del processo per poi disattivarla quando sarà pronta. Lo fa aggiungendo un file .maintenance alla directory principale del tuo sito e quindi rimuovendolo dopo che gli aggiornamenti sono stati completati.
Rimanere bloccati in modalità di manutenzione significa che il file .maintenance non è stato rimosso dopo l'aggiornamento. Quando ciò accade, viene visualizzato il messaggio “Brevemente non disponibile per manutenzione programmata. Ricontrolla tra un minuto” rimarrà. Di conseguenza, i visitatori non potranno visualizzare o accedere ai tuoi contenuti finché non avrai risolto il problema.

Ecco alcune cose che possono causare il blocco del tuo sito in modalità di manutenzione:
- Il browser è stato chiuso durante un aggiornamento, interrompendo il processo.
- Impossibile completare l'aggiornamento a causa di un'interruzione o di un ritardo del server.
- Hai provato ad aggiornare più plug-in contemporaneamente, il che potrebbe aver causato conflitti o timeout del server.
- Una codifica errata in un nuovo file o aggiornamento potrebbe impedire a WordPress di rimuovere il file .maintenance .
Una volta avviato un aggiornamento, qualsiasi cosa interferisca con il suo completamento potrebbe impedire al tuo sito di uscire dalla modalità di manutenzione da solo. Quando ciò accade, dovrai rimuovere manualmente il tuo sito da questa modalità.
Come risolvere il problema "brevemente non disponibile per manutenzione programmata" in WordPress
Far uscire il tuo sito dalla modalità di manutenzione è abbastanza semplice. Tutto quello che devi fare è trovare il file .maintenance ed eliminarlo dalla directory del tuo sito.
Per fare ciò, dovrai accedere ai file del tuo sito tramite un client FTP (File Transfer Protocol) come FileZilla. Se stai utilizzando un client FTP per la prima volta, dovrai inserire le tue credenziali (incluso nome utente e indirizzo del server) per connetterti al tuo sito. Puoi trovare queste informazioni nel tuo account di hosting.
In alternativa, puoi utilizzare il cPanel o il file manager nel tuo account di hosting per accedere al back-end del tuo sito. Se stai utilizzando il file manager, potresti essere in grado di cercare il file .maintenance . Digita semplicemente "manutenzione" e dovrebbe apparire. In caso contrario, dovrai accedere alla cartella pubblica e individuare il file.
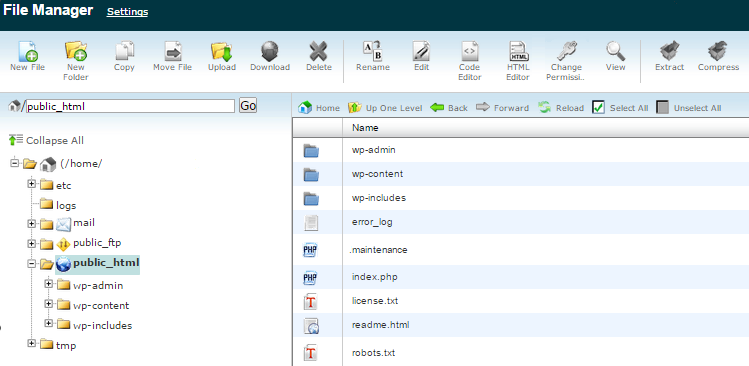
Allo stesso modo, se stai usando FileZilla, dovrai aprire la cartella pubblica e cercare il tuo file .maintenance .
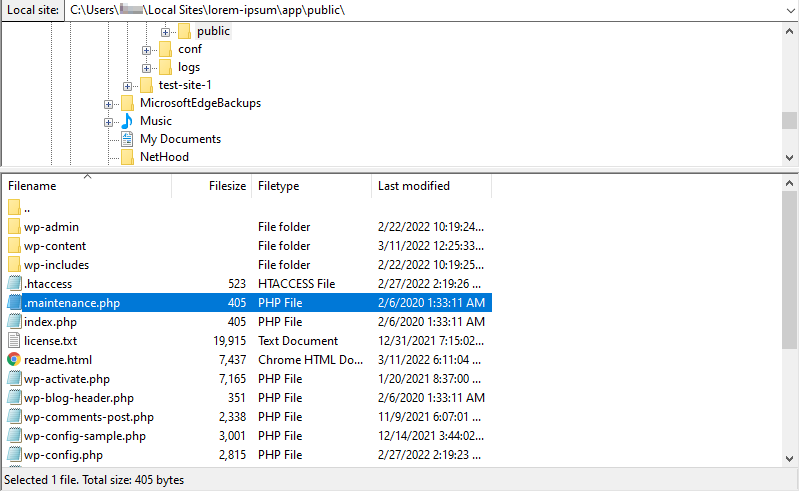
Una volta individuato il file, puoi fare clic con il pulsante destro del mouse su di esso ed eliminarlo.
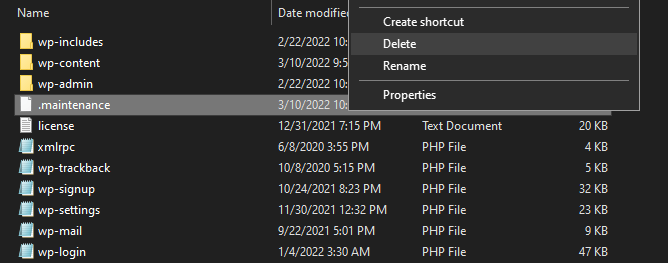
Ora, il messaggio "Brevemente non disponibile per manutenzione programmata" dovrebbe essere scomparso. Se non riesci a individuare o eliminare questo file manualmente, ti consigliamo di ripristinare un backup del tuo sito Web da prima che si verificasse il problema. Se utilizzi Jetpack Backup, il plug-in ti consente di ripristinare facilmente una versione precedente del tuo sito.
Ora puoi riprovare i tuoi aggiornamenti con maggiore attenzione e, si spera, il tuo sito li completerà senza intoppi. Successivamente, esamineremo alcuni suggerimenti che puoi utilizzare per ridurre le possibilità di rimanere bloccati in modalità di manutenzione in futuro.
Come evitare l'errore della modalità di manutenzione in futuro
Ora che sai come correggere l'errore della modalità di manutenzione in WordPress, è tempo di esaminare alcune buone abitudini che puoi adottare per evitare che si ripeta. Ricorda che quando il tuo sito si blocca in modalità di manutenzione, i tuoi visitatori non sono in grado di raggiungerti e visualizzare i tuoi contenuti.
Evitare del tutto il problema riduce la possibilità di tempi di inattività prolungati per il tuo sito. Diamo un'occhiata ad alcune precauzioni efficaci.
1. Sii paziente con gli aggiornamenti
Sebbene si sia tentati di aggiornare tutti i plug-in in una volta, ciò aumenta la possibilità di un conflitto o di un ritardo nella comunicazione con il server, che potrebbe interrompere il processo. In questo caso, gli aggiornamenti potrebbero non essere completati correttamente e WordPress non riuscirà a rimuovere il file .maintenance dalla directory del tuo sito.
Pertanto, ti consigliamo di aggiornare un plug-in alla volta. Dovrai anche attendere il completamento di ogni aggiornamento prima di iniziare quello successivo.
Inoltre, ti consigliamo di assicurarti che tutti gli aggiornamenti siano stati completati prima di uscire dal tuo sito. Se chiudi la scheda mentre un aggiornamento è ancora in corso, potrebbe interromperlo prima del termine, lasciando il tuo sito bloccato in modalità di manutenzione.
2. Verificare la compatibilità
Quando aggiungi nuovi temi o plugin al tuo sito Web WordPress, è sempre una buona idea verificarne la compatibilità. Alcuni strumenti potrebbero non essere stati aggiornati da un po' di tempo, quindi potrebbero non essere compatibili con le versioni più recenti di WordPress.
Puoi trovare queste informazioni sulla pagina del plugin in WordPress. Ad esempio, questi sono i dettagli per Jetpack:
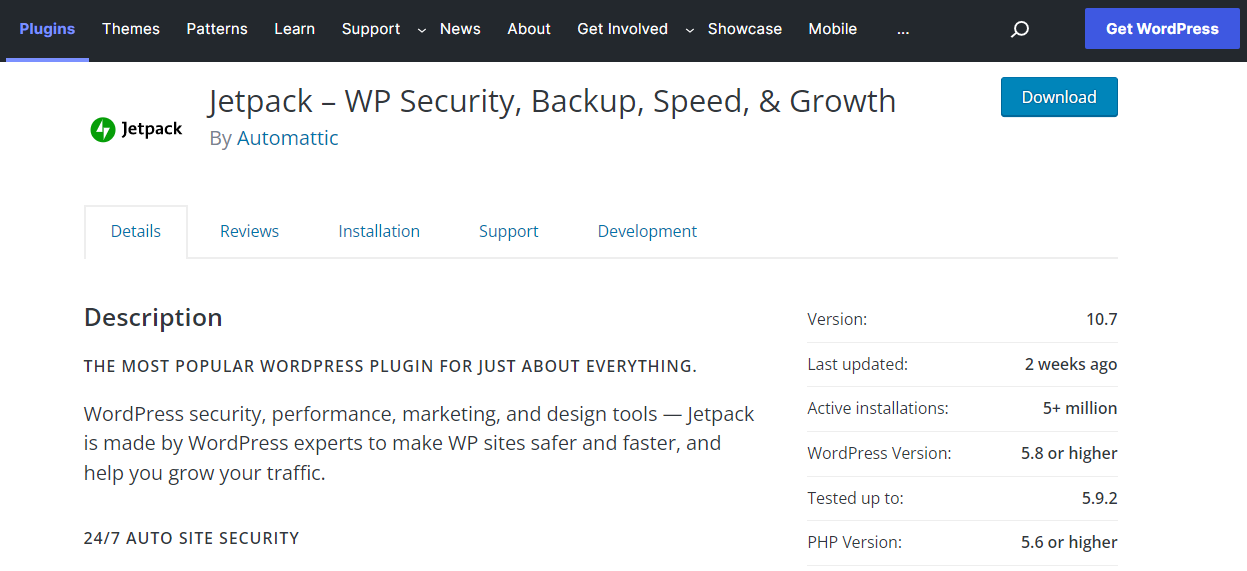
Se stai eseguendo una versione di WordPress al di fuori di questo intervallo, potrebbe verificarsi un comportamento imprevisto del plug-in. Ciò include aggiornamenti non riusciti e conflitti con altri plugin.

Per verificare quale versione di WordPress stai utilizzando, accedi alla dashboard e fai clic su Aggiornamenti :
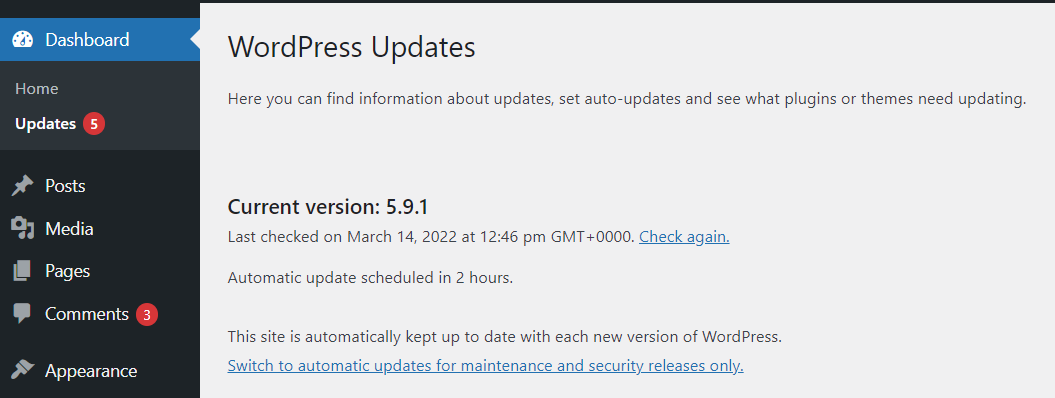
Per maggiore sicurezza, puoi utilizzare un sito di staging per testare nuovi plug-in e aggiornamenti prima che vengano pubblicati. In questo modo, puoi rilevare eventuali problemi prima che il tuo sito live entri in modalità di manutenzione.
3. Considera la possibilità di cambiare il tuo host web
Se i tuoi aggiornamenti scadono frequentemente o riscontri regolarmente altri problemi relativi al server, potresti prendere in considerazione la possibilità di modificare o aggiornare il tuo servizio di hosting. Se utilizzi un piano base con risorse limitate, il tuo provider potrebbe non essere più in grado di soddisfare le richieste del tuo sito.
Un servizio di hosting scadente può far sì che gli aggiornamenti richiedano più tempo del necessario. Può anche aumentare la possibilità di timeout, che possono interrompere o danneggiare un aggiornamento.
Pertanto, potresti voler passare a una soluzione di hosting più avanzata. Questo non è solo importante per la gestione di grandi volumi di traffico, ma può anche fornire una connessione stabile mentre si apportano aggiornamenti e altre modifiche.
Come modificare il modello della modalità di manutenzione di WordPress
Sebbene tu non voglia mai che il tuo sito Web si blocchi in modalità di manutenzione, a volte potresti voler visualizzare il messaggio "Brevemente non disponibile per manutenzione programmata" per un periodo più lungo. Ad esempio, potresti decidere di rinnovare il tuo sito Web o apportare alcune modifiche significative al suo design.
In tal caso, prendi in considerazione la personalizzazione della schermata della modalità di manutenzione per renderla visivamente più accattivante. Ad esempio, cambia il messaggio predefinito in qualcosa di più divertente e interessante. Puoi anche aggiungere un modulo di contatto in modo che i visitatori possano ancora contattarti mentre stai effettuando la manutenzione del sito.
Il modo più semplice per personalizzare la pagina della modalità di manutenzione è utilizzare un plug-in. Invece di codificare una pagina da zero, puoi utilizzare uno strumento di creazione di pagine come SeedProd.
Dopo aver scaricato e attivato SeedProd sul tuo sito, fai clic sul pulsante Crea la tua prima pagina per iniziare.
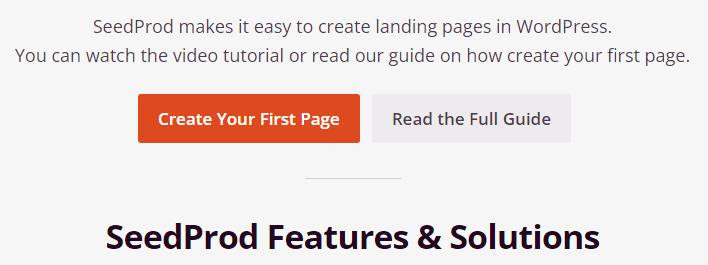
Nella schermata Pagine , vedrai un'opzione per impostare una pagina della modalità di manutenzione. Vai avanti e fai clic su di esso.
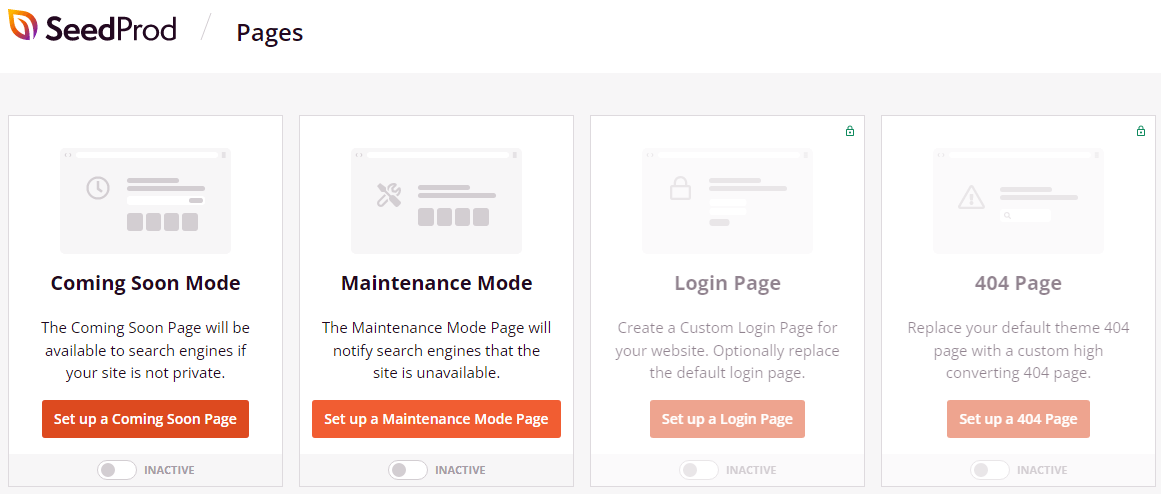
Successivamente, vedrai una selezione di modelli per la tua pagina della modalità di manutenzione.
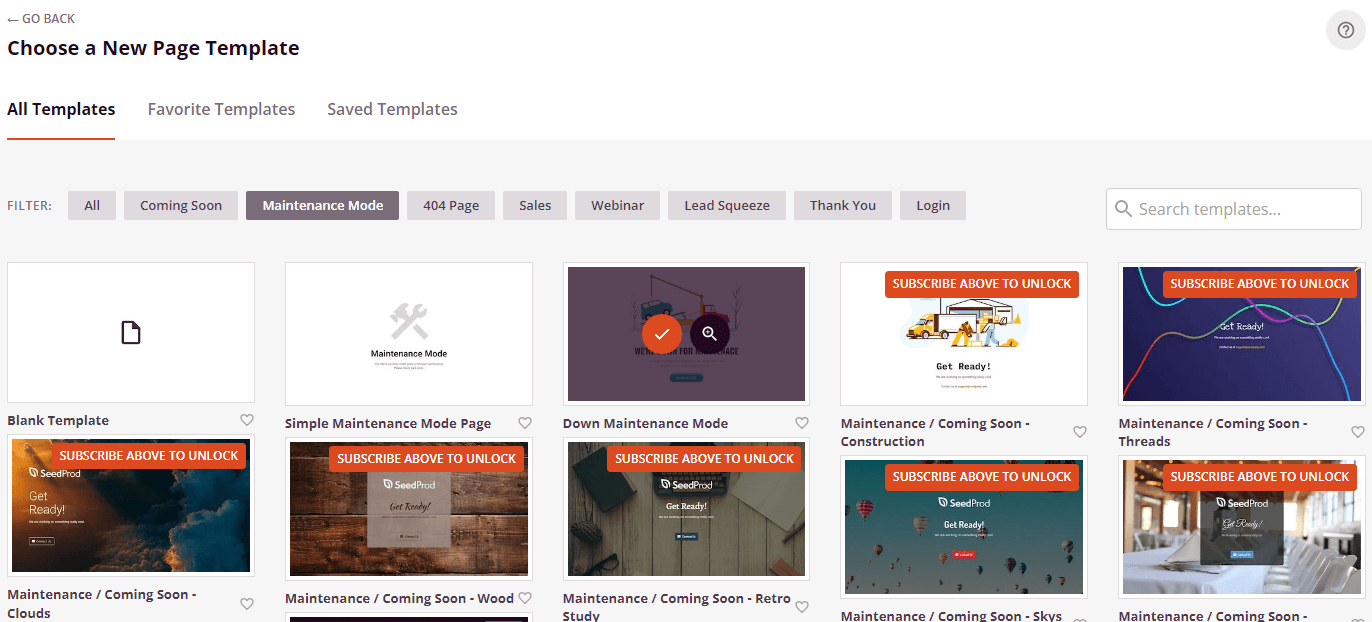
Dopo aver scelto un modello, puoi iniziare a personalizzarlo a tuo piacimento. Tutto quello che devi fare è selezionare un elemento, come un'immagine o una casella di testo, e utilizzare le impostazioni sul lato sinistro per modificarlo.
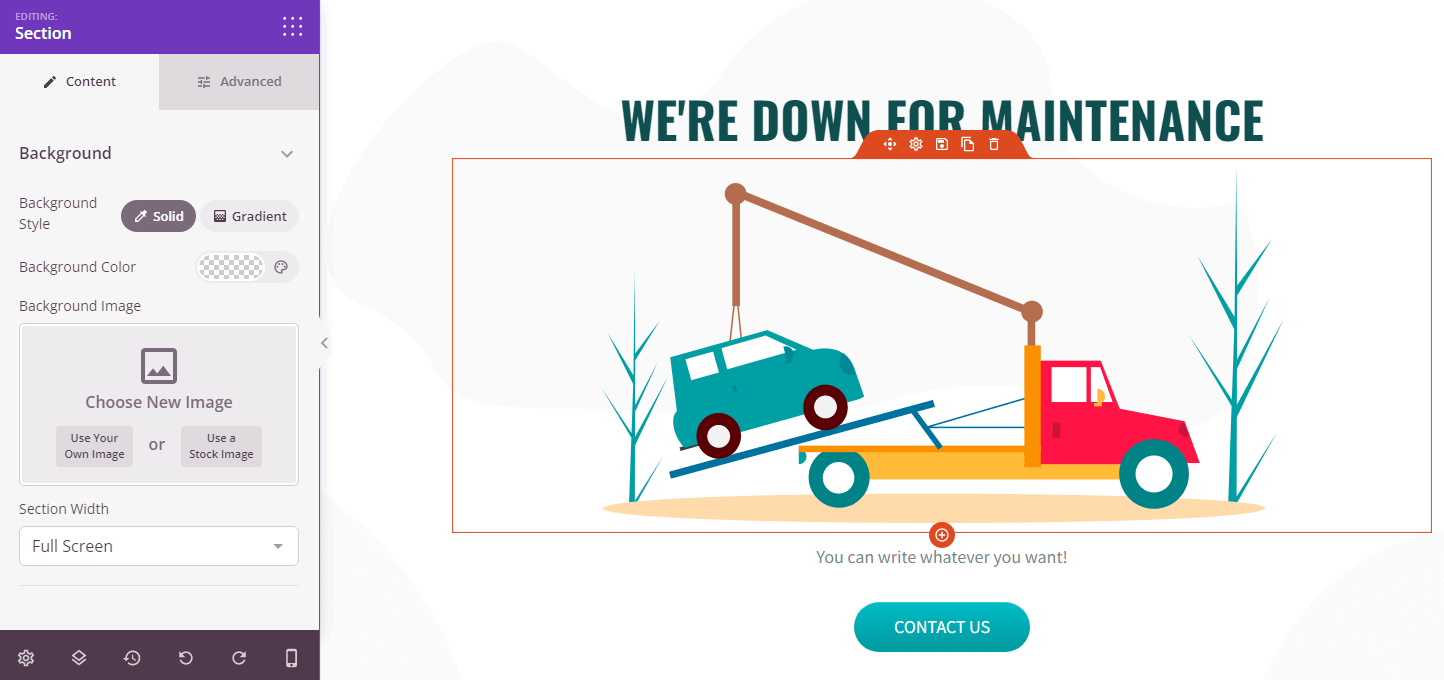
Ad esempio, puoi modificare il testo e le immagini per rendere la pagina della modalità di manutenzione più divertente e informativa. Potresti anche aggiungere link per reindirizzare i visitatori alle tue pagine di social media. Ricordati di salvare le modifiche quando sei pronto.
Come attivare la modalità di manutenzione
Dopo aver creato la tua pagina della modalità di manutenzione personalizzata, puoi andare avanti e attivarla. Per fare ciò, torna alla pagina SeedProd nella dashboard di WordPress e imposta Maintenance Mode su Active .
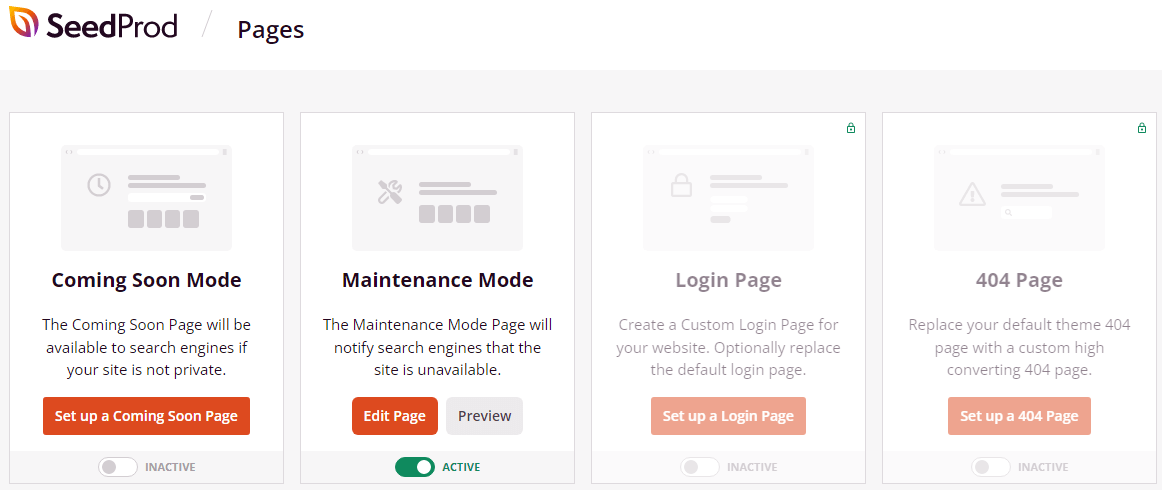
La tua nuova pagina della modalità di manutenzione apparirà al posto del messaggio predefinito "Brevemente non disponibile per manutenzione programmata". Puoi visitare il tuo sito per vedere come appare. Se hai aggiunto link alla tua pagina, potresti volerli testare per assicurarti che funzionino.
Una volta terminati gli aggiornamenti al tuo sito, puoi tornare a SeedProd nella dashboard di WordPress e impostare l'interruttore per la modalità di manutenzione su Inattivo . I visitatori potranno ora accedere nuovamente ai tuoi contenuti.
Potresti anche considerare di personalizzare altre pagine di errore comuni, come la pagina 404.
È importante notare che SeedProd crea un file PHP per mettere il tuo sito in modalità di manutenzione, invece di creare il file .maintenance nella directory principale. Di conseguenza, se il tuo sito si blocca in modalità di manutenzione, dovrai disattivare il plug-in per risolvere il problema.
Se non riesci ad accedere alla dashboard, dovrai connetterti al tuo sito tramite un client FTP per disabilitare il plug-in. Una volta che sei all'interno della directory principale, vai su wp-content → plugins e individua la cartella per SeedProd. Si chiama Prossimamente .
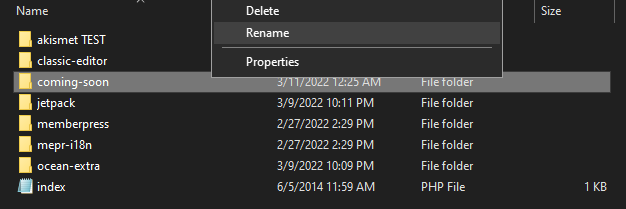
Quindi, rinomina la cartella in qualcos'altro (ad esempio, coming-soon_disable ). Questo disabiliterà automaticamente il plug-in e dovresti essere in grado di accedere al tuo sito.
A tutti piace una soluzione facile
Avere il tuo sito non disponibile per un qualsiasi periodo di tempo può essere dannoso per i tuoi obiettivi. Fortunatamente, se il tuo sito si blocca in modalità di manutenzione, c'è un modo rapido per farlo funzionare di nuovo. Tutto quello che devi fare è individuare il file .maintenance nella directory principale del tuo sito Web ed eliminarlo, oppure ripristinare un backup del tuo sito WordPress.
Per evitare questo problema in futuro, assicurati di eseguire gli aggiornamenti dei plugin uno alla volta. Potrebbe essere necessario eseguire l'aggiornamento a una soluzione di hosting più potente, poiché i server lenti possono causare interruzioni e timeout degli aggiornamenti.
Inoltre, considera la personalizzazione della pagina della modalità di manutenzione. Puoi sostituire il messaggio predefinito " Per breve tempo non disponibile per manutenzione programmata " con una grafica interessante e includere le informazioni di contatto in modo che gli utenti possano ancora contattarti mentre lavori sul tuo sito.
