Come creare un mercato eCommerce con Dokan ed Elementor
Pubblicato: 2020-05-22Un mercato online o un mercato eCommerce è il paradigma per guadagnare denaro mentre dormi o ti godi i tuoi passatempi con i tuoi amici e la tua famiglia.
I big, ad esempio, Jeff Bezos, Jack Ma, Rob Kalin sono tutti i fondatori di mercati multivendor e sappiamo quanto siano famosi e di successo. E se stai pensando di avere un mercato multivendor, non è mai troppo tardi!
In questo articolo, ti mostrerò i modi più semplici per creare un mercato di eCommerce con Dokan ed Elementor. Senza ulteriori addio, entriamo subito in gioco.
È redditizio creare un mercato di eCommerce
Nel caso in cui non sei convinto, nel 2019, le vendite globali di eCommerce totali sono state di oltre $ 3,5 trilioni di dollari. Il fatto eccitante è che questo numero dovrebbe crescere continuamente nei prossimi anni.
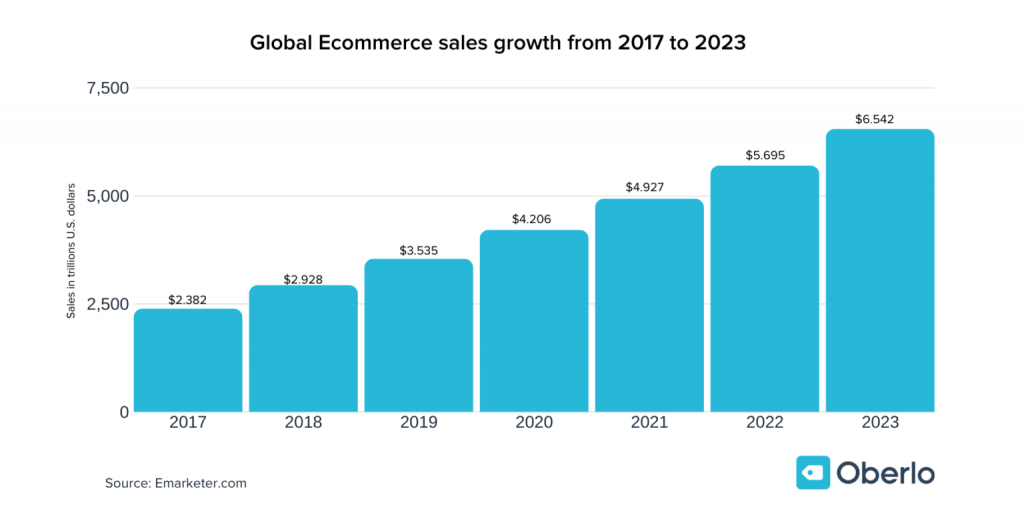
Delle vendite al dettaglio globali totali nel 2019, il 14,1% proveniva da acquisti online. Cioè, più di $ 14 di ogni $ 100 spesi in beni al dettaglio sono stati effettuati su Internet.
Questa cifra dovrebbe continuare ad aumentare e prendere una fetta più grande della torta al dettaglio. Entro il 2023, si stima che le vendite al dettaglio totali raggiungeranno più di 6,5 trilioni di dollari, di cui più di uno ogni cinque dollari spesi (22%) sarà effettuato online.
Fonte : Oberlo
Ecco quanto è promettente il futuro dell'attività di eCommerce in futuro.
Perché scegliere Dokan Multivendor
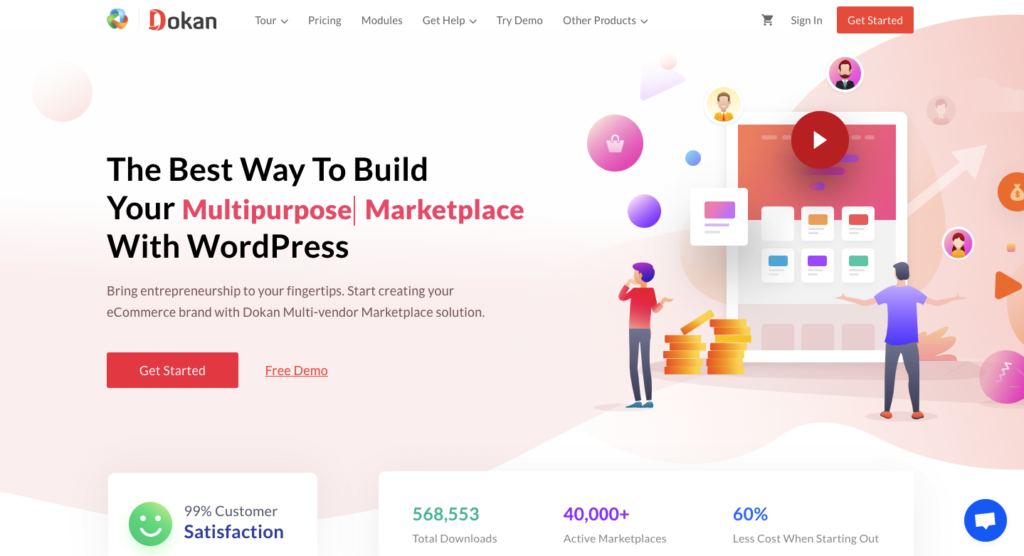
Dokan è una soluzione di marketplace multivendor con la quale puoi creare qualsiasi tipo di marketplace come Amazon, Alibaba, Etsy, Walmart a tua disposizione. Puoi utilizzare Dokan per qualsiasi sito Web WordPress. Attualmente, più di 60000 aziende da tutto il mondo.
La soluzione è disponibile sia in versione gratuita che premium. È scalabile per l'espansione futura del business. Ciò significa che puoi attivare i suoi moduli per estenderne l'usabilità.
Nel caso non ne fossi convinto, ha ottenuto due prestigiosi premi e ha anche un eccezionale punteggio di 4,4 su 5.
Come creare un mercato eCommerce con Dokan ed Elementor
Se stai già utilizzando WooCommerce, hai un solo venditore o venditore; Sei tu! Ma per migliorare la funzionalità per aggiungere più fornitori è necessaria una soluzione come Dokan.
Per creare un mercato eCommerce, hai bisogno di quanto segue:
- Dominio e hosting
- WordPress (gratuito)
- WooCommerce (gratuito)
- Dokan Lite (gratuito)
Ora puoi passare direttamente al passaggio 4, se stai già utilizzando Woocommerce.
Tuttavia, presumo che tu sia completamente nuovo nella creazione di un mercato multivendor, quindi vorrei iniziare dalle basi:
Passaggio 1: scelta del dominio e dell'hosting
La prima cosa di cui hai bisogno è un dominio e un hosting. Il dominio è l'URL del tuo mercato. Quindi, quando scegli l'URL, assicurati che l'URL assomigli al nome del tuo marchio.
Puoi trovare numerosi provider di dominio e hosting sul mercato. Di questi, Bluehost, Namecheap, Kinsta, Godaddy e Cloudways WooCommerce Hosting sono i migliori.
Per farla breve, puoi ottenere un dominio con soli $ 10/anno e hosting a $ 10/anno. Puoi anche ottenere sconti se è disponibile lì.
Articolo correlato: Quanto costa davvero creare un sito Web WordPress?
Puoi iniziare con soli $ 20 all'anno ($ 10 per l'hosting e $ 10 per il dominio). Potrebbero esserci sconti disponibili che potrebbero essere inferiori in quel caso.
Tieni presente che quando il tuo sito Web è invaso da un gran numero di visitatori, in futuro potresti aver bisogno di un provider di hosting migliore.
Articolo correlato: I 15 migliori hosting gestiti affidabili per siti WordPress e WooCommerce (2020)
Passaggio 2: installa il miglior CMS, WordPress
Quando hai finito di acquistare un dominio e l'hosting, dovrai installare il miglior sistema di gestione dei contenuti WooCommerce. WordPress sta alimentando oltre il 33% dei siti Web e la sua popolarità sta crescendo più che mai. Ciò che sta sopra è che viene fornito anche con numerosi SEO (vantaggi di ottimizzazione dei motori di ricerca).
Puoi scaricare WordPress da qui.
Dopo aver scaricato il file zip, puoi caricarlo facilmente dal pannello C del tuo hosting. Ecco una guida dettagliata che ti guida correttamente su come installare WordPress nel modo più semplice.
Puoi anche seguire questo video tutorial per vedere come installare WordPress:
Passaggio 3: installa e attiva WooCommerce
Ora è il momento di installare la migliore soluzione di eCommerce, WooCommerce sul tuo sito web. È completamente gratuito!
Se sei in dubbio sulla popolarità di WooCommerce, il 42% dei siti Web totali utilizza WooCommerce per la propria soluzione.
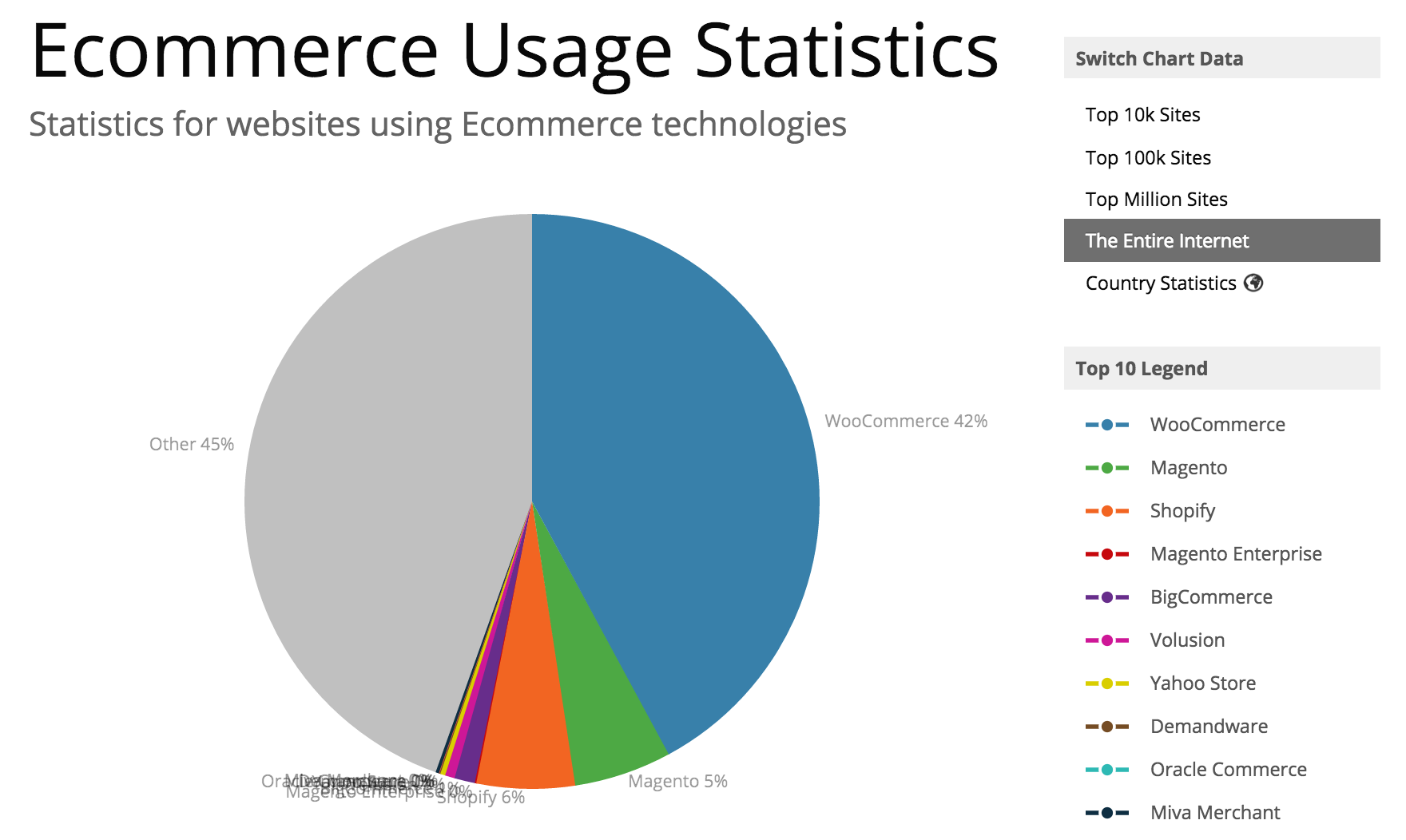
Per installare WooCommerce, vai alla dashboard di amministrazione di WordPress > Plugin > Aggiungi nuovo > Cerca "WooCommerce" . Successivamente, installa e attiva il plug-in.
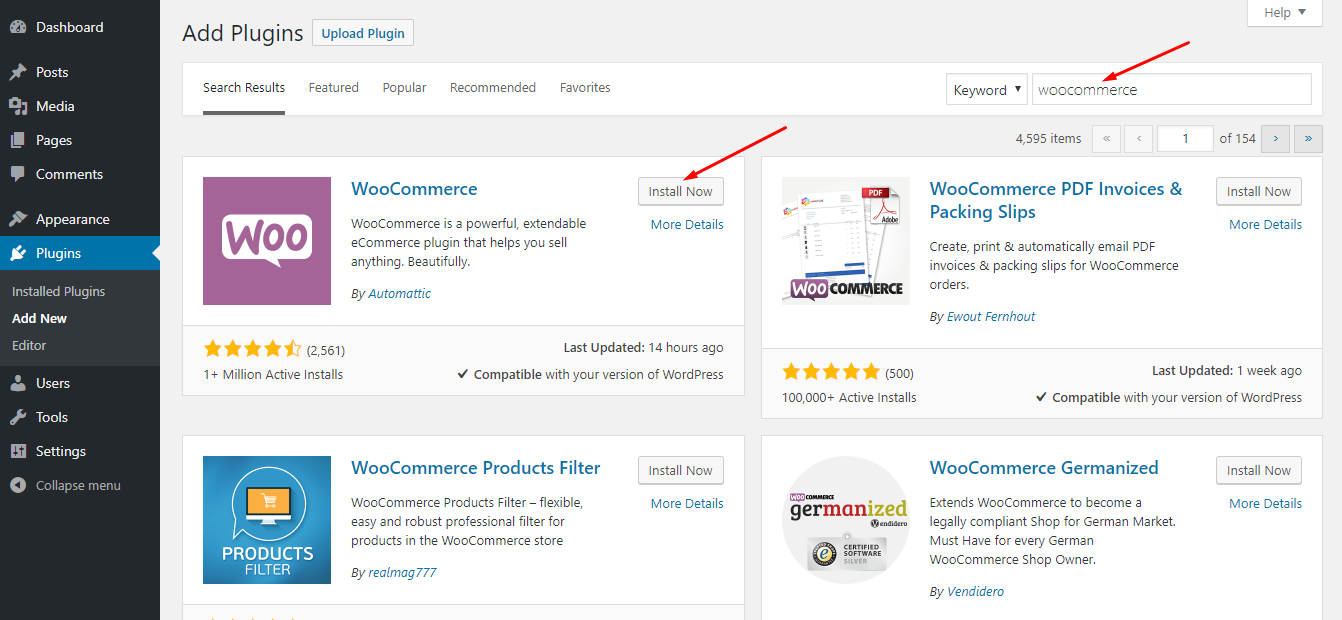
Dopo aver attivato WooCommerce, otterrai una fantastica procedura guidata di configurazione che ti consentirà di configurare gateway di pagamento come Stripe, PayPal e altre cose fondamentali per il tuo negozio. WooCommerce per il tuo negozio.
Per ulteriore assistenza, puoi anche guardare questo video per completare la procedura guidata di configurazione:
Passaggio 4: è ora di estendere WooCommerce con una soluzione multivendor
Ora sei pronto per installare e attivare la migliore soluzione di mercato multi-vendor, Dokan.
Per installare, vai alla dashboard di amministrazione di WP> Plugin> Aggiungi nuovo> Cerca "Dokan". Quindi installa e attiva Dokan.
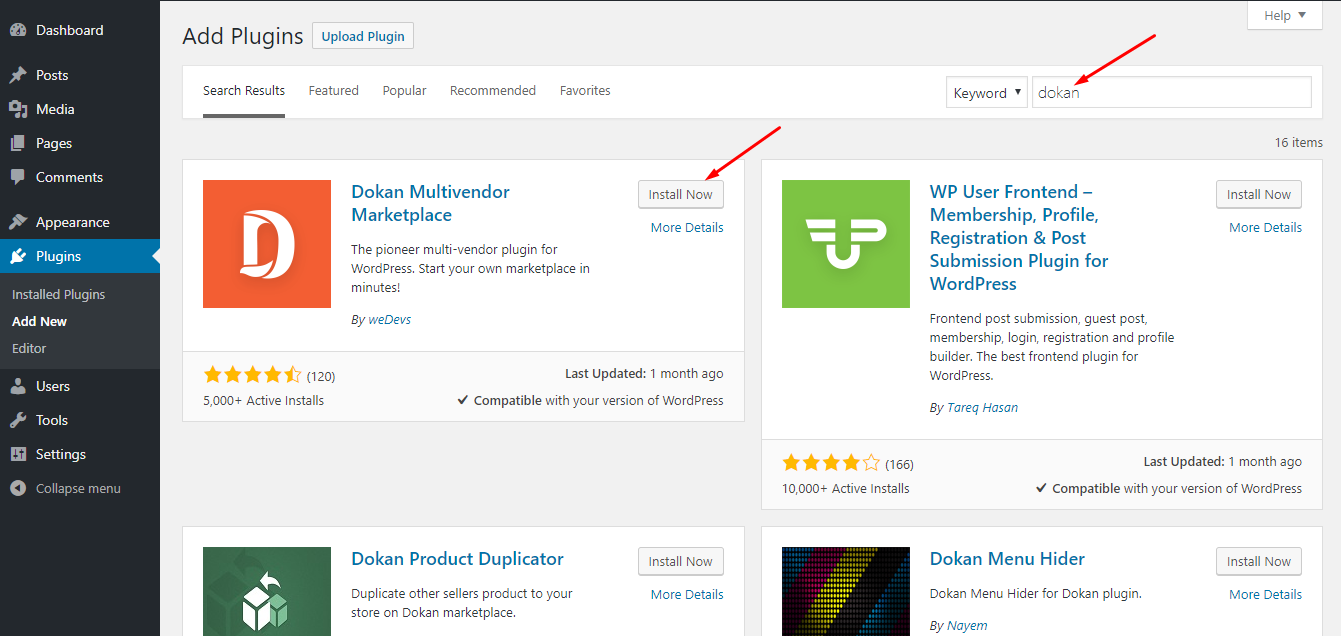
Passaggio 5: configura Dokan
Dopo aver attivato Dokan, otterrai una straordinaria procedura guidata di configurazione molto simile a WooCommerce. Ottieni aiuto da questo video per completare la procedura guidata di configurazione:
Durante il completamento della procedura guidata di configurazione, devi assicurarti di aver abilitato la vendita di nuovi fornitori e di impostare la percentuale di commissione del fornitore per ciascun ordine.
Quindi mantieni abilitati i metodi di pagamento che hai e imposta il limite minimo di prelievo per i tuoi fornitori. Successivamente, seleziona la casella di completamento in modo che i fornitori possano richiedere il ritiro solo quando un ordine è completato.
Passaggio 6: attiva l'opzione Chiunque può registrarsi
Successivamente, assicurati di attivare chiunque possa registrarsi in modo che i tuoi fornitori e clienti possano registrarsi al tuo sito. Puoi farlo da WP Admin Dashboard > Impostazioni > Generali > Attiva Chiunque può registrarsi .
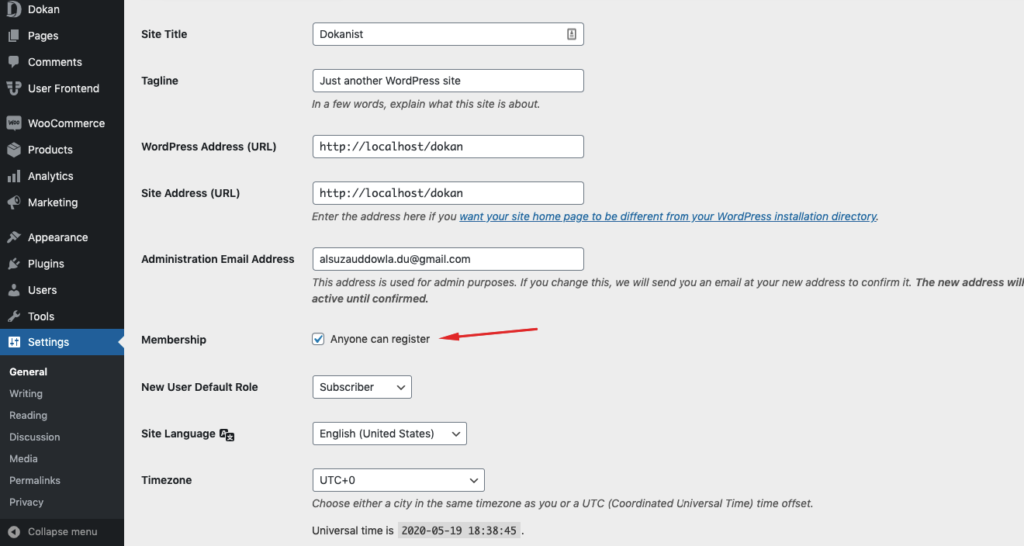
Fortunatamente, Dokan ha le proprie pagine di registrazione del fornitore e del cliente.
Passaggio 7: imposta un tema per il tuo mercato
L'uso di un tema appropriato è davvero importante per qualsiasi negozio di eCommerce. Un buon tema può aiutare a creare una buona impressione nella mente del visitatore.
È interessante notare che Dokan viene fornito non solo con uno speciale tema gratuito, ma supporta anche una serie di temi premium. Per il tema gratuito vai su questa pagina e scarica la versione zip. Quindi carica il file zip navigando su WP Admin Dashboard > Temi > Aggiungi nuovo > Carica un tema > Carica il file zip, quindi attiva il tema. È super facile!
Scopri i temi Dokan Premium
Ora, il tuo Marketplace è attivo e funzionante!
Ora, dopo aver registrato diversi fornitori e aver caricato i prodotti dai tuoi fornitori, il tuo sito avrà questo aspetto dal frontend:
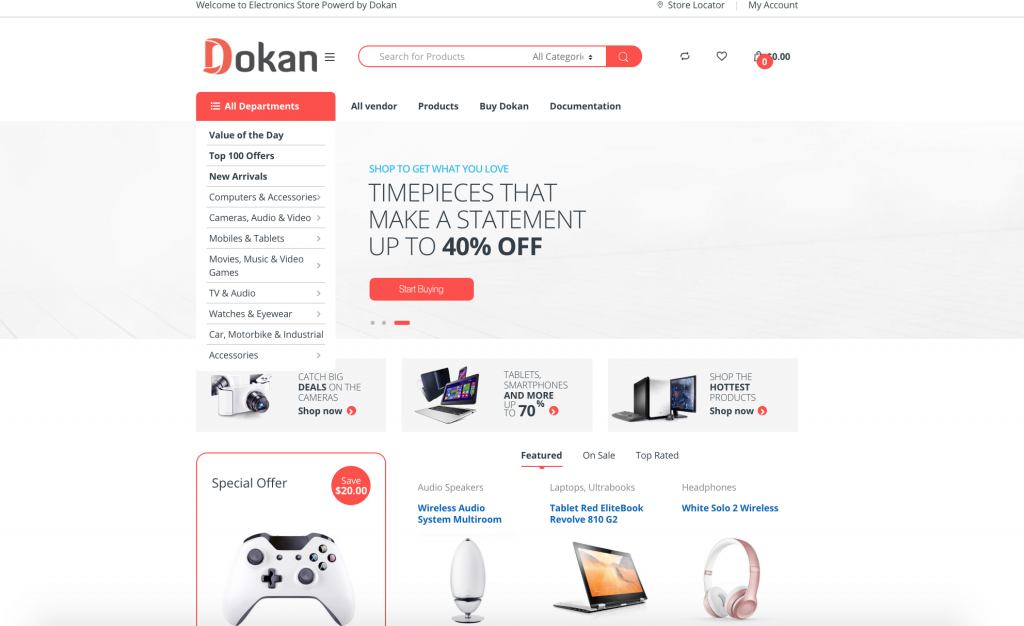
Ora, il tuo sito è completamente pronto per effettuare vendite.
Leggi anche: Aggiunta di menu extra sul dashboard del fornitore di Dokan Multivendor.
È ora di cambiare l'aspetto con Elementor
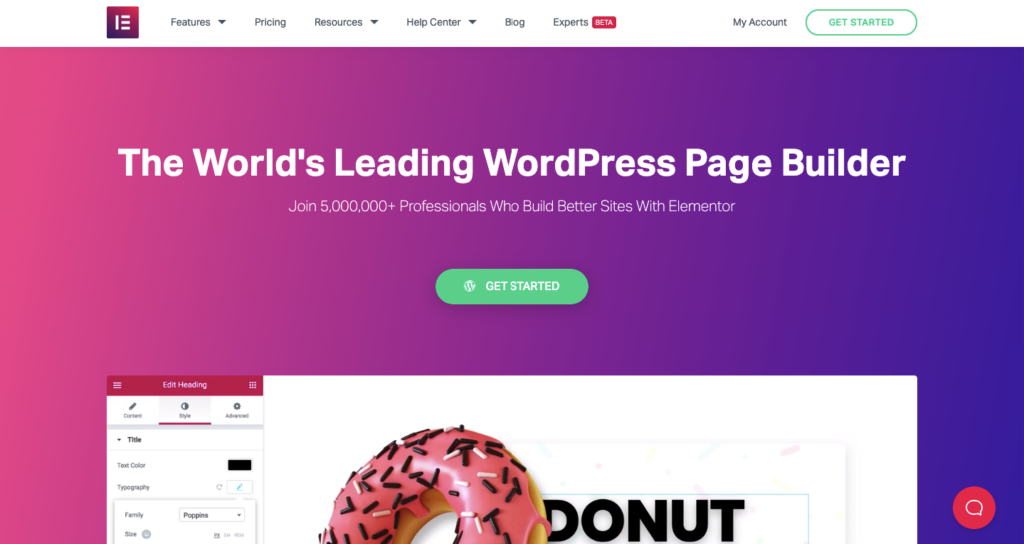
Vuoi fornire una pagina del negozio del fornitore personalizzata? Quindi è il momento di passare al generatore di pagine di Elementor.
Per tua informazione, Elementor è di gran lunga il miglior page builder nell'ecosistema WordPress e ha cambiato l'intero scenario della progettazione e personalizzazione delle pagine web.
Per personalizzare la pagina del negozio del venditore, è necessario:
- Dokan Pro
- Elementor gratuito
- Elementor Pro
Segui questi passaggi se desideri personalizzare la pagina del negozio del tuo fornitore:

Passaggio 1: installa e attiva Dokan Pro
La prima cosa che devi fare è scaricare e attivare il Dokan pro da qui. Puoi seguire questa documentazione per sapere come ottenere Dokan Pro e attivare la chiave di licenza.
Segui questo breve tutorial per passare dalla versione gratuita a Dokan Pro.
Passaggio 2: Elemento Installr gratuito e Pro
Ora devi installare Elementor Free e Pro.
Puoi ottenere la versione Elementor Free e Pro da qui.
Per installare la versione gratuita, segui questo tutorial:
Per installare Elementor Pro, puoi seguire questo tutorial:
Passaggio 3: attiva il modulo Elementor
Ora che hai installato tutti i plug-in richiesti, vai su WP Admin Dashboard > Dokan > Moduli > Attiva il modulo Elementor.
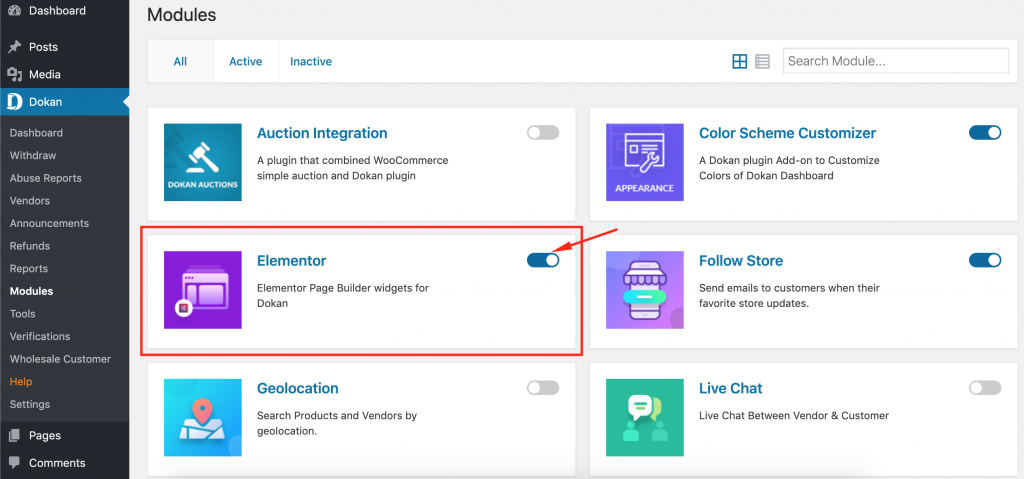
Passaggio 4: aggiungi un nuovo modello Elementor
Ora vai al dashboard di amministrazione di WP> Modelli> Aggiungi nuovo.
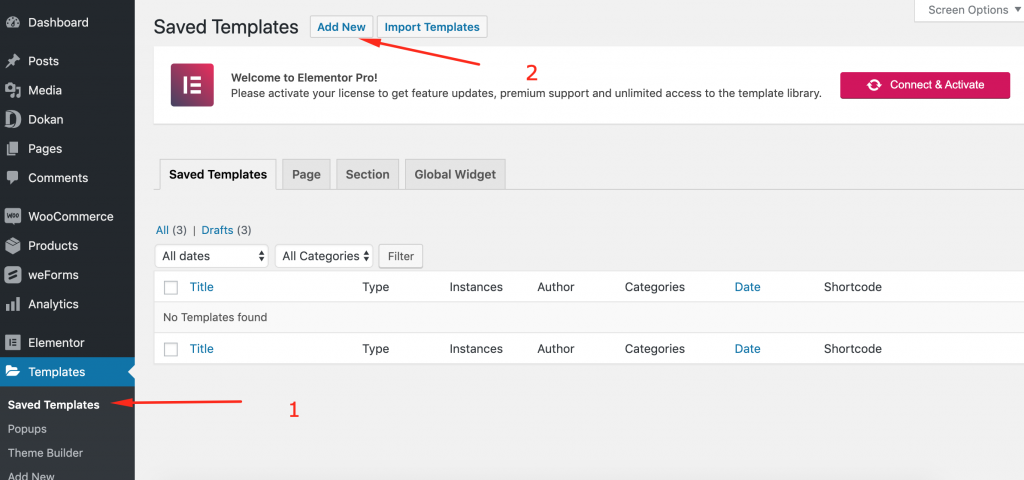
Da qui, troverai un modulo modale per creare "Modello elemento". Per progettare la pagina del negozio del venditore, devi selezionare il tipo "Negozio singolo".
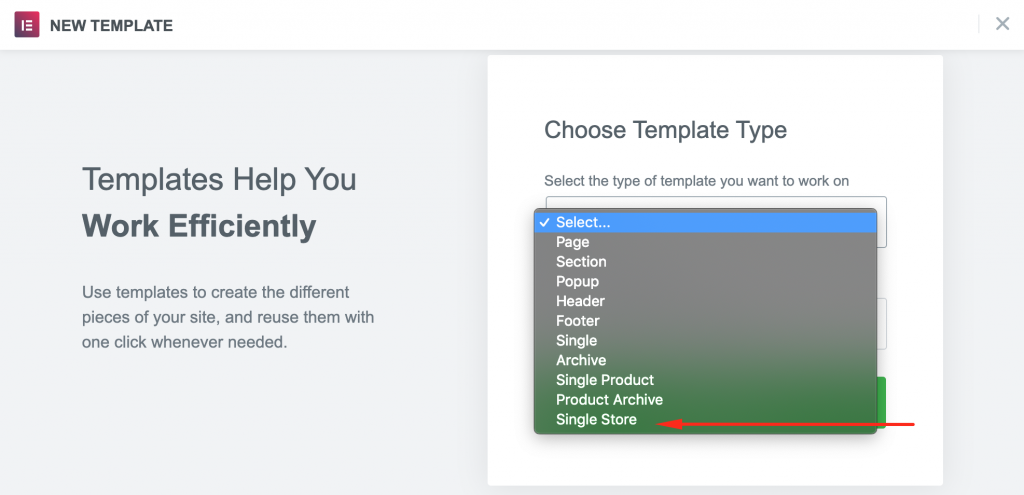
Successivamente, digita un nome (qualsiasi nome) per il tuo modello. Quindi fare clic sul pulsante Crea modello.
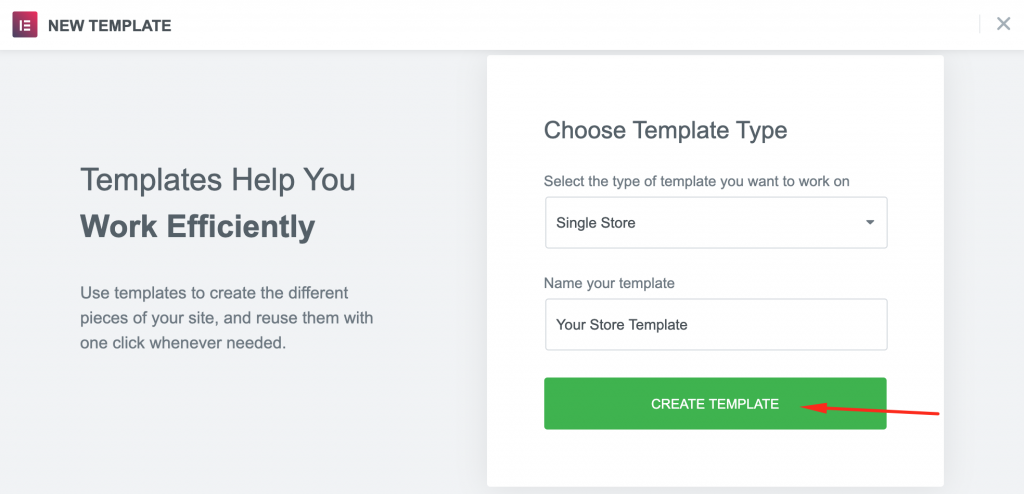
Passaggio 5: scegli un layout
Ora è il momento di scegliere il tipo di design o layout che desideri implementare con l'editor Elementor per la pagina del negozio del fornitore. Per fare ciò, dovrai posizionare il cursore del mouse sul modello desiderato e fare clic sul pulsante Inserisci.
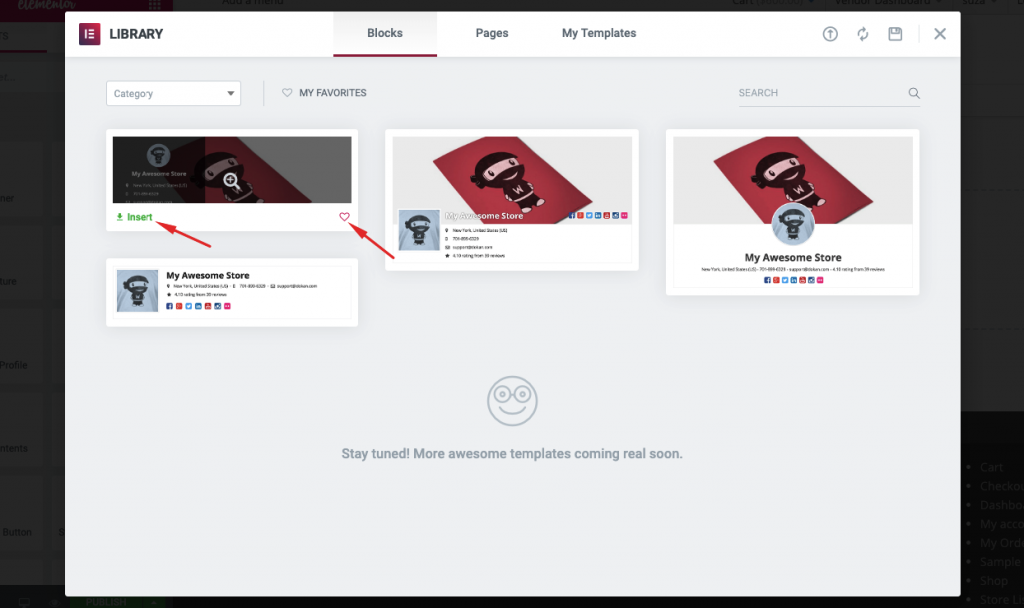
Passaggio 6: progetta con Elementor Editor
Ora potrai vedere che il design del negozio diventerà modificabile con il pannello dell'editor di Elementor.
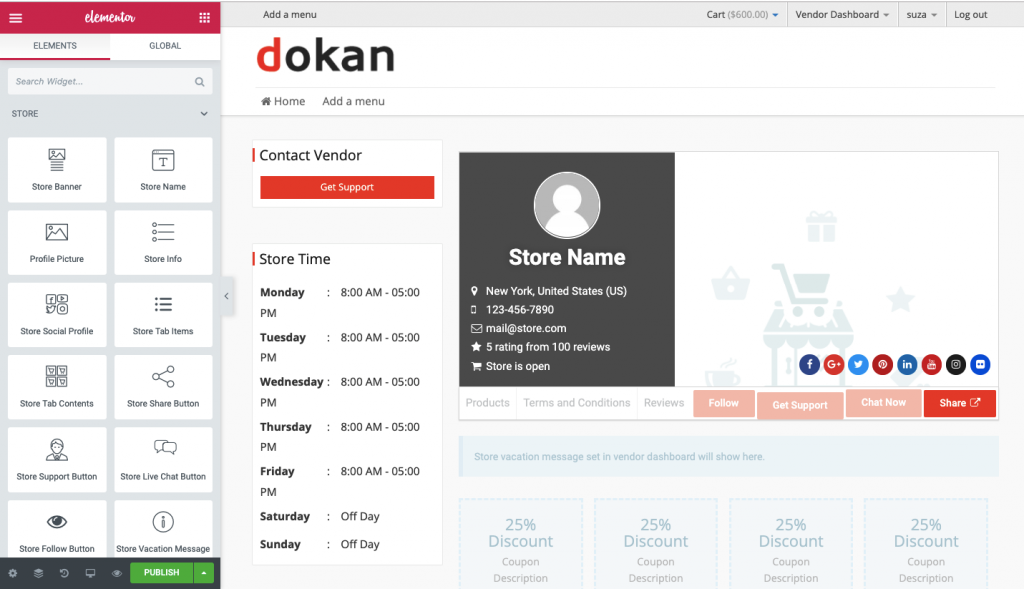
In questo pannello dell'editor, otterrai i seguenti widget:
- Banner del negozio: puoi trascinare e rilasciare questi elementi in qualsiasi area preferita per consentire ai tuoi venditori di impostare il banner del loro negozio.
- Nome negozio: questo blocco viene utilizzato per modificare il nome del negozio del singolo fornitore.
- Immagine del profilo: questo elemento viene utilizzato per modificare l'immagine del profilo del proprietario del negozio.
- Informazioni sul negozio: utilizza questo elemento per consentire al tuo venditore di mostrare le informazioni del suo negozio.
- Store Social Profile: questo elemento include pulsanti di condivisione social come Facebook, Twitter, Linkedin, Google+, Pinterest, YouTube, Instagram, Flickr.
- Articoli della scheda Negozio : contiene i prodotti, i termini e le condizioni e le opzioni di recensioni. Puoi anche mostrare o nascondere questi elementi, se lo desideri.
- Contenuto scheda negozio: questo elemento mostrerà i prodotti del negozio come scheda.
- Pulsante di condivisione del negozio: utilizza questo pulsante per aggiungere un pulsante di condivisione per i tuoi fornitori.
- Pulsante di supporto del negozio: utilizza questo elemento per aggiungere un pulsante di supporto nella pagina del negozio.
- Pulsante di chat dal vivo del negozio: consente ai fornitori di impostare un pulsante di chat dal vivo nella pagina del negozio.
- Pulsante Segui Store: usa questo elemento per aggiungere un pulsante Follow per la pagina del negozio.
- Messaggio di vacanza in negozio: questo elemento aiuterà il venditore a mostrare i testi mentre è in vacanza.
- Buoni del negozio: utilizzando questa opzione il venditore sarà in grado di mostrare i coupon del negozio ai propri clienti.
Passaggio 7: progettare con la funzionalità di trascinamento della selezione
Basta trascinare un widget o un elemento del negozio e rilasciarlo dove vuoi con l'editor di Elementor. Qui in questo esempio, abbiamo trascinato il "Profilo Social Store".
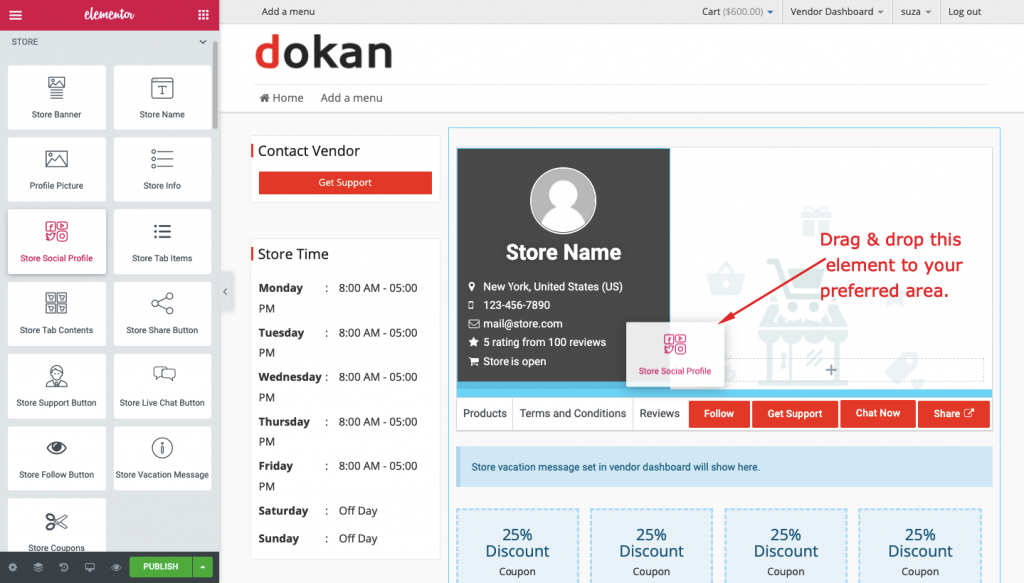
Qui abbiamo trascinato e rilasciato alcuni widget come il banner del negozio, il nome del negozio, l'immagine del profilo, il profilo social del negozio, ecc.:
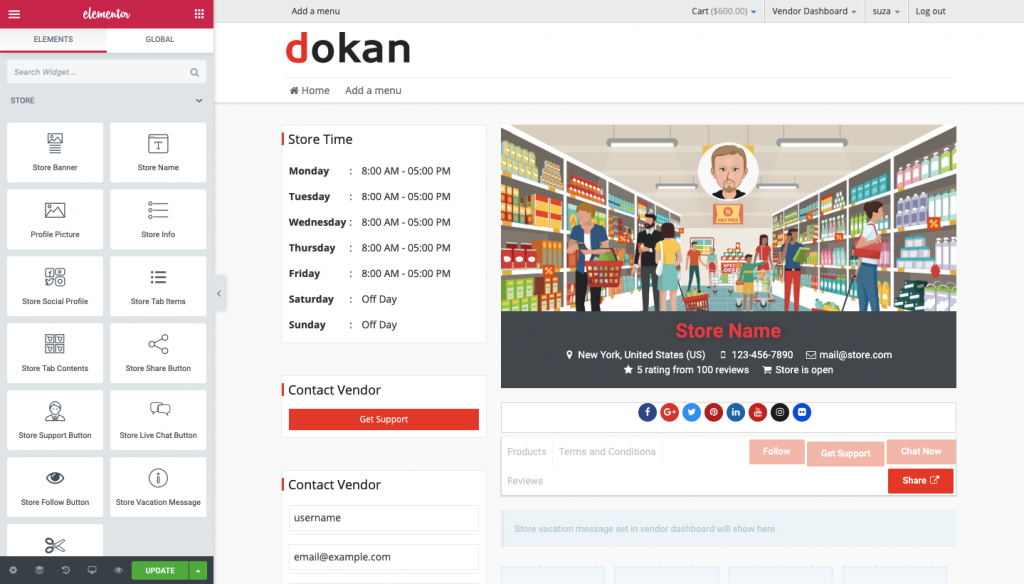
La cosa migliore è che i widget del negozio sono personalizzabili come qualsiasi altro modello Elementor.
Come puoi vedere, abbiamo personalizzato il modello predefinito di Dokan Elementor e modificato la posizione del widget e altre proprietà.
Passaggio 8: salva le modifiche
Al termine della modifica, premi il pulsante " AGGIORNA ":
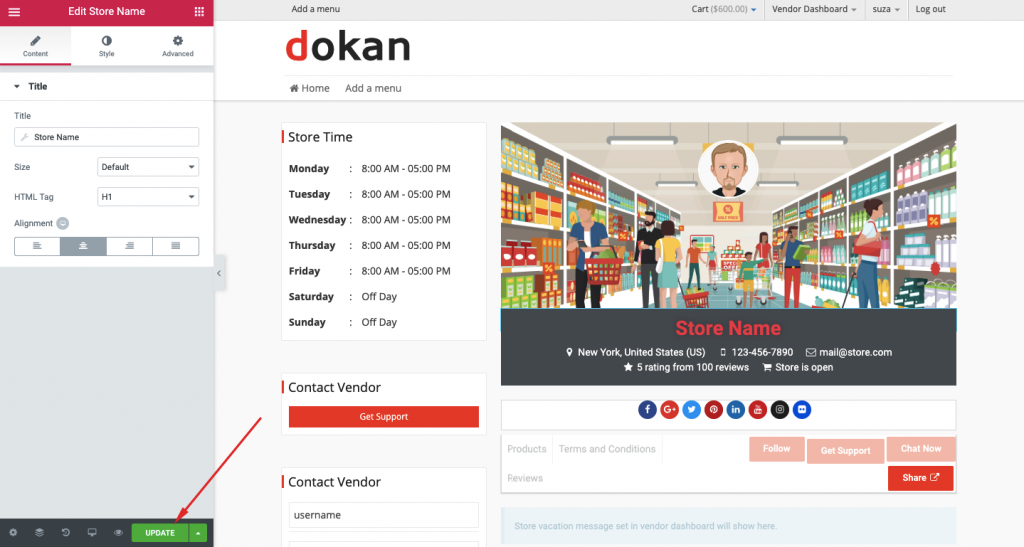
È così che puoi personalizzare il tuo mercato multivendor con Dokan.
Passaggio 9: salva il modello
Puoi anche salvare questo modello personalizzato. Per farlo, clicca sulla freccia accanto al pulsante 'AGGIORNA':
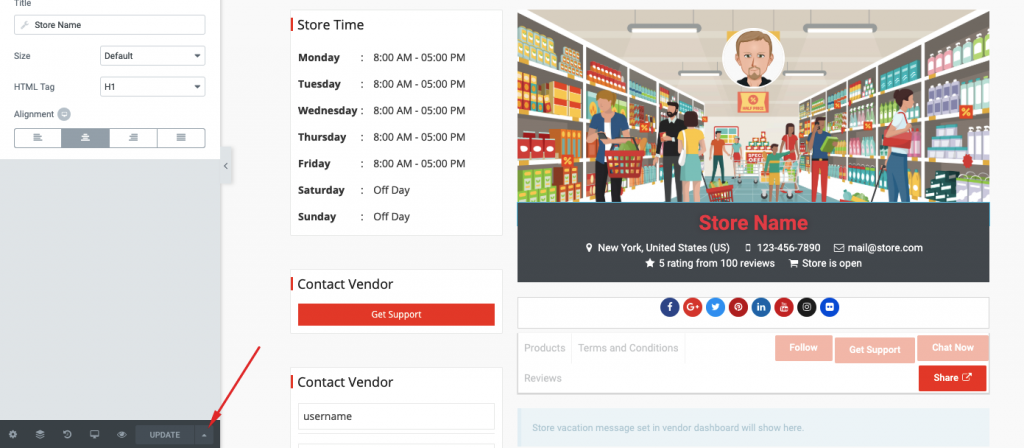
Quindi premi l'opzione "Salva come modello".
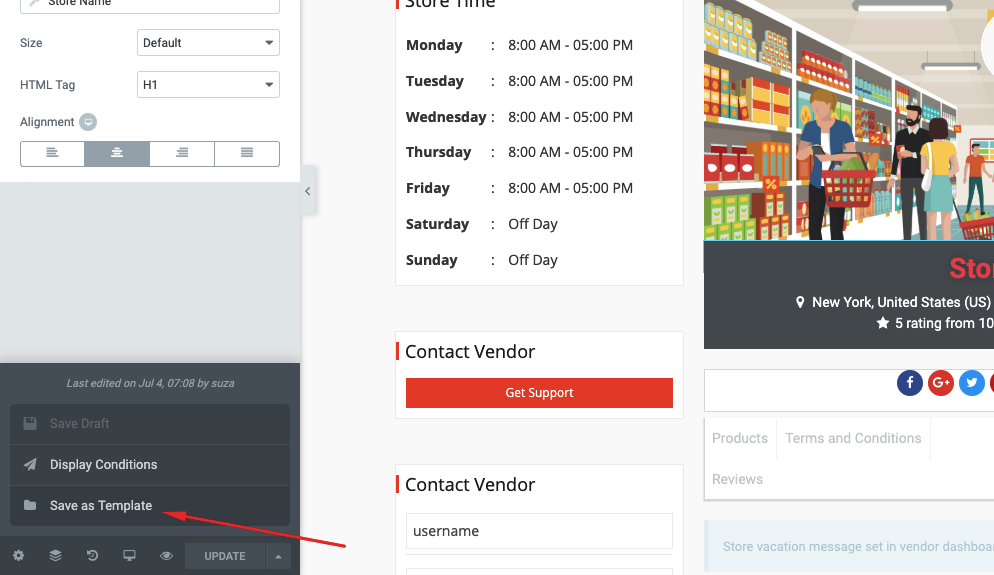
Successivamente, verrà visualizzato un popup in cui dovrai dare un nome e salvare il modello:
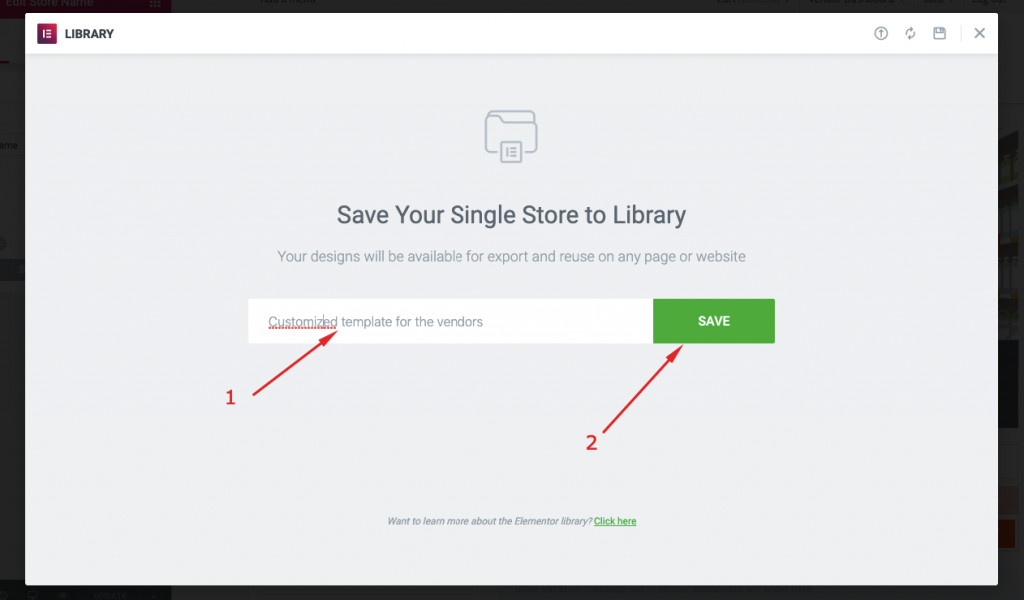
Passaggio 10: impostare la condizione di visualizzazione
Fare nuovamente clic sulla freccia:
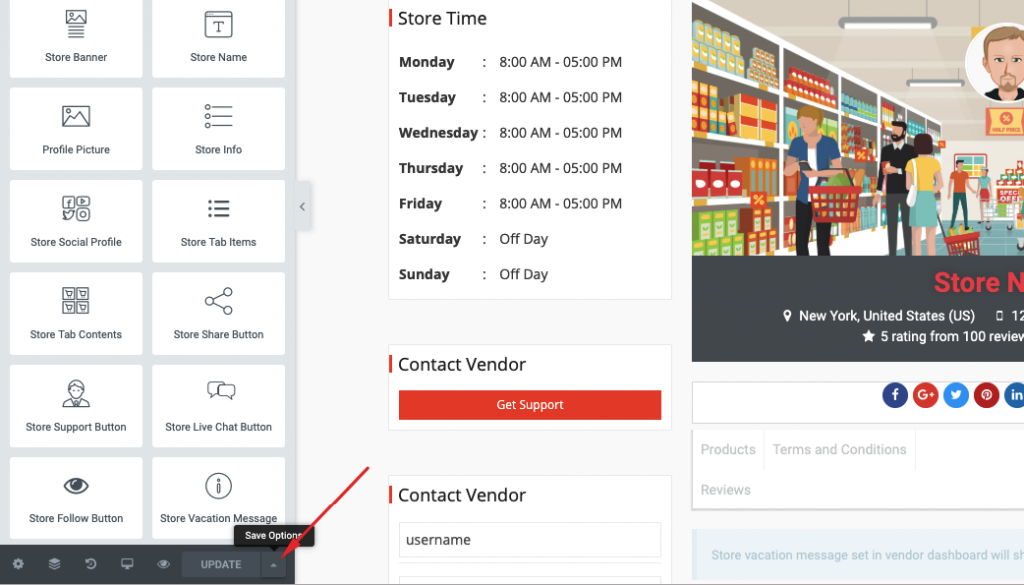
Seleziona l'opzione "Condizione di visualizzazione":
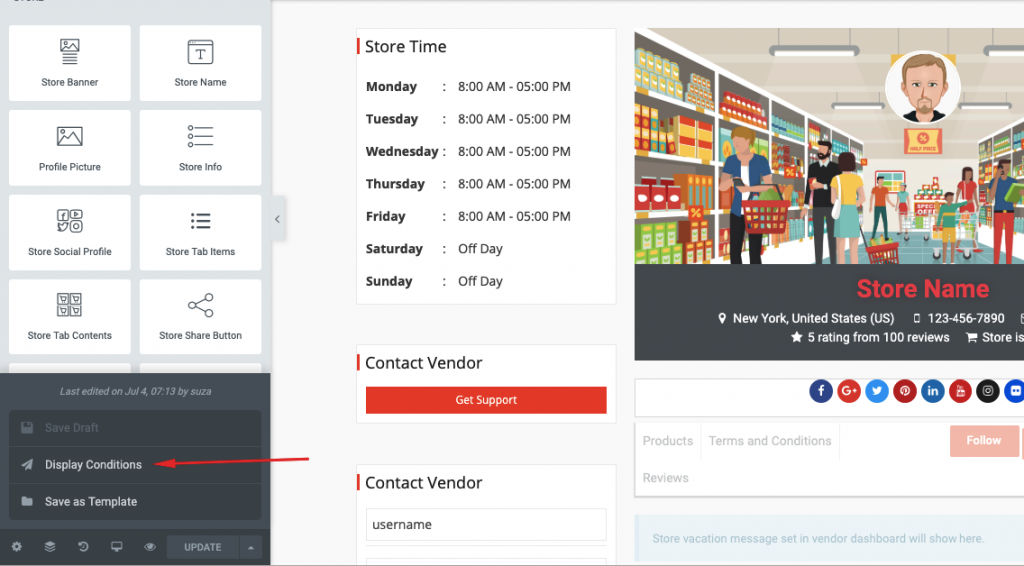
Passaggio 11: salva e completa l'installazione
Successivamente, dovresti vedere un altro pop-up. Qui seleziona l'opzione "Negozio singolo" dal menu a discesa e premi il pulsante "Salva e chiudi" per completare la configurazione.
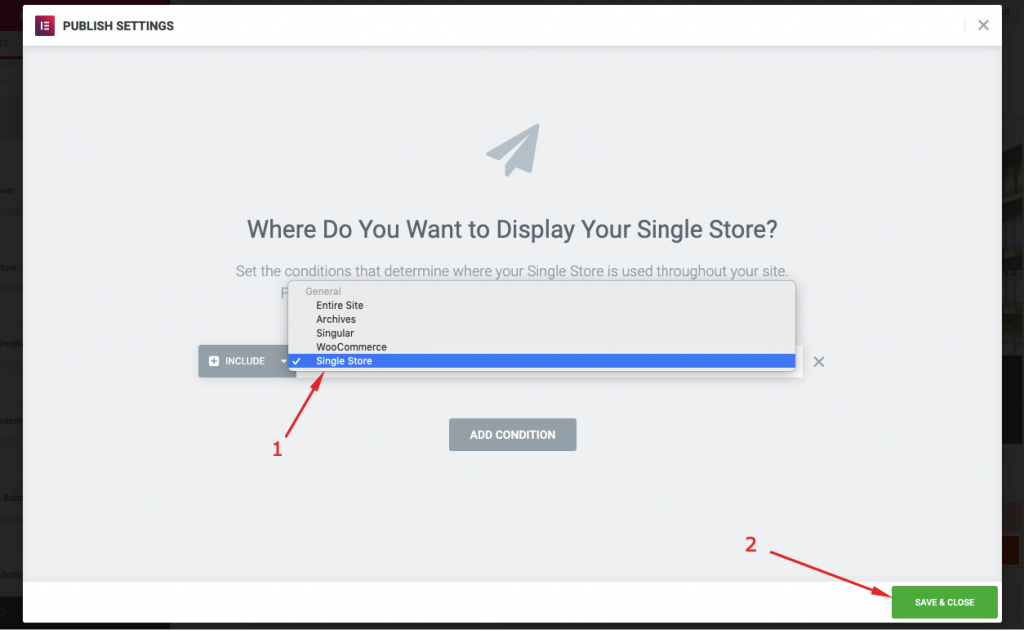
Ora, tutti i tuoi fornitori potranno visualizzare il tuo modello elementor personalizzato dal loro negozio individuale.
Ecco la vista Frontend della pagina del negozio personalizzato del fornitore
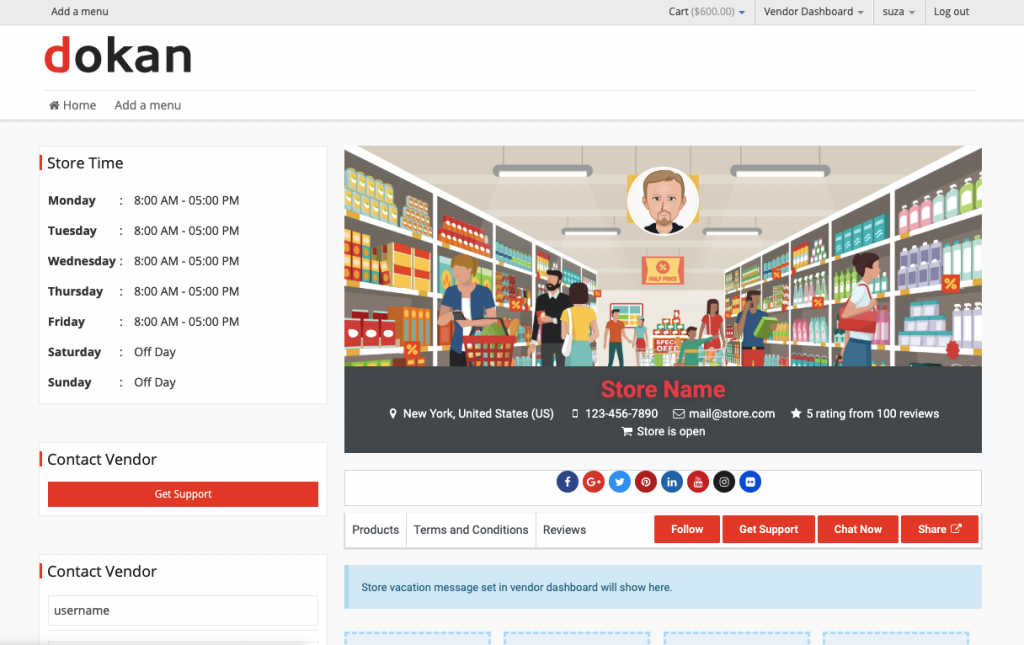
Ecco come puoi utilizzare il modulo Dokan Elementor per personalizzare la pagina del negozio del venditore.
Dopo aver creato un sito Web di mercato ben progettato, è necessario ridimensionarlo per la crescita. Dai un'occhiata a queste 15 strategie di mercato per rendere redditizia la tua attività.
Costruisci un mercato di eCommerce con Dokan ed Elementor – Considerazioni finali
Abbiamo mostrato questo tutorial sulla creazione di un mercato multivendor in due sezioni. Uno è con Dokan e l'altro è la personalizzazione con Elementor. Ci auguriamo che questo tutorial ti aiuti a creare il tuo mercato multi-vendor personalizzato in pochi minuti.
Una cosa da tenere a mente è che quando selezioni il layout di Elementor, il tema Dokan predefinito non funzionerà correttamente per la pagina del negozio del fornitore. Ecco perché stavamo personalizzando il layout del tema predefinito con Elementor.
Allora, cosa stai aspettando? Costruisci subito il tuo mercato multivendor WordPress!
