Come creare un sito Web di directory aziendale gratuitamente
Pubblicato: 2022-03-17Il lancio di un sito Web di directory può essere un'ottima idea imprenditoriale poiché ti consente di guadagnare con i contenuti generati dagli utenti. Esistono molti tipi di siti Web di directory e una directory aziendale è probabilmente una delle più popolari.
In questa breve procedura dettagliata, ti mostreremo come creare un sito Web di directory aziendale con WordPress senza alcuna competenza di codifica.
Ma prima di passare al tutorial, assicurati di aver scelto la nicchia giusta per il tuo sito Web di directory aziendale.
Quindi iniziamo!
Che cos'è un sito Web di directory aziendale?
In poche parole, un sito Web di directory aziendale è un catalogo online di aziende. Esistono molti tipi diversi di directory aziendali. Alcuni di essi sono dedicati esclusivamente a una nicchia specifica come avvocati, idraulici, officine di riparazione auto, ecc., mentre altri possono coprire una vasta gamma di settori all'interno di una specifica area geografica.
L'idea principale alla base di qualsiasi directory aziendale è aiutare gli imprenditori a promuovere i propri servizi mentre i clienti possono trovarli e contattarli facilmente. Per avere una migliore comprensione di cosa sia un sito Web di directory aziendale, è possibile controllare il sito Web delle Pagine Gialle. È una delle directory aziendali più popolari al mondo.
Di cosa hai bisogno per creare un sito di directory aziendale?
Non è necessario codificare o assumere uno sviluppatore costoso se si desidera creare un sito Web di directory aziendale con WordPress. Invece, hai solo bisogno di questi pochi prerequisiti:
- Nome di dominio : è necessario registrare un nome di dominio. È una delle parti più importanti del tuo sito Web di directory aziendale, quindi vale la pena dedicare del tempo a pensarci bene e scegliere quello giusto;
- Piano di hosting : è fondamentale utilizzare un provider di hosting affidabile per il tuo sito poiché influisce sulla sua velocità, prestazioni e sicurezza. Puoi usare uno qualsiasi di quelli popolari come Bluehost, Hostinger o Kinsta;
- Installazione di WordPress – Ovviamente, dovrai avere WordPress installato. Tuttavia, è semplice poiché la maggior parte dei provider di hosting offre uno strumento di installazione con 1 clic;
- Tema WordPress della directory aziendale : seleziona un tema per il tuo futuro sito Web che fornirà tutti gli stili front-end del tuo sito Web, come layout di pagina, caratteri, colori, ecc.;
- Plugin di directory di WordPress – Infine, hai bisogno di un plug-in che alimenterà tutte le funzionalità di directory del tuo sito Web (sentiti libero di controllare la nostra panoramica dei migliori plug-in di directory aziendali) .
Questo è tutto! Se hai tutte queste cose pronte, puoi facilmente creare un sito Web di directory aziendale utilizzando WordPress. Ora, scopriamo quanto costa lanciare il tuo sito web.
Quanto costa lanciare una directory aziendale WordPress?
Spesso, quando si pensa di avviare una nuova attività, tutto si riduce al costo e il lancio di un sito Web di directory aziendale non fa eccezione. Ecco perché in questa sezione risponderemo brevemente alla domanda "costo" in modo da avere un'idea migliore di cosa aspettarsi.
Quindi facciamo un calcolo approssimativo:
- Nome di dominio : $ 10 - $ 30 all'anno
- Piano di hosting - $ 20 - $ 120 al mese
- Tema della directory aziendale di WordPress – $ 55 – $ 99
Quindi, se utilizzerai un tema di directory aziendale premium, il costo per l'avvio di un sito Web sarà di circa $ 150 - $ 250 (se stai configurando tutto da solo) . Tuttavia, in questo articolo, ti mostreremo come avviare una directory aziendale con il tema ListingHive gratuito, in modo da poter risparmiare un po'.
Come guadagnare con una directory aziendale?
Infine, vorremmo spiegare come monetizzare il tuo sito Web di directory aziendale WordPress. Esistono 3 modelli di monetizzazione più comuni per questo tipo di siti web:
- Annunci a pagamento : puoi addebitare ai proprietari di attività commerciali una piccola commissione per elencare i loro servizi sul tuo sito web;
- Promozione delle inserzioni : in qualità di proprietario di un sito Web, puoi contrassegnare alcune inserzioni come in primo piano a un prezzo aggiuntivo, in modo che si distinguano dalla massa;
- Pubblicità – Inoltre, puoi vendere spazi pubblicitari e visualizzare annunci in diverse aree del tuo sito web.
Queste sono le strategie di monetizzazione più popolari per i siti Web di directory e puoi utilizzarne una qualsiasi o tutte in una volta. Tutto dipende dal tipo di directory aziendale che stai creando e dalla quantità di traffico sul tuo sito web.
Ok, ora passiamo alla parte tutorial di questo articolo!
Avvia un sito di directory aziendale in 6 passaggi
Ecco una rapida panoramica su come creare un sito Web di directory aziendale con WordPress. Quindi tuffiamoci senza perdere tempo!
#1 Installazione di un tema WordPress per directory aziendali
Il punto di partenza è installare il tema ListingHive. Poiché si tratta di un tema di directory aziendale gratuito, puoi installarlo dal repository dei temi di WordPress andando alla pagina Aspetto > Temi . Quindi trovalo tramite la barra di ricerca e procedi installando e attivando ListingHive.
Puoi seguire lo screencast di seguito in caso di problemi con l'installazione di ListingHive.
Dopo l'installazione del tema, ti avviserà che richiede l'installazione del plug-in HivePress per funzionare correttamente. È fondamentale installare HivePress poiché alimenterà la maggior parte delle funzionalità di directory sul tuo sito web. Quindi, fai semplicemente clic sul collegamento suggerito per installare e attivare il plug-in.
#2 Installazione di componenti aggiuntivi
Ora puoi aggiungere alcune funzionalità extra alla tua directory aziendale per estenderne le funzionalità principali. Per fare ciò, vai alla sezione HivePress > Estensioni . All'interno di questa sezione, vedrai un elenco dei componenti aggiuntivi HivePress disponibili che puoi acquistare o installare gratuitamente.
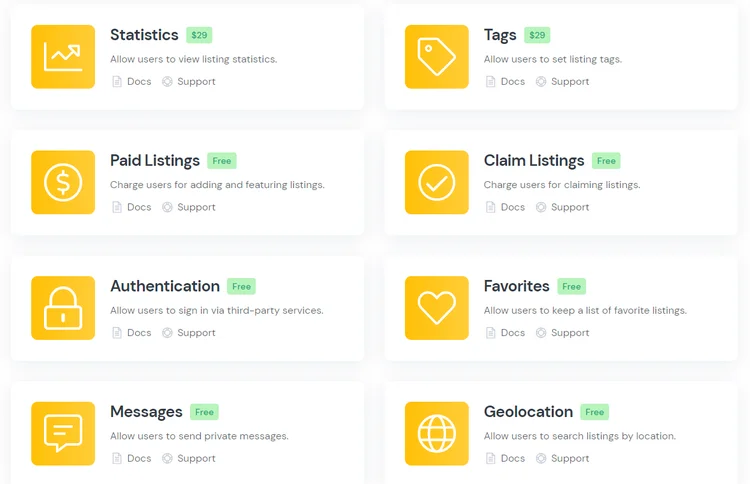
Ad esempio, puoi installare l'estensione Messaggi per consentire agli utenti di inviare messaggi privati e scambiare allegati. Inoltre, puoi aggiungere il componente aggiuntivo Preferiti per consentire agli utenti registrati di mantenere un elenco di elenchi preferiti e l'estensione Recensioni per abilitare recensioni e valutazioni sul sito Web della tua directory aziendale. Infine, consigliamo di installare l'estensione Geolocalizzazione per consentire ai visitatori del sito Web di cercare attività commerciali in base alla posizione.
Per installare qualsiasi estensione, fai semplicemente clic sul pulsante Installa e procedi attivandola una volta installata.
# 3 Aggiunta di categorie di elenchi
Ora, è meglio dividere la tua directory aziendale in categorie, a seconda delle nicchie aziendali, per facilitare la navigazione dei visitatori del sito web. Per aggiungere una nuova categoria, vai alla sezione Listings > Categories e clicca su Add New .

All'interno di questa pagina è possibile inserire il nome della categoria (ad es. "Ristoranti") , compilare la descrizione se necessario, caricare l'immagine della categoria e creare una gerarchia di categorie (impostando una categoria principale). Al termine, fai clic sul pulsante Aggiungi categoria .
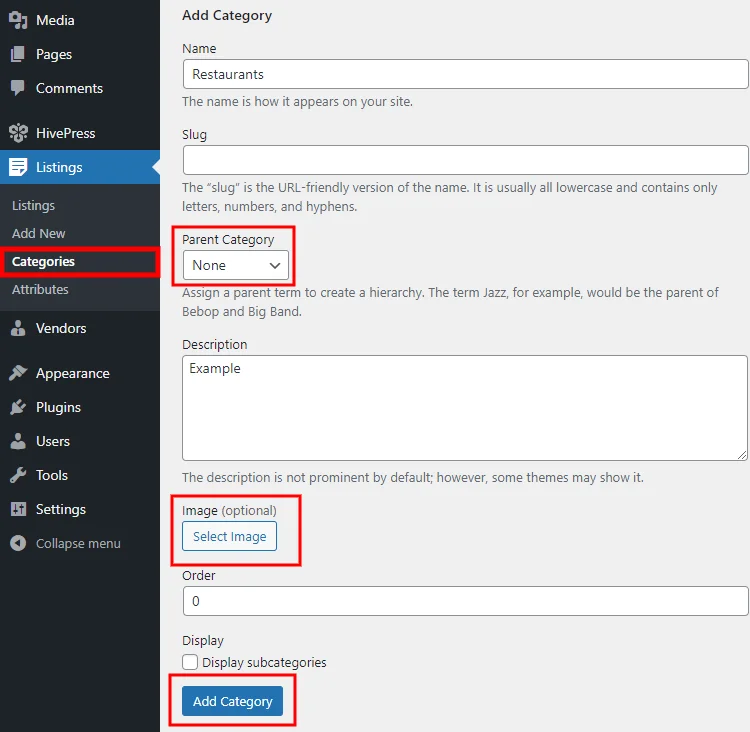
Allo stesso modo, puoi aggiungere più categorie di annunci. Ad esempio, "Club", "Hotel", ecc. Non ci sono limiti al numero di categorie, quindi sentiti libero di aggiungerne quante ne hai bisogno.
#4 Aggiunta di campi di elenchi personalizzati
Dopo aver aggiunto le categorie, è il momento di creare alcuni campi specifici per le schede di attività commerciali. Per aggiungere campi di elenco personalizzati e filtri di ricerca, vai alla sezione Inserzioni > Attributi . Ad esempio, creiamo un attributo "Sito Web" per consentire agli utenti di indicare i propri siti Web aziendali.
Nella sezione "Modifica", devi impostare il nome del campo personalizzato e consentirne la modifica front-end per consentire agli utenti di compilare questo campo quando aggiungono nuove inserzioni. Quindi seleziona il tipo di attributo (per questo selezioneremo il tipo "URL").
All'interno della sezione "Cerca", puoi consentire agli utenti di cercare, ordinare e filtrare gli elenchi in base al valore del campo personalizzato. Tuttavia, per l'attributo "Sito web", non ha molto senso, quindi puoi saltare questa sezione.
Infine, definisci come apparirà l'attributo nelle pagine dell'elenco assegnandolo a determinate aree del modello e impostando il suo formato di visualizzazione (qui useremo questo formato di visualizzazione %label%: %value% ) . Quindi fare clic sul pulsante Pubblica .
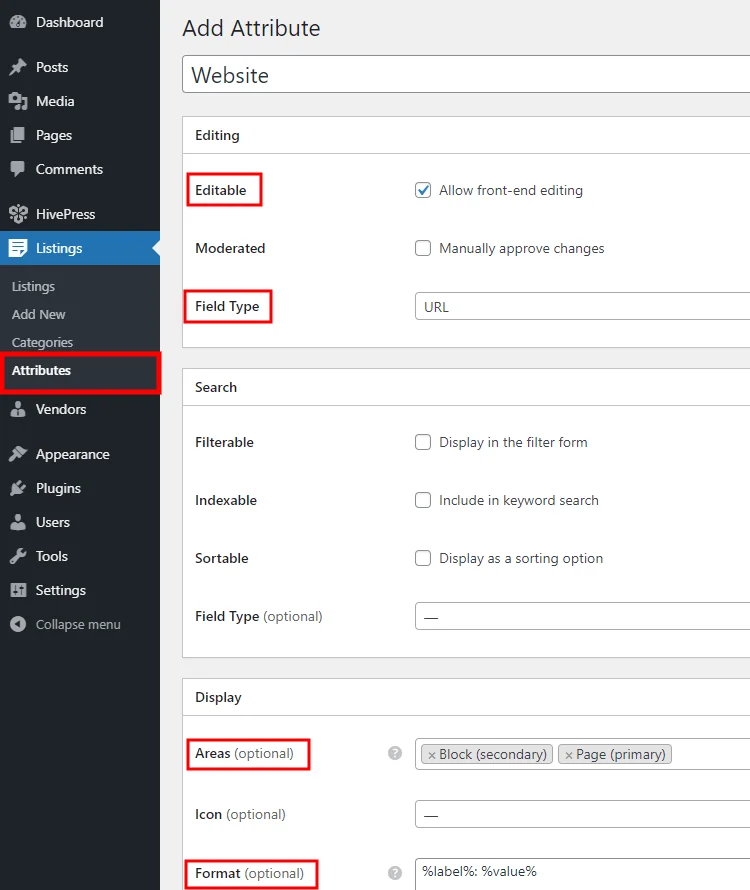
Questo è tutto! Abbiamo appena aggiunto il primo campo dell'elenco personalizzato. Ma aggiungiamone un altro e rendiamolo specifico per categoria. Ad esempio, aggiungiamo un attributo "Cucina" alla categoria "Ristoranti" per consentire ai visitatori del sito web di filtrare i ristoranti in base al tipo di cucina.
Per fare ciò, fai clic sul pulsante Aggiungi nuovo , imposta il nome dell'attributo, consenti la sua modifica front-end e imposta il tipo di campo. Per questo attributo, consigliamo di utilizzare il tipo di campo "Seleziona". Quindi devi impostare questo campo personalizzato come filtro di ricerca contrassegnandolo come filtrabile e impostando il tipo di campo di ricerca. È preferibile utilizzare anche il tipo "Seleziona".
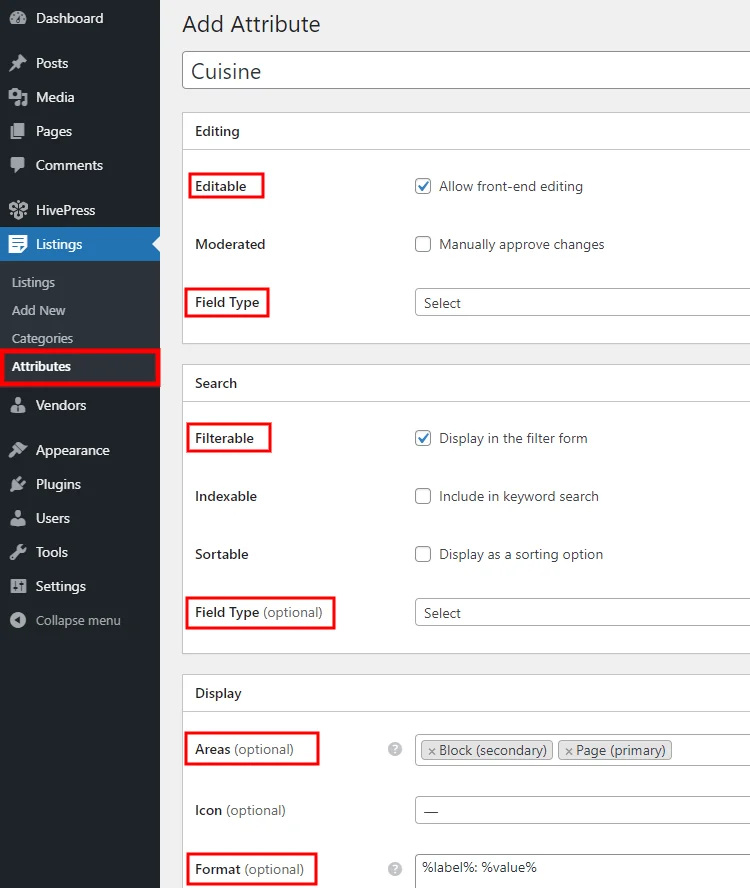
Infine, imposta il formato di visualizzazione degli attributi e assegnalo alla categoria "Ristoranti". Al termine, fare clic sul pulsante Pubblica .
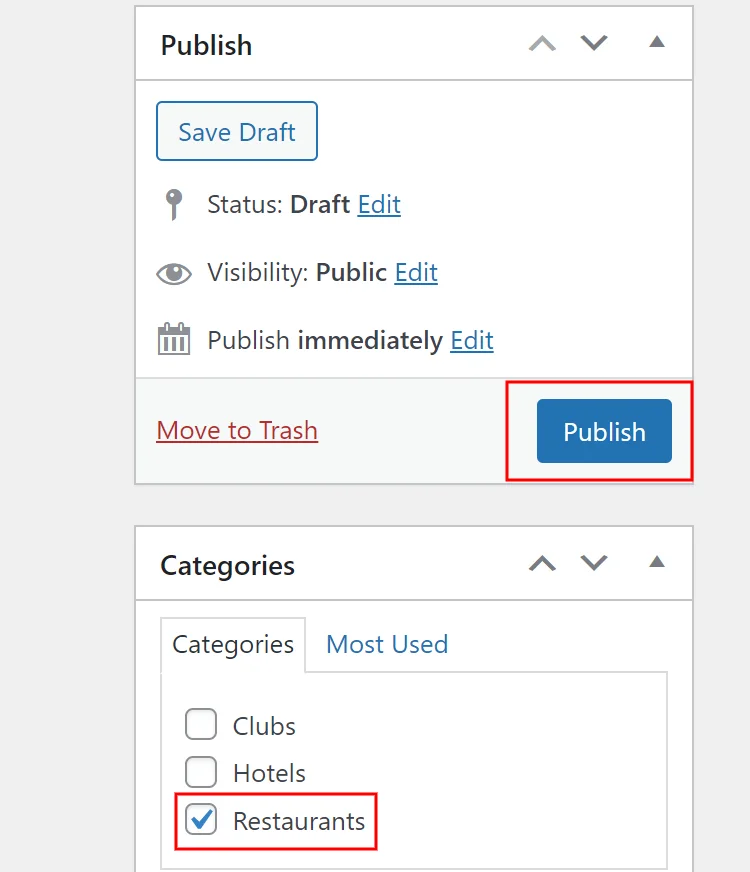
Ora, se vuoi richiedere agli utenti di selezionare un tipo di cucina quando aggiungono un nuovo annuncio alla categoria "Ristoranti", devi contrassegnare questo campo come obbligatorio e salvare le modifiche.
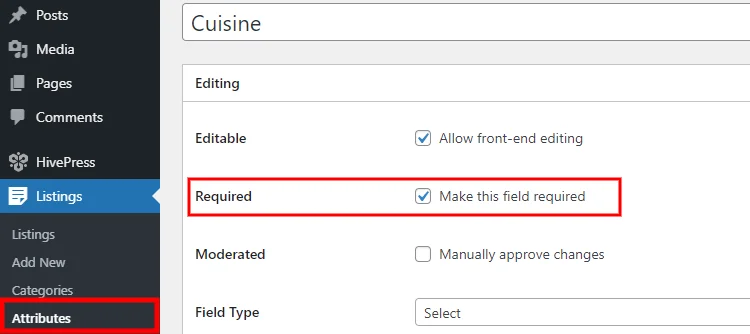
Successivamente, è necessario aggiungere le opzioni degli attributi. Fare clic sul pulsante Modifica opzioni e aggiungere diverse opzioni tra cui gli utenti possono scegliere. Ad esempio, cucina "cinese", "italiana" e "francese".
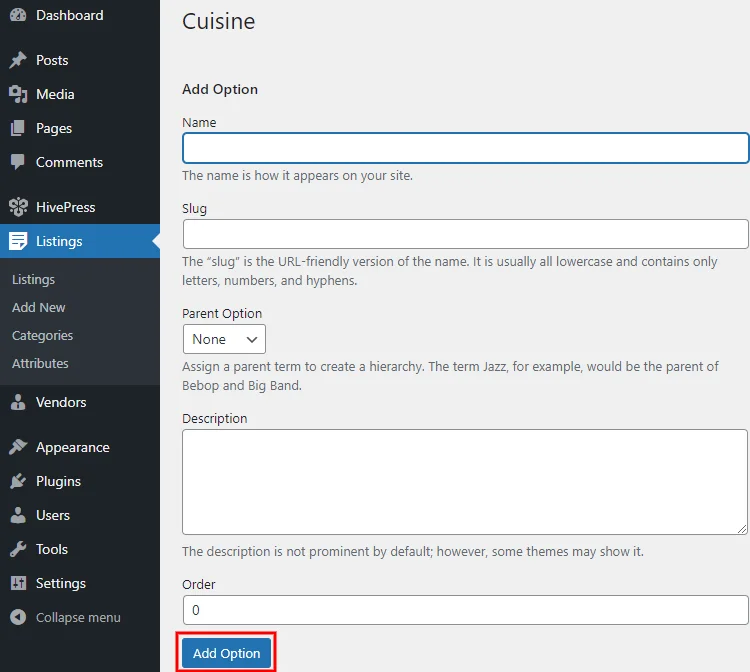
Questo è tutto! Puoi aggiungere più campi personalizzati e filtri di ricerca seguendo gli stessi passaggi.
# 5 Aggiunta di elenchi di attività commerciali
Ora è il momento di aggiungere una nuova scheda di attività commerciale. Ad esempio, aggiungiamo il primo elenco alla categoria "Ristoranti". Tuttavia, per verificare come funzionerà per gli imprenditori, facciamolo dal front-end. Per fare ciò, navigheremo sul nostro sito Web, faremo clic sul pulsante Aggiungi annuncio e selezioneremo la categoria "Ristoranti".
Una volta sulla pagina di invio dell'annuncio, possiamo caricare l'immagine dell'annuncio, inserire il titolo dell'annuncio (ad es. "Royal") e impostare la posizione. Quindi dobbiamo aggiungere l'URL del sito Web e selezionare il tipo di cucina (i campi personalizzati che abbiamo aggiunto in precedenza) . Infine, è necessario compilare la descrizione e cliccare sul pulsante Invia annuncio .
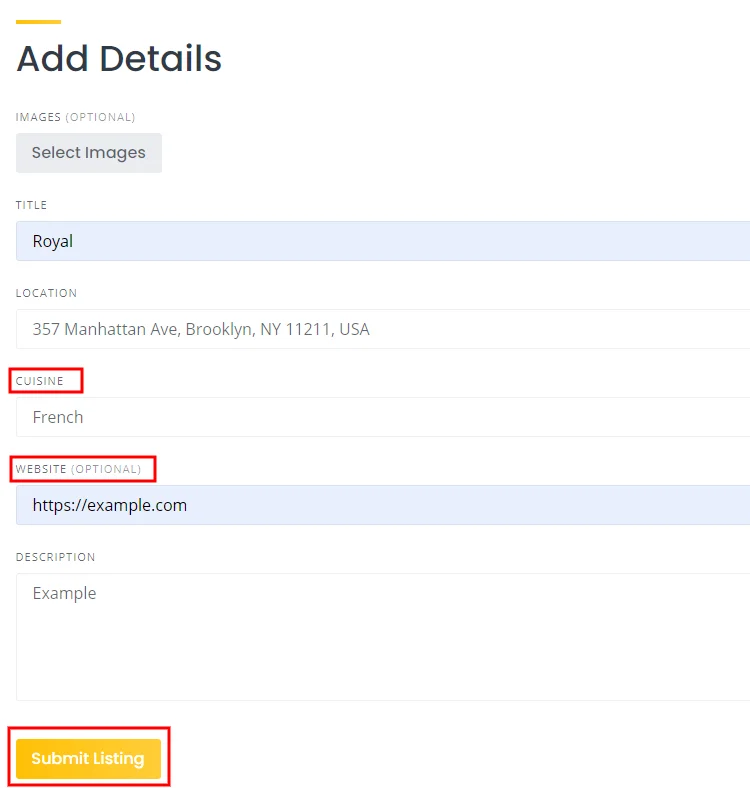
Se la moderazione è abilitata, le nuove inserzioni devono essere approvate dall'amministratore prima che appaiano sul front-end. Puoi disabilitare la moderazione nella sezione WP Dashboard > HivePress > Impostazioni > Listings .
Infine, passiamo al passaggio successivo e spiegheremo brevemente come impostare una prima pagina per il tuo sito web di directory aziendale.
# 6 Creazione di una prima pagina
Poiché HivePress è integrato con l'editor di blocchi di WordPress, non sarà un problema per te aggiungere e personalizzare nuovi layout utilizzando i blocchi. Per aggiungere una nuova pagina, vai alla sezione WP Dashboard > Pagine > Aggiungi nuovo .
Successivamente, è necessario inserire il titolo della pagina (ad es. "Home") , quindi è possibile iniziare ad aggiungere blocchi di layout facendo clic sull'icona e selezionando i blocchi necessari. Ad esempio, puoi aggiungere un modulo di ricerca di annunci, un blocco di categorie di annunci e uno che mostri elenchi di attività commerciali recenti.
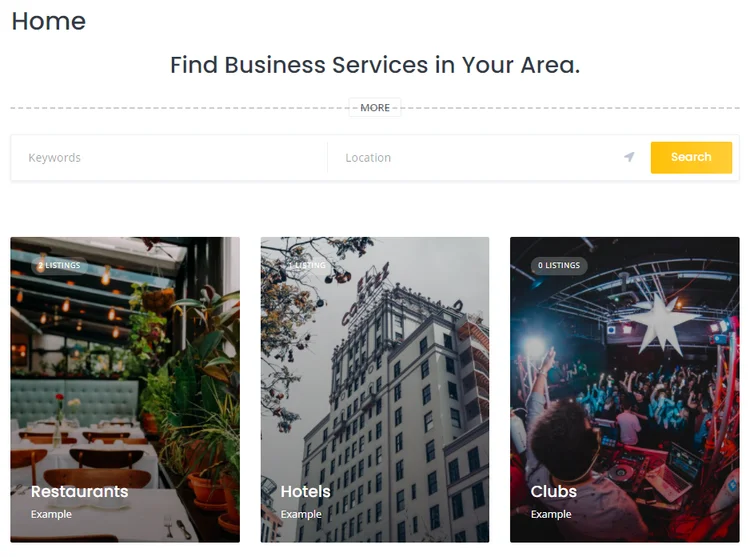
Una volta terminata la personalizzazione della tua prima pagina, fai clic sul pulsante Pubblica . Quindi devi andare alla sezione WP Dashboard> Impostazioni> Lettura e impostare questa pagina come home page del tuo sito Web di directory aziendale.
Avvolgendo
Questo è tutto! Ora puoi avviare e gestire il tuo sito Web di directory aziendale anche senza un budget enorme. Quindi, una volta aumentato il traffico significativo, puoi iniziare a guadagnare con il tuo sito di directory aziendale.
Tieni presente che se desideri creare un sito Web di directory aziendale con WordPress gratuitamente e senza alcuna conoscenza di codifica, puoi farlo senza problemi con HivePress e il suo tema ListingHive. Sono leggeri, facili da usare e ricchi di tutte le funzionalità necessarie per far decollare il tuo sito web.
Inoltre, ti consigliamo di consultare la nostra panoramica dei migliori temi WordPress per directory aziendali gratuiti e un elenco di 5 suggerimenti sulla gestione di un sito Web di directory aziendali.
