Come creare una lista e-mail per la tua newsletter (in 4 semplici passaggi)
Pubblicato: 2022-08-06Salva i modelli di page builder e le risorse di progettazione sul cloud! Inizia con Assistant.Pro
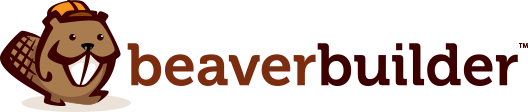
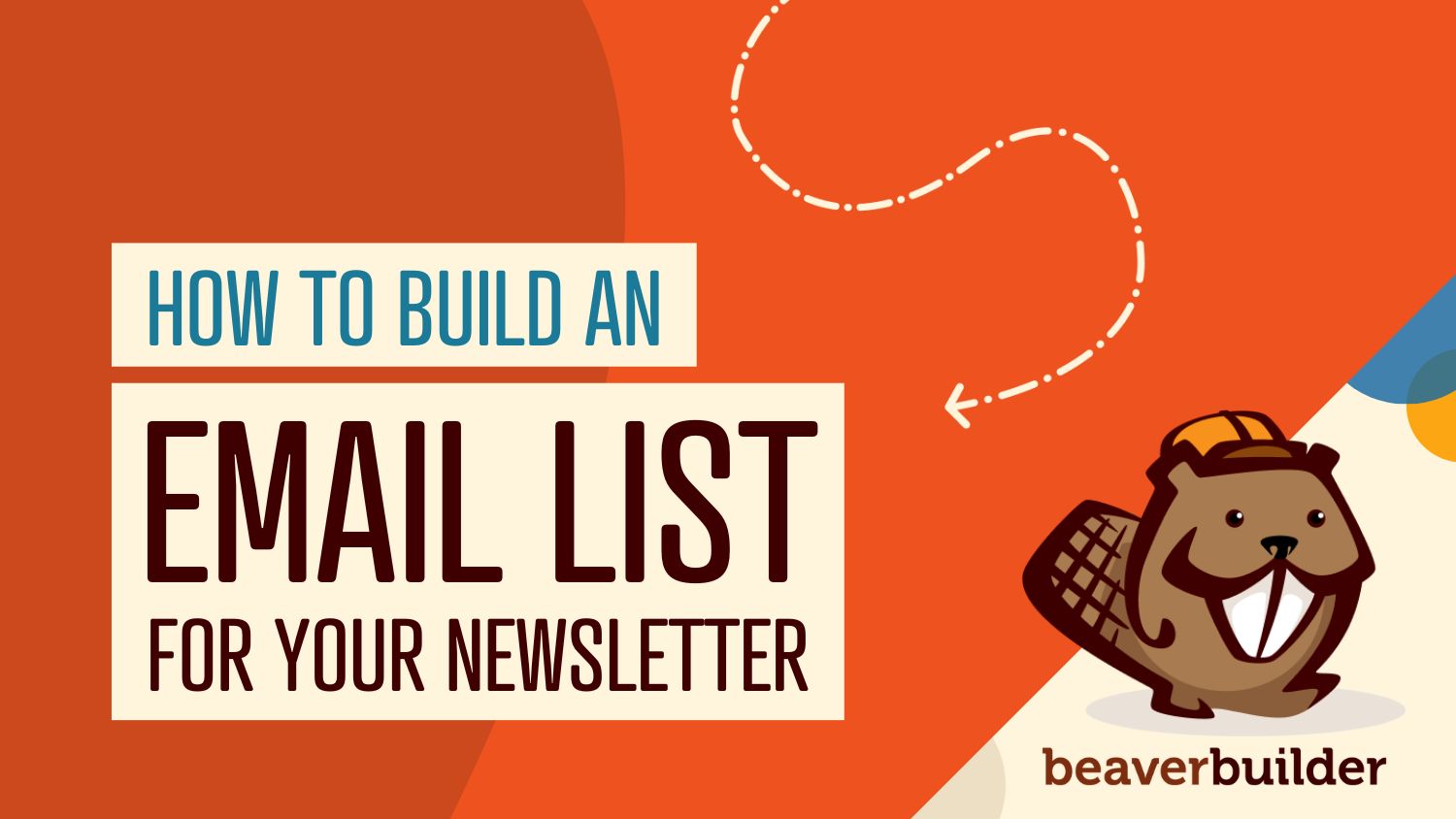
Mentre i social media sono un modo per trasmettere il tuo messaggio, forse vuoi creare una connessione più personale. È qui che ha senso imparare a creare una lista di e-mail.
La creazione di una mailing list può avere numerosi vantaggi per il tuo business online. Puoi raggiungere i tuoi lettori con promozioni, notizie e messaggi mirati. Ciò può portare a tassi di coinvolgimento più elevati da parte dei tuoi utenti, a più affari ripetuti e, infine, a un aumento delle vendite.
In questo post, discuteremo dei vantaggi dell'avvio di un elenco di e-mail. Quindi, ti mostreremo come creare una lista e-mail in WordPress con il nostro modulo Modulo di iscrizione. Entriamo!
Sommario
Una mailing list è una raccolta di iscritti alla tua azienda o al tuo sito web. Chiederai ai lettori di iscriversi alla tua lista e di inviare loro messaggi di marketing, aggiornamenti e persino sondaggi sui clienti.
L'e-mail rimane uno dei principali metodi di marketing. Entro il 2025 ci saranno 4,6 miliardi di utenti di posta elettronica al giorno e più di 306 miliardi di e-mail verranno inviate e ricevute ogni giorno.
Inoltre, il 64% delle piccole imprese utilizza l'email marketing per raggiungere i clienti. Ciò è probabilmente dovuto al fatto che l'email marketing ha uno sbalorditivo ritorno sull'investimento (ROI) di $ 36 per ogni $ 1 speso e un tasso medio di apertura del 21,5%.
Inoltre, l'email marketing è un ottimo modo per inviare messaggi personalizzati e mirati. Se il cliente si è iscritto alla tua mailing list, è già impegnato con la tua attività. I lettori coinvolti in genere vogliono saperne di più sulle tue promozioni e sono probabilmente ricettivi ai tuoi sforzi di marketing.
Inoltre, l'email marketing ti consente di mostrare ai clienti che tieni a loro. Puoi inviare messaggi stagionali, promemoria se non hanno effettuato l'accesso, offerte di compleanno e altro ancora. A sua volta, hai il potenziale per aumentare le vendite e le entrate.
Potresti persino condividere le ultime notizie della tua attività, i post del blog, gli aggiornamenti sulle vendite o i punti salienti della pagina del negozio personalizzati in base alla cronologia degli acquisti del cliente. Puoi anche utilizzare l'elenco e-mail per ricerche di mercato.
La creazione di elenchi di e-mail è facile con Beaver Builder e il nostro modulo Modulo di iscrizione. Il modulo ti consente di creare un modulo di iscrizione alla lista di posta elettronica istantaneo per i tuoi clienti e posizionarlo ovunque sul tuo sito web.
Prima di iniziare questo tutorial, dovrai installare e attivare Beaver Builder. Ora esploriamo come creare una mailing list in quattro semplici passaggi!
Il primo passo è inserire il modulo di iscrizione di Beaver Builder sul tuo sito. Apri la tua pagina e fai clic su Avvia Beaver Builder anziché utilizzare l'editor blocchi standard.
La nostra pagina di esempio ha un modulo di testo. Metteremo il nostro modulo di iscrizione sotto questo:
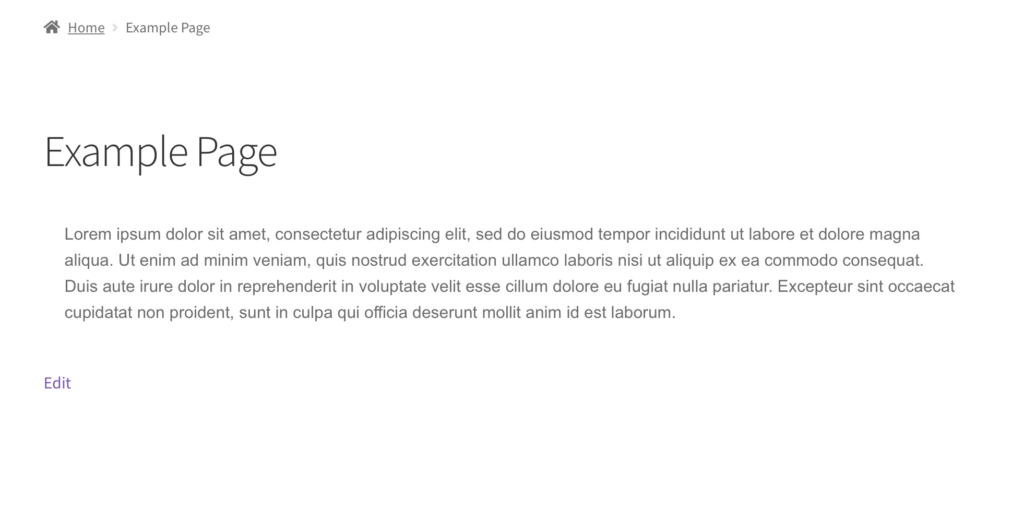
Per inserire il modulo Modulo di iscrizione, fai clic sul segno + nell'angolo in alto a destra dello schermo:
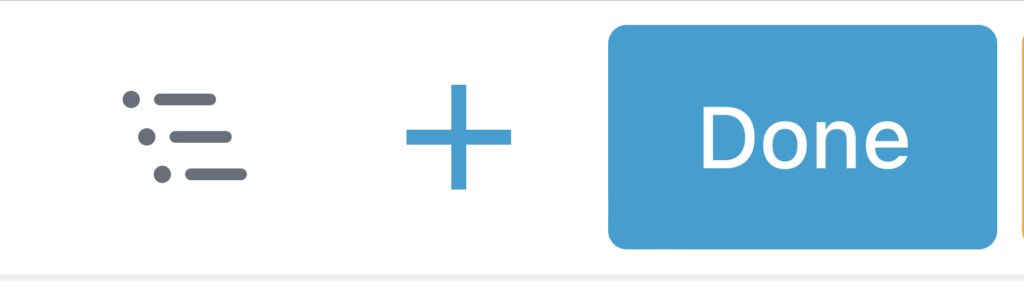
Ora cerca "Modulo di iscrizione":

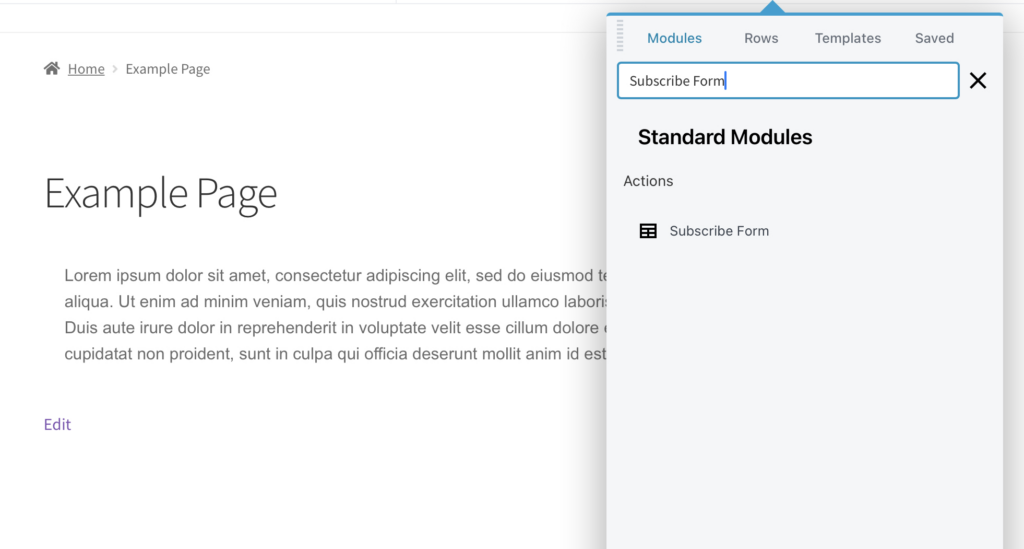
Quindi trascinalo e rilascialo sulla pagina:
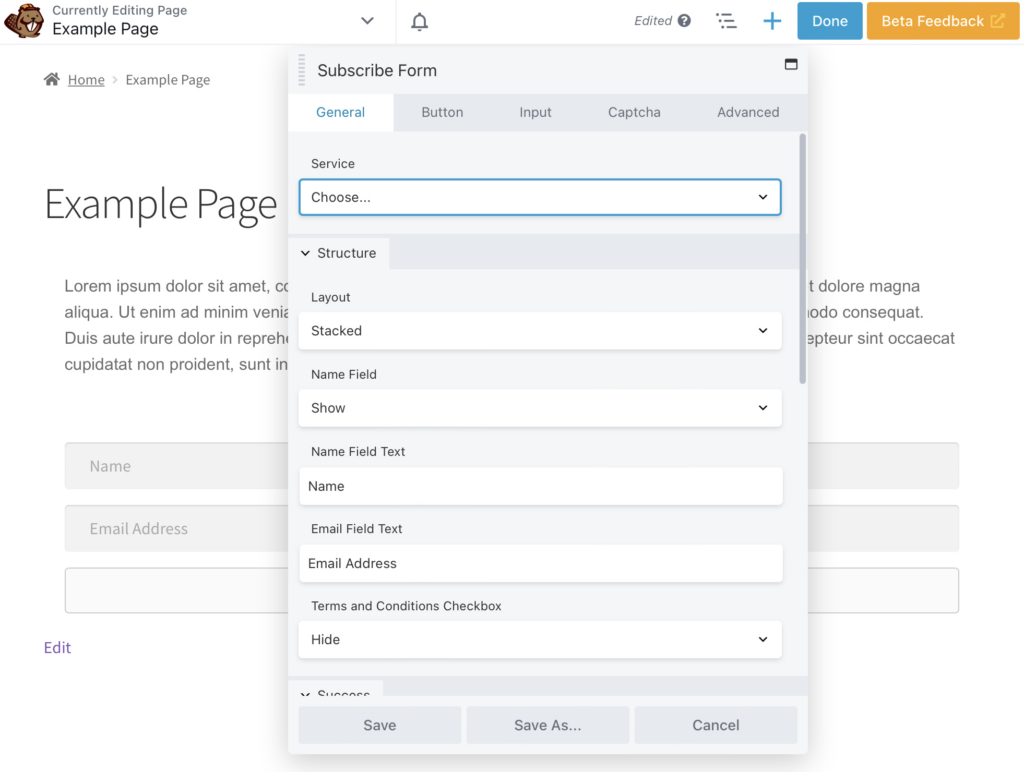
Nel pop-up, dovresti ora vedere un menu delle impostazioni generali per il modulo di iscrizione. Discuteremo come impostare il modulo nel passaggio 2 del nostro tutorial.
Ora vai al campo Servizio nelle impostazioni generali del modulo di iscrizione. Qui collegherai il tuo software di email marketing in modo che gli indirizzi dei clienti vengano aggiunti alla tua lista di email.
Scegli il tuo provider dal menu a tendina. Useremo MailChimp nel nostro esempio:
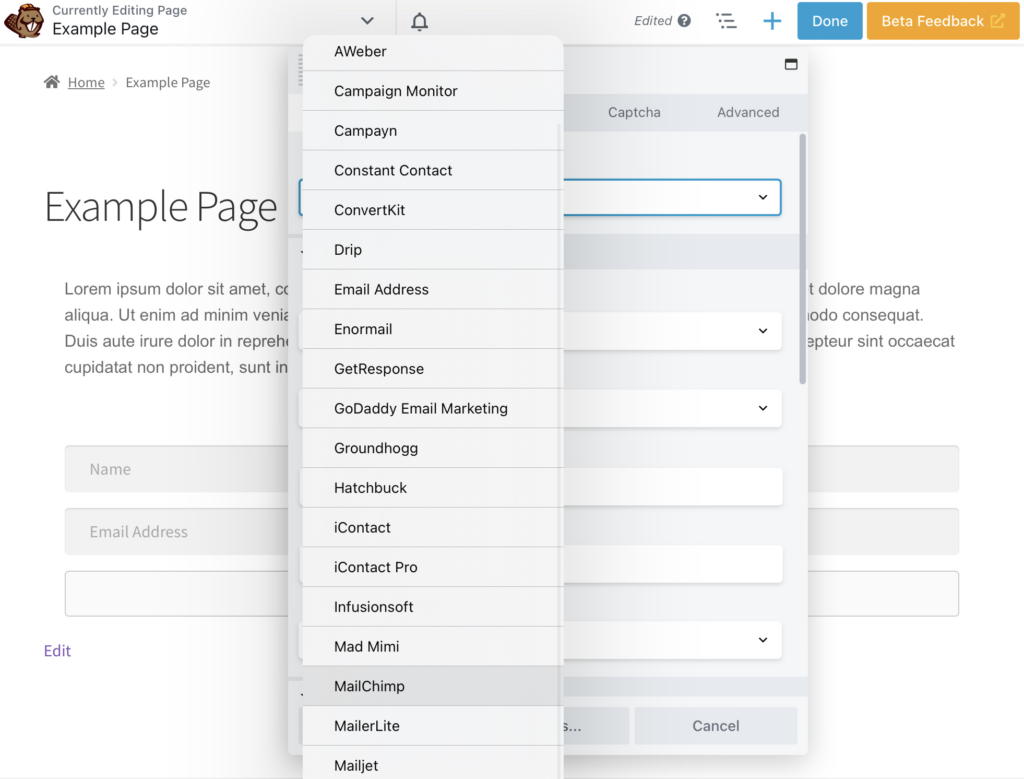
Ora dovresti vedere nuovi campi per inserire un nome account e una chiave API . Questi campi potrebbero avere un aspetto leggermente diverso a seconda del tuo provider di posta elettronica:
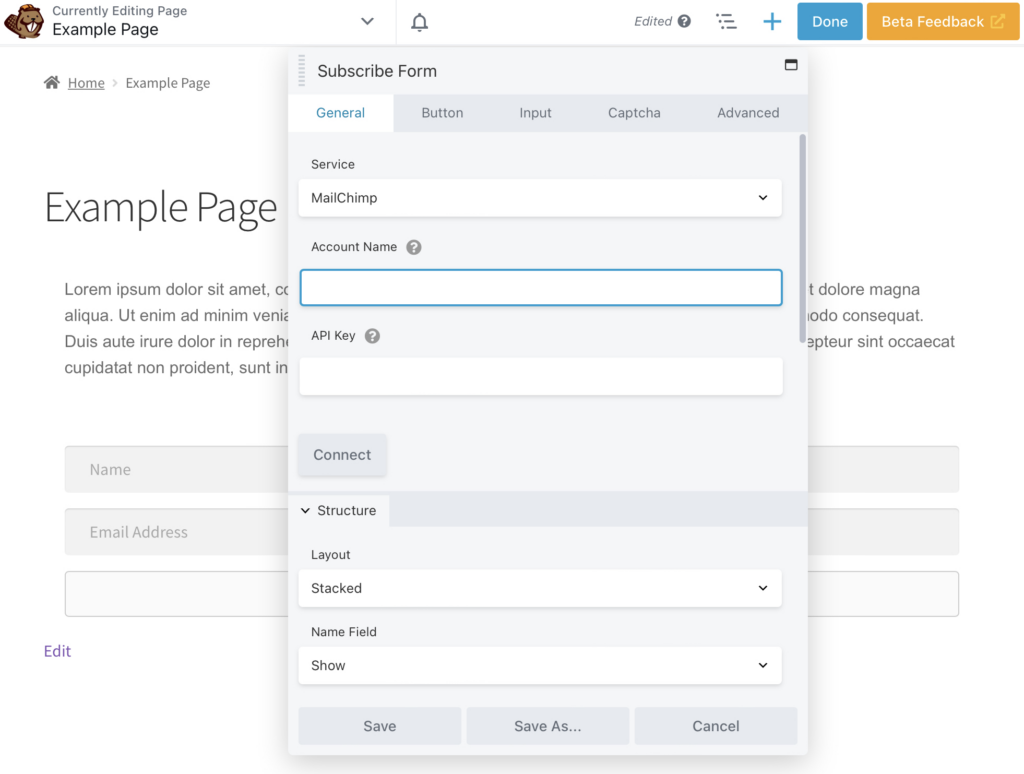
Una volta inseriti tutti i dettagli, fare clic sul pulsante Connetti . Il tuo provider di email marketing sarà ora collegato al tuo modulo di iscrizione.
Dopo aver collegato il tuo provider di email marketing, è ora di completare la configurazione delle impostazioni del modulo di iscrizione. Ad esempio, potresti voler mostrare una casella di controllo Termini e condizioni . È quindi possibile inserire i termini nel campo di testo sottostante:
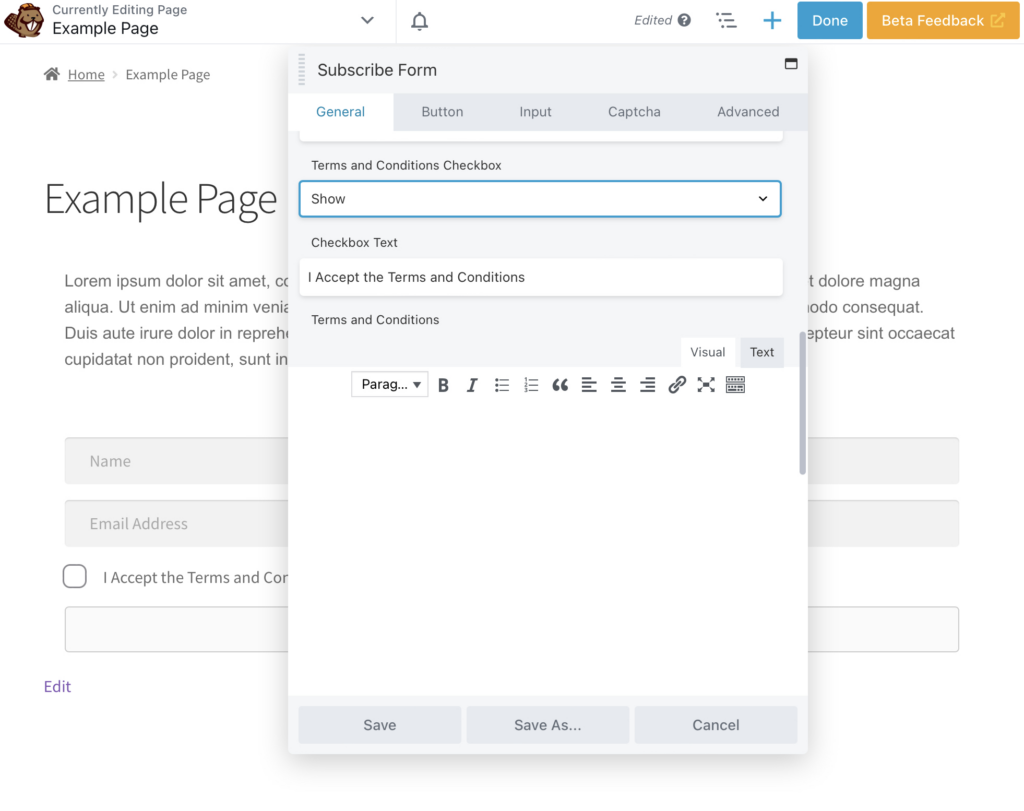
L'aggiunta di termini e condizioni può essere utile perché mostra ai lettori cosa farai con i loro dati personali. Potrebbe anche essere un requisito legale nella tua posizione, come il Regolamento generale sulla protezione dei dati (GDPR)
Puoi anche modificare tutti i campi con il Modulo di iscrizione, incluso il pulsante . Come mostrato di seguito, "Iscriviti!" è il testo del pulsante predefinito:
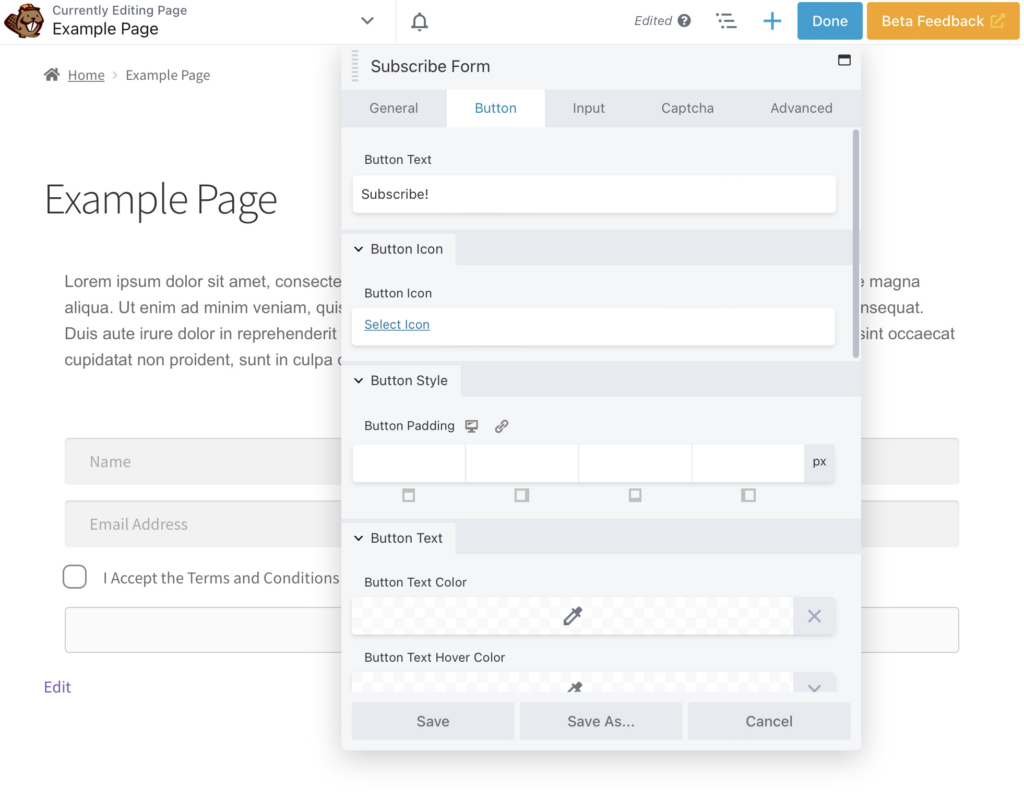
Tuttavia, questo testo non è molto descrittivo e non dice all'utente perché dovrebbe iscriversi. Potrebbe non essere nemmeno la Call to Action (CTA) più avvincente. Invece, puoi inserire del testo descrittivo per i tuoi iscritti:
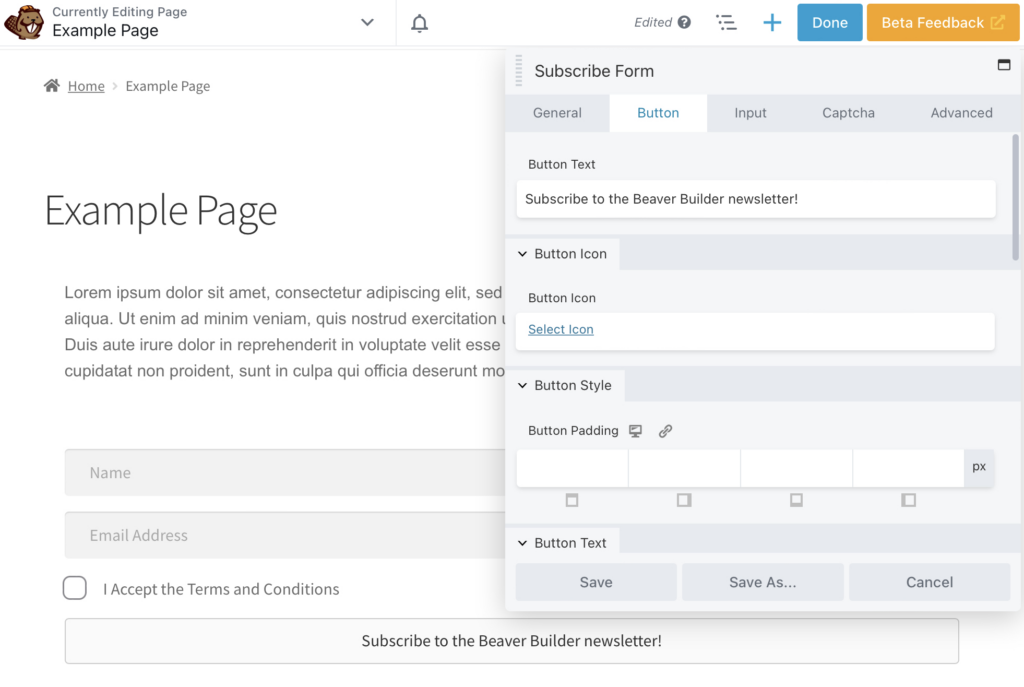
Infine, nella scheda Captcha , puoi aggiungere reCAPTCHA al tuo modulo. reCAPTCHA è un servizio gratuito di Google che aiuta a proteggere il tuo sito web da spam e abusi. Qui, impedirà ai bot di iscriversi all'elenco o di inserire codice dannoso nel modulo di registrazione.
Per aggiungere reCAPTCHA, vai alla scheda Captcha e cambia il campo reCAPTCHA in Mostra :
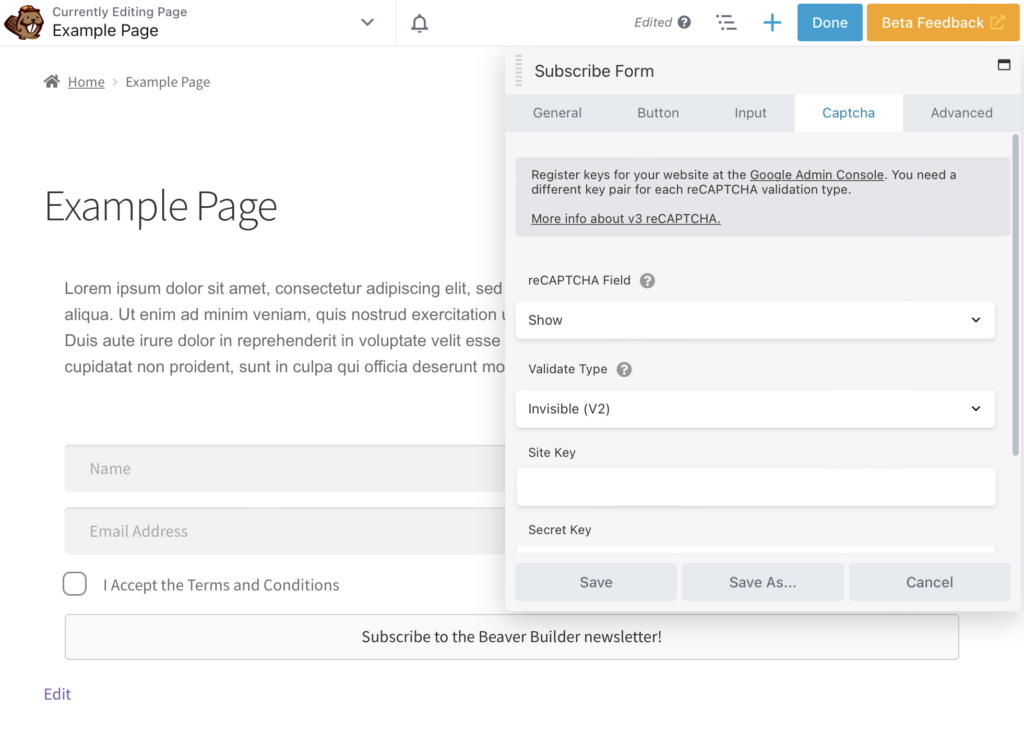
Quindi seleziona il tipo di convalida e inserisci la chiave del sito e la chiave segreta . Puoi creare queste chiavi tramite il generatore reCAPTCHA di Google.
Il modulo Modulo di iscrizione dovrebbe ora essere pronto dal punto di vista tecnico. Tuttavia, ti consigliamo di adattarne l'aspetto in modo che corrisponda al marchio visivo del tuo sito web. Diamo un'occhiata ad alcune delle opzioni di progettazione.
Una delle prime considerazioni è il layout. Beaver Builder offre due diversi tipi: impilati e in linea. In pila posiziona ogni campo del modulo uno sopra l'altro:
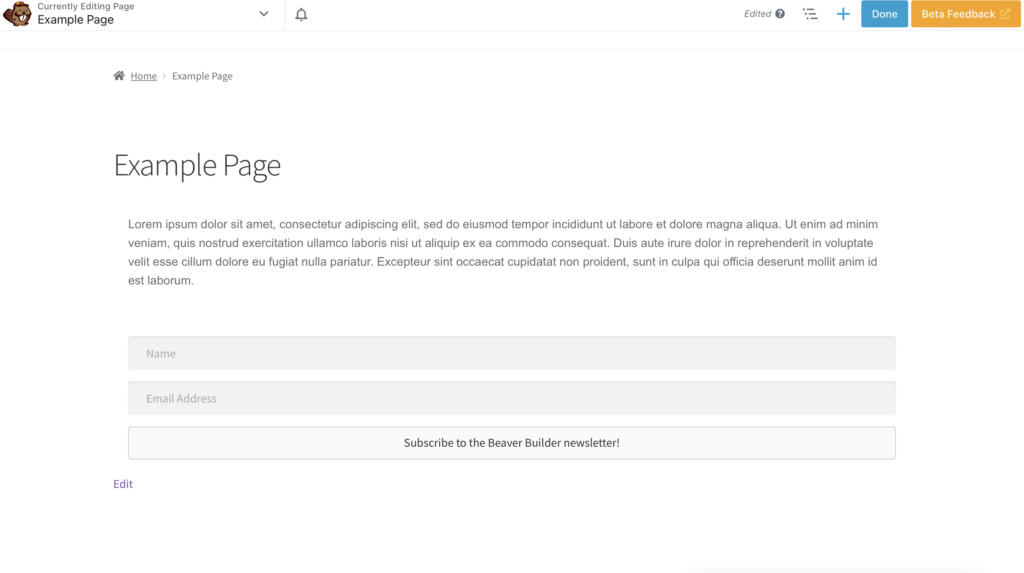
Inline, nel frattempo, si presenta così. Puoi utilizzare questo layout per risparmiare spazio:
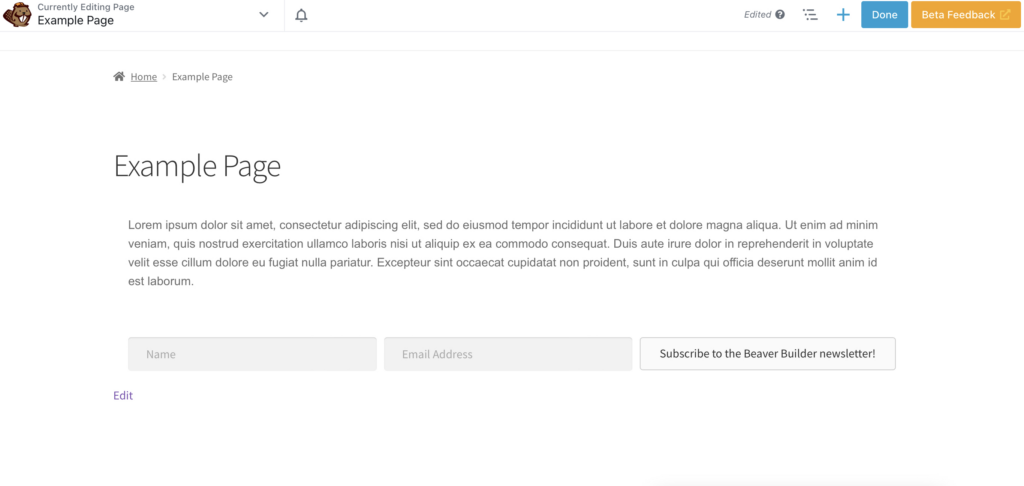
Potresti anche voler cambiare l'aspetto del tuo pulsante di abbonamento per sembrare più accattivante. Vai a Pulsante> Icona pulsante :
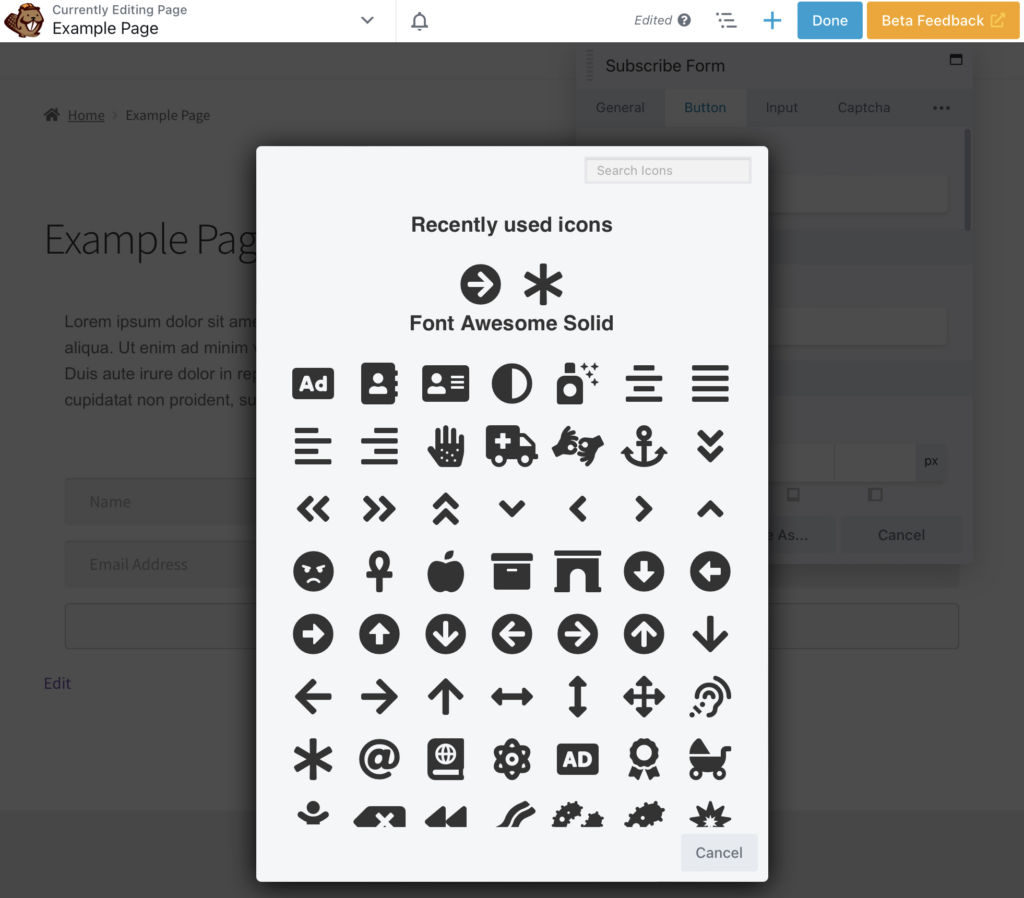
Qui puoi scegliere un'icona. Abbiamo selezionato una freccia che enfatizza il CTA del testo:
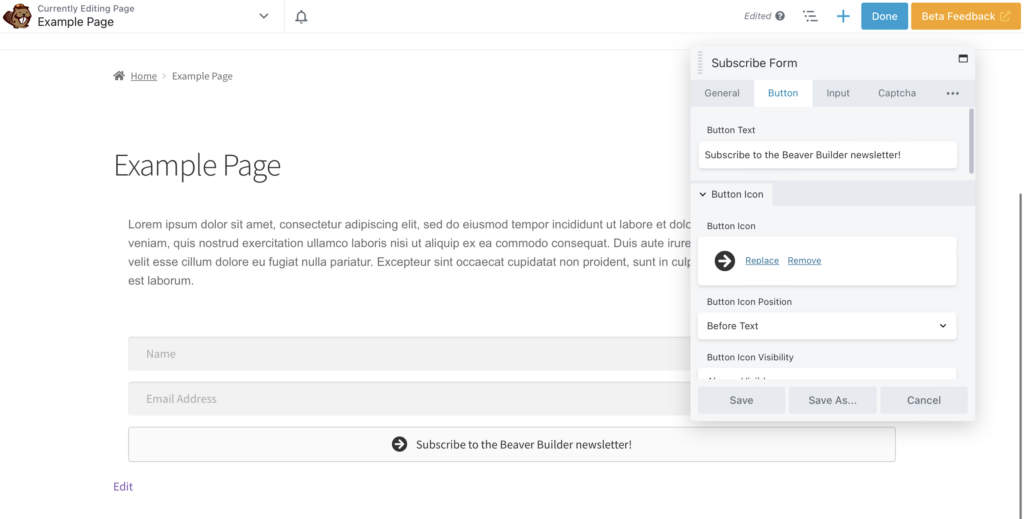
Successivamente, cambieremo il colore del pulsante. Mentre il grigio sembra minimalista, vogliamo far risaltare il pulsante ai lettori. Lo faremo usando colori contrastanti, il che è ottimo anche per l'accessibilità del sito web.
Più in basso nelle impostazioni del pulsante , troverai il colore di sfondo del pulsante :
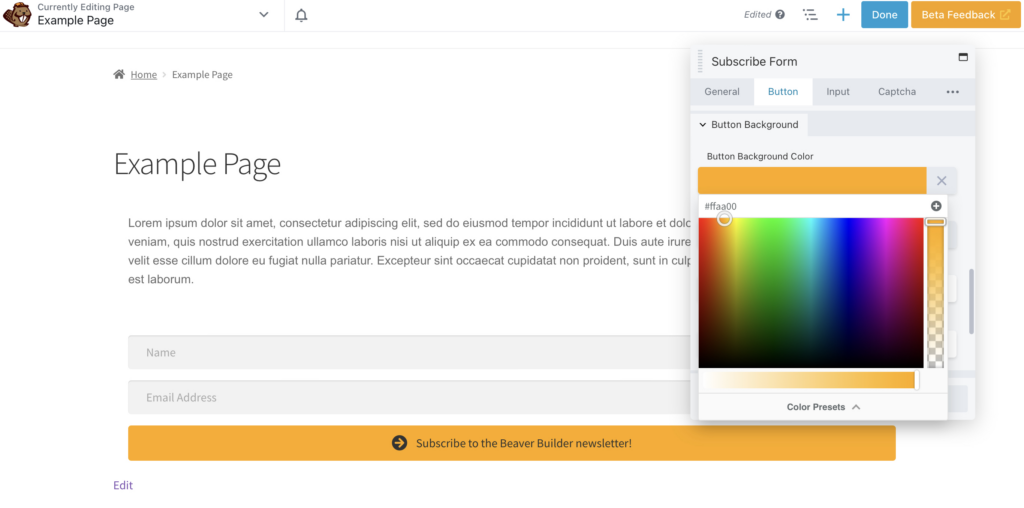
Ora scorri verso l'alto fino a Testo del pulsante e fai in modo che il testo corrisponda o contrasti. Nel nostro esempio, il marrone è il nostro colore principale e l'arancione è il nostro colore al passaggio del mouse:
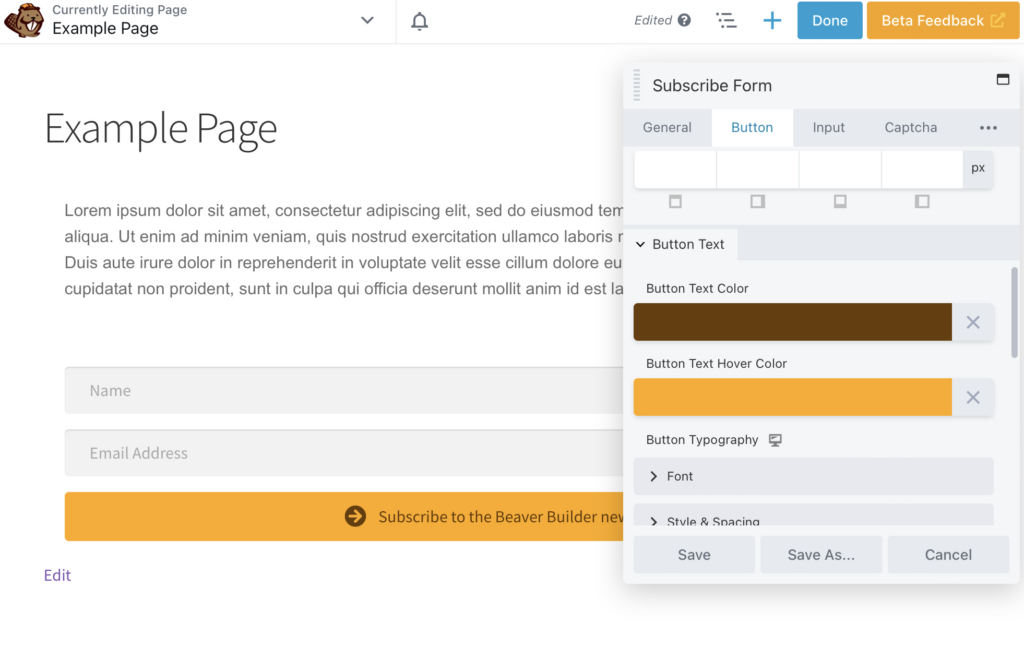
Ora puoi far risaltare di più il pulsante. Scorri verso il basso fino a Pulsante> Bordo pulsante> Generale e cambia lo stile in un bordo solido. Quindi, scegli la larghezza in pixel:
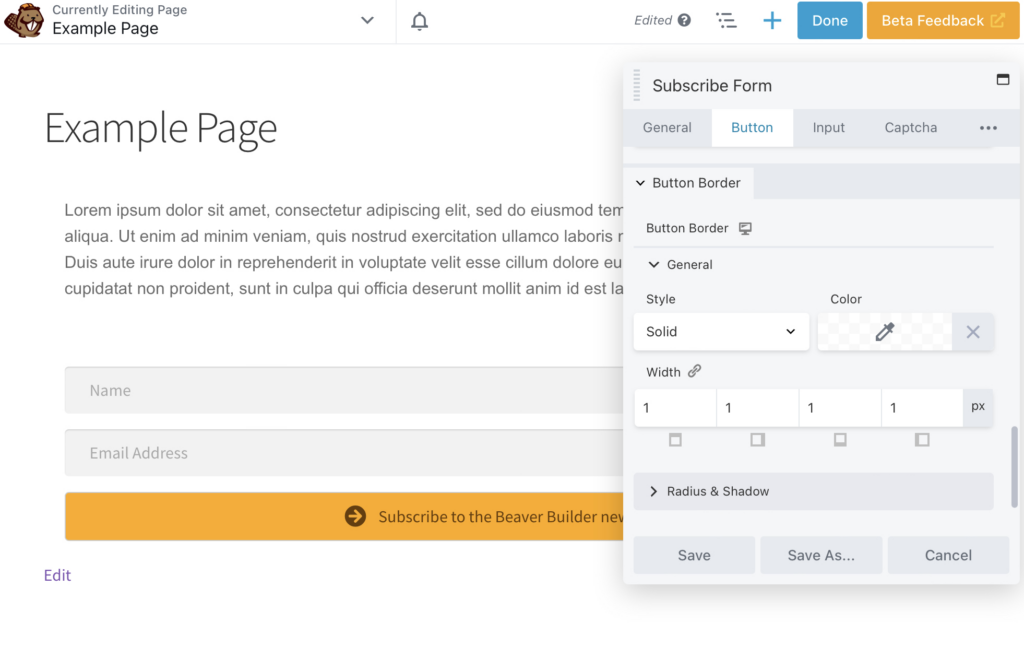
Puoi anche cambiare il colore del bordo:
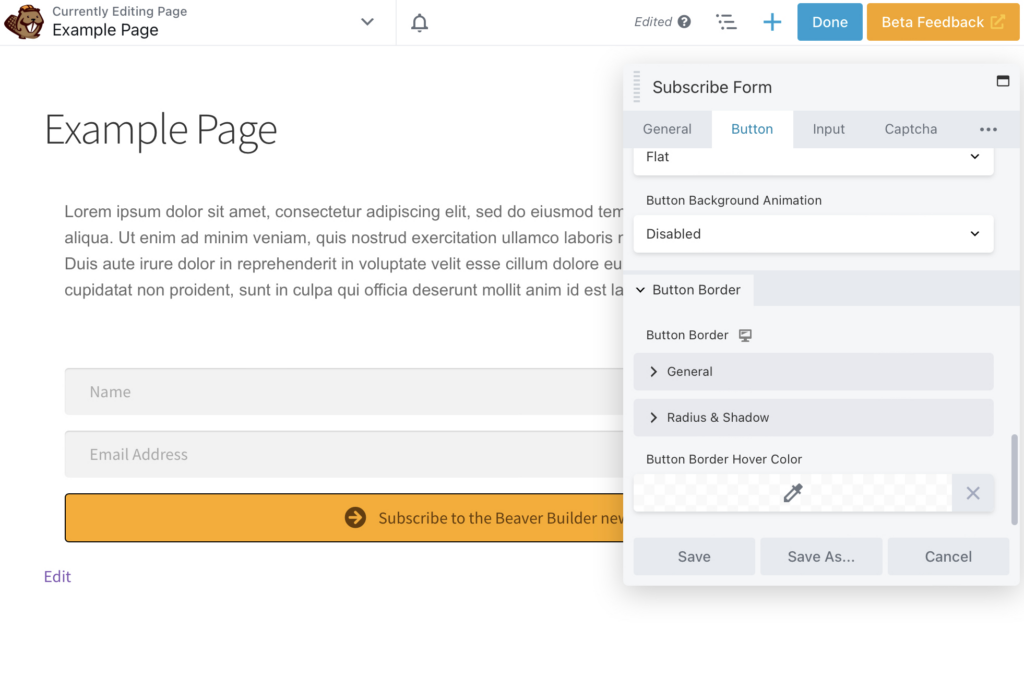
Infine, puoi cambiare il carattere tornando alla sezione Pulsante > Testo pulsante . Qui abbiamo scelto Arial . Sebbene i caratteri fantasiosi possano sembrare attraenti, possono essere più difficili da leggere, in particolare sugli schermi dei dispositivi mobili:
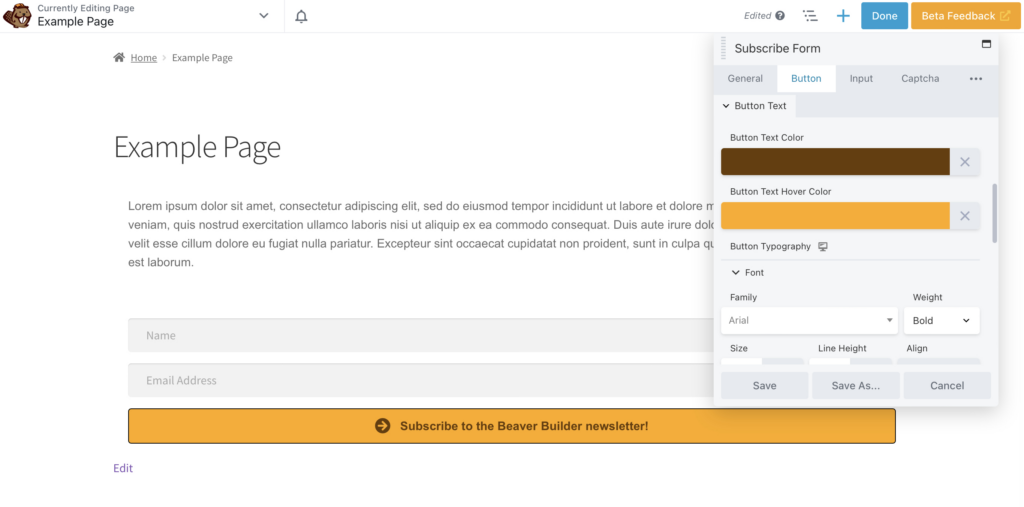
Ricordati di salvare tutte le modifiche e pubblica quando sei soddisfatto del modulo di registrazione. Ora sei pronto per aggiungere iscritti alla tua mailing list!
Dopo aver inserito e configurato il modulo Modulo di iscrizione, avrai bisogno di una strategia per ottenere più iscritti alla tua lista e-mail. Alcune persone si iscriveranno semplicemente vedendo il tuo modulo, in particolare se colpisce e ha un forte CTA.
Puoi anche rendere più visibile il tuo modulo inserendolo nelle pagine di destinazione, nella home page, nei moduli popup, nel piè di pagina o nella barra laterale. Ad esempio, sul nostro sito abbiamo un accattivante modulo di iscrizione in fondo alla home page:
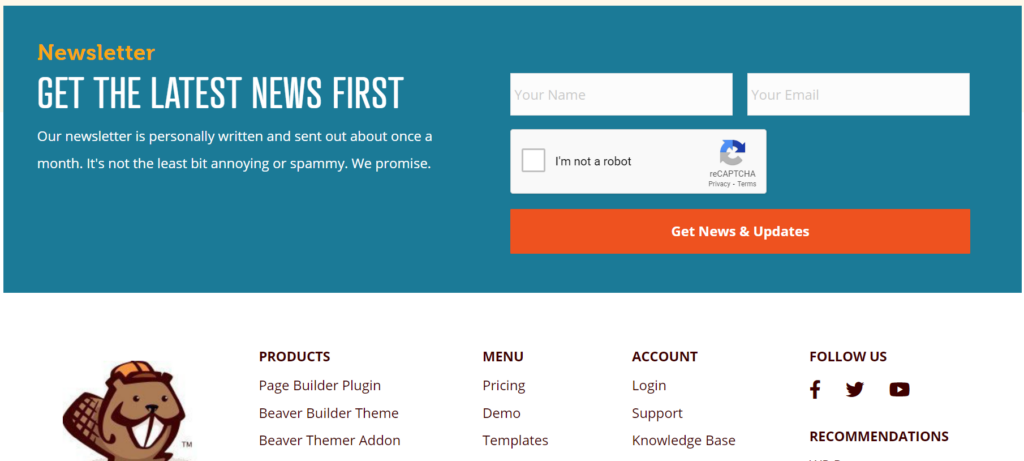
Potresti anche incentivare gli utenti con un'offerta interessante. Potresti offrire ai tuoi clienti un coupon o una risorsa gratuita per l'iscrizione alla tua mailing list. In alternativa, l'iscrizione alla mailing list potrebbe sbloccare contenuti esclusivi o altri bonus in loco.
Infine, non dimenticare i tuoi altri canali di marketing. Se i lettori ti hanno seguito sui social media, potrebbero essere interessati alla tua mailing list. Potresti promuovere il tuo link di registrazione sui social media e indirizzare gli utenti al tuo modulo di iscrizione.
Rimanere in contatto con i clienti è essenziale per il successo del tuo business online. Inviando e-mail personalizzate e mirate, puoi far sentire i clienti importanti e promuovere i tuoi prodotti a un pubblico coinvolto.
In questo articolo, abbiamo elencato quattro passaggi per aiutarti ad avviare un elenco di e-mail in WordPress con il nostro modulo Modulo di iscrizione Beaver Builder:
Puoi creare facilmente un elenco di e-mail per il tuo sito Web utilizzando Beaver Builder e il nostro modulo Modulo di iscrizione. Aggiungi semplicemente il modulo alla tua pagina, collega il tuo servizio di email marketing e configura le impostazioni e l'aspetto del modulo.
Puoi ottenere più iscritti alla tua lista e-mail creando un attraente modulo di iscrizione con un avvincente invito all'azione (CTA). Potresti anche considerare di offrire incentivi ai lettori come coupon, risorse gratuite o accesso anticipato alle tue vendite.