Come modificare in blocco le immagini in primo piano su WordPress
Pubblicato: 2023-07-20Le immagini in primo piano sono elementi chiave in qualsiasi blog o negozio WordPress. Insieme ai titoli, le immagini in primo piano forniscono ai visitatori le informazioni di cui hanno bisogno per decidere se visualizzare o meno una pagina. Man mano che il tuo sito web cambia, potrebbe arrivare un punto in cui desideri aggiornare queste immagini. Il modo più efficiente per farlo è imparare a modificare in blocco le immagini in primo piano in WordPress.
Invece di sostituire le immagini in primo piano una per una, puoi utilizzare i plug-in per modificarle in blocco. Questo può farti risparmiare enormi quantità di tempo se hai un ampio blog o un archivio di prodotti. A seconda del plug-in che utilizzi, puoi persino scegliere quali immagini modificare in blocco.
In questo articolo, parleremo di quando potrebbe essere necessario modificare in blocco le immagini in primo piano in WordPress. Quindi ti mostreremo come farlo utilizzando il plug-in giusto, a seconda delle tue esigenze.
Diamoci da fare!
Quando modificare le immagini in primo piano in WordPress
Esistono diversi scenari in cui ha senso modificare le immagini in primo piano. In pratica, queste immagini dovrebbero condividere un'estetica simile e adattarsi al marchio del tuo sito web.
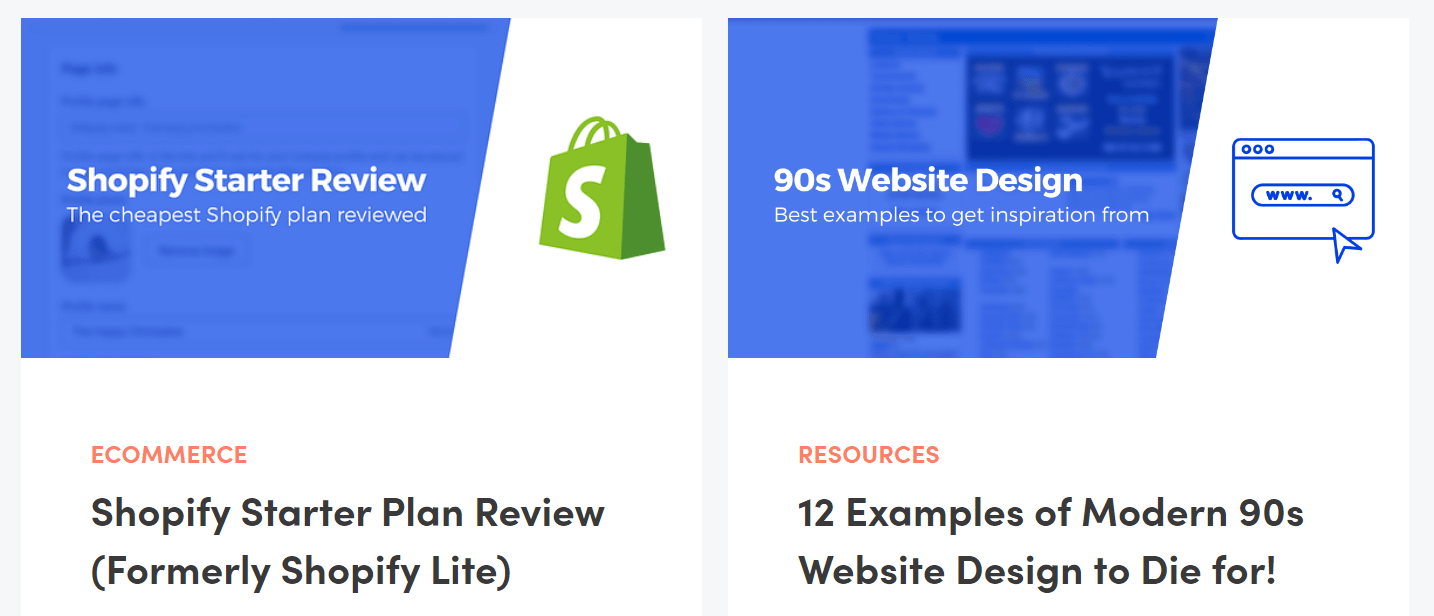
Man mano che il tuo sito web cresce, quello stile potrebbe cambiare. Potresti preferire iniziare a utilizzare un diverso tipo di immagine in primo piano o persino modificare le dimensioni di visualizzazione della grafica che utilizzi.
Questo accade spesso quando cambi i temi, in quanto possono trasformare il design del tuo sito. Se vuoi che rimanga coerente, dovrai aggiornare i suoi elementi chiave, come le immagini in primo piano, i colori del marchio, la tipografia e altro ancora.
Questi tipi di modifiche possono richiedere molto impegno. Se hai accesso a un sito Web di staging, ti consigliamo di testare modifiche importanti prima di modificare il tuo sito live. In questo modo, puoi avere un'anteprima di come appariranno le nuove scelte stilistiche senza sacrificare lo stile iniziale del tuo sito web.
Come modificare in blocco le immagini in primo piano in WordPress
Il modo più semplice per modificare in blocco le immagini in primo piano in WordPress è tramite un plug-in. Nella prossima sezione, discuteremo di due delle migliori opzioni per il lavoro e parleremo di quando ha senso usarne una.
‼️ Ma prima di iniziare, con operazioni come questa, è molto importante fare un backup del proprio sito prima di introdurre eventuali modifiche. Se eseguirai operazioni di massa sul tuo sito Web, c'è sempre una piccola possibilità che qualcosa non vada secondo i piani. Devi disporre di un backup solo per stare al sicuro ed essere sicuro che, qualunque cosa accada, sarai sempre in grado di ripristinare il tuo sito alla versione precedente. Ecco come puoi eseguire il backup del tuo sito gratuitamente.
- Passaggio 1: scegli un plug-in di modifica in blocco
- Passaggio 2: configurare il processo di modifica in blocco
- Passaggio 3: decidi quali post e pagine modificare
Passaggio 1: scegli un plug-in di modifica in blocco
Esistono plugin di WordPress che ti consentono di modificare in blocco quasi tutti gli elementi del tuo sito web. Tuttavia, quando si tratta di immagini, solo due plugin si adattano al conto (e ai nostri standard di raccomandazione). Questi plugin sono:
- Immagini in primo piano rapide : puoi utilizzare questo plug-in per selezionare e modificare in blocco le immagini in primo piano per post e pagine. Il plug-in consente inoltre di configurare le preimpostazioni delle immagini in primo piano e funziona anche con le miniature.
- Featured Image Plus : questo plug-in ti consente di selezionare e modificare in blocco le immagini in primo piano in pagine, post, tipi di post personalizzati e prodotti WooCommerce.
Per il resto della nostra discussione su come modificare in blocco le immagini in primo piano in WordPress, ci concentreremo sulle immagini in primo piano rapide, poiché offrono un grado più elevato di personalizzazione durante il processo di modifica. Tuttavia, se gestisci un negozio WooCommerce e devi modificare in blocco le immagini dei prodotti, ti invitiamo a dare un'occhiata a Featured Image Plus.
quick-featured-images.13.7.0.zip
Versione attuale: 13.7.0
Ultimo aggiornamento: 21 febbraio 2023
immagine-in evidenza-plus.zip
Versione attuale: 1.3.2
Ultimo aggiornamento: 30 marzo 2023
Passaggio 2: configura il processo di modifica in blocco ️
Per iniziare, installa e attiva il plug-in Quick Featured Images. Una volta che il plug-in è pronto, noterai che i post e le pagine ora mostrano le loro immagini in primo piano in una colonna a destra delle rispettive pagine:
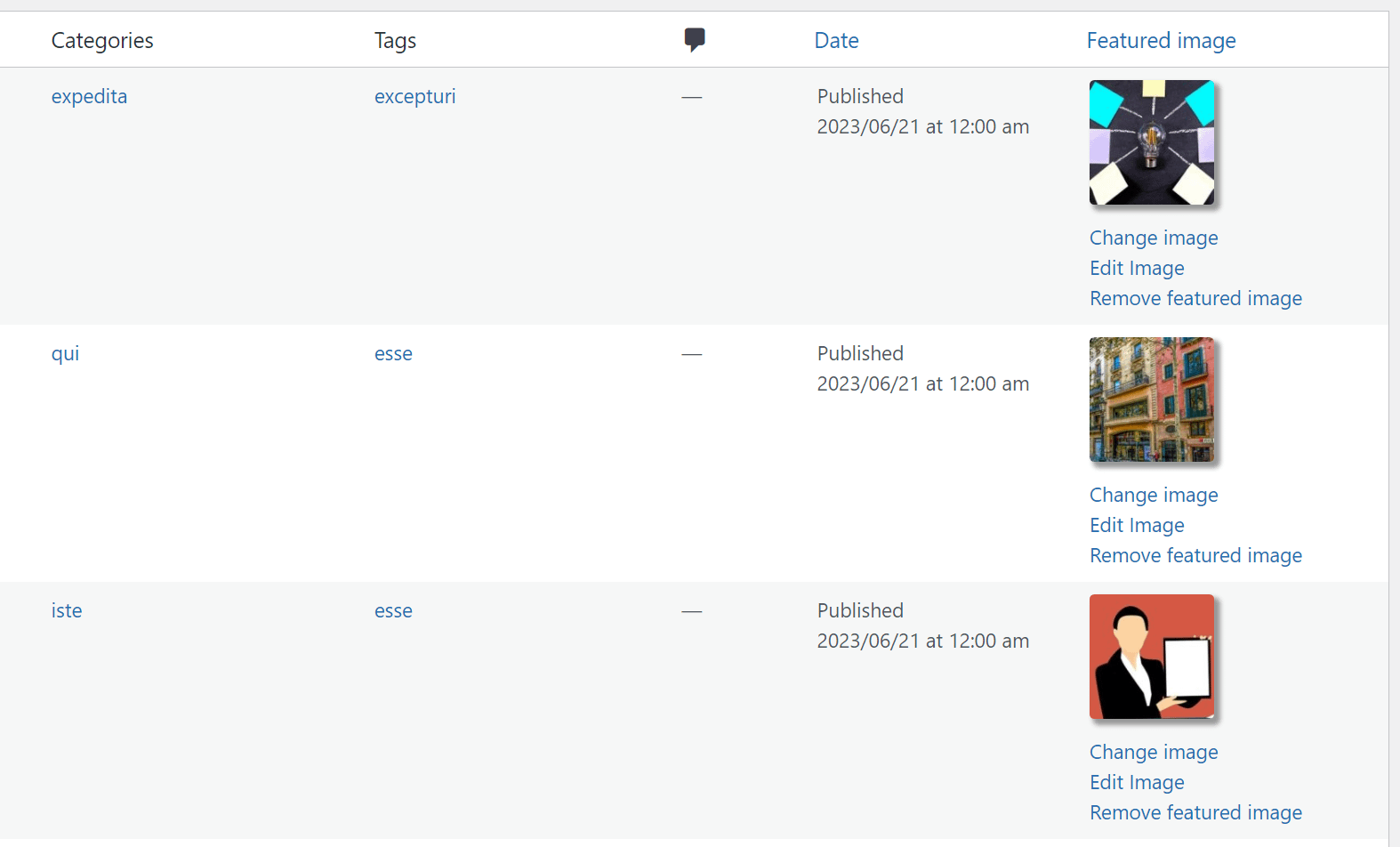
Troverai le opzioni per cambiare, modificare e rimuovere singole immagini all'interno di quella colonna. Invece di cambiare le immagini una per una, andiamo alla pagina Immagini in primo piano > Modifica in blocco . Qui puoi configurare come funziona il processo di modifica in blocco, dalla selezione delle immagini da sostituire all'aggiunta di filtri, confermando le tue scelte e lasciando che il plug-in faccia la sua magia:
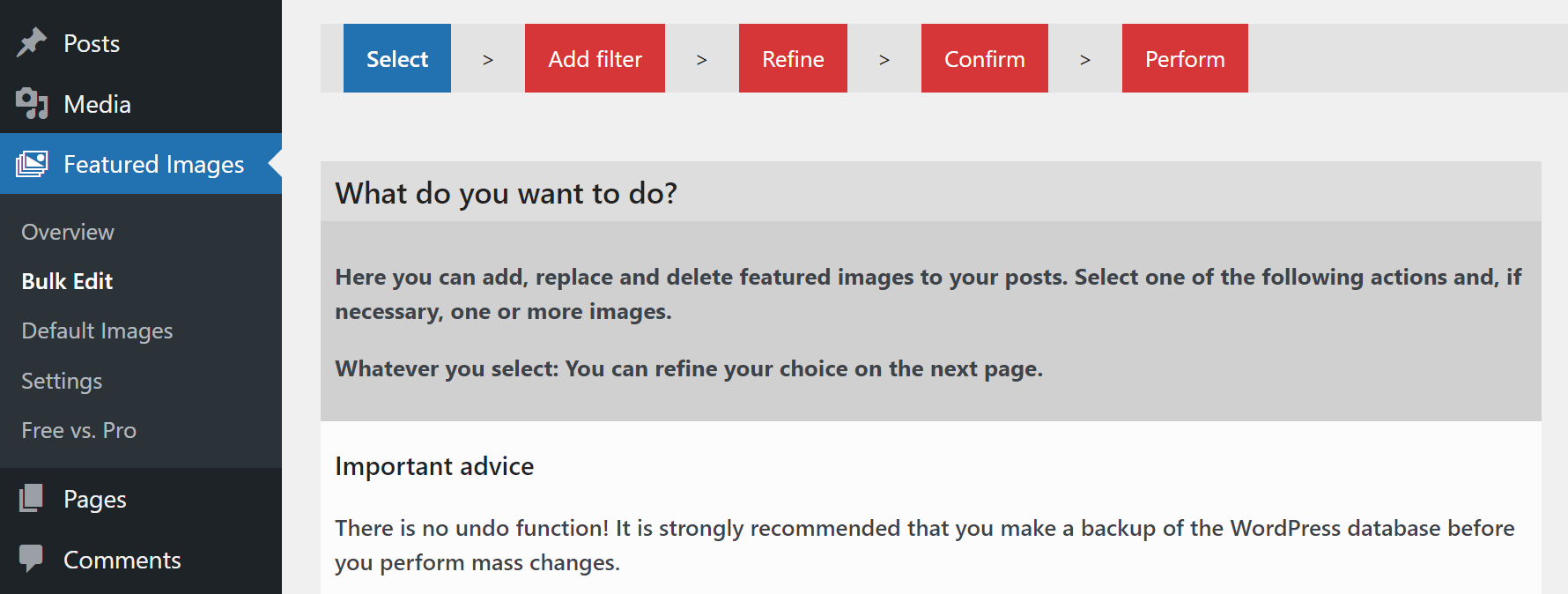
Il plug-in offre due opzioni su cosa fare con le immagini in primo piano. Puoi selezionare una singola immagine che sostituirà tutti gli elementi in primo piano che desideri o sostituire le immagini in primo piano esistenti con più elementi di tua scelta. Lo svantaggio di questo approccio è che il plug-in assegnerà le nuove immagini in primo piano in modo casuale (dalla tua selezione):
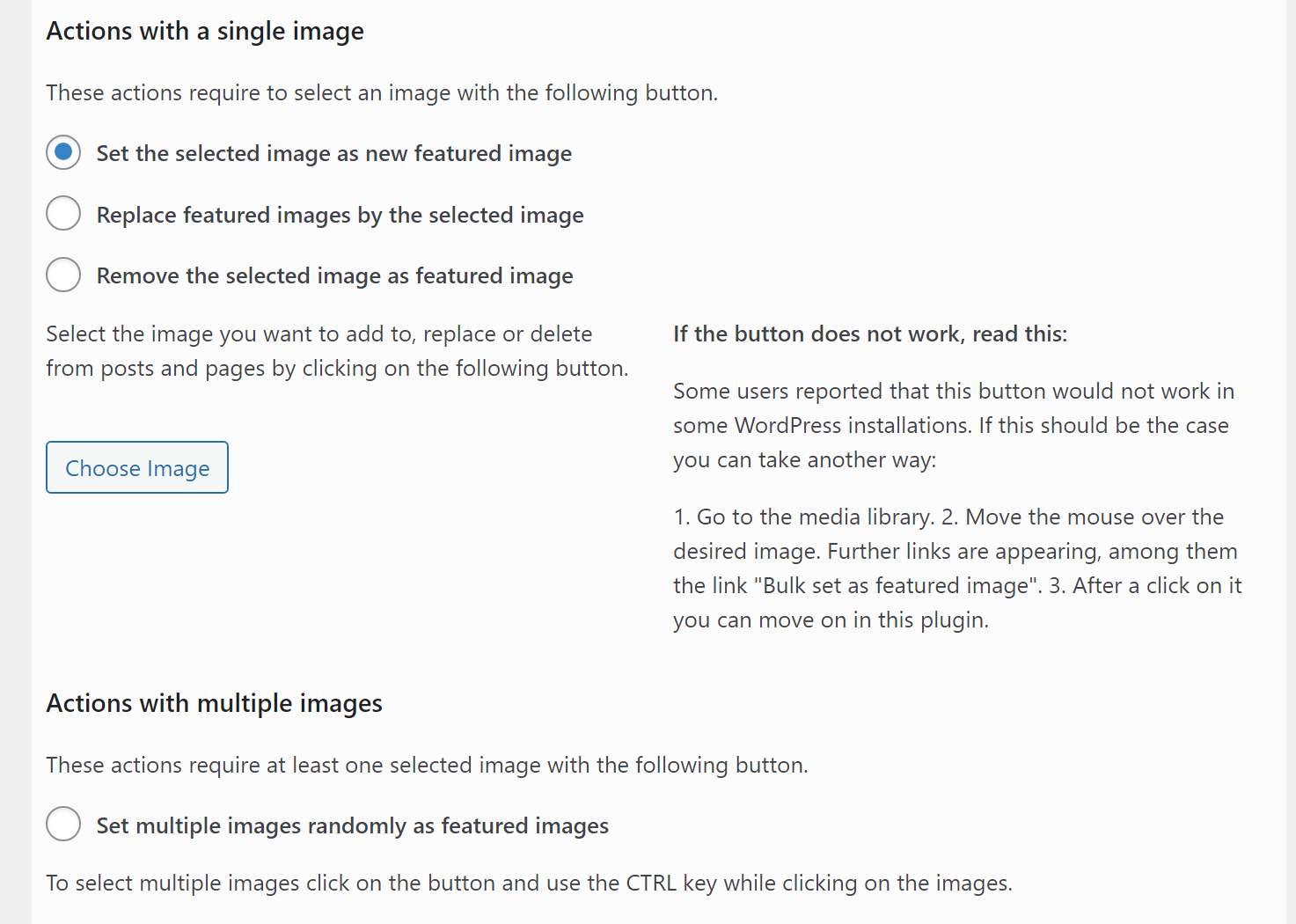
Uno di questi approcci richiederà l'aggiornamento manuale di alcune immagini in primo piano in seguito. Tuttavia, se utilizzi l'opzione Imposta più immagini in modo casuale come immagini in primo piano , puoi selezionare tipi specifici di grafica e utilizzarli per sostituire le immagini in primo piano per un sottoinsieme delle tue pagine o post. Per fare ciò, fai clic su Scegli immagini e utilizza il selettore multimediale per scegliere le immagini che desideri utilizzare come sostituzioni:
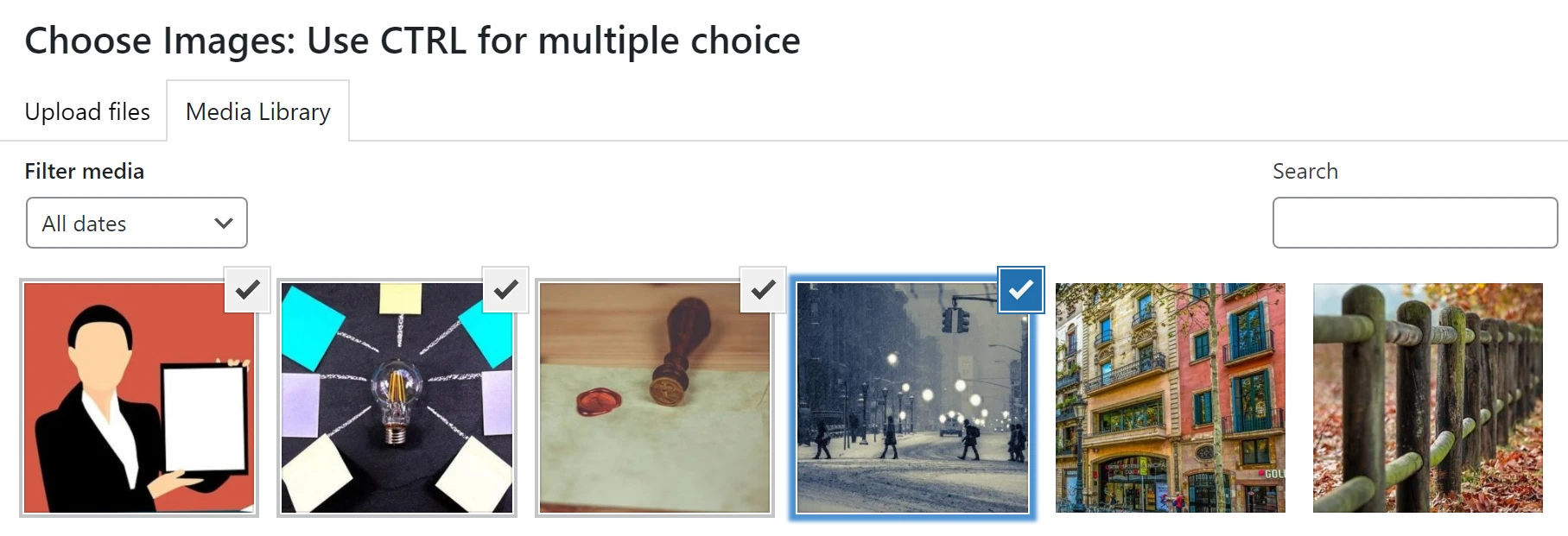
Ad esempio, se stai sostituendo le immagini in primo piano per i post che hanno a che fare con il tennis o la cucina, puoi trovare una nuova grafica adatta a queste categorie. Successivamente, puoi utilizzare l'opzione di modifica collettiva Imposta più immagini in modo casuale come immagini in primo piano per sostituire le immagini per quei post se sono classificate correttamente.

Per ora, seleziona l'opzione di modifica collettiva che desideri. Nel passaggio successivo, selezioneremo quali post e pagine modificherà il plug-in.
Passaggio 3: decidi quali post e pagine modificare
Dopo aver selezionato l'opzione di modifica collettiva che desideri utilizzare, fai clic su Avanti nella parte inferiore della pagina. Ora, il plug-in ti chiederà di selezionare quali post o pagine desideri modificare in blocco. Innanzitutto, potrai scegliere se sovrascrivere le immagini esistenti o scegliere come target i post che ne sono sprovvisti:
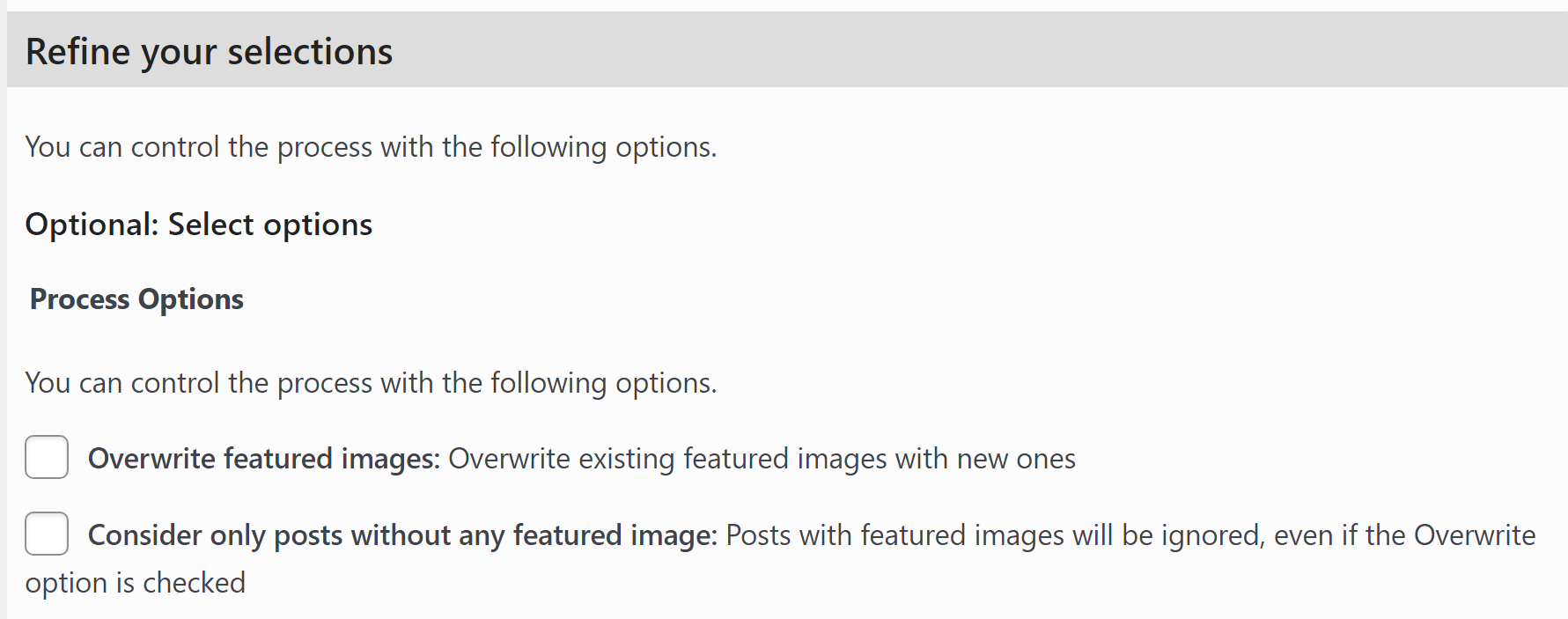
Seleziona l'opzione Sovrascrivi immagini in primo piano poiché vogliamo sostituire le immagini esistenti. Scorri verso il basso fino alla sezione Seleziona filtri e scegli il tipo di filtro che desideri utilizzare per selezionare i post e le pagine che il plug-in modificherà. Puoi filtrare gli elementi per tipo di post, categoria o tag:
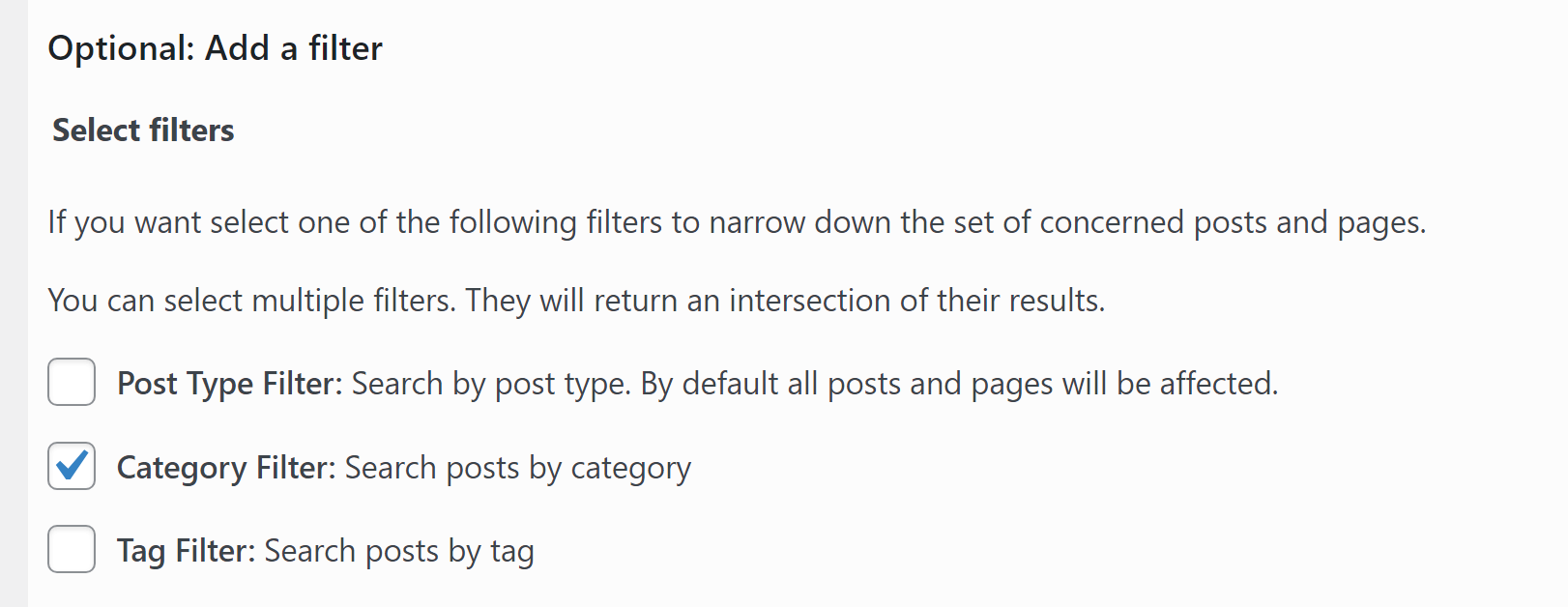
Se desideri modificare in blocco solo alcune immagini in primo piano, la soluzione migliore è utilizzare i filtri categoria o tag. Dopo aver selezionato un'opzione, fai clic su Avanti e il plug-in ti chiederà di inserire il tipo di post, la categoria o il tag per le immagini in primo piano che desideri modificare:
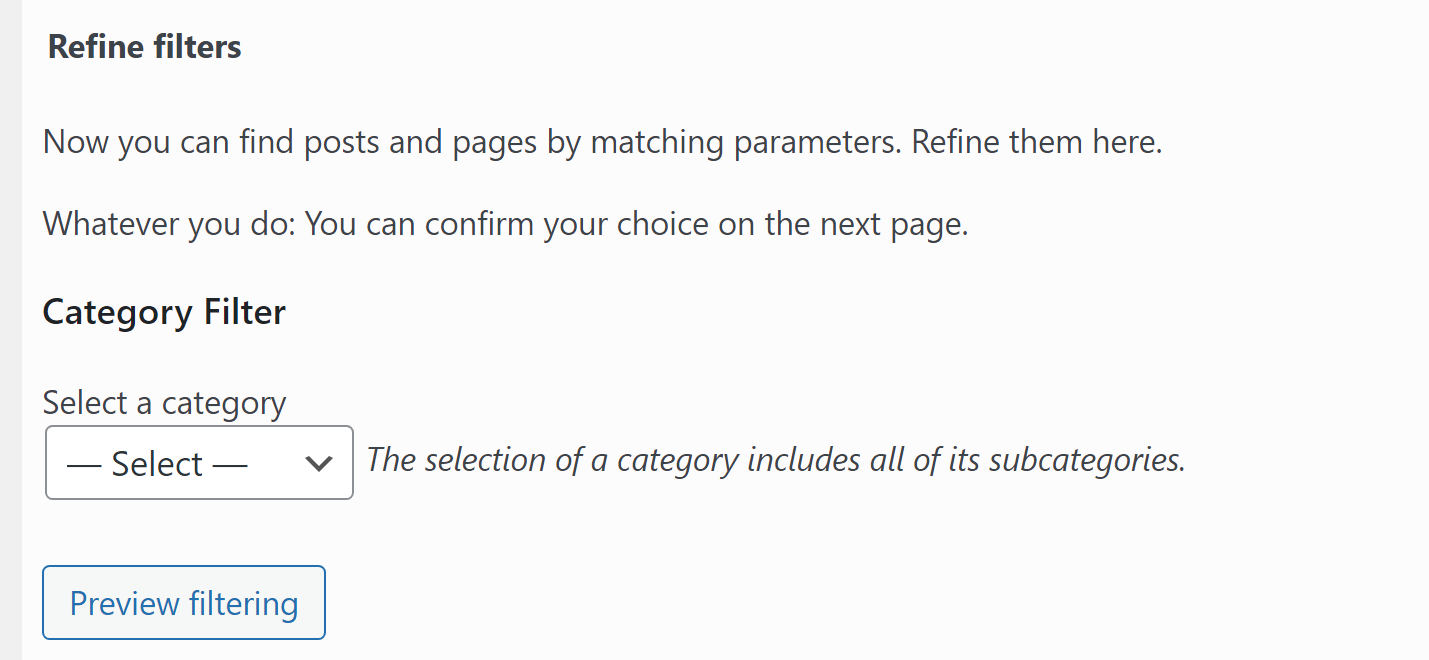
Puoi utilizzare l'opzione di filtro Anteprima dopo aver selezionato una categoria per visualizzare in anteprima quali post e pagine saranno interessati. Una volta che sei soddisfatto della tua scelta, fai clic su Applica e lascia che il plugin funzioni.
Il processo di modifica collettiva potrebbe richiedere alcuni minuti, a seconda del numero di immagini che stai sostituendo. Al termine, vedrai un elenco di tutte le immagini modificate dal plug-in e una ripartizione di eventuali errori riscontrati durante il processo.
Se stai sostituendo numerose immagini in primo piano, potrebbe essere necessario ripetere questo processo più volte. Tuttavia, questo approccio è molto più semplice rispetto alla sostituzione di ciascuna immagine in primo piano una per una.
Facoltativo: rimuovi le immagini in primo piano esistenti in WordPress
Le immagini in primo piano rapide ti consentono di rimuovere in blocco le immagini in primo piano senza sostituirle. Puoi farlo accedendo alla schermata Immagini in primo piano > Modifica in blocco e selezionando l' opzione Rimuovi qualsiasi immagine come immagine in primo piano :
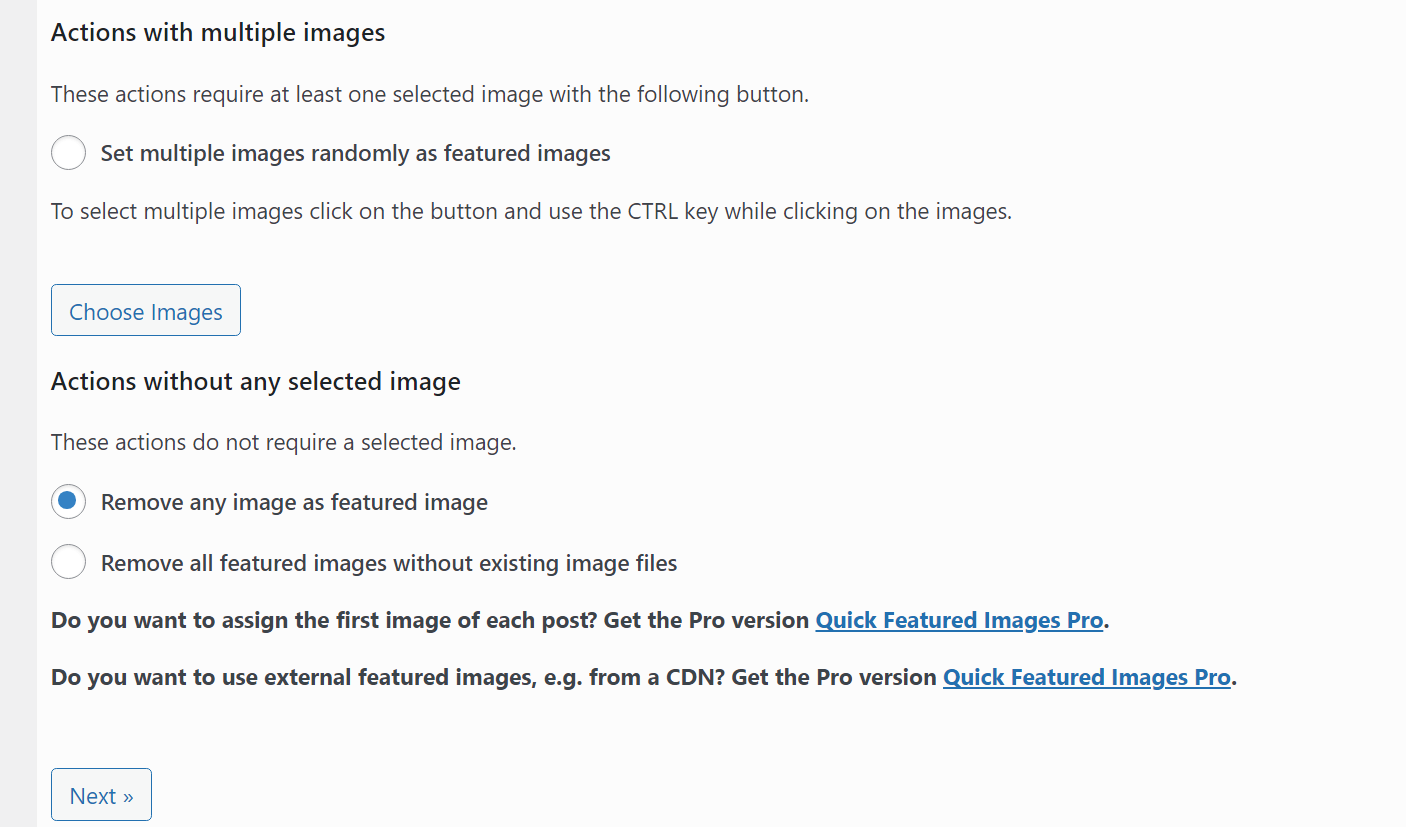
Dopo aver selezionato tale opzione, sarai in grado di scegliere da quali post e pagine rimuovere le immagini in primo piano. Questo processo funziona allo stesso modo di quando utilizzi le immagini in primo piano rapide per sostituire le immagini in primo piano. Se hai bisogno di un aggiornamento, controlla il passaggio sopra per le istruzioni.
L'ultima parola su come modificare in blocco le immagini in primo piano in WordPress
La sostituzione o la rimozione delle immagini in primo piano può richiedere molto tempo se si dispone di una vasta libreria di contenuti. Tuttavia, questo può essere necessario se desideri aggiornare il design o il marchio del tuo sito web. Con gli strumenti giusti, sarai in grado di modificare le immagini in primo piano in blocco.
Se desideri modificare in blocco le immagini in primo piano in WordPress, ecco come procedere:
- Scegli un plug-in di modifica collettiva (consigliamo Quick Featured Images).
- ️ Configura il processo di modifica in blocco.
- Decidi quali post e pagine modificare.
Se hai trovato utile questo tutorial, potresti apprezzare la nostra guida su come importare immagini in WordPress o il nostro post su come pubblicare immagini nei formati di nuova generazione.
Hai domande su come modificare in blocco le immagini in primo piano in WordPress? Parliamo di loro nella sezione commenti qui sotto!
