Come creare prodotti in bundle in WooCommerce?
Pubblicato: 2022-04-25In qualità di venditore online, potresti dover vendere i tuoi prodotti come pacchetti. Raggruppare i prodotti è un modo efficiente per aumentare il valore del carrello e le vendite. Esistono vari modi per raggruppare i prodotti in WooCommerce. Questo articolo ti guiderà attraverso vari passaggi e metodi per raggruppare i prodotti nel tuo negozio WooCommerce.
Prima di iniziare, diamo un'occhiata a cosa sono i pacchetti di prodotti e perché dovresti considerare di raggruppare i prodotti nel tuo negozio.
Cosa sono i prodotti in bundle?
I prodotti in bundle o i prodotti raggruppati sono un'opzione in WooCommerce che può essere utilizzata per vendere prodotti diversi insieme in un unico ordine. In questo modo, puoi aumentare le possibilità che i clienti spendano di più per un singolo acquisto. I venditori online usano spesso questo metodo per vendere di più. Più vendite significano più profitti, quindi questo è un modo utile per aumentare i tuoi profitti.
Perché dovresti considerare i pacchetti di prodotti nel tuo negozio WooCommerce?
Ci sono molti vantaggi nell'offrire prodotti in bundle ai tuoi clienti.
- Come detto in precedenza, puoi aumentare le vendite che a loro volta si traducono in un aumento dei profitti.
- Puoi vendere accessori come pacchetti di prodotti. Ad esempio, quando ordini un telefono cellulare, puoi dare la possibilità di aggiungere accessori come una custodia e un caricabatterie.
- Puoi aumentare il valore medio dell'ordine
- Vendi l'inventario che si muove lentamente e quindi riduci gli sprechi di inventario
- Puoi concedere sconti coupon ai pacchetti di prodotti in base al valore del carrello. (10% di sconto su una spesa minima di $ 1000)
Come creare prodotti in bundle in WooCommerce?
Utilizzo dell'opzione di prodotti raggruppati predefinita
Passaggio 1: aggiunta di prodotti semplici
Diciamo che vogliamo raggruppare i seguenti prodotti nel nostro negozio WooCommerce.
Aggiungi i prodotti uno per uno come prodotti semplici nel tuo negozio WooCommerce.
Fornisci descrizioni, tag, categorie e immagini dei prodotti corretti.
Nota: WooCommerce non supporta l'aggiunta di prodotti variabili in un pacchetto pronto all'uso.
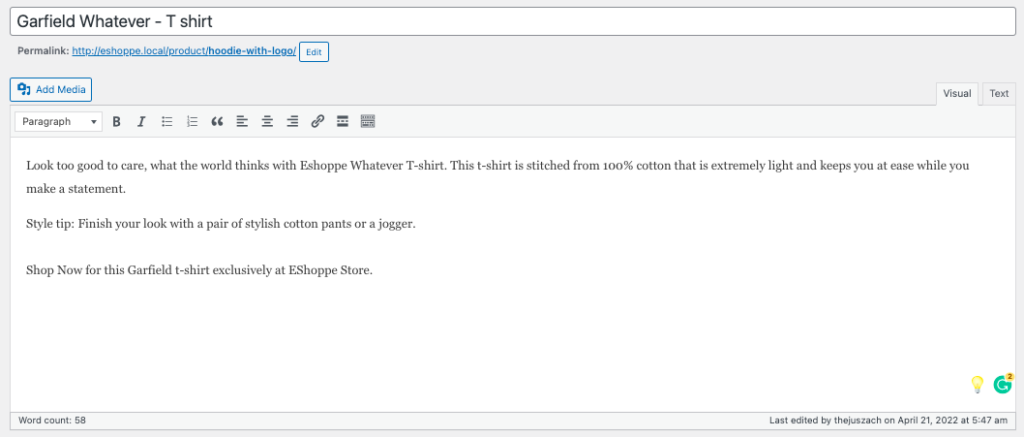
Pubblica i prodotti.
Passaggio 2: creazione di prodotti raggruppati
Apri la dashboard di WordPress. Fare clic su Prodotti > Aggiungi nuovo.
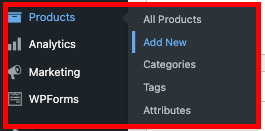
Proprio come aggiungere un semplice prodotto, crea il prodotto raggruppato con un titolo, una descrizione e tutti i campi obbligatori.
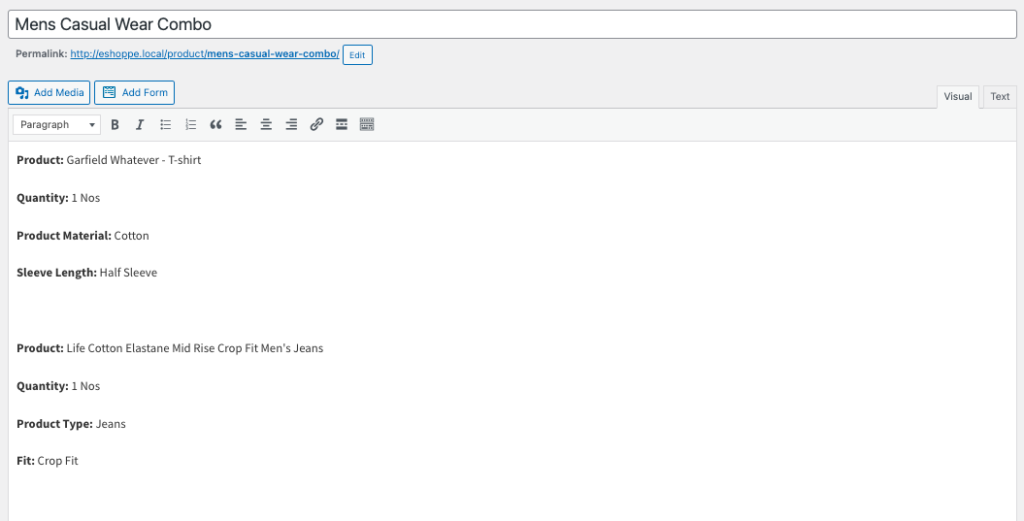
Va bene se usi "bundle" o "combo" come nome del prodotto. Menziona la descrizione del prodotto di ogni prodotto in modo diverso. Se stai aggiungendo vestiti come un pacco, fornisci i dettagli appropriati come materiale di abbigliamento, vestibilità, ecc.
Passaggio 3: modifica i dati del prodotto
- Scorri verso il basso fino alla meta box Dati prodotto .
- Seleziona Prodotto raggruppato come Dati prodotto dal menu a discesa.
- Seleziona Prodotti collegati dal menu.
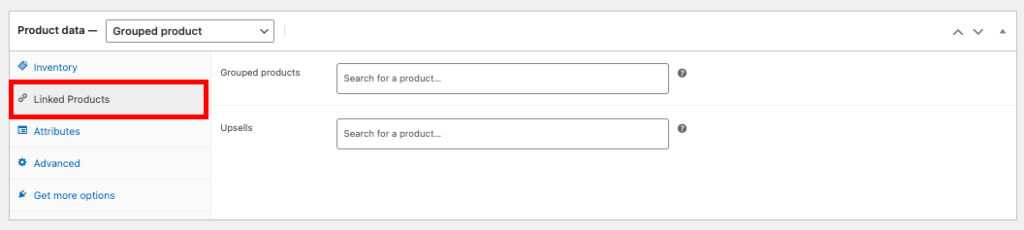
- Nella casella di testo Prodotto raggruppato , inserisci i prodotti che desideri raggruppare.
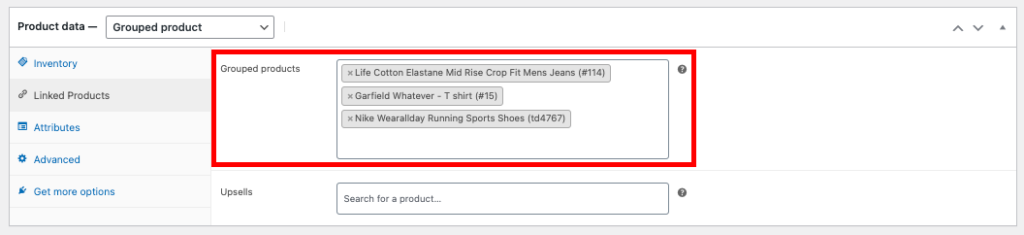
Puoi aggiungere solo prodotti già aggiunti nel tuo negozio.
Passaggio 4: aggiungi immagini e categorie
È importante aggiungere un'immagine in primo piano con tutti i prodotti in bundle. L'immagine in primo piano aiuterà ad attirare l'attenzione del cliente. Puoi utilizzare i collage di tutti i prodotti in bundle. La maggior parte dei negozi online di solito utilizza l'immagine di una modella che indossa tutti i prodotti in bundle.
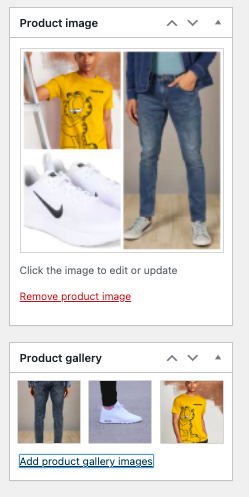
Dopo aver aggiunto le immagini, dovresti scegliere le categorie in cui desideri visualizzare il tuo prodotto. Inoltre, aggiungi una categoria "bundle" all'elenco esistente.
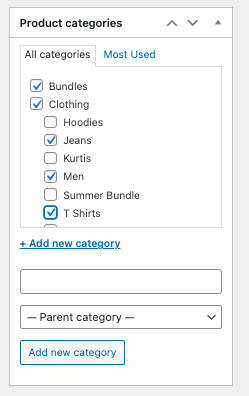
Ora fai clic su Salva bozza.
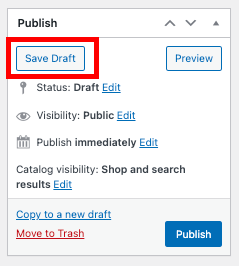
Puoi modificare in seguito se desideri aggiungere più prodotti al tuo pacchetto.
Passaggio 5: visualizza in anteprima e pubblica
Passiamo ora al passaggio finale. Prima di pubblicare il prodotto, visualizza l'anteprima per verificare come il cliente visualizzerà il pacchetto.
Fare clic sulla scheda Visualizza prodotto .

Questo mostrerà come il prodotto verrà visualizzato dal cliente.
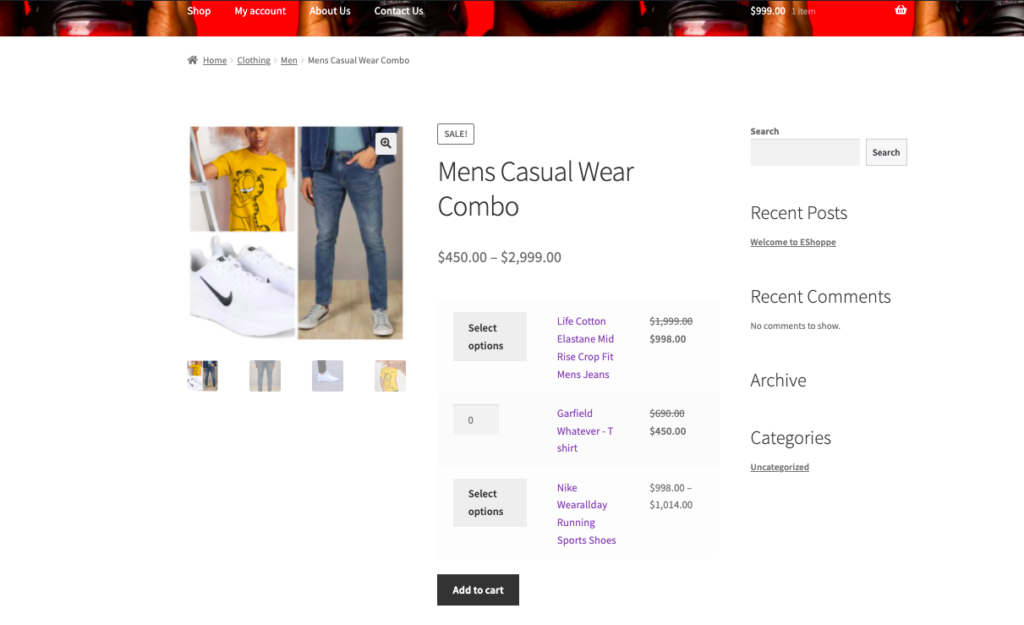
Se hai trovato tutto a posto e non hai bisogno di modificare o cambiare nulla puoi pubblicare il prodotto.
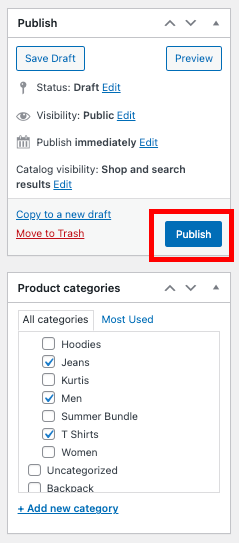
Fare clic su Pubblica. Questo aggiungerà i tuoi prodotti in bundle all'elenco dei prodotti.
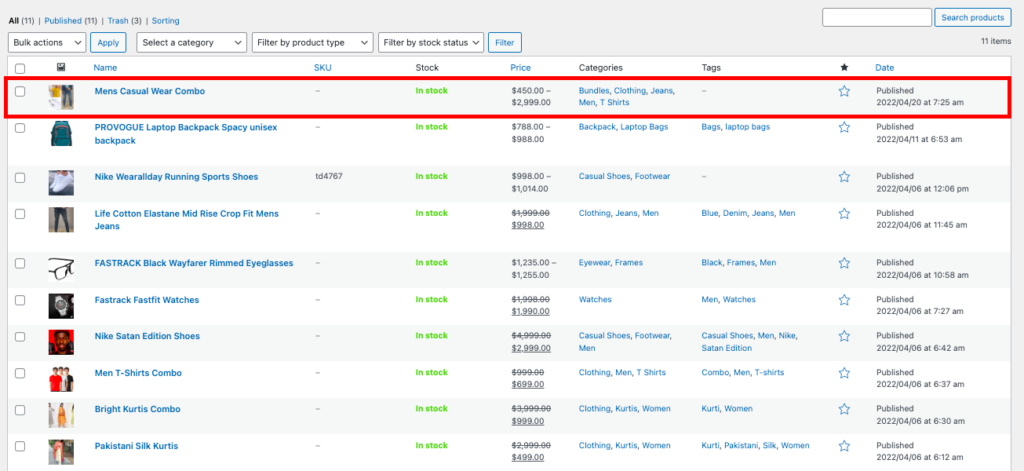
Puoi trovare il tuo prodotto in bundle tra gli altri prodotti nel menu Tutti i prodotti .
Utilizzo dei plugin
L'opzione predefinita dei prodotti raggruppati in WooCommerce offre solo funzionalità limitate. Se desideri aggiungere opzioni estese, puoi utilizzare diversi plugin ed estensioni. Di seguito è riportato un elenco di alcuni plugin ed estensioni che ti consentono di aggiungere prodotti in bundle al tuo negozio WooCommerce.
- Pacchetti di prodotti WPC: offre funzionalità avanzate come la riorganizzazione degli ordini di prodotti in bundle, l'impostazione di una quantità predefinita, minima e massima per ciascun prodotto nel pacchetto, personalizzazione avanzata, ecc.
- Prodotti compositi: supporto integrato per pacchetti di prodotti semplici e variabili. Ideale per raggruppare prodotti assemblati come computer e apparecchiature fotografiche.
- Prodotti concatenati: pacchetti di prodotti preconfigurati che aggiungono automaticamente "prodotti concatenati" al carrello quando un utente aggiunge un prodotto "principale".
- Mescola e abbina prodotti: consente di aggiungere prodotti in grandi quantità. Ad esempio, una confezione da 6 magliette.
- Scatole di prodotti personalizzate: ciò consente agli utenti di selezionare gli articoli come pacchetti di propria scelta da una raccolta di prodotti.
In questo articolo, utilizzeremo il plug-in dei bundle di prodotti WPC, poiché offre praticamente tutto per raggruppare i prodotti.

Passaggio 1: installa il plug-in
Vai su Plugin > Aggiungi nuovo.
Cerca pacchetti di prodotti WPC per WooCommerce .
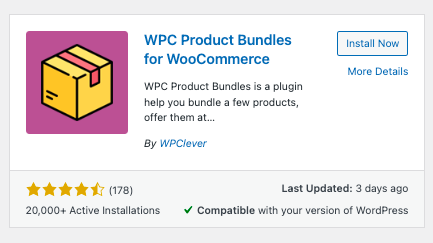
Installa e attiva il plugin.
Passaggio 2: creazione di bundle di prodotti utilizzando i bundle di prodotti WPC
Seleziona Prodotto > Aggiungi nuovo.
Aggiungi un nome per il pacchetto e una descrizione e carica le immagini.
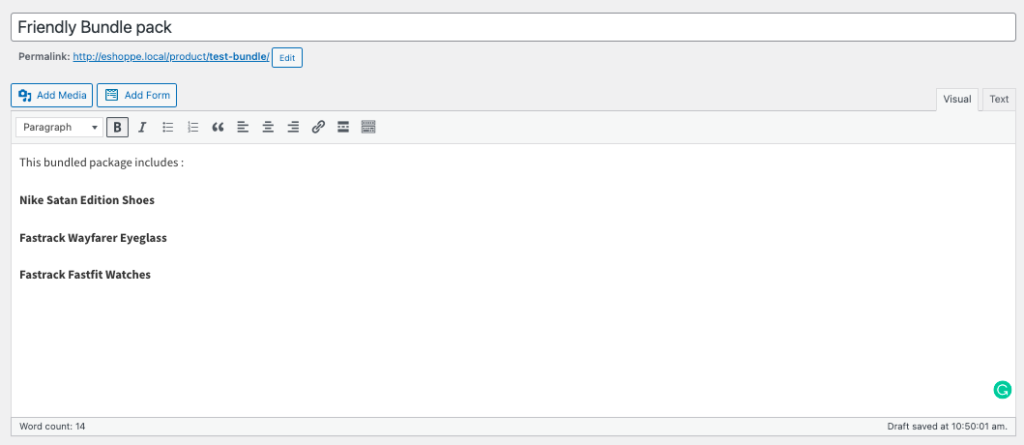
Scorri verso il basso fino alla meta box Dati prodotto .
Seleziona Smart Bundle dalla casella a discesa dei dati del prodotto.
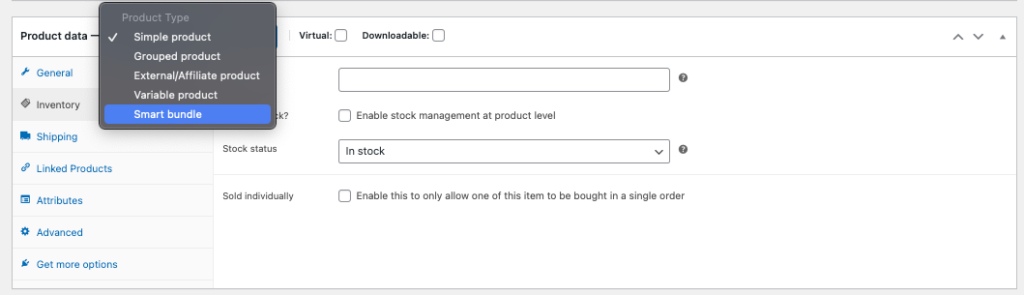
Fare clic sulla scheda Prodotti in bundle .
Nella casella di testo Cerca , inserisci i prodotti che desideri aggiungere. Qui puoi impostare la quantità predefinita per ogni prodotto.
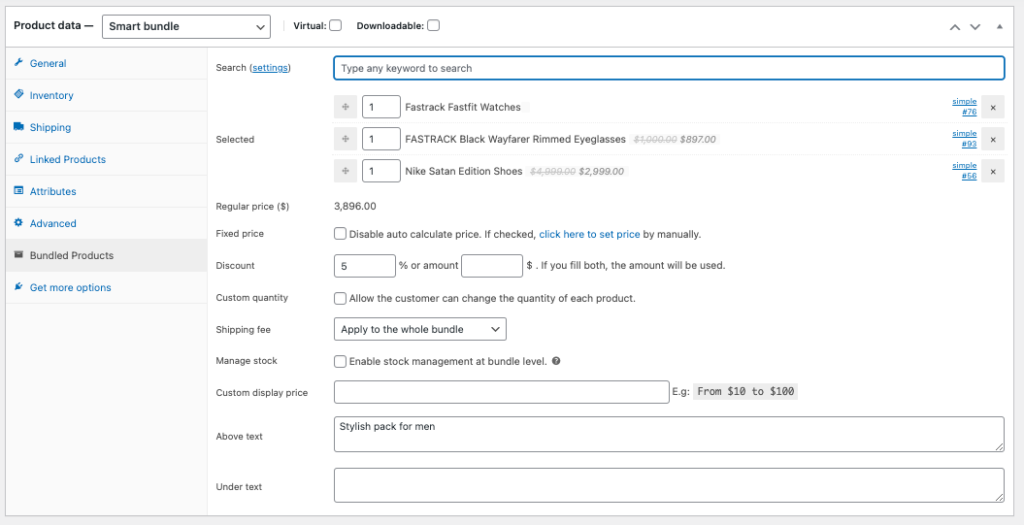
Il plugin aggiungerà automaticamente il prezzo del pacchetto. Puoi aggiungere un prezzo personalizzato al pacchetto selezionando la casella di controllo Prezzo fisso e inserendo il prezzo manualmente.
Puoi impostare sconti se vuoi. Ricorda, ci sono 2 modi per aggiungere uno sconto, offrendo uno sconto percentuale o uno sconto fisso. Immettere la percentuale di sconto o l'importo dello sconto. Se aggiungi entrambi i campi, verrà applicato lo sconto fisso.
Dopo aver terminato la configurazione del pacchetto, ora puoi pubblicare il tuo prodotto in bundle.
Fare clic su Visualizza prodotto per visualizzare in anteprima il pacchetto bundle.
Il plug-in viene fornito con una manciata di funzionalità per la creazione di prodotti in bundle. Puoi giocare con le opzioni facendo clic su WPClever > Pacchetti di prodotti.
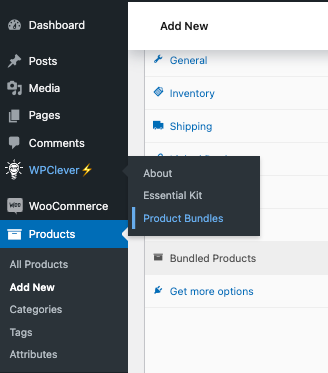
Questo ti porterà alla pagina delle opzioni del plugin. Puoi personalizzare molte cose qui. Prova queste funzionalità in base alle tue esigenze.
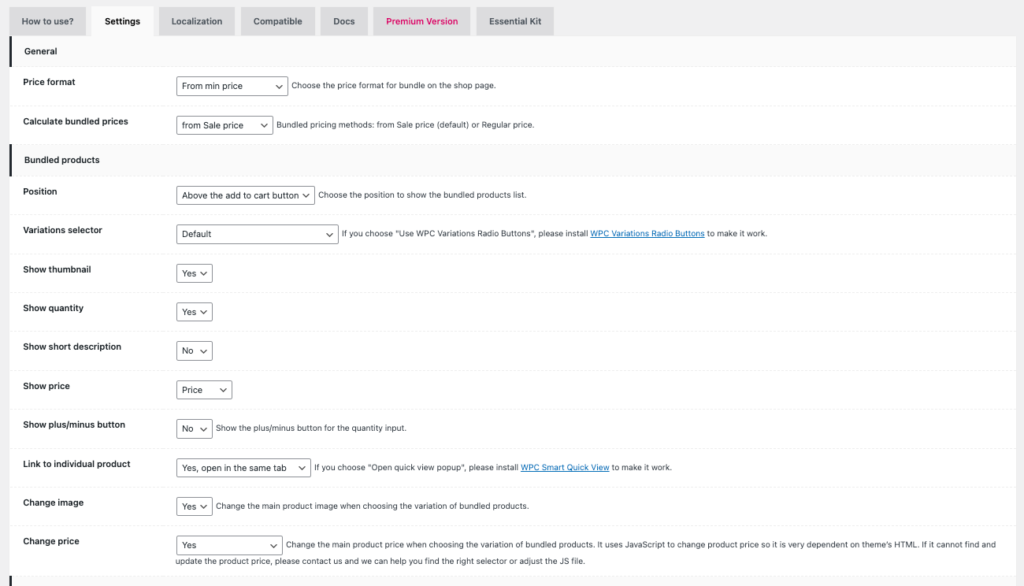
Come offrire sconti coupon sui prodotti in bundle WooCommerce?
L'aggiunta di prodotti in bundle è il primo passo, ma senza dare buoni sconti, i prodotti in bundle potrebbero non essere utili al tuo negozio WooCommerce. Puoi aggiungere varie opzioni di sconto per i prodotti in bundle, ma il modo più efficace è fornire coupon. Puoi impostare il valore minimo dell'ordine sui tuoi coupon in modo che quando un cliente rimuove uno o due prodotti dal pacchetto non avrà diritto allo sconto.
Il sistema di coupon predefinito su WooCommerce ti offre solo funzionalità di base. Se desideri funzionalità estese per i coupon, puoi utilizzare diversi plugin per coupon.
In questo articolo, discuteremo come utilizzare il sistema di coupon predefinito nel tuo negozio WooCommerce per i prodotti in bundle.
Passaggio 1: crea un nuovo coupon
- Vai su Marketing > Coupon dalla dashboard di WordPress.
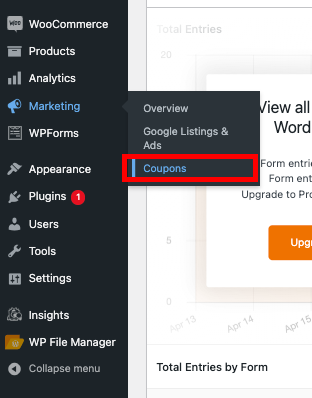
- Clicca su Aggiungi coupon.
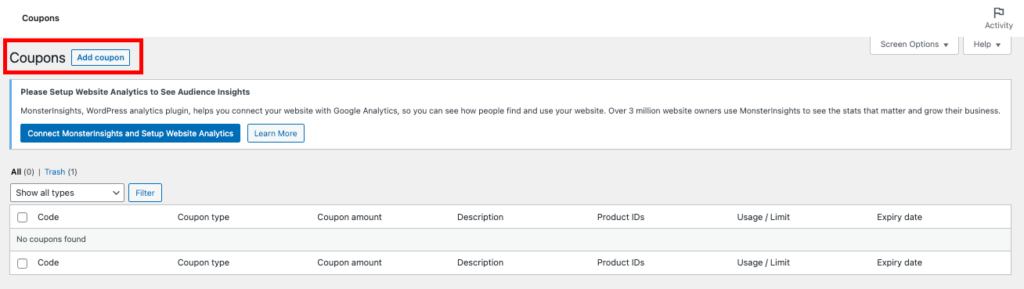
- Inserisci il codice coupon e la descrizione.

Passaggio 2: modifica i dati del coupon
- Seleziona la scheda Generale dalla casella Meta dati coupon .
- Seleziona Tipo di sconto come Sconto carrello fisso.
- Inserisci l' importo del Coupon (10 dà uno sconto di 10$ sul valore del carrello).
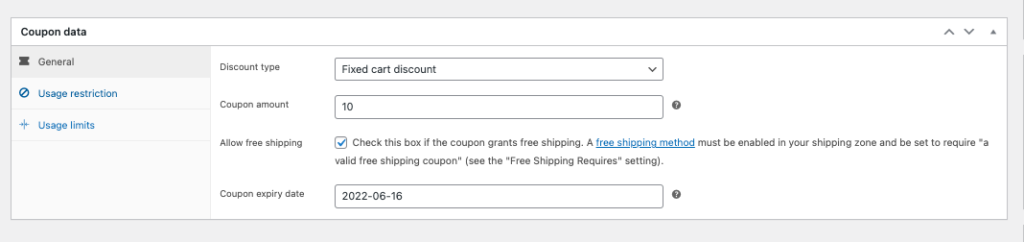
Puoi anche impostare la data di scadenza del Coupon e l'opzione di spedizione gratuita.
Passaggio 3: imposta le restrizioni di utilizzo
- Seleziona la scheda Restrizioni di utilizzo dalla casella Meta dati coupon .
- Imposta l'importo della spesa minima .
- Seleziona la casella di controllo Solo per uso individuale se non desideri che il tuo cliente utilizzi questo coupon con altri coupon.
- Aggiungi i prodotti che desideri raggruppare nel campo di testo Prodotti .
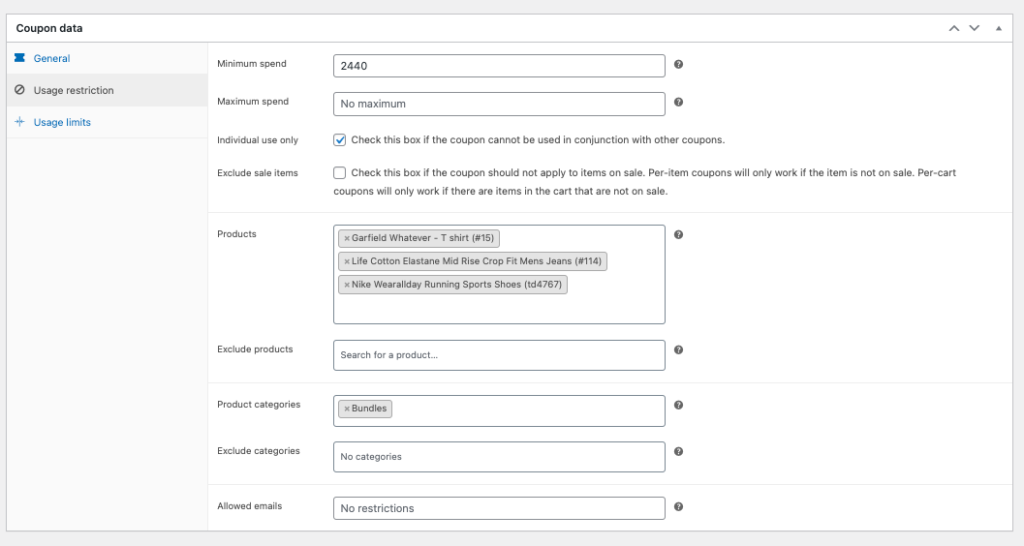
Seleziona le categorie di prodotti. Puoi anche escludere altre categorie.
- Fare clic sulla scheda Limiti di utilizzo .
- Imposta i limiti di utilizzo del coupon.

- Fare clic su Pubblica .
Passaggio 4: testare il coupon
Ora con i coupon di sconto impostati per i prodotti in bundle testiamo il nostro coupon.
- Aggiungi i prodotti in bundle al carrello.
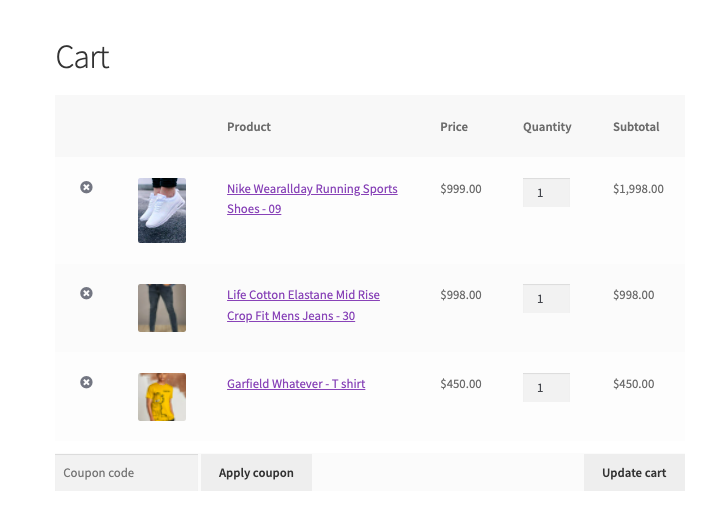
- Inserisci il codice del coupon e fai clic su Applica coupon.
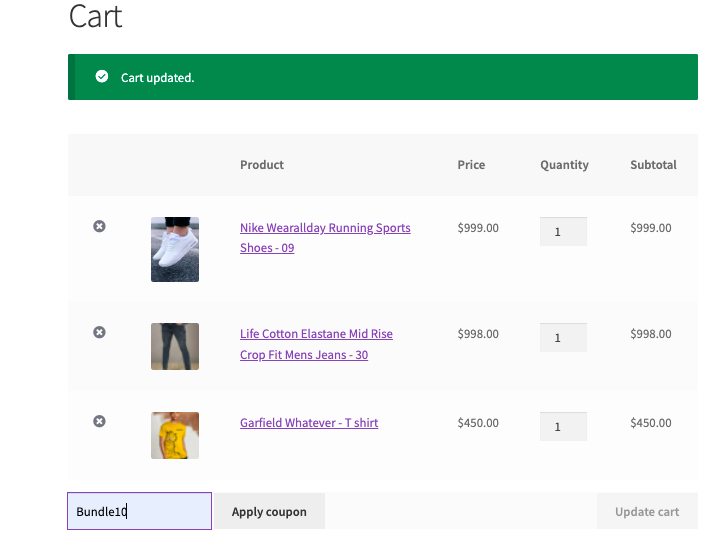
È possibile visualizzare un messaggio di richiesta che mostra il codice coupon applicato correttamente.
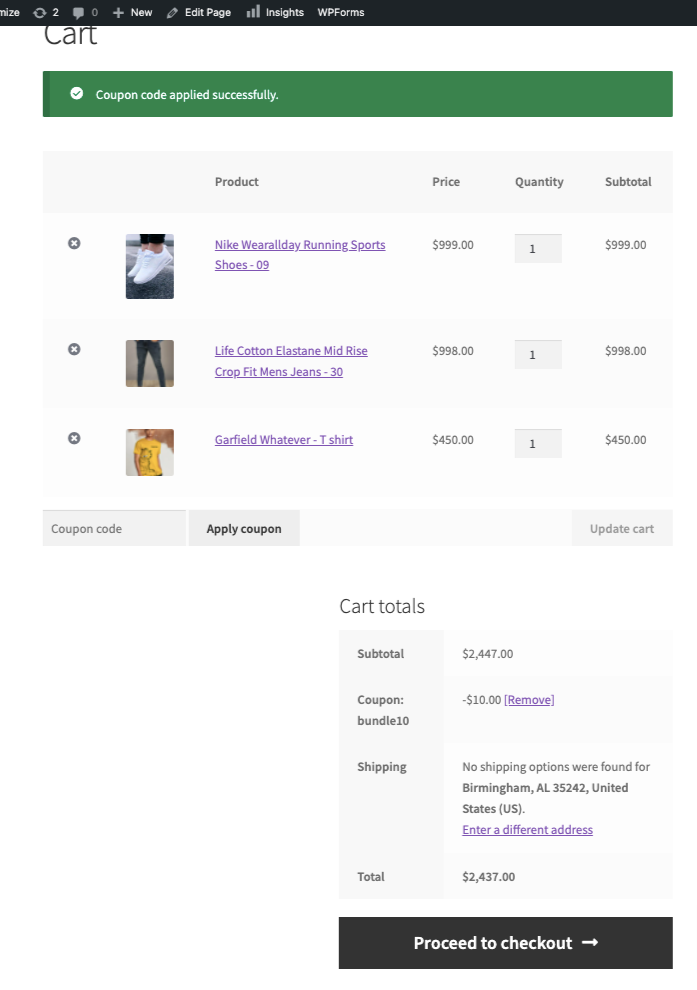
Il codice coupon viene accettato e lo sconto viene applicato al valore del carrello.
Vediamo cosa succede se un cliente rimuove un prodotto dal bundle.
La rimozione di un prodotto dal pacchetto rimuoverà automaticamente il coupon applicato. In questo modo, puoi impedire ai clienti non idonei di utilizzare il coupon.
Avviare un'attività di e-commerce? Spero che questo articolo ti abbia aiutato a creare prodotti in bundle per il tuo sito WooCommerce. Se vuoi ricominciare da zero, fai riferimento ai seguenti articoli:
Come creare un negozio e-commerce utilizzando WordPress e WooCommerce?
L'elenco definitivo dei plug-in necessari per scalare la tua attività di e-commerce.
Questo articolo è utile? Si prega di lasciare un commento qui sotto.
- È stato utile ?
- Si No



