Non riesci ad accedere al tuo pannello di amministrazione di WordPress? Prova queste 9 correzioni
Pubblicato: 2022-06-22Potrebbe sembrare la fine del mondo se sei stato bloccato fuori dal tuo pannello di amministrazione di WordPress e non riesci ad accedere al tuo sito web. Ma fai un respiro profondo e non farti prendere dal panico; ci sono cose che puoi fare per recuperare il tuo accesso. Se non conosci WordPress, potresti voler chiedere supporto alla tua società di hosting o sviluppatore.
Soluzioni semplici per accedere alla dashboard di amministrazione di WordPress
Prima di provare qualcosa di complicato, ci sono alcune semplici cose che puoi fare. Prova prima queste cose:
- Svuota la cache del browser. Browser diversi hanno impostazioni diverse, ma di solito puoi cancellare i file memorizzati nella cache del browser tramite le opzioni Cronologia o Altri strumenti nel menu del browser.
- Svuota la cache di WordPress. Se la tua società di hosting memorizza nella cache il tuo sito Web per le prestazioni, prova a cancellare tali informazioni tramite il tuo account di hosting.
- Usa una finestra di navigazione in incognito. Prova ad aprire il tuo sito in una finestra di navigazione in incognito o privata per assicurarti di non guardare una versione del sito memorizzata nella cache.
- Verifica la presenza di una violazione della sicurezza. Se il tuo sito è stato danneggiato a causa di un hack, è bene saperlo subito. Se hai Jetpack Scan, controlla la tua casella di posta elettronica per una notifica relativa al malware. Se il tuo sito Web contiene malware, segui i passaggi consigliati nel nostro articolo su cosa fare se il tuo sito WordPress viene violato.
Problemi comuni durante l'accesso alla dashboard di amministrazione di WordPress (e alle relative soluzioni!)
Se la tua area di amministrazione è ancora inaccessibile, è ora di iniziare a scavare nelle impostazioni di WordPress. Molte di queste soluzioni richiedono l'accesso al tuo account di hosting e la conoscenza di come sono configurati i file di WordPress e il database. Se non hai familiarità con questi, chiedi aiuto al tuo provider di hosting o all'amministratore del sito web.
Suggerimento per professionisti: tutte queste soluzioni coinvolgono parti delicate e mobili del tuo sito Web e un errore può peggiorare le cose. Fai sempre un backup completo del tuo sito web prima di iniziare.
1. Le tue credenziali di accesso non funzionano
Occasionalmente, potresti essere in grado di vedere la schermata di accesso, ma quando inserisci ID e password, ricevi un messaggio di errore che dice che le tue credenziali non sono valide. Se hai già controllato due volte e tre volte le tue informazioni di accesso e ti sei assicurato di non avere il blocco maiuscole attivato accidentalmente, è ora di reimpostare la password.
La soluzione: reimpostare la password
Se il tuo nome utente e password non funzionano, inizia con una semplice reimpostazione della password. Fai clic su "Hai perso la password?" link sotto i campi di accesso e WordPress utilizzerà l'e-mail in archivio per inviare un link di ripristino.
Se non hai più accesso all'e-mail in archivio o la reimpostazione non riesce per qualsiasi motivo, le password possono essere reimpostate in altri modi:
1. Chiedi a un amministratore di reimpostare la tua password.
Se un altro amministratore del tuo sito Web ha ancora accesso, può reimpostare manualmente la tua password andando su Utenti nella dashboard di WordPress.
2. Inserisci la tua nuova password direttamente nel database di WordPress.
Accedi al tuo account di hosting e usa la loro interfaccia di amministrazione per accedere direttamente al tuo database (per la maggior parte degli host, questo utilizzerà cPanel per avviare phpMyAdmin).
Apri il database del tuo sito web. Se ne hai più di uno, puoi cercare il nome del database nel tuo file wp-config.php .
Apri wp_users table e cerca il tuo nome utente o email. Fare clic su Modifica per aggiornare le informazioni.
Cerca il campo user_pass ed elimina la stringa esistente. Quindi inserisci la tua nuova password. Imposta lo stile di input su MD5 (la forma di crittografia utilizzata da WordPress).
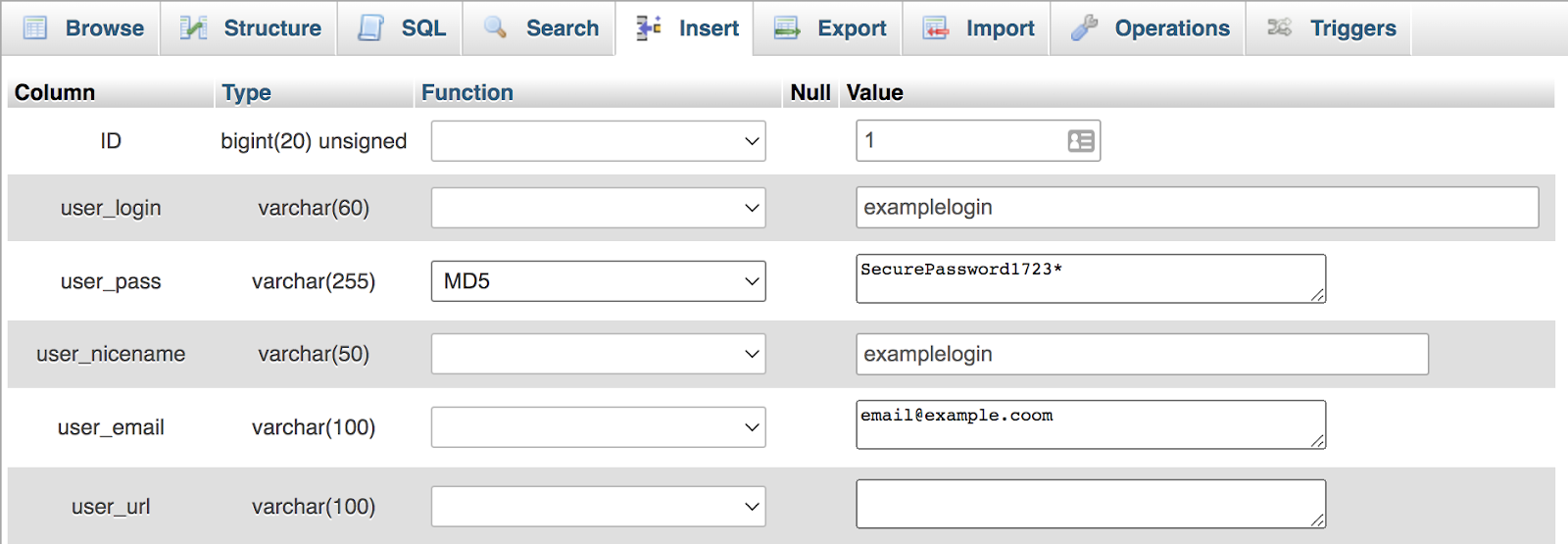
Salva le modifiche.
3. Crea un utente amministratore completamente nuovo.
Se il tuo account utente esistente è stato danneggiato o non è possibile accedervi per qualsiasi altro motivo, puoi creare un nuovo utente amministratore dall'interfaccia di phpMyAdmin aggiungendo informazioni alle tabelle wp_user e wp_usermeta .
Nella tabella wp_users , aggiungi una nuova riga e inserisci un numero ID (qualsiasi numero ID utente che non è già in uso), user_login (nome utente), user_nicename (ancora lo stesso nome utente), user_email, user_status (impostalo a 0), e display_name. Dovrai anche inserire una password nel campo user_pass in formato MD5.
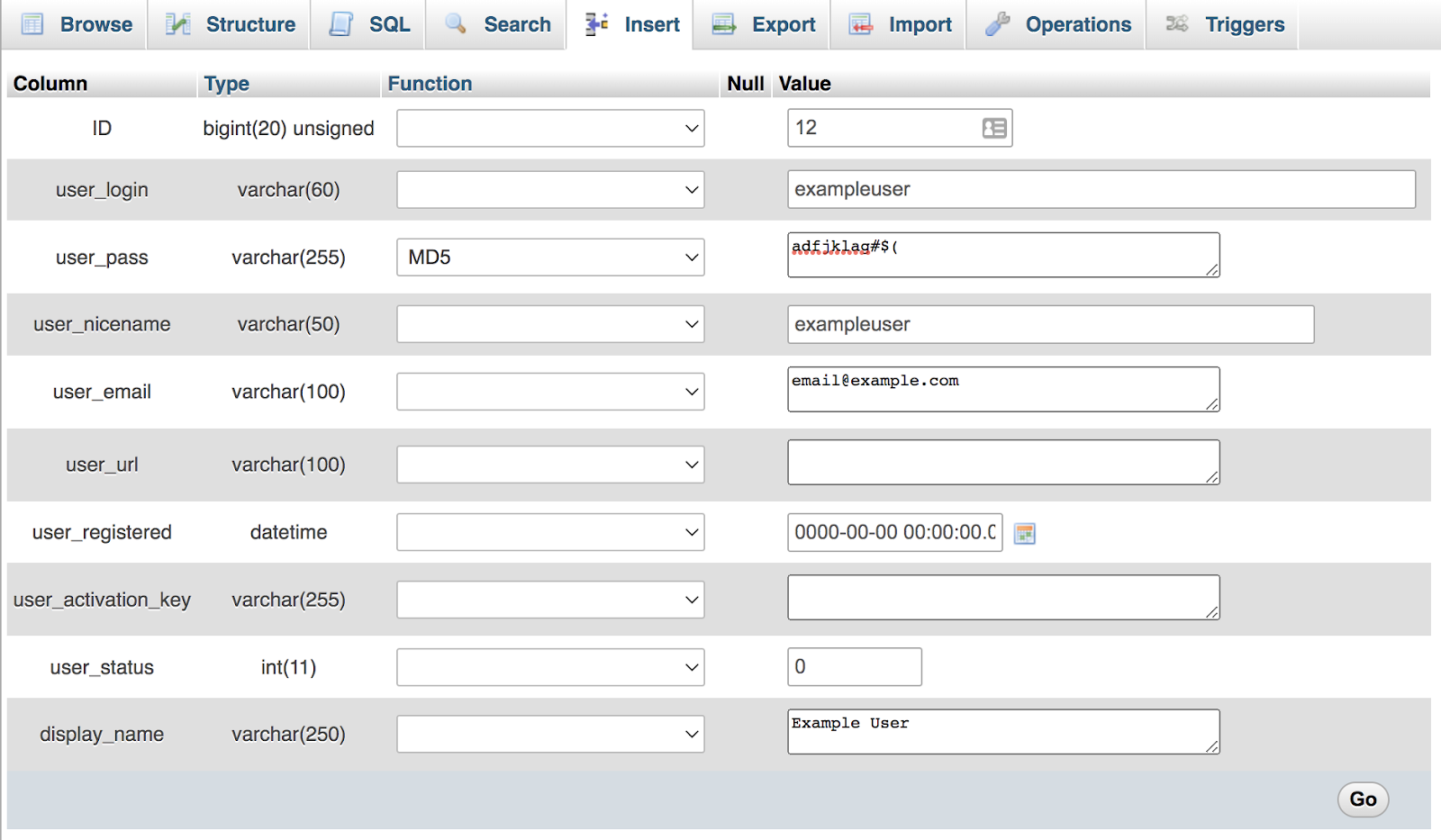
Quindi usa lo stesso numero ID per aggiungere le autorizzazioni di amministratore nella tabella wp_usermeta . Imposta la meta_key su wp_capabilities e il meta_value su a:1:{s:13:”administrator”;b:1;}
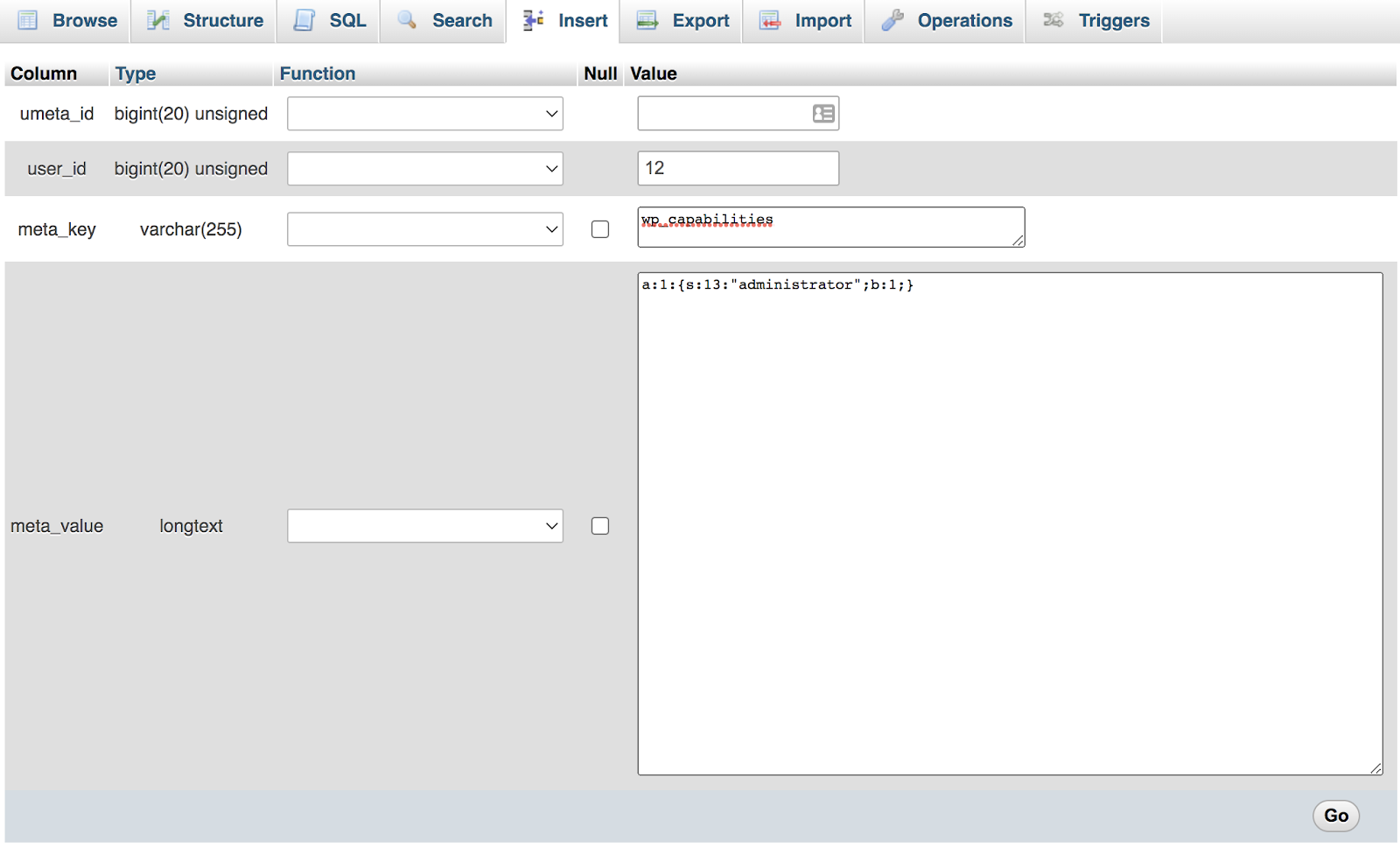
Vedere istruzioni più dettagliate qui. Ora dovresti essere in grado di utilizzare le tue nuove credenziali per accedere alla dashboard come al solito.
2. Manca parte della funzionalità del dashboard
Se ti mancano le funzionalità chiave, come l'accesso alla personalizzazione, alle impostazioni o all'editor dei temi, è possibile che il tuo account utente sia stato impostato in modo errato.
La soluzione: ottenere un account amministratore
Avrai bisogno di un altro amministratore sul sito Web per modificare il tuo account e concederti poteri amministrativi. Il tuo account è stato violato? Prova a reimpostare la password dell'amministratore utilizzando phpMyAdmin tramite il tuo account di hosting o creando un account amministratore nuovo di zecca direttamente nel database (vedi la sezione sopra per maggiori dettagli). Non dimenticare di reimpostare tutte le password una volta entrato e di scansionare il tuo sito alla ricerca di eventuali backdoor o malware che gli hacker potrebbero aver lasciato nel tuo codice.
3. I cookie non sono abilitati
I cookie sono necessari per completare il processo di accesso a WordPress, quindi se non funzionano correttamente, potresti visualizzare un messaggio di errore come "I cookie sono bloccati o non supportati dal tuo browser" quando provi ad accedere.
La soluzione: modificare le impostazioni del browser
Innanzitutto, controlla le impostazioni del tuo browser per assicurarti di consentire e accettare i cookie. Se il problema persiste, il problema potrebbe essere la memorizzazione nella cache o il plug-in di sicurezza. Se hai installato un nuovo plugin sul tuo sito, disattivalo e prova ad accedere nuovamente.
Il modo più semplice per disabilitare un plug-in senza accedere alla dashboard è rinominare il plug-in:
- Usa FTP per connetterti al server del tuo sito web.
- Passa a public_html → wp-content → plugin.
- Rinomina il plug-in di sicurezza o di memorizzazione nella cache come preferisci. Questo lo disattiverà.
Non dimenticare di svuotare la cache prima di provare ad accedere nuovamente. Se questo risolve il problema, dovrai scegliere un plug-in di sicurezza o di memorizzazione nella cache diverso o risolvere il problema con il loro team di supporto.
4. Sei bloccato da un plug-in di sicurezza
Alcuni plug-in di sicurezza di WordPress limitano il numero di tentativi di accesso non riusciti che puoi effettuare e, se hai utilizzato credenziali scadute, potresti raggiungere quel limite ed essere bloccato.
Altri plugin contribuiscono alla sicurezza di WordPress modificando l'URL di accesso predefinito dallo standard https://yoursite.com/wp-admin a qualcosa di diverso. Questo può aiutare a bloccare gli attacchi di forza bruta. Ma possono sorgere problemi se dimentichi il nuovo URL di accesso (un problema molto più comune di quanto potresti pensare!).
La soluzione: disabilitare il plugin
Il modo più semplice per farlo quando non hai accesso alla dashboard è rinominare la directory contenente i file del plug-in, per impedire a WordPress di trovare i file e caricarli all'avvio. Lo farai seguendo le stesse istruzioni del passaggio tre:
- Usa FTP per connetterti al server del tuo sito web.
- Passa a public_html → wp-content → plugin.
- Rinomina il plug-in di sicurezza o di memorizzazione nella cache come preferisci. Questo lo disattiverà.
Una volta rinominato il plugin, prova a ricaricare la schermata di accesso. Non dimenticare che potresti dover svuotare la cache del browser. Dopo aver effettuato l'accesso, rinomina il plug-in con il titolo originale tramite FTP. Quindi, controlla le impostazioni del plug-in di sicurezza e cancella tutti i blocchi.
5. Stai ricevendo un errore di memoria irreversibile
Saprai di avere problemi di memoria con l'installazione di WordPress se vedi un errore che dice "Dimensione memoria consentita esaurita". Ciò significa che la configurazione e i plug-in di WordPress richiedono più memoria di quella attualmente fornita dal tuo account di hosting.
La soluzione: aumentare la memoria per WordPress
Puoi provare ad aumentare il limite di memoria di WordPress modificando il file wp-config.php , un file di impostazioni che risiede al livello principale della tua installazione di WordPress. Dovrai utilizzare FTP per scaricare questo file per la modifica o utilizzare il file manager del tuo account di hosting.
Dopo aver modificato il file, prova ad aggiungere questa riga in fondo:
define( 'WP_MEMORY_LIMIT', '512M' );Ciò dovrebbe aumentare il limite di memoria di installazione e consentire il caricamento di WordPress.

Tuttavia, tieni presente che la quantità di memoria allocata all'installazione di WordPress è controllata anche dalla tua società di hosting. Imposteranno un limite di memoria massimo per ogni utente e quel limite ha la precedenza sull'impostazione del file wp-config di WordPress. Potrebbe essere necessario verificare il limite di memoria con il tuo host e aggiornare il pacchetto di hosting o chiedere loro di apportare modifiche al tuo account per risolvere correttamente questo errore.
6. Viene visualizzata la "schermata bianca della morte" o un errore 500
Probabilmente l'evento più spaventoso per il proprietario di un sito Web è la famigerata "schermata bianca della morte", in cui il tuo sito Web non ti mostra nulla. Oppure potrebbe semplicemente mostrare un codice di errore dal tuo server. Questo problema è in genere causato da un plug-in o da un conflitto di temi.
La soluzione: disattivare tutti i plug-in o modificare il tema
Di solito, un problema come questo è causato da un conflitto tra un plug-in o un tema precedente che non è più compatibile con un aggiornamento principale di WordPress. Il tuo obiettivo è disattivare tutti i plug-in e cambiare il tema in un semplice tema predefinito per determinarne la causa.
Inizia disattivando tutti i tuoi plugin contemporaneamente, cosa che puoi fare rinominando la cartella Plugin tramite FTP:
- Usa FTP per connetterti al server del tuo sito web.
- Passa a public_html → wp-content.
- Rinomina la cartella dei plugin come preferisci (es . plugins.bak).
Prova a caricare di nuovo il tuo sito web. Se si carica correttamente, saprai che la causa dell'errore è stata un plug-in. Ora, riporta la cartella dei plug- in al suo nome originale e disattiva ogni plug-in uno alla volta (vedi le sezioni tre o quattro per sapere come disattivare i singoli plug-in) finché non trovi il colpevole. Una volta determinato il problema, puoi ripristinare il plug-in a una versione precedente per vedere se questo risolve il problema, contattare lo sviluppatore per assistenza o trovare un plug-in diverso da utilizzare.
Suggerimento per professionisti: attiva la modalità di debug, che può causare la visualizzazione di un messaggio di errore sul tuo sito che identifica il plug-in specifico che causa il problema. Fallo aggiungendo queste righe al tuo file wp-config.php :
define( 'WP_DEBUG', true); define( 'WP_DEBUG_LOG', true);Se la disattivazione di tutti i plug-in continua a non risolvere il problema, prova a disattivare il tema. In questo caso, WordPress caricherà un tema predefinito di base come Twenty Twenty-One . Ti consigliamo di rimuovere il tuo tema rinominando la sua directory tramite FTP:
- Passa a public_html → wp-content → temi. Trova il tuo tema attuale e attivo.
- Rinomina la cartella del tema come preferisci (ad es . my-theme.bak).
Nota che funzionerà solo se hai installato un tema predefinito. In caso contrario, puoi caricarne uno nella cartella dei temi che WordPress può ripristinare quando disattivi il tema corrente.
Se il tuo sito non mostra ancora nulla o mostra un errore del server, prova a contattare il tuo provider di hosting per assistenza.
7. Si verifica un errore di sintassi PHP
Se hai lavorato con codice personalizzato, ad esempio apportare modifiche ai file del tema o dei plug-in di tuo figlio, potresti interrompere accidentalmente il tuo sito. Vedrai apparire un errore di sintassi PHP sullo schermo, a volte incorporato nella parte superiore del framework del tuo sito, o semplicemente uno schermo bianco vuoto. Alcuni errori PHP sono più critici di altri e, a seconda del tipo di codice che stai modificando, potrebbero impedirti di accedere al back-end del tuo sito.
La soluzione: correggere manualmente l'errore PHP
Ti consigliamo di accedere al back-end del tuo sito tramite FTP o cPanel della tua società di hosting per trovare il file su cui stavi lavorando. Di solito, l'errore PHP segnalato specificherà il file che causa il problema, insieme alla riga di codice specifica che è necessario modificare. La causa del problema può variare ampiamente a seconda dell'errore commesso. Tuttavia, cerca cose come caratteri extra e parentesi aperte.
8. Viene visualizzato un errore di connessione al database
È raro, ma a volte WordPress perde la connessione al database. In questo caso, vedrai un messaggio di errore che dice che c'è un problema di connessione al database.
La soluzione: riparare manualmente il file wp-config.php
La connessione al database è controllata tramite il file wp-config.php , che risiede nella directory di WordPress. Accedi a quella directory utilizzando FTP e modifica il file wp-config.php con le impostazioni del database correnti o aggiornate.
Usa il pannello di gestione del tuo account di hosting per trovare i dettagli del tuo database, quindi incrocia quei dettagli con il tuo file wp-config.php . Avrai bisogno:
- Il nome del tuo database
- Il prefisso di tabella utilizzato dalle tabelle nel database
- Nome utente e password del tuo database
- L'host in cui risiede il database (di solito "localhost", ma a volte un indirizzo IP specifico).
Ogni account di hosting è diverso, quindi contatta il tuo host per ricevere assistenza nella ricerca di queste informazioni, se necessario. Ora aggiorna le informazioni nel tuo file wp-config nelle righe che assomigliano a questa:
/** The name of the database for WordPress */ define( 'DB_NAME', 'database_name_here' ); /** Database username */ define( 'DB_USER', 'username_here' ); /** Database password */ define( 'DB_PASSWORD', 'password_here' ); /** Database hostname */ define( 'DB_HOST', 'localhost' ); /** table prefix */ $table_prefix = 'wp_'; 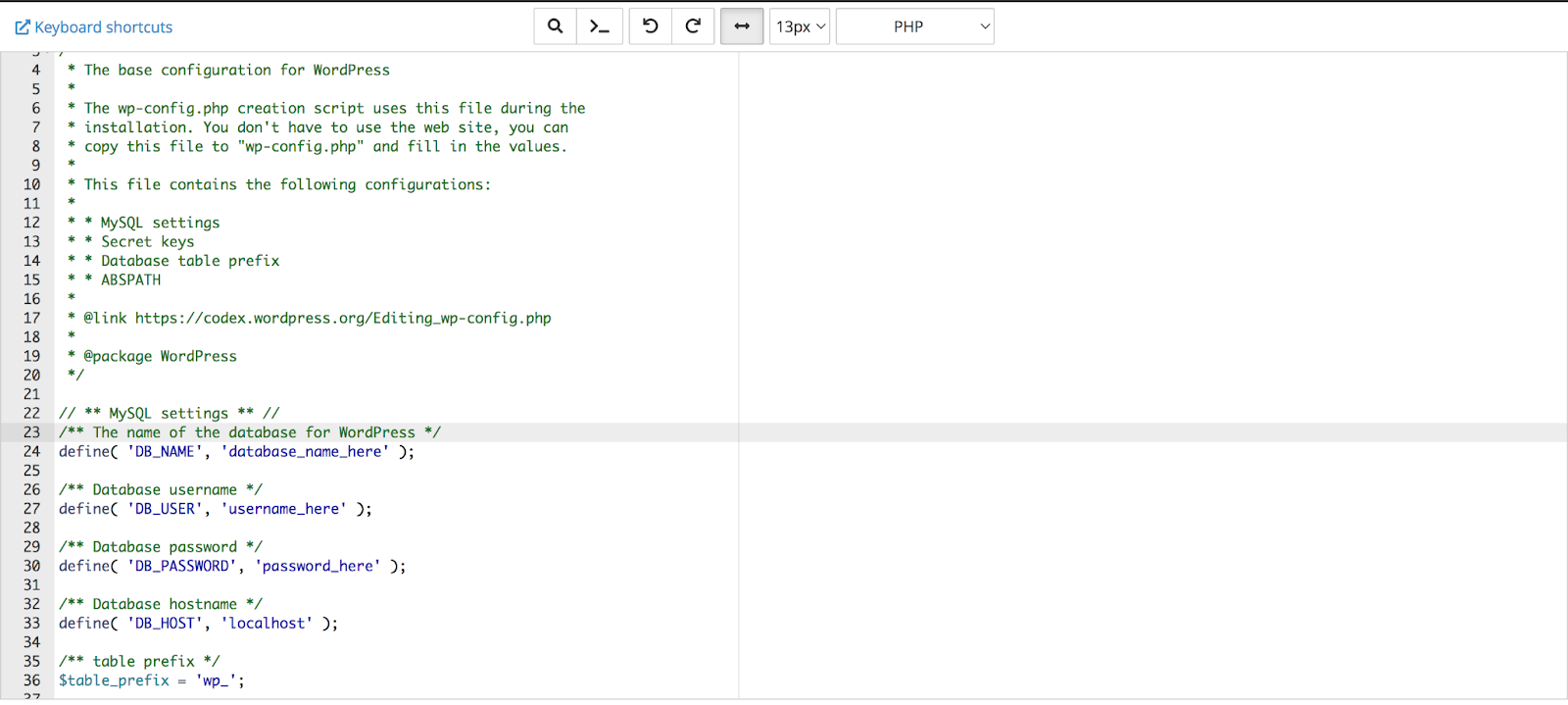
Il database dovrebbe connettersi una volta che tutte queste impostazioni sono state configurate correttamente.
Serve ancora aiuto? Consulta il nostro articolo completo sulla risoluzione dei problemi "Errore durante la creazione della connessione al database" su WordPress.
9. I permessi dei file non sono impostati correttamente
Questo è raro, ma a volte un errore durante il processo di aggiornamento di WordPress o l'installazione di un plug-in può causare problemi di autorizzazione dei file. Questi possono essere difficili da individuare: a volte vedrai un errore di autorizzazione sullo schermo, ma altre volte impediscono semplicemente gli accessi, i caricamenti multimediali o l'installazione di nuovi plug-in. Quando vedi misteriosi errori che sembrano avere a che fare con file che non vengono caricati o caricati correttamente, potresti avere un problema con i permessi dei file.
La soluzione: correggere i permessi dei file in remoto
Per questa correzione, ti consigliamo di utilizzare FTP per ricontrollare i permessi su tutti i file e le directory e ripararli se necessario. La regola generale per i permessi di WordPress è:
- Codice di autorizzazione 644 per i file
- Codice di autorizzazione 755 per le directory
Se sospetti un problema con le autorizzazioni dei file, esamina attentamente la struttura della directory di WordPress completa, ricontrollando le autorizzazioni su ciascun file e directory, per assicurarti che corrispondano allo stato consigliato sopra.
Non dimenticare di impostare correttamente i permessi per i file di primo livello, in particolare il file wp-config.php e il tuo file .htaccess , che controllano entrambi la connessione della chiave e i parametri di sicurezza. Se non sei sicuro di come farlo, contatta il tuo provider di hosting per chiedere aiuto.
La soluzione universale per accedere alla tua area di amministrazione di WordPress
Se ancora non riesci ad accedere all'area di amministrazione del tuo sito, potrebbe essere più semplice ripristinare un backup completo del tuo sito WordPress. Lo svantaggio è che potresti perdere tutti i nuovi file o le modifiche apportate al tuo sito dall'ultimo backup utilizzabile.
Ma se disponi di un buon sistema di backup, ripristinarne uno potrebbe anche essere una soluzione migliore rispetto al tentativo di risolvere e risolvere un errore. La massima tranquillità viene dai backup live fuori sede come quelli generati da Jetpack Backup. Jetpack mantiene i tuoi dati sempre aggiornati e consente restauri con un solo clic, anche se non hai alcun accesso alla dashboard di WordPress. Puoi persino utilizzare il registro delle attività di WordPress per scegliere un punto esatto in cui desideri ripristinare, come appena prima che iniziassi a riscontrare l'errore.
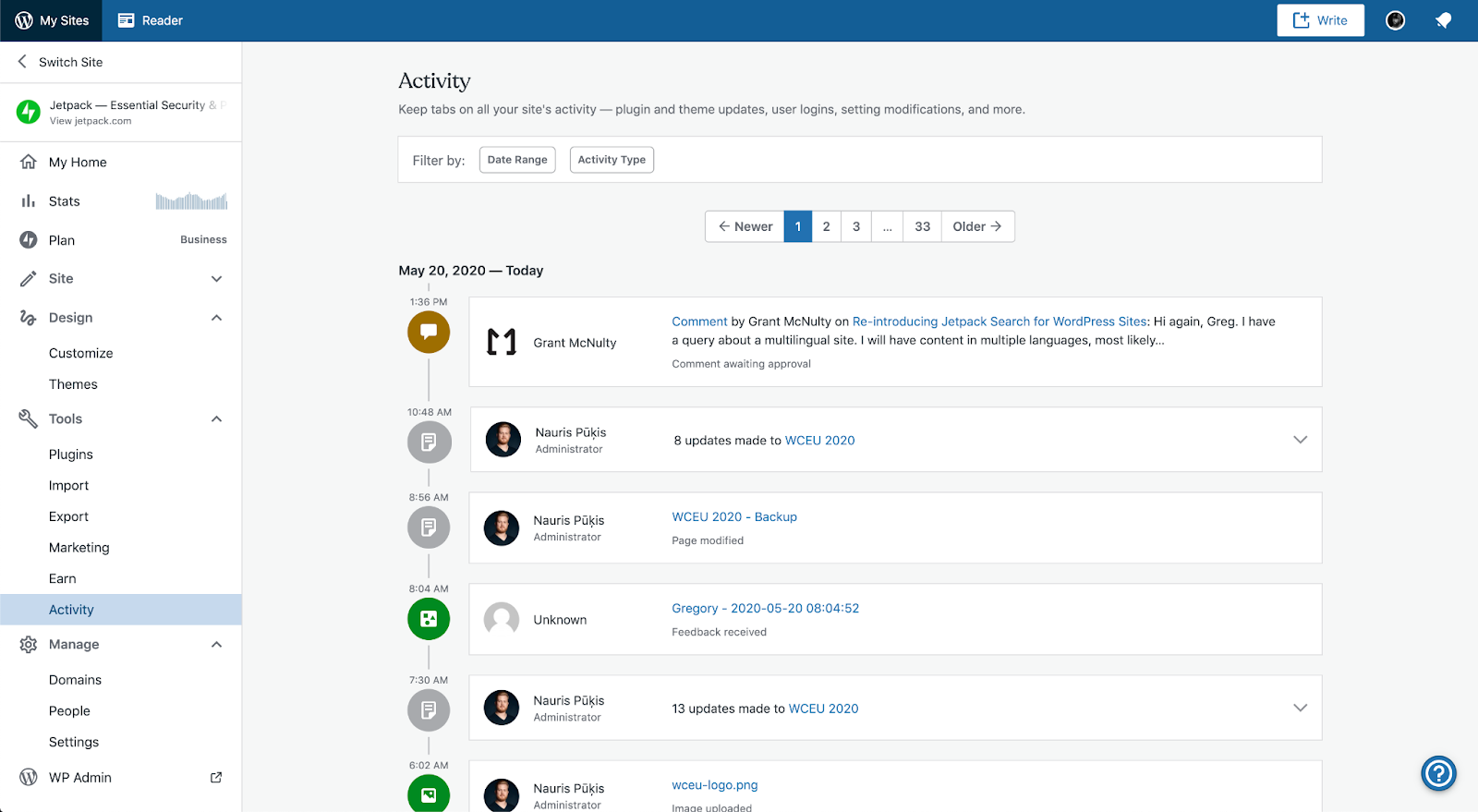
Se non hai impostato i tuoi backup di WordPress, potresti essere in grado di ottenere aiuto dal tuo provider di hosting. Sebbene non siano affidabili o attuali come una soluzione di backup fuori sede, i grandi host di solito eseguono il backup dei siti su base abbastanza regolare. Potresti perdere alcuni dati, ma sarà comunque un sollievo rimettere in funzione il tuo sito.
Come evitare di rimanere bloccati da WordPress
Perdere l'accesso alla dashboard di amministrazione del tuo sito WordPress è stressante. Proteggi te stesso e il tuo sito andando avanti:
- Salvataggio delle password con un gestore di password locale sicuro e crittografato
- Utilizzando un provider di hosting affidabile che fornisce un eccellente supporto e funzionalità di sicurezza
- Funziona solo con plugin e temi con licenza adeguata di aziende rispettabili che ricevono aggiornamenti frequenti
- Mantenere regolari backup fuori sede del tuo sito che possono essere ripristinati con un clic nel caso in cui il tuo sito si interrompa o diventi inaccessibile per qualsiasi motivo
Ricorda che un sito web richiede cura, attenzione e manutenzione per mantenerlo in salute. Metti in atto le giuste protezioni ora per prevenire problemi in futuro.
