Come modificare i prezzi di WooCommerce in blocco: 4 metodi
Pubblicato: 2021-09-07Stai cercando modi per modificare in blocco i prezzi di più prodotti? Sei nel posto giusto. In questo articolo, ti mostreremo diversi metodi per modificare i prezzi di WooCommerce in blocco.
Perché modificare i prezzi in blocco in WooCommerce?
Ci sono molte situazioni in cui potrebbe essere necessario aggiornare i prezzi per più prodotti nel tuo negozio. Ma se vendi molti articoli, dover modificare i prezzi di ogni prodotto uno per uno è dispendioso in termini di tempo e inefficiente. Non solo perderai molto tempo a svolgere un'attività ripetitiva, ma avrai anche maggiori probabilità di commettere errori durante la digitazione di ogni singolo prezzo.
Ecco perché la possibilità di modificare i prezzi in blocco ti aiuterà a risparmiare tempo e a semplificarti la vita. Se esegui una promozione limitata o offri uno sconto speciale su determinati articoli, ad esempio, potresti dover modificare i prezzi di più prodotti. E una volta terminata la vendita o la promozione, dovrai ripristinare i prezzi al loro prezzo originale.
In alternativa, se desideri aumentare o diminuire i prezzi di una determinata categoria, tipo di prodotto o a livello di negozio, dovrai aggiornare i prezzi di molti prodotti. E più prodotti ha il tuo negozio, più tempo ci vorrà.
Come puoi vedere, queste sono situazioni comuni per molti negozi, quindi è utile poter modificare i prezzi in blocco. Vediamo come farlo.
Come modificare i prezzi di WooCommerce in blocco
Esistono diversi modi per modificare i prezzi di WooCommerce in blocco:
- Opzioni predefinite di WooCommerce
- Utilizzo di un plug-in
- Esportazione e importazione di un file CSV
- Programmaticamente
Ogni metodo sarà più appropriato per situazioni diverse. Diamo un'occhiata più da vicino a ciascuno di essi.
1. Opzioni predefinite di WooCommerce
Se il tuo negozio contiene solo prodotti semplici e desideri aggiornare i prezzi di più prodotti, le opzioni predefinite di WooCommerce ti coprono. Tieni presente che le opzioni predefinite non supportano prodotti variabili, prodotti raggruppati o abbonamenti. Quindi, se offri solo prodotti semplici nel tuo negozio, questa è una buona opzione per te.
Innanzitutto, nella dashboard di amministrazione di WordPress, vai su Prodotti > Tutti i prodotti . Seleziona i prodotti che desideri modificare manualmente o applicando filtri, seleziona Modifica dal menu a discesa Azioni collettive , quindi fai clic su Applica .
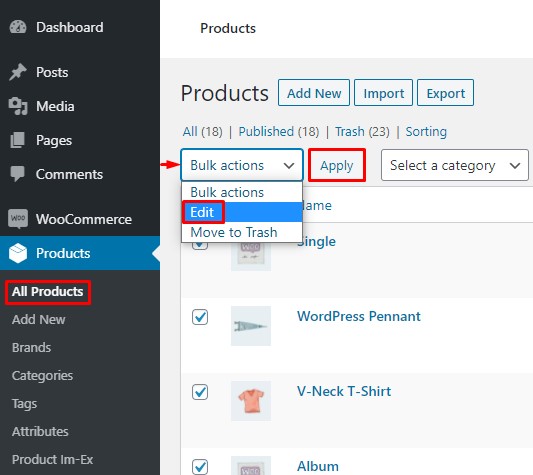
Ora vedrai un modulo di modifica del prodotto. Lì sarai in grado di modificare più funzionalità dei prodotti come marchio, categoria e così via. Poiché siamo interessati solo a modificare il prezzo, vai alla sezione Dati prodotto e trova le opzioni Prezzo e Vendita . Qui puoi aggiornare i prezzi dei tuoi prodotti in una sola volta.
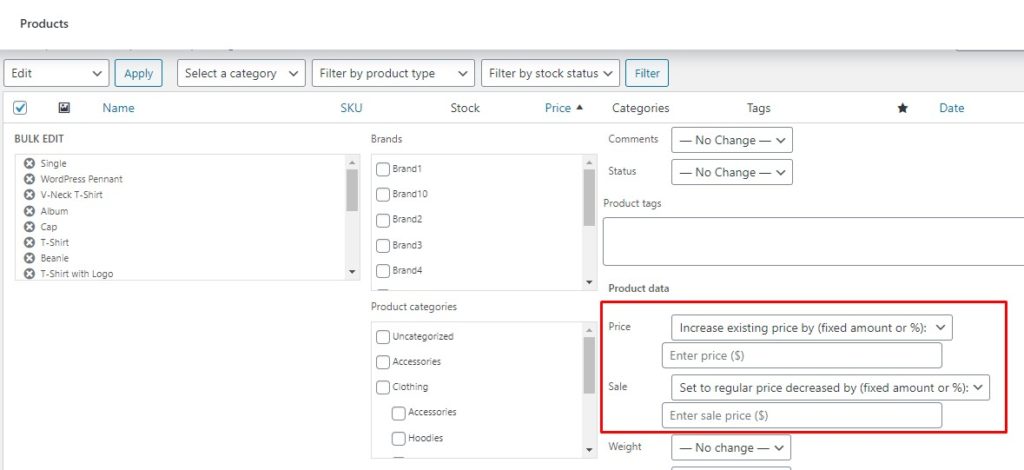
Le opzioni predefinite in WooCommerce per modificare i prezzi dei prodotti in blocco includono:
- Prezzo – Aumenta o diminuisci il prezzo esistente di (importo fisso o percentuale): puoi aumentare o diminuire il prezzo di tutti i prodotti di un importo fisso o percentuale
- Vendita: aumenta o diminuisce il prezzo di vendita esistente di (importo fisso o percentuale): aumenta o diminuisce il prezzo di vendita corrente di un importo fisso o percentuale.
- Vendita: imposta il prezzo normale diminuito di (importo fisso o percentuale): puoi impostare il prezzo di vendita riducendo il prezzo corrente di un importo fisso o percentuale.
Puoi anche applicare queste modifiche a una determinata categoria, marca o tipo di prodotto utilizzando i filtri.
Una volta che sei soddisfatto dei nuovi prezzi, scorri verso il basso e fai clic sul pulsante Aggiorna per salvare le modifiche. Questo è tutto! Ora hai aggiornato con successo i prezzi dei tuoi prodotti WooCommerce in blocco.
Come accennato in precedenza, le opzioni predefinite funzionano solo con prodotti semplici. Quindi cosa puoi fare se offri anche prodotti variabili o raggruppati, abbonamenti e così via? Un'opzione è affidarsi a plug-in di terze parti.
2. Utilizzo di un plug-in di terze parti
Esistono diversi plugin per modificare i prezzi in blocco. Per questo tutorial, utilizzeremo ELEX WooCommerce Advanced Bulk Edit prodotti, prezzi e attributi . Questo è uno strumento freemium che offre molteplici funzionalità per la modifica in blocco dei prodotti ed è anche facile da usare.
Tuttavia, è importante notare che la versione gratuita del plugin supporta solo prodotti semplici. Se desideri utilizzarlo per altri tipi di prodotti, dovrai acquistare una delle versioni premium a partire da 79 USD. Detto questo, vediamo come aggiornare i prodotti in blocco utilizzando questo plugin.
2.1) Installa e configura il plugin
Per prima cosa, inizieremo installando il plugin. Nella dashboard di amministrazione di WP, vai su Plugin> Aggiungi nuovo. Cerca il plug-in ELEX WooCommerce Advanced Bulk Edit per prodotti, prezzi e attributi e fai clic su Installa ora . Una volta installato il plugin, attivalo .
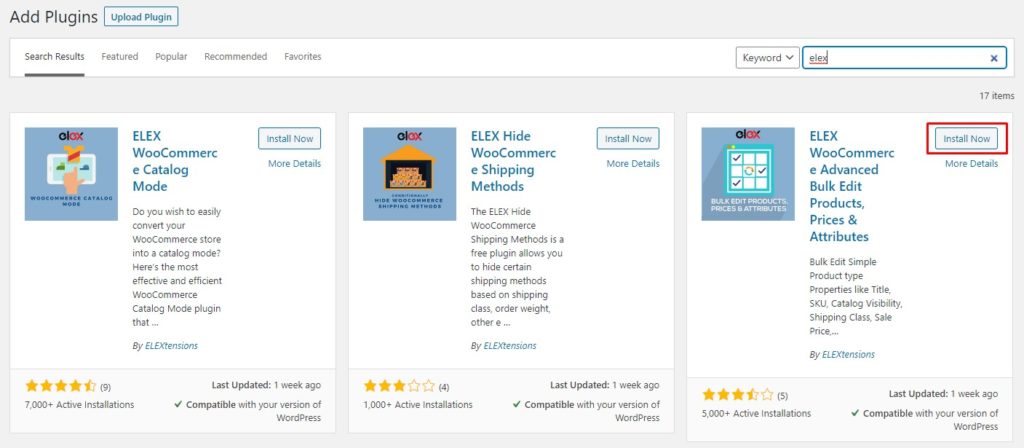
Quindi vai su WooCommerce> Bulk Edit Products e troverai tutte le impostazioni e le funzionalità di questo plugin.
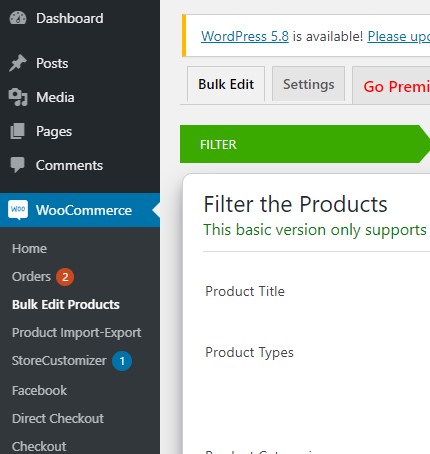
2.2) Selezionare i prodotti desiderati
Ora è il momento di filtrare i prodotti che desideri modificare. Puoi filtrare i prodotti per titolo, tipo, categorie e fascia di prezzo. Puoi anche filtrare i prodotti in base agli attributi e ci sono due modi per combinarli: Raggruppa con OR o Raggruppa con AND.
- Raggruppa con OR ti consente di filtrare i prodotti in base a più attributi in modo tale che il prodotto venga selezionato se ha almeno uno degli attributi.
- Raggruppa con AND ti consente di filtrare i prodotti in base a più attributi in modo tale che il prodotto debba avere tutti gli attributi scelti per essere selezionato.
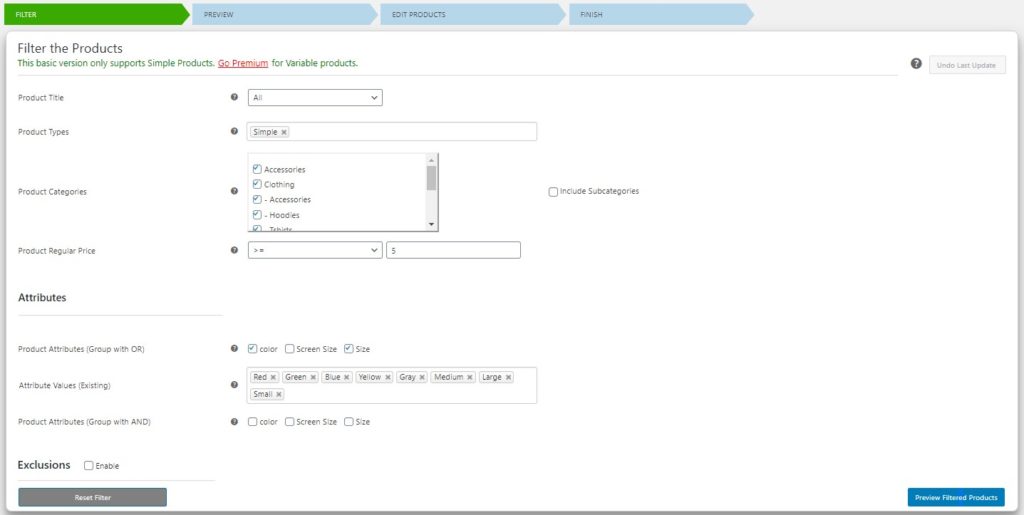
Dopo aver filtrato i prodotti, premi il pulsante Anteprima prodotti filtrati nell'angolo in basso a destra e verrai indirizzato alla pagina di anteprima. Qui puoi dare un'occhiata ai prodotti selezionati e assicurarti di aver selezionato solo i prodotti che desideri aggiornare.
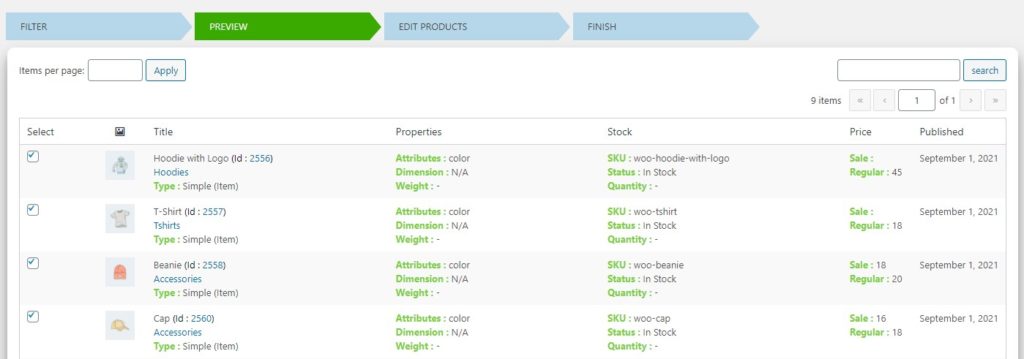
Dopo aver esaminato i prodotti selezionati, scorrere verso il basso e premere Continua .
2.3) Aggiorna i prezzi dei prodotti in blocco
Nella pagina di modifica dei prodotti, scorri verso il basso fino a visualizzare la sezione Prezzo . Qui ora puoi aumentare o diminuire i prezzi dei prodotti di un importo fisso o percentuale o impostare un prezzo fisso per tutti loro. Allo stesso modo, puoi aumentare o diminuire il prezzo di vendita di un importo fisso o percentuale o anche impostare un prezzo fisso.
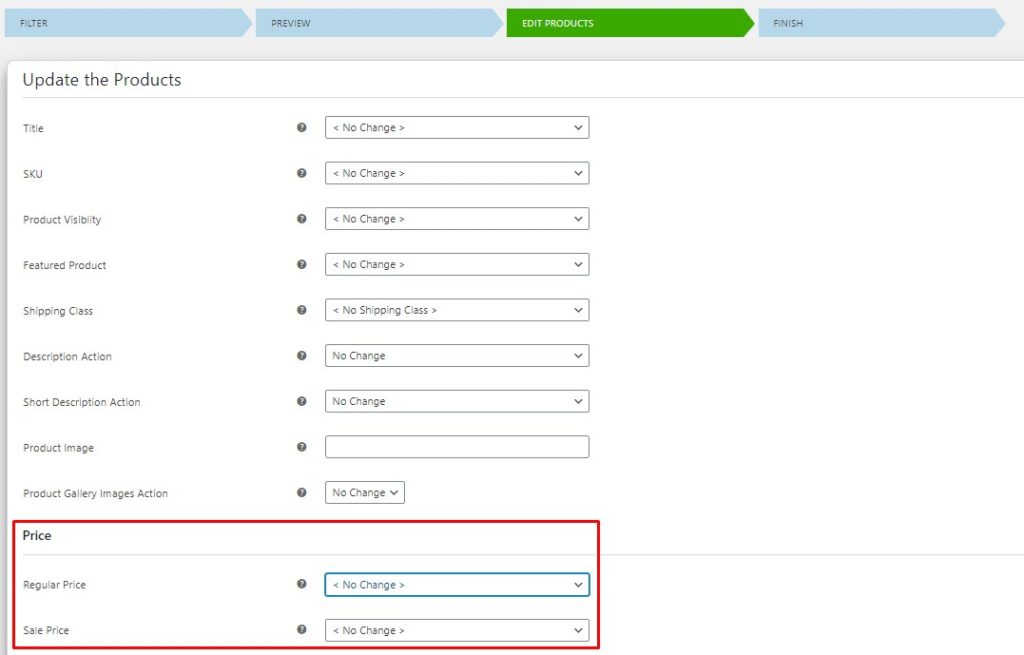
Dopo aver aggiornato i prezzi dei prodotti, scorrere verso il basso e fare clic su Aggiorna prodotti per salvare i nuovi prezzi. Tutti i prezzi dei prodotti verranno aggiornati e vedrai un messaggio di successo nella pagina successiva.

Questo è tutto! Hai modificato con successo i prezzi dei tuoi prodotti WooCommerce in blocco utilizzando un plug-in. Il processo è simile indipendentemente dal tipo di prodotto che stai aggiornando, quindi sarai in grado di modificare i prezzi dei tuoi prodotti variabili e raggruppati in pochissimo tempo.
Se stai cercando altri strumenti per modificare i prezzi in blocco, dai un'occhiata a questo elenco.
Oltre alle opzioni predefinite e ai plug-in di terze parti, puoi anche aggiornare i prezzi utilizzando un file CSV. Vediamo come farlo.
3. Modifica i prezzi all'ingrosso di WooCommerce esportando e importando CSV
Per questo metodo, devi prima esportare tutti i dati del prodotto in un file CSV. Potrai quindi modificare questo file e infine importarlo in WooCommerce che aggiornerà tutti i prodotti attuali con le nuove modifiche. Diamo un'occhiata a questo processo passo dopo passo.
3.1) Esporta i dati dei prodotti in un file CSV
Innanzitutto, devi esportare i dati del tuo prodotto. Per farlo, vai alla dashboard di amministrazione di WP e vai su Prodotti > Tutti i prodotti . Seleziona i prodotti che desideri esportare e fai clic sul pulsante Esporta in alto.
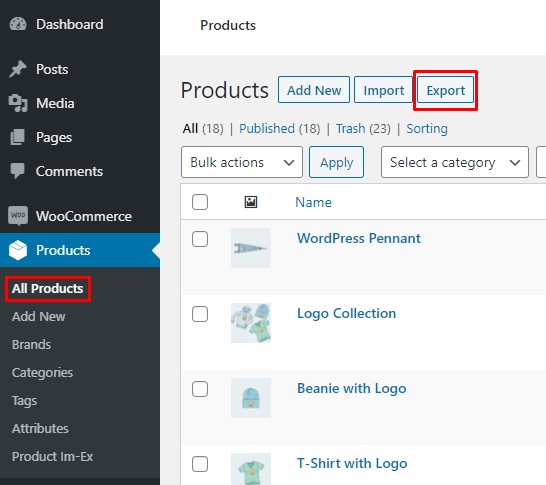
Questo ti porterà alla procedura guidata di esportazione dei prodotti. Puoi anche selezionare il tipo e la categoria di prodotto che desideri esportare da qui, ma ti consigliamo di farlo nel passaggio precedente. Assicurati di selezionare la casella "Sì, esporta tutti i meta personalizzati" e premi Genera CSV . Questo genererà un file CSV contenente tutti i dettagli sui tuoi prodotti.
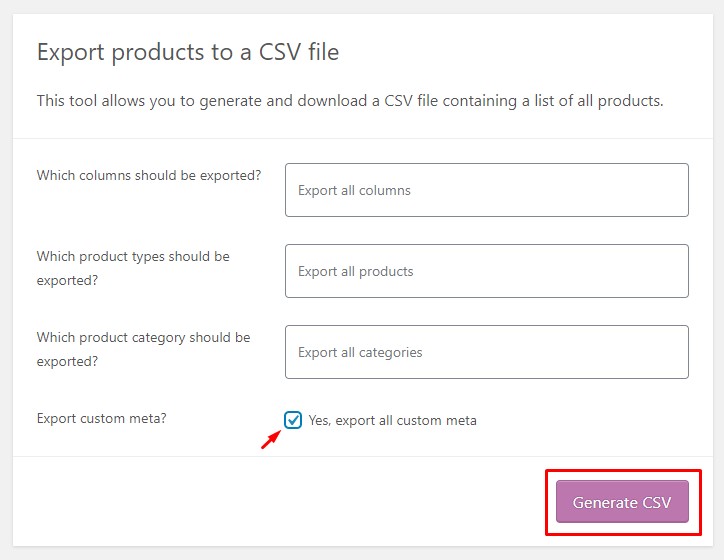
Per ulteriori informazioni su questo processo, consulta la nostra guida su come esportare prodotti in WooCommerce.
3.2) Modifica il file CSV per aggiornare i prezzi
Apri il file CSV scaricato utilizzando qualsiasi software compatibile come Microsoft Excel e cerca le colonne del prezzo di vendita e del prezzo normale . Questi contengono i prezzi correnti di ciascun prodotto. Basta modificare i prezzi desiderati e quindi salvare il file. Puoi utilizzare le formule per applicare uno sconto fisso o percentuale a tutti i prodotti, impostare lo stesso prezzo per articoli della stessa categoria e così via.
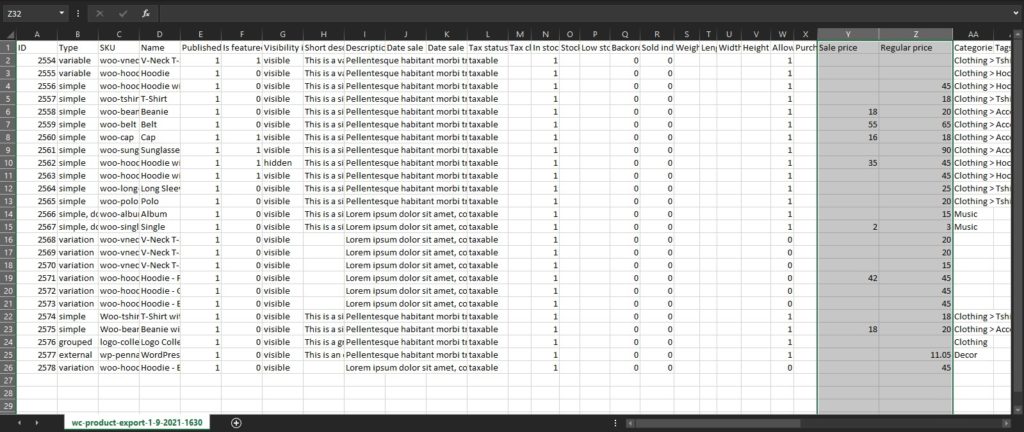
3.3) Importa il file CSV aggiornato
Successivamente, è necessario importare nuovamente il file su WooCommerce. Ancora una volta, vai alla dashboard di amministrazione di WordPress , vai su Prodotti > Tutti i prodotti e fai clic sul pulsante Importa per avviare il processo di importazione.

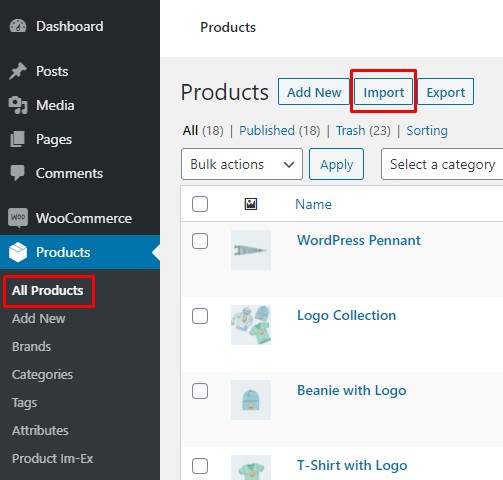
Scegli il file CSV che hai appena aggiornato e assicurati di selezionare la casella " Aggiorna prodotti esistenti" . In caso contrario, i prodotti esistenti verranno ignorati anziché aggiornati. Quindi premere Continua.
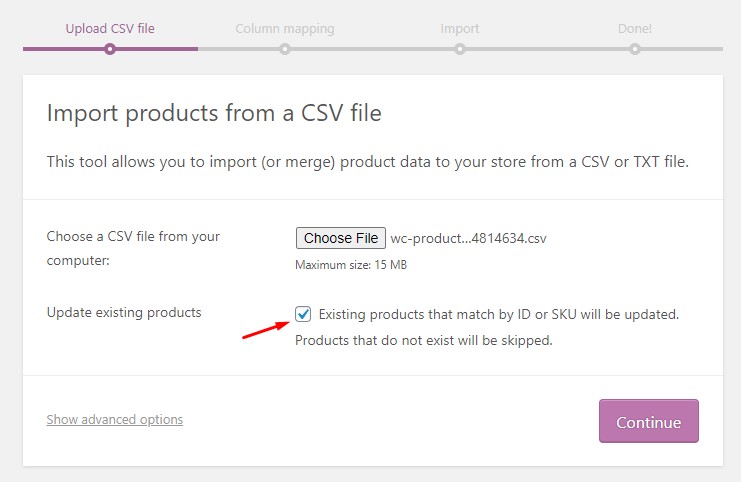
La procedura guidata di importazione ti chiederà di mappare i campi CSV ai prodotti. Lascia tutto come predefinito, scorri fino in fondo e fai clic su Esegui l'importatore. Verrà avviata l'importazione dei dati dal CSV.
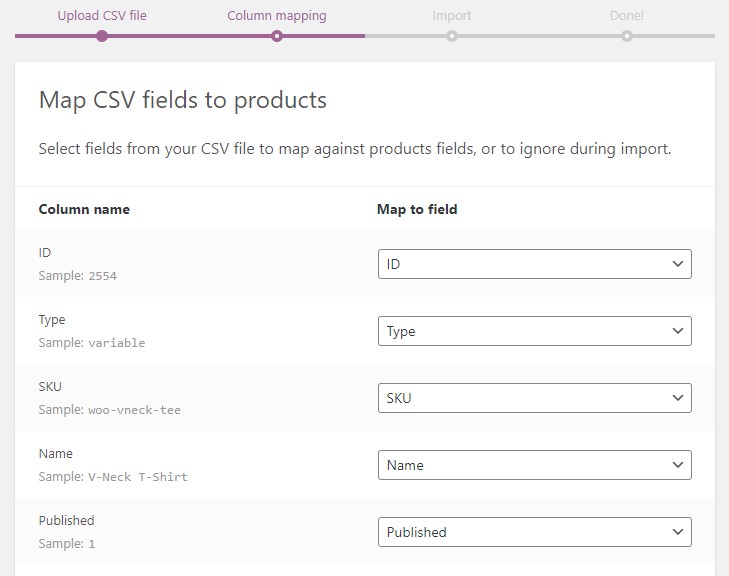
Una volta completato il processo, vedrai un messaggio di successo che dice che i prodotti sono stati aggiornati correttamente.
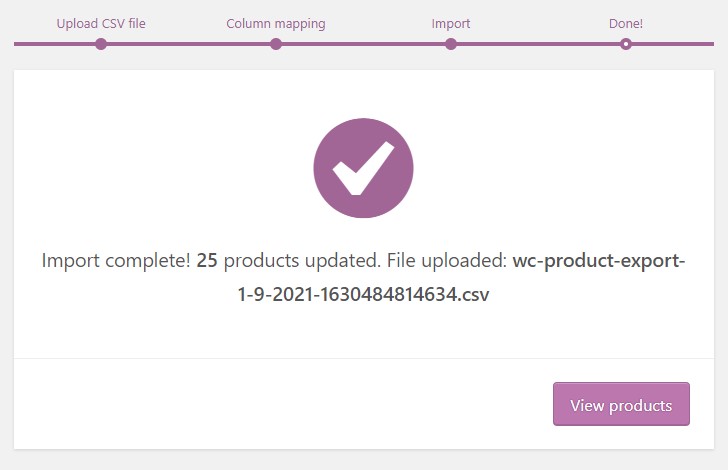
Questo è tutto! Ora puoi andare alla pagina dei tuoi prodotti e verificare le modifiche. È così facile modificare i prezzi di WooCommerce in blocco modificando un file CSV. Il processo di esportazione e importazione di un file può sembrare problematico ma è estremamente facile e veloce.
Per una spiegazione più dettagliata sull'importazione di file, consulta la nostra guida su come importare prodotti in WooCommerce.
Il prossimo metodo per aggiornare i prezzi di WooCommerce in blocco è utilizzare frammenti di codice. Non preoccuparti se non sei uno sviluppatore! Ti forniremo degli snippet che puoi utilizzare sul tuo sito e ti spiegheremo il codice. Non hai bisogno di abilità di programmazione, ma una comprensione di base ti aiuterà sicuramente.
4. Aggiorna i prezzi in modo programmatico
In questa sezione, ti mostreremo come modificare più prezzi contemporaneamente in modo programmatico. Per questo, utilizzeremo gli sconti che verranno applicati al carrello.
Normalmente, creeresti un codice coupon con una percentuale fissa o percentuale e il cliente dovrebbe applicare il codice coupon durante il checkout per usufruire dello sconto. Tuttavia, con i nostri frammenti di codice, puoi automatizzare il processo. Invece di dover applicare il coupon manualmente, il coupon verrà applicato automaticamente.
Prima di dare un'occhiata al codice, vediamo dove e come puoi aggiungere frammenti di codice al tuo sito WordPress.
Dove e come aggiungere frammenti di codice al tuo sito WordPress
Cominciamo con le basi. Per modificare i prezzi di WooCommerce in blocco, dovrai aggiungere i frammenti di codice al file functions.php del tuo tema corrente.
Esistono due modi per aggiungere snippet ai tuoi siti.
- Utilizzo di un tema figlio
- Utilizzo di un plug-in
1. Utilizzo di un tema figlio
Si consiglia di utilizzare un tema figlio se si desidera apportare modifiche al file functions.php . Se qualcosa va storto mentre apporti modifiche direttamente al file functions.php del tema principale, può danneggiare l'intero sito. Inoltre, le modifiche apportate al tema principale verranno sovrascritte dagli aggiornamenti del tema, quindi dovrai apportare queste modifiche manualmente ogni volta che il tema riceve un aggiornamento.
Pertanto, avere un tema figlio è una pratica consigliata. Se non disponi già di un tema figlio, puoi crearne uno o utilizzare qualsiasi plug-in del tema figlio di terze parti che semplifica notevolmente il processo.
Una volta che il tuo tema figlio è pronto, vediamo come modificare il file functions.php . Nella dashboard di amministrazione di WP , vai su Aspetto > Editor di temi e assicurati che il tema figlio sia selezionato. Quindi trova il file functions.php nella colonna di destra e incolla lo snippet di codice alla fine del file.
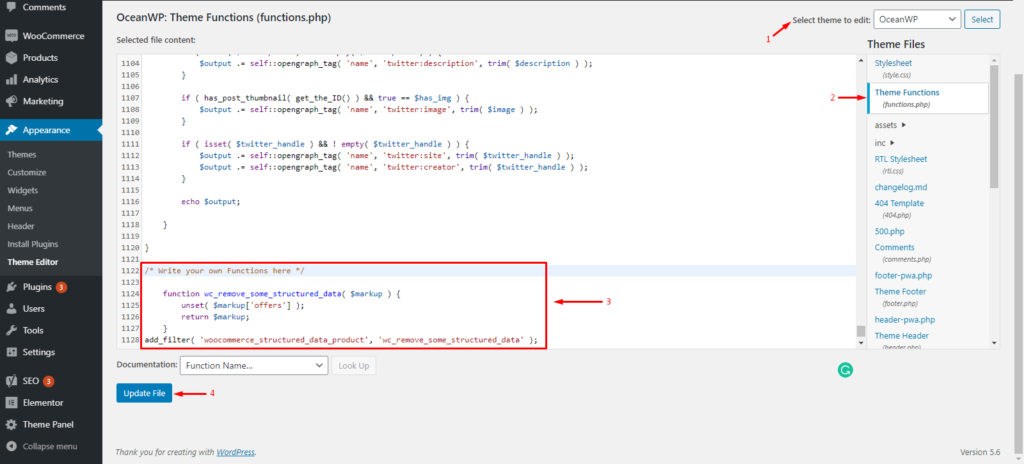
Questo è tutto. Questo è il modo in cui aggiungi frammenti di codice al tuo file functions.php usando un tema figlio. Tuttavia, se non ti senti a tuo agio nella creazione di un tema figlio e nella modifica dei file principali, puoi utilizzare un plug-in.
2. Utilizzo del plug-in frammenti di codice
In alternativa, puoi aggiungere snippet utilizzando un plug-in. Per questa dimostrazione, utilizzeremo il plug-in Code Snippets.
Innanzitutto, devi installarlo, quindi vai su Plugin> Aggiungi nuovo. Cerca il plug-in Code Snippets e fai clic su Installa ora . Una volta completata l'installazione, attivarla.
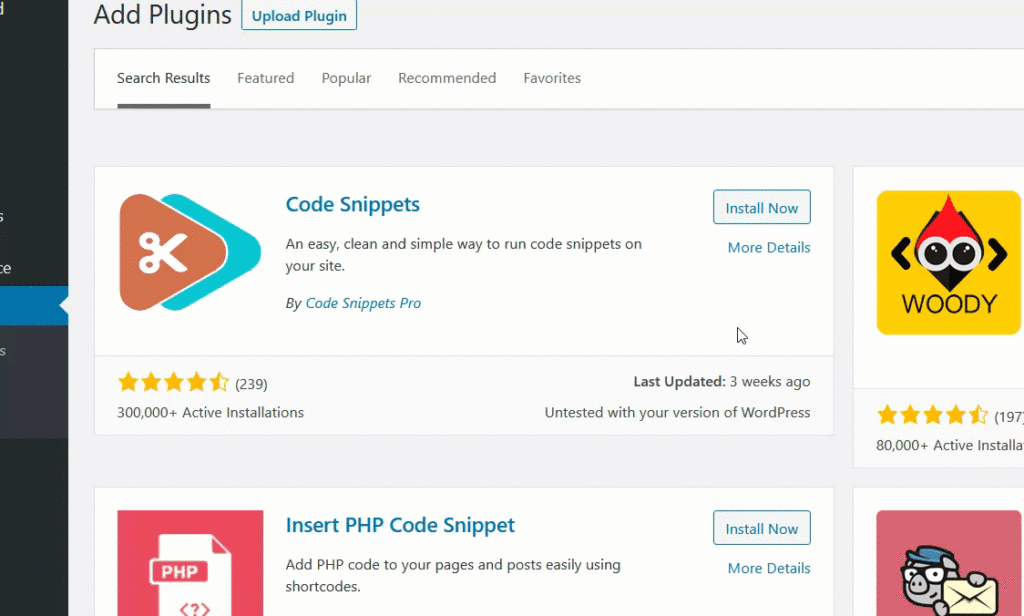
Dopo aver attivato il plug-in, vai su Snippet > Aggiungi nuovo. Incolla lo snippet di codice nella sezione del codice e salva le modifiche. Puoi anche assegnargli un'etichetta in modo da poterlo identificare facilmente in futuro.
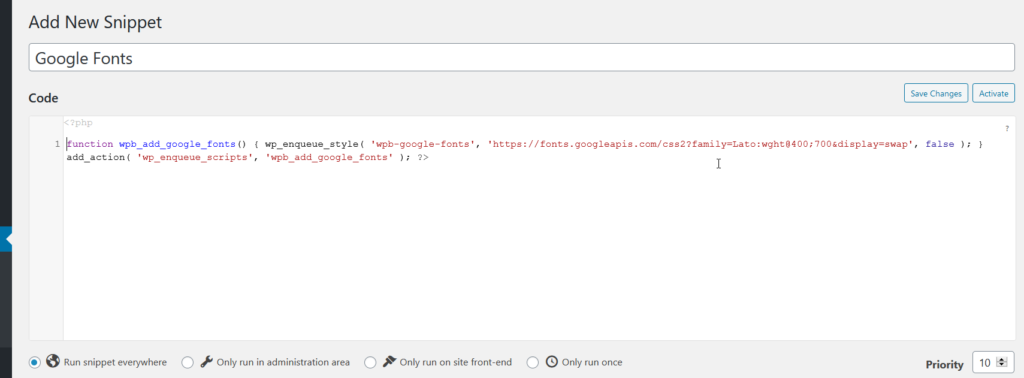
Con Code Snippets , non è necessario creare un tema figlio perché il plug-in gestisce tutto per te. Tuttavia, consigliamo comunque di averne uno.
Ora che sai come aggiungere frammenti di codice al tuo sito, diamo un'occhiata ai frammenti di codice per modificare i prezzi di WooCommerce in blocco.
Modifica i prezzi di WooCommerce in modo programmatico
In questa sezione, ti mostreremo come aggiornare i prezzi utilizzando due diversi snippet. Il primo applicherà automaticamente il coupon a prodotti specifici e il secondo lo applicherà al carrello generale indipendentemente dai prodotti in esso contenuti.
Prima di applicare lo sconto, è necessario creare un codice coupon.
Crea un coupon in WooCommerce
Nella dashboard di amministrazione di WP, vai su Marketing > Coupon > Aggiungi coupon.
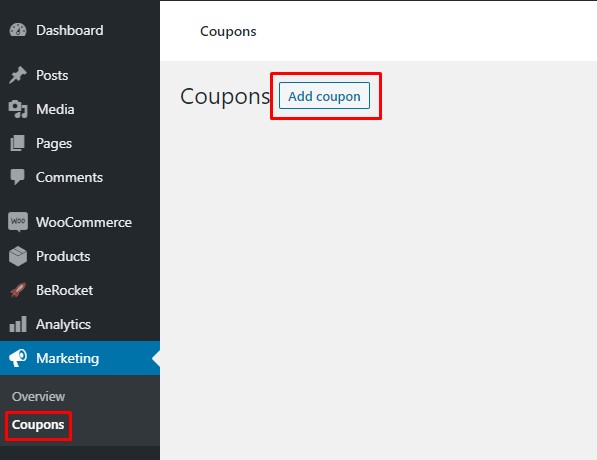
Seleziona un nome, un tipo di sconto, un importo e altri dettagli, quindi premi Pubblica per registrare il tuo coupon. Annota il codice coupon e lascialo a portata di mano in quanto dovrai aggiungerlo ai frammenti di codice.
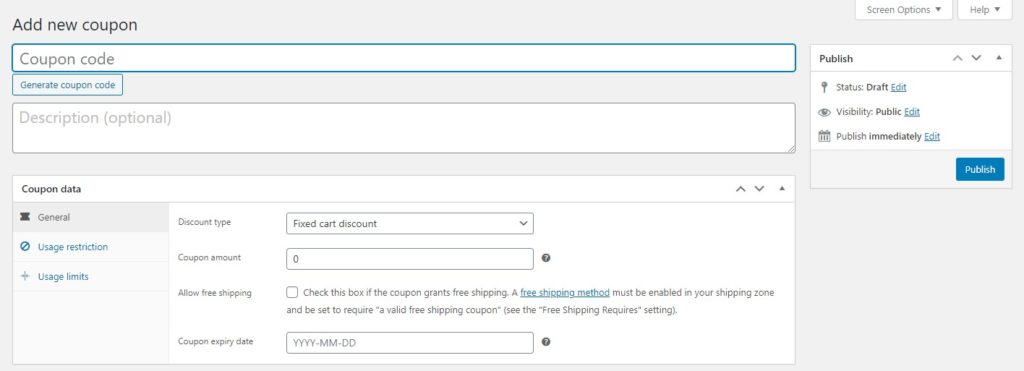
Passiamo ora ai frammenti di codice.
4.1) Applicare il coupon automaticamente a prodotti specifici
Per applicare il coupon a un prodotto specifico, devi trovare l' ID prodotto. Vai alla pagina dei tuoi prodotti WooCommerce, passa il mouse sopra il prodotto a cui desideri applicare lo sconto e copia l' ID prodotto .
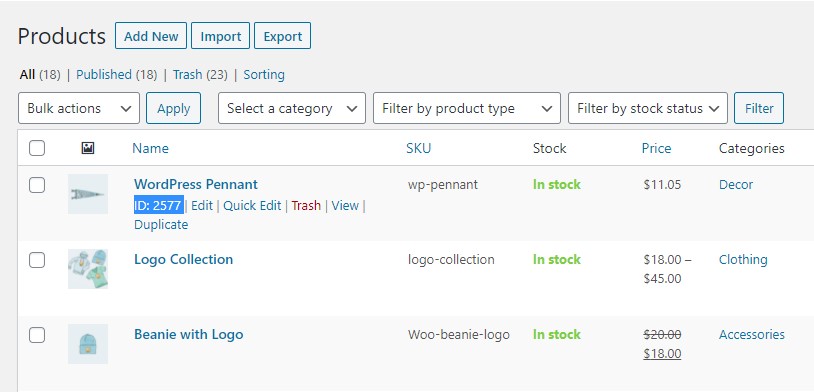
Ora aggiungi il seguente frammento di codice al file functions.php usando il tuo metodo preferito.
add_action('woocommerce_before_cart', 'quadlayers_coupon_individual_products');
funzione quadlayers_coupon_individual_products () {
$codice_cedola = 'quadlayers30'; //Utilizza il tuo codice coupon tra virgolette singole' '
if (WC()->carrello->has_discount($codice_cedola)) return;
foreach ( WC()->carrello->get_cart() as $cart_item_key => $cart_item ) {
$ coupon automatico = array( 2970 ); //Utilizza il tuo ID prodotto all'interno dell'array( id )
if (in_array($cart_item['id_prodotto'], $coupon automatico)) {
WC()->carrello->applica_coupon($codice_cedola);
wc_print_notice();
}
}
}Ricorda di utilizzare il codice coupon e l'ID prodotto nel codice.
Ora ogni volta che i clienti aggiungono questo specifico prodotto al carrello, il coupon verrà applicato automaticamente.
Ora vediamo come applicare il coupon e aggiornare i prezzi di più prodotti contemporaneamente.
4.2) Applicare il coupon automaticamente al carrello
Questo snippet applicherà uno sconto sull'importo totale del carrello, indipendentemente dai prodotti in esso contenuti.
Aggiungi semplicemente il seguente snippet al tuo sito tramite il tuo metodo preferito.
add_action('woocommerce_before_cart', 'quadlayers_coupon_overall_cart');
funzione quadlayers_coupon_overall_cart () {
$codice_cedola = 'quadlayers30'; //Utilizza il tuo codice coupon tra virgolette singole ' '
if (WC()->carrello->has_discount($codice_cedola)) return;
WC()->carrello->applica_coupon($codice_cedola);
wc_print_notice();
}Questo è tutto! Il coupon verrà ora applicato automaticamente al carrello ogni volta, indipendentemente dal contenuto del carrello. Ancora una volta, ricorda di utilizzare il tuo codice coupon nello snippet.
Conclusione
Tutto sommato, ci sono diverse situazioni in cui potrebbe essere necessario aggiornare i prezzi di più prodotti contemporaneamente. Farlo manualmente richiede tempo e può portare a errori, soprattutto se hai molti articoli. Ecco perché dovresti trovare una soluzione più efficiente.
In questa guida, ti abbiamo mostrato diversi metodi per modificare in blocco i prezzi di WooCommerce:
- Utilizzando le opzioni predefinite di WooCommerce
- Utilizzo di un plug-in di terze parti
- Esportando e quindi importando un file CSV
- Aggiornamento dei prezzi in modo programmatico
Le opzioni predefinite portano a termine il lavoro ma ti consentono solo di modificare i prezzi dei singoli prodotti. In alternativa, un plug-in dedicato ti consentirà anche di modificare i prezzi di qualsiasi tipo di prodotto in blocco, ma potrebbe essere necessario pagarlo.
Se hai una conoscenza di base dei fogli di calcolo, puoi esportare i dati dei tuoi prodotti, aggiornare i prezzi e poi importarli di nuovo nel tuo negozio. Questa è un'opzione eccellente e non è così complicata come potrebbe sembrare. Infine, puoi anche modificare i prezzi in modo programmatico utilizzando snippet di codice che ti consentono di applicare automaticamente sconti a determinati prodotti o all'intero carrello.
Hai mai provato a modificare i prezzi dei prodotti in blocco? Quale metodo hai utilizzato e come è stata la tua esperienza? Fatecelo sapere nella sezione commenti qui sotto.
Se questo articolo ti è stato utile, potrebbero interessarti queste guide:
- Come applicare automaticamente i coupon WooCommerce
- Come nascondere i prezzi in WooCommerce
