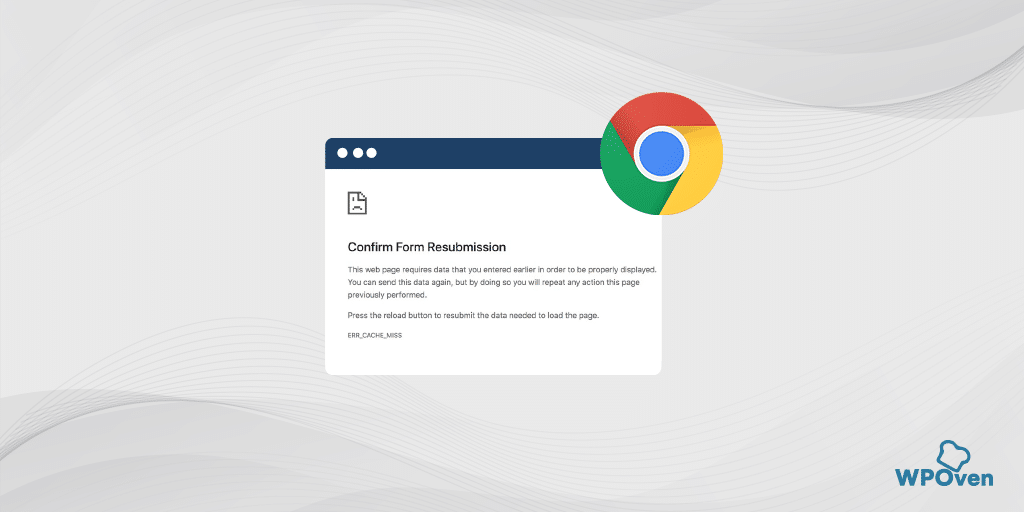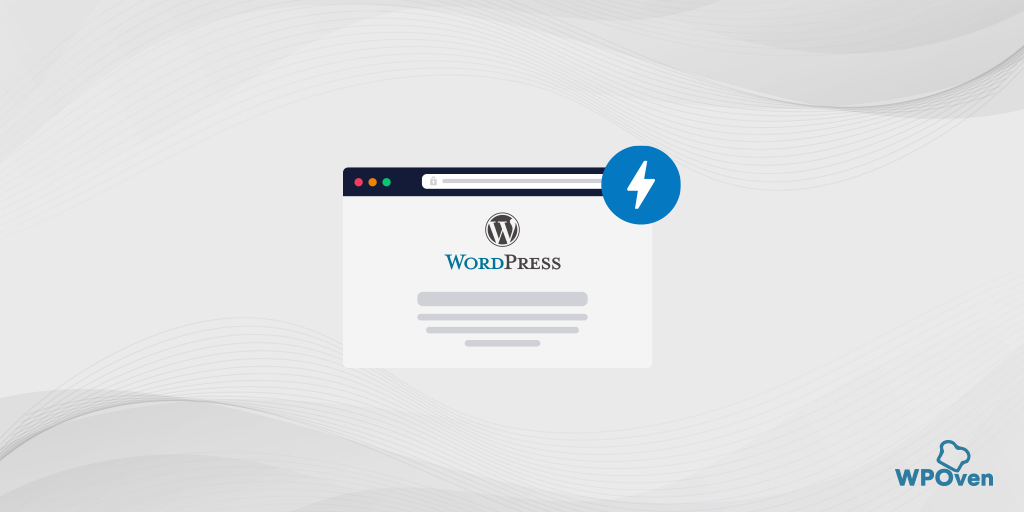chrome://net-internals/#dns – Svuota la cache DNS su Chrome
Pubblicato: 2023-04-11Hai mai riscontrato tempi di caricamento lenti del sito web o riscontrato errori durante l'accesso a un sito web? Questi problemi potrebbero essere causati da problemi con la risoluzione DNS, il processo mediante il quale un nome di dominio viene tradotto in un indirizzo IP che un computer può utilizzare per accedere a un sito web.
Fortunatamente, Google Chrome include uno strumento chiamato Chrome Net Internals DNS che può aiutare a diagnosticare e risolvere i problemi relativi al DNS.
In questa guida capiremo cos'è esattamente Chrome Net Internals DNS, esploreremo le funzionalità e i vantaggi del suo utilizzo e ti mostreremo come utilizzarlo in modo efficace.
Cominciamo!
Cos'è chrome://net-internals/#dns?
Chrome Net Internals DNS o chrome://net-internals/#dns è uno strumento incredibilmente utile per chiunque voglia comprendere meglio come il proprio browser web risolve i nomi di dominio.
È come avere un pass per il backstage del funzionamento interno di Internet! Non crederai a quante informazioni puoi trovare in questa pagina, ad esempio dalla cache del resolver DNS ai dati di richiesta e risposta DNS.
È un potente strumento per la risoluzione dei problemi relativi alla rete nei browser Web che potresti riscontrare. Questo strumento ti consente di visualizzare i registri in tempo reale e caricare i dump NetLog da date precedenti, fornendo informazioni sugli eventi e sullo stato della rete del browser.
Utilizzando Net-Internals, gli sviluppatori Web e altri utenti possono comprendere meglio come funziona il loro browser e identificare eventuali problemi che potrebbero influire sulle sue prestazioni.
Puoi utilizzare la funzione "//net-internals/#dns" su tutti i browser basati su Chromium come Chrome, Opera, Microsoft Edge e altri.
Per svuotare la cache dell'host, inserisci semplicemente "[nome del browser]://net-internals/#dns" nella barra degli indirizzi del browser, quindi passa a " [nome del browser]://net-internals/#sockets " per svuotare pool di prese. Questo processo può essere utile per cancellare la cache DNS sul tuo browser Chromium.
Leggi: Cos'è un DNS? Come funziona il nome di dominio?
Accesso a chrome://net-internals/#dns
Quando inserisci l'URL chrome://net-internals/#dns nella barra degli indirizzi di Chrome, verrai indirizzato a una pagina in cui puoi fare clic su " Cancella cache host " per cancellare la cache DNS su Chrome. L'interfaccia è composta da diverse schede che forniscono diverse visualizzazioni dei dati di risoluzione DNS.
Comprensione della risoluzione DNS
La risoluzione DNS è una parte fondamentale dell'infrastruttura Internet che consente ai computer di comunicare tra loro utilizzando nomi di dominio anziché indirizzi IP. Quando inserisci un URL nel tuo browser web, il tuo computer richiede a un server DNS di tradurre il nome di dominio in un indirizzo IP.
Il server DNS risponde con l'indirizzo IP, consentendo al tuo computer di connettersi al sito web. Se c'è un problema con la risoluzione DNS, potresti riscontrare tempi di caricamento lenti, errori o non essere in grado di accedere del tutto al sito web.
Comprensione di alcune funzionalità di chrome://net-internals/#dns
La pagina "chrome://net-internals/#dns" in Google Chrome fornisce funzionalità avanzate che possono aiutare a diagnosticare e risolvere i problemi relativi al Domain Name System. Alcune delle caratteristiche principali sono elencate di seguito:
- Ricerca DNS
- Cache del risolutore DNS
- Prelettura DNS
- Prese
Ricerca DNS
Una delle caratteristiche principali di questa pagina è lo strumento di ricerca DNS, che consente di eseguire una query DNS per un nome di dominio specifico e visualizzare l'indirizzo IP risultante. Questo può essere utile per la risoluzione dei problemi di connettività di rete, in quanto può aiutarti a determinare se il server DNS sta risolvendo correttamente i nomi di dominio.
Cache del risolutore DNS
Visualizza un elenco di voci DNS memorizzate nella cache e i relativi valori TTL (time-to-live). Questo può aiutarti a determinare se è necessario un aggiornamento della cache DNS o se un nome di dominio viene risolto dalla cache invece di essere cercato dal server DNS.
Prelettura DNS
È una tecnica utilizzata da Google Chrome per velocizzare la navigazione Web precaricando le voci DNS per i collegamenti su una pagina Web. Questo può aiutare a ridurre il tempo necessario per caricare le pagine Web, ma può anche comportare l'esecuzione di query DNS aggiuntive, che possono influire sulle prestazioni della rete.
Prese
La pagina "chrome://net-internals/#dns" fornisce anche informazioni sui socket di rete aperti e sul loro stato, oltre alle regole del resolver host e proxy utilizzate per mappare i nomi host agli indirizzi IP e determinare il server proxy da utilizzare per un determinato URL.
Nota: la pagina "chrome://net-internals/#dns" è destinata agli utenti avanzati e deve essere utilizzata con cautela. Apportare modifiche alle impostazioni DNS o alla cache può influire sulle prestazioni e sulla stabilità della rete, pertanto è consigliabile avere una buona conoscenza del DNS e dei protocolli di rete prima di utilizzare queste funzionalità.
Perché è necessario cancellare la cache dell'host?
Se riscontri problemi di connettività che di solito si verificano a causa di record DNS obsoleti, l'eliminazione della cache dell'host può fare il lavoro. Ad esempio, se un sito Web cambia il suo indirizzo IP, ma la cache del tuo dispositivo memorizza ancora l'indirizzo IP precedente, potresti riscontrare problemi di connessione.
La cancellazione della cache dell'host chiederà al tuo dispositivo di eseguire una nuova ricerca DNS per l'indirizzo IP aggiornato, determinando una connessione riuscita al sito web.
Come puoi utilizzare Chrome://net-internals/#dns per cancellare la cache DNS in Chrome?
Su vari sistemi operativi tra cui Windows, macOS e Linux, se utilizzi Google Chrome come browser Web, hai la possibilità di utilizzare la funzione chrome://net-internals/#dns per cancellare la cache DNS all'interno del browser Chrome.
Tutto quello che devi fare è,
Passaggio 1: apri il browser Chrome
Passaggio 2: inserisci chrome://net-internals/#dns nella barra degli indirizzi di Chrome e premi il pulsante "Invio" per aprire l'interfaccia.
Passaggio 3: ora fai clic sul pulsante Cler Host cache come mostrato nell'immagine.
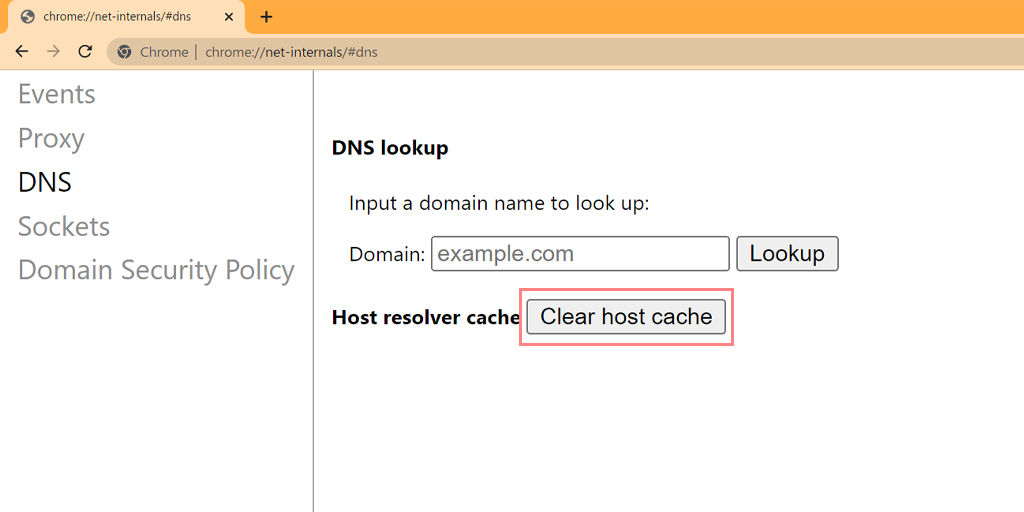
Passaggio 4: dopodiché, riavvia Chrome e vai al link chrome://net-internals/#sockets per svuotare i pool di socket.
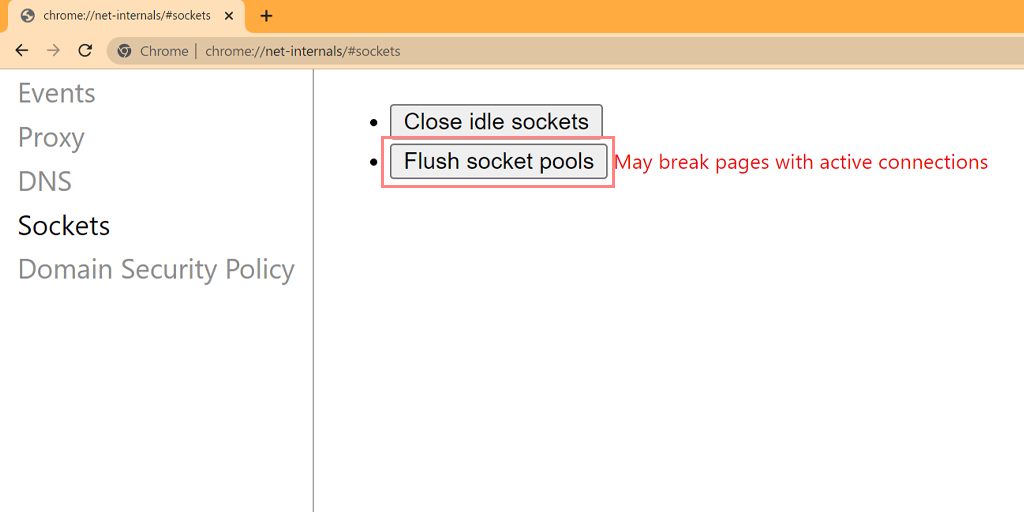
Sei riuscito a svuotare correttamente la cache DNS in Chrome. Il metodo sopra funziona anche su varie piattaforme e dispositivi come Windows, Linux, macOS, Android e iPhone o Ipad.
Come puoi utilizzare i dispositivi chrome://net-internals/#dns Mobile?
La cosa grandiosa dello strumento chrome://net-internals/#dns è che puoi anche usarlo per cancellare la cache DNS anche sul tuo telefono cellulare (Android, iPhone o iPad) con Chrome.
Ora, sorge la domanda: come cancellare la cache dell'host nel DNS interno della rete di Chrome sui dispositivi mobili? Ebbene, la risposta è semplice e diretta.
Proprio come segui i passaggi nella sezione precedente, devi fare lo stesso sul tuo cellulare. Tutto quello che devi fare è aprire il browser Chrome indipendentemente da qualsiasi telefono cellulare (Android o iPhone o iPad) e accedere alla pagina chrome://net-internals/#dns per cancellare la cache dell'host sul browser Chrome.
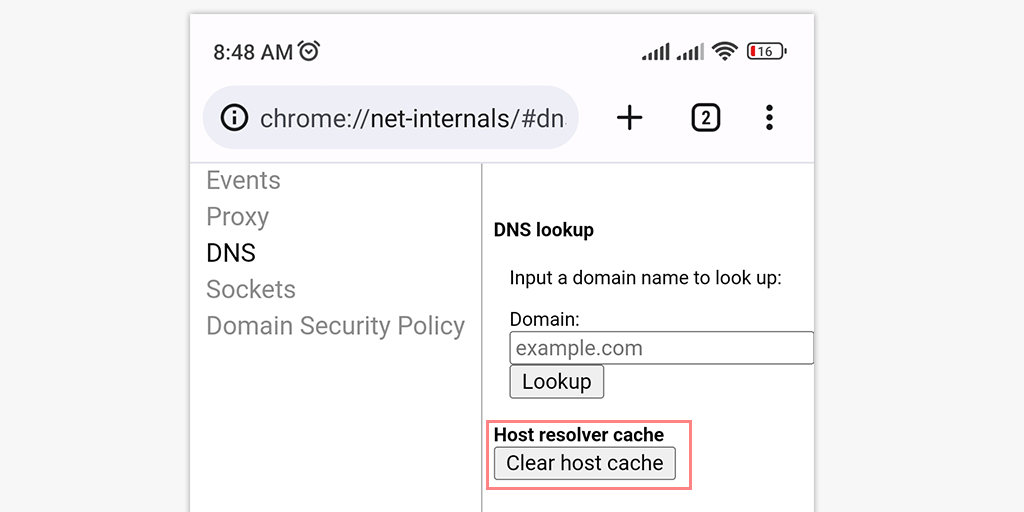
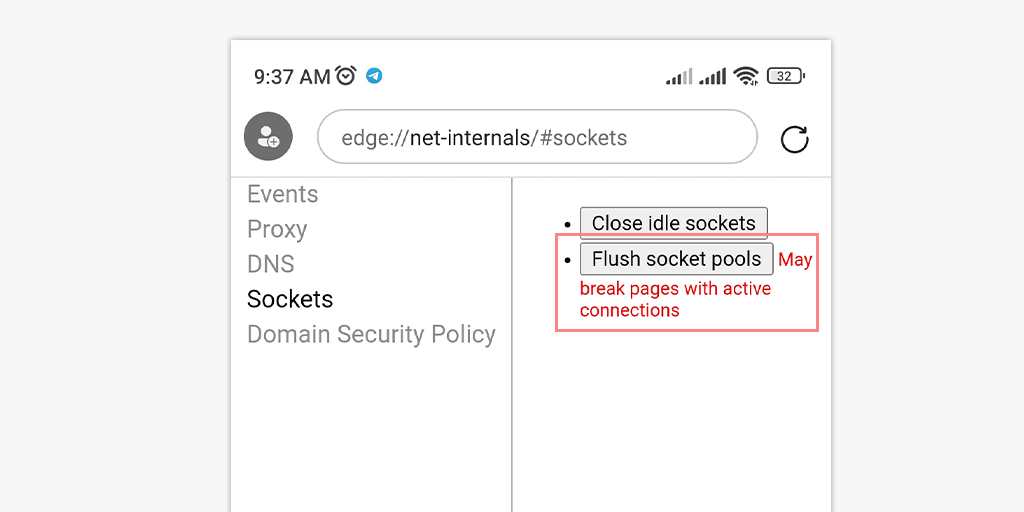
Nel caso in cui non funzioni, puoi seguire i semplici passaggi indicati di seguito:
- Apri l'app Chrome sul tuo telefono o tablet Android/ios.
- Tocca il pulsante "Altro" situato nell'angolo in alto a destra dello schermo.
- Seleziona "Cronologia" dall'elenco delle opzioni.
- Scegli un intervallo di tempo toccando il menu a discesa situato nella parte superiore dello schermo. Per cancellare tutti i dati di navigazione, seleziona "Sempre".
- Seleziona le caselle accanto a "Cookie e dati dei siti" e "Immagini e file memorizzati nella cache".
- Tocca il pulsante "Cancella dati" situato nella parte inferiore dello schermo.
Cosa fare se chrome://net-internals/#dns non funziona?
È anche possibile che lo strumento chrome://net-internals/#dns non funzioni o non sia in grado di risolvere i problemi DNS. In tali situazioni, puoi provare i metodi alternativi che abbiamo menzionato di seguito per svuotare il DNS.
- Elimina la cache DNS utilizzando il prompt dei comandi
- Riavviando il servizio client DNS
- Reimpostando i flag di Chrome
Elimina la cache DNS utilizzando il prompt dei comandi
Se utilizzi Windows, MacOS o Chrome, puoi svuotare facilmente la cache DNS seguendo questi semplici passaggi.
Per utenti Windows
Passaggio 1: vai al menu Start > Cerca " Prompt dei comandi "> Fai clic destro su di esso e seleziona " Esegui come amministratore ".
Passaggio 2: quando viene visualizzata la finestra del prompt dei comandi, digitare il comando indicato di seguito e premere Invio.
ipconfig /flushdns
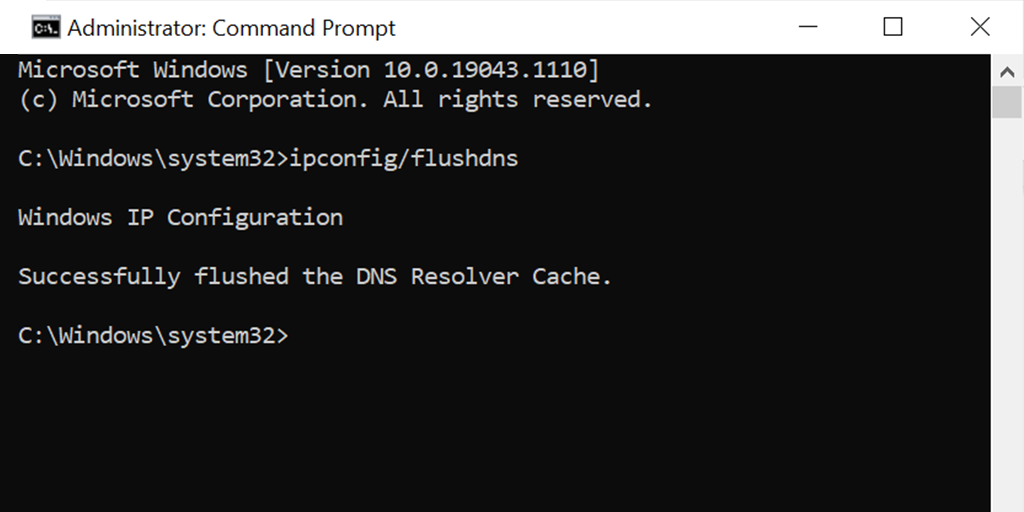
Per utenti MacOS
Passaggio 1: nel tuo Mac, apri l'applicazione Terminale.

Passaggio 2: ora digita il comando indicato di seguito e premi il tasto Invio .
sudo dscacheutil -flushcache; sudo killall -HUP mDNSResponder
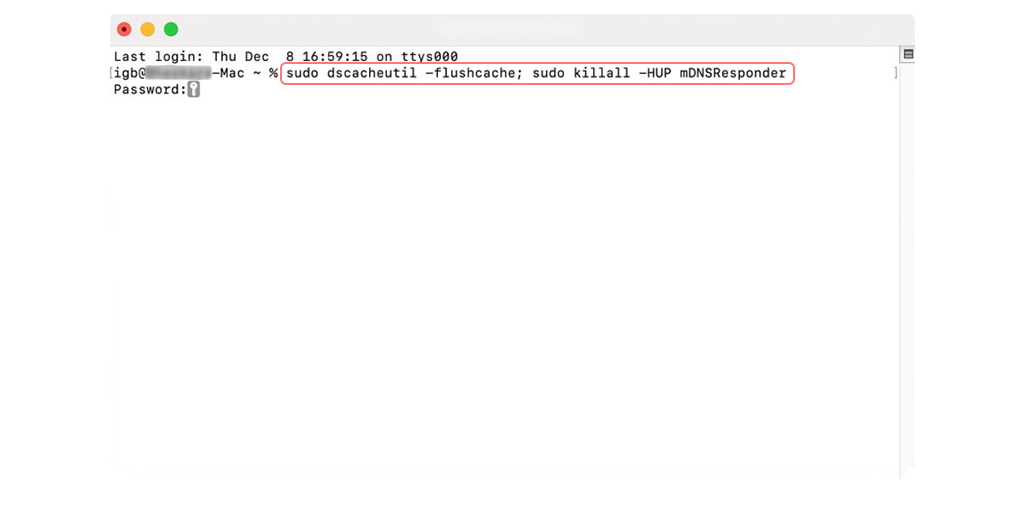
Passaggio 3: ora inserisci la tua password e premi il tasto Invio .
Passaggio 4: ora apri il browser e prova ad accedere nuovamente al sito web. Ciò consentirà di verificare se l'errore è stato risolto o meno.
Reimpostando i servizi client DNS
Opzione 1 : apri la finestra del prompt dei comandi utilizzando le combinazioni di tasti Windows Key+R
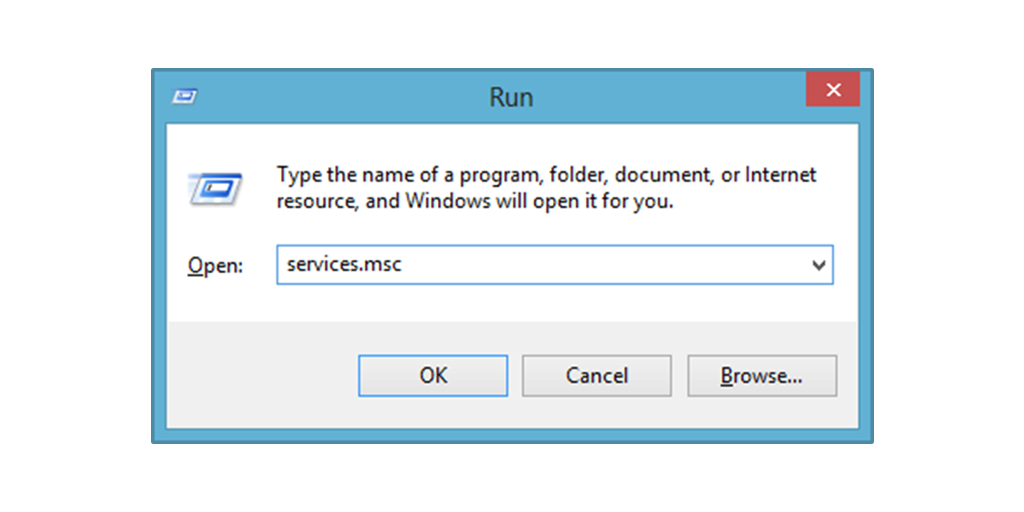
Non appena il terminale si apre, digitare services.MSC porterà immediatamente alla pagina dei servizi locale. Una volta sulla pagina, l'utente cercherà l'opzione ' Client DNS' , dove su un clic destro, ci sarà un'opzione per riavviare, che deve essere esercitata. Eseguendo la funzione, i file di cache nei nomi DNS verranno aggiornati e gli errori potrebbero essere rimossi.
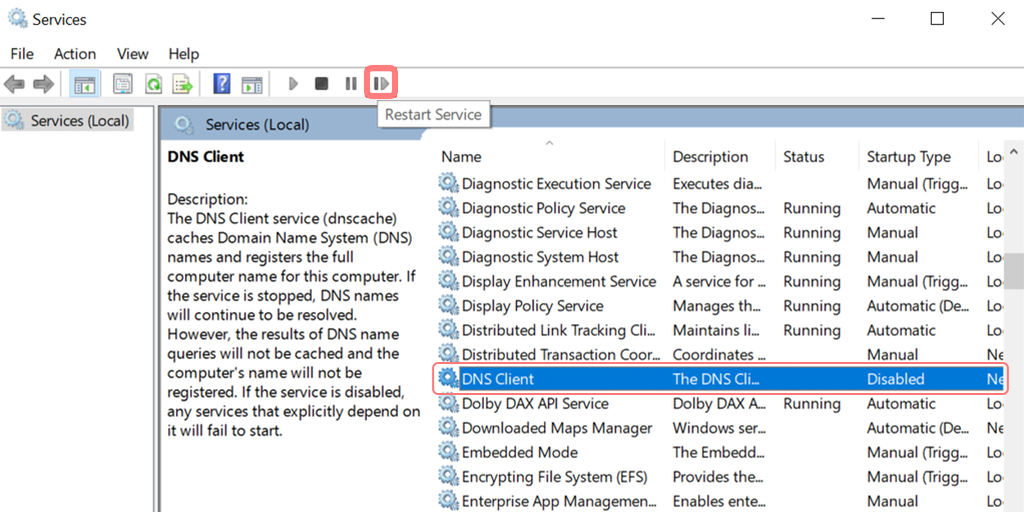
Opzione 2 : in alternativa, a seconda delle versioni del sistema operativo Windows, l'altro modo prevede l'utilizzo del prompt dei comandi per risolvere il problema. Tutto ciò di cui una persona ha bisogno è cercare cmd o command nella scheda Esegui, che aprirà il layout DOS. In questa interfaccia, digitando net stop dnscache e net start dnscache a verrà eseguito l'aggiornamento dei file DNS.
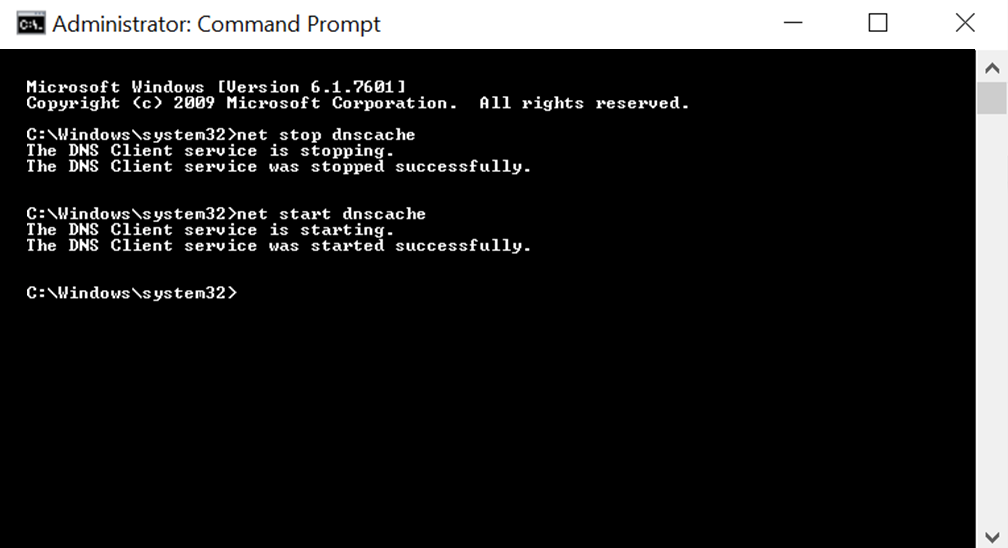
Reimpostando i flag di Chrome
I flag di Chrome sono impostazioni o funzionalità sperimentali nel browser Google Chrome che non sono abilitate per impostazione predefinita, ma sono accessibili e abilitate dagli utenti a scopo di test. L'abilitazione di alcuni flag di Chrome può portare all'errore DNS_PROBE_FINISHED_NXDOMAIN .
Per ripristinare le impostazioni predefinite di Chrome Flags, procedi nel seguente modo:
- Apri il browser Chrome sul tuo dispositivo.
- Nella barra degli indirizzi, digita
chrome://flagse premi Invio. - Individua il pulsante "Ripristina tutti i valori predefiniti" nella parte superiore della pagina e fai clic su di esso.
- Apparirà un messaggio che ti chiederà di confermare il ripristino. Fare clic su "Ripristina tutto" per confermare.
- Una volta completato il ripristino, ti verrà chiesto di riavviare Chrome per applicare le modifiche.
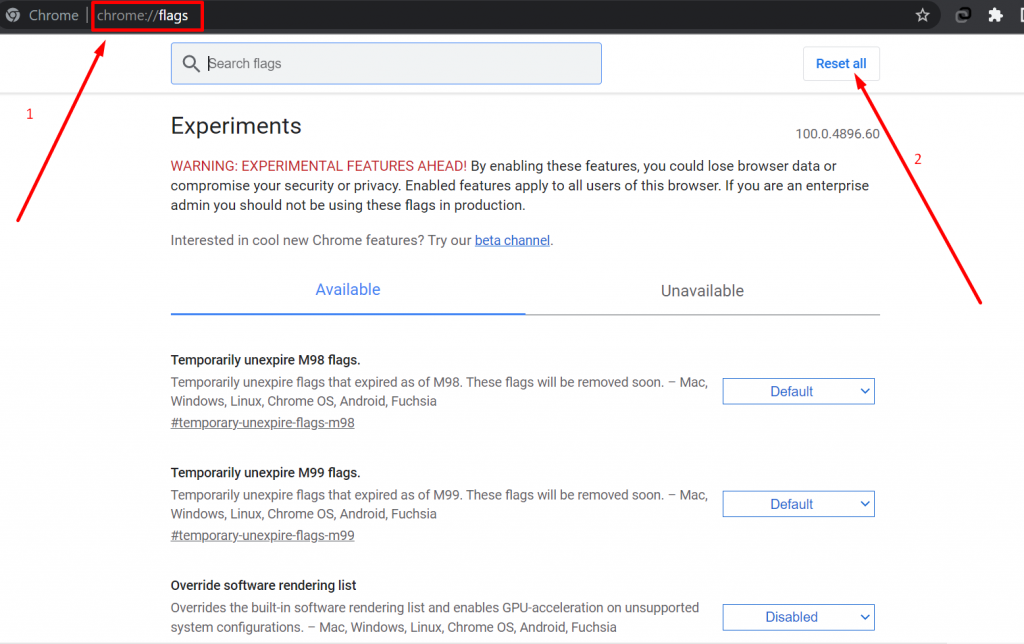
Svuotamento della cache DNS su macOS
1. Immettere "Terminale" in Spotlight
2. Vai alla finestra Terminale e inserisci il seguente comando:
sudo dscacheutil -flushcache
sudo killall -HUP mDNSResponder
Svuotamento della cache DNS su Linux
Lo svuotamento della cache DNS su Linux può essere eseguito tramite il terminale utilizzando il comando "systemd-resolve". Ecco i passi da seguire:
1. Apri il terminale sul tuo sistema Linux.
2. Digitare il seguente comando e premere Invio
sudo systemd-resolve --flush-caches
3. Questo comando cancellerà sia le voci della cache DNS negative che positive.
4. Per verificare che la cache DNS sia stata cancellata, digita il seguente comando e premi Invio:
sudo systemd-resolve --statistics
Questo comando visualizzerà le statistiche delle query DNS risolte. Se la cache è stata cancellata, il conteggio di "CacheHit" dovrebbe essere zero.
Pro e contro dell'utilizzo dello strumento chrome://net-internals/#dns
Ecco alcuni pro e contro dell'utilizzo della funzione //net-internals/#dns in Chrome:
Professionisti:
- Ti consente di cancellare la cache DNS in Chrome, il che può aiutare a risolvere i problemi con il caricamento e la connettività del sito web.
- Il processo è semplice e può essere eseguito rapidamente.
- Lo strumento è integrato in Chrome e non richiede alcun software aggiuntivo.
Contro :
- La cancellazione della cache DNS utilizzando questa funzione può eliminare tutte le associazioni di nomi di dominio e indirizzi IP del sito Web memorizzate, il che può comportare tempi di caricamento del sito Web più lenti per un breve periodo mentre il browser ricostruisce la cache.
- La funzione è destinata agli utenti esperti e può creare confusione per coloro che non hanno familiarità con il funzionamento interno del browser.
- L'utilizzo della funzione in modo errato o inappropriato può causare problemi imprevisti o perdita di dati.
Best practice per l'utilizzo del DNS interno di Chrome Net
Per ottenere il massimo dal DNS interno di Chrome Net, è importante utilizzarlo nelle giuste situazioni e seguire le best practice per un utilizzo efficace.
Ad esempio, dovresti utilizzare il DNS interno della rete di Chrome quando riscontri problemi di risoluzione DNS, ma non per la navigazione di routine. Dovresti anche essere consapevole delle considerazioni sulla sicurezza e sulla privacy quando utilizzi il DNS interno di Chrome net.
Conclusione
Chrome net internals DNS è un potente strumento che può aiutare a diagnosticare e risolvere i problemi di risoluzione DNS. Comprendendo come utilizzare efficacemente il DNS interno di Chrome net, puoi migliorare la tua esperienza di navigazione ed evitare problemi comuni.
Se desideri ulteriori informazioni e risoluzione dei problemi, ti consigliamo vivamente di esplorare risorse aggiuntive come la documentazione di supporto di Google e i forum online.
Puoi anche consultare la nostra guida completa su come correggere l'errore DNS_PROBE_FINISHED_NXDOMAIN, che è uno dei problemi più comuni relativi al DNS che potresti riscontrare durante la navigazione.
Se hai notato qualcosa che potremmo aver perso di menzionare in questo post, o se desideri aggiungere le tue preziose intuizioni, non esitare a condividere i tuoi pensieri nella sezione commenti qui sotto. Accogliamo sempre con favore i vostri commenti e suggerimenti!
Domande frequenti
Che cos'è il DNS interno di Chrome net?
Il DNS interno di Chrome Net è uno strumento all'interno del browser Google Chrome che consente agli utenti di visualizzare e gestire la cache DNS e le relative impostazioni di rete. È possibile accedervi tramite l'URL chrome://net-internals/#dns e viene utilizzato per risolvere i problemi di rete relativi al DNS.
Come posso cancellare la cache DNS in Chrome?
Passaggio 1: apri il browser Chrome
Passaggio 2: digita "chrome://net-internals/#dns" nella barra degli indirizzi e premi Invio.
Passaggio 3: ora fai clic sul pulsante Cancella cache host e il gioco è fatto.
Come faccio a cancellare la cache DNS in Chrome Mobile?
1. Apri l'app Chrome sul tuo cellulare Android o ios.
2. Tocca il pulsante "Altro" situato nell'angolo in alto a destra dello schermo.
3. Selezionare "Cronologia" dall'elenco delle opzioni.
4. Scegli un intervallo di tempo toccando il menu a discesa situato nella parte superiore dello schermo. Per cancellare tutti i dati di navigazione, seleziona "Sempre".
5. Seleziona le caselle accanto a "Cookie e dati dei siti" e "Immagini e file memorizzati nella cache".
6. Tocca il pulsante "Cancella dati" situato nella parte inferiore dello schermo.

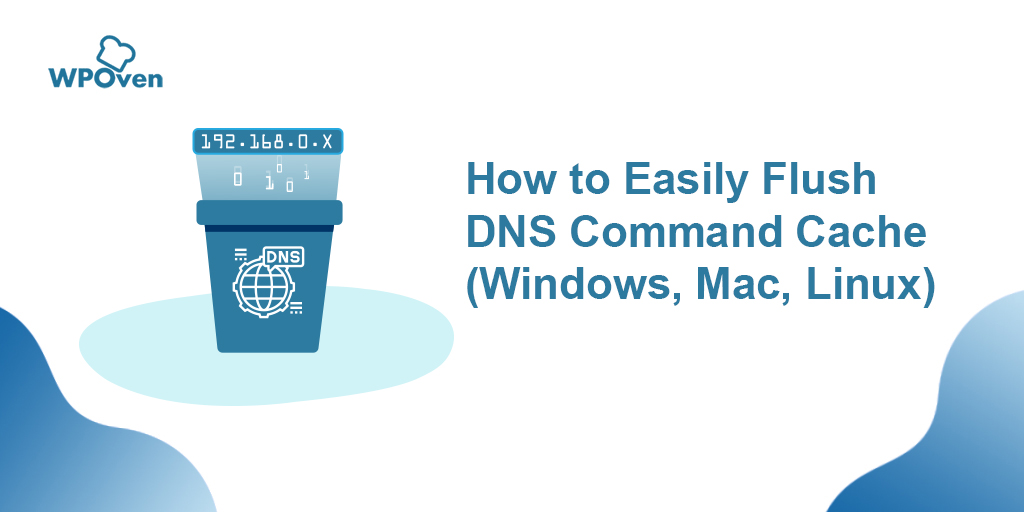
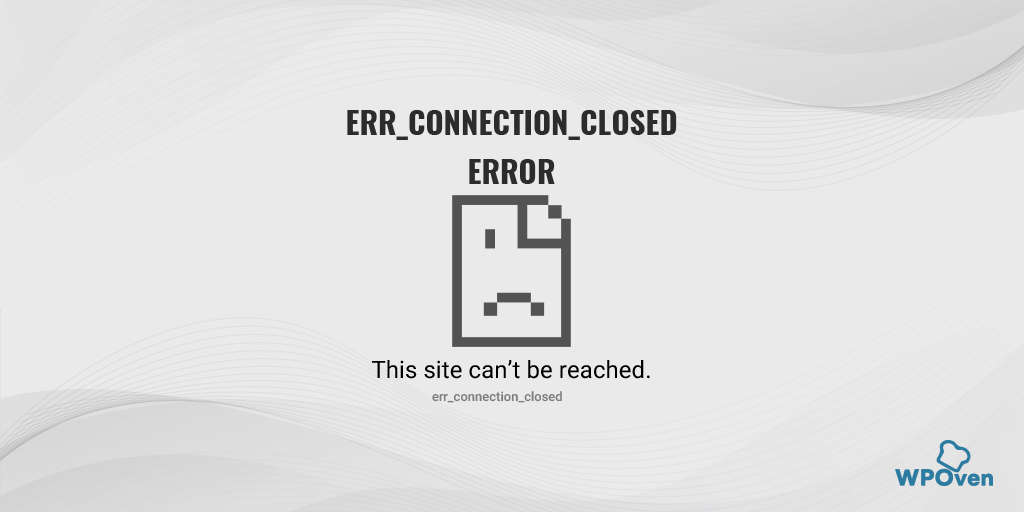
![Come correggere l'errore DNS_PROBE_STARTED? [8 Modi] How to fix the DNS_PROBE_STARTED Error? [8 Ways]](/uploads/article/48021/QbhUbAs07QdoE6gB.png)
![Come bloccare il sito Web su Chrome? [Desktop e dispositivi mobili] How To Block Website on Chrome? [Desktop and Mobile]](/uploads/article/48021/dBHPatlDnpSkonuZ.png)