Come clonare un sito WordPress in pochi minuti (guida passo passo)
Pubblicato: 2019-08-09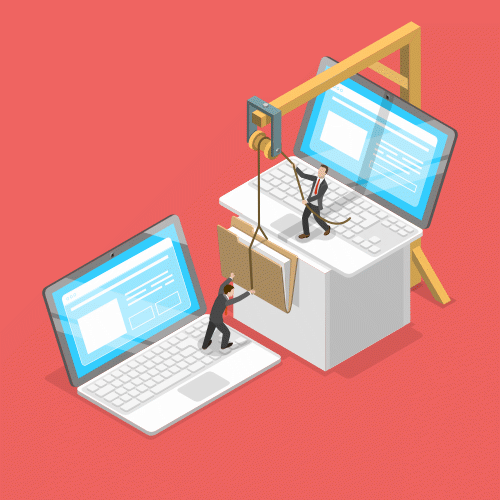
Ci sono molte ragioni per cui potresti voler clonare un sito Web WordPress . Questi possono includere testare nuovi plug-in, provare nuovi temi o spostare il tuo sito su un nuovo server.
In realtà è molto facile fare una copia del tuo sito WordPress usando il plugin Duplicator. Il plug-in impacchetterà i tuoi caricamenti, temi, plug-in e, soprattutto, tutti i tuoi contenuti WordPress.
Qui ti mostreremo i 5 passaggi facili da seguire per clonare il tuo sito WordPress usando Duplicator.
Motivi per copiare un sito WordPress:
- Crea un sito di staging per testare le modifiche di WordPress come temi o plugin
- Sposta il tuo sito WordPress su un nuovo host/server web
- Fai il backup del tuo sito WordPress
Videotutorial
Non hai voglia di guardare un video?
Ecco la nostra guida passo passo completa alla clonazione del tuo sito WordPress:
Come clonare un sito WordPress usando Duplicator
Ci sono tonnellate di plugin che ti consentono di migrare il tuo sito WordPress. Per questo tutorial, utilizzeremo Duplicator poiché è semplice da usare e gratuito.
Ecco i 5 passaggi facili da seguire per clonare il sito WordPress:
Passaggio 1. Installa Duplicator sul tuo sito WordPress
La prima cosa che devi fare è installare il plugin Duplicator . Questo è semplice come accedere alla dashboard dell'amministratore e fare clic Plugin / Aggiungi nuovo nella barra laterale. Quindi cerca "Duplicatore" e dovrebbe essere il primo risultato (ha oltre 1 milione di installazioni attive).
Se hai bisogno di ulteriore aiuto per installare Duplicator, leggi la nostra guida all'installazione dei plugin di WordPress.
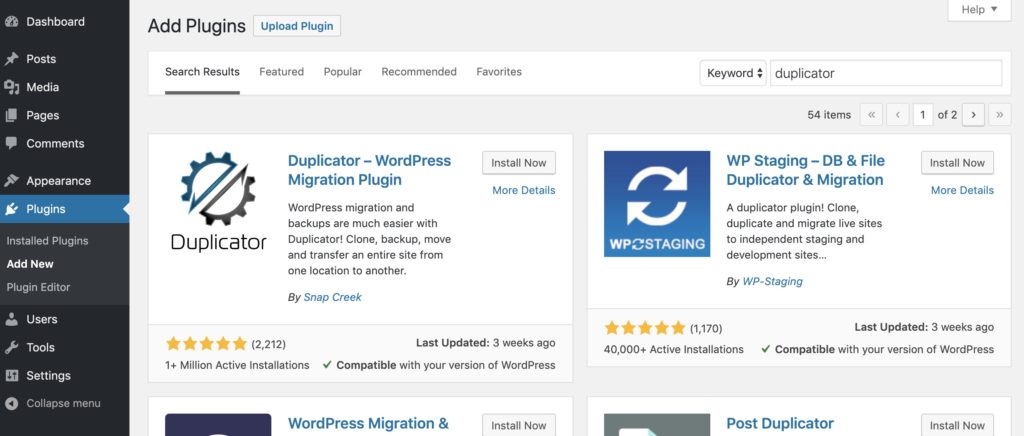
Dopo aver installato e attivato Duplicator , vedrai Duplicator nella barra laterale dell'amministratore.
Qui puoi fare clic sui pacchetti che ti daranno le opzioni per l'esportazione del tuo sito.
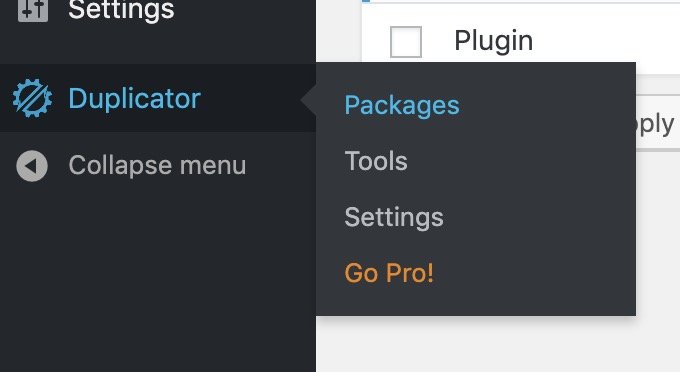
Ora entriamo nel dettaglio del processo di esportazione del sito.
Passaggio 2. Esporta il pacchetto Duplicatore
Una volta nella pagina del duplicatore, fai clic su "Crea nuovo" in alto a destra per avviare il processo di esportazione. Il "pacchetto" che Duplicator creerà includerà i tuoi temi, plugin, media e contenuti (tutto sul tuo sito).
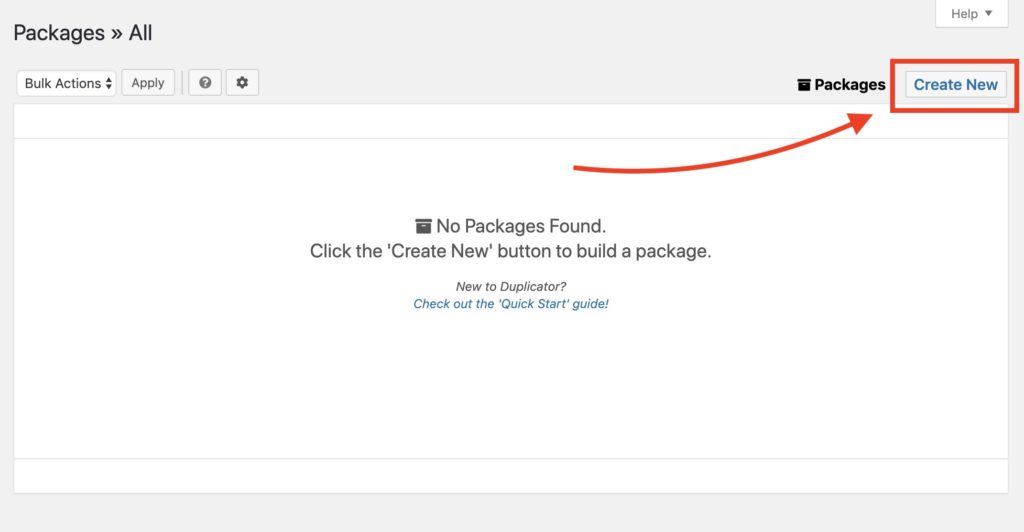
Qui avrai alcune opzioni tra cui ciò che è nell'esportazione e il nome del pacchetto. Molto probabilmente non dovrai modificare alcuna impostazione, quindi puoi semplicemente fare clic su Avanti.
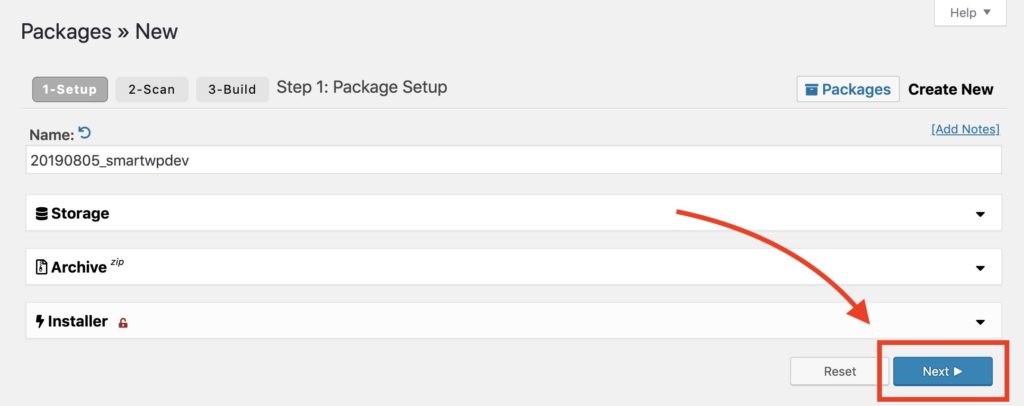
Dopo aver premuto il prossimo Duplicatore eseguirà la scansione del tuo sito per vedere se l'esportazione funzionerà correttamente. Se riscontri errori, puoi inviare un'e-mail al tuo host web per risolvere eventuali problemi che potrebbero verificarsi. Sul nostro host non abbiamo riscontrato alcun problema con la scansione del sistema.
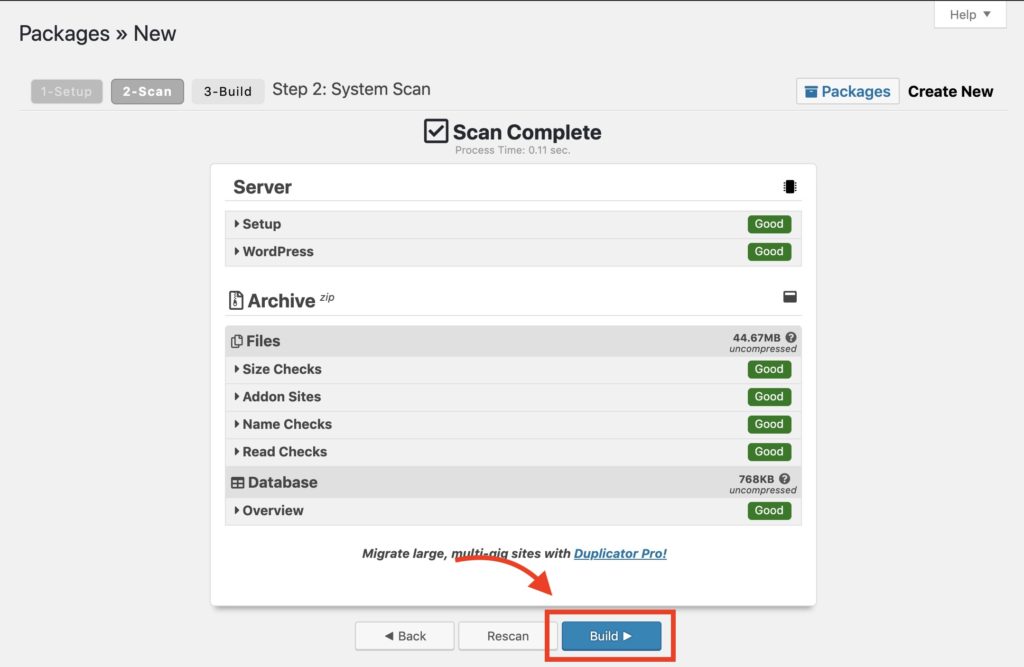
Quando fai clic su build, il sito verrà compresso in un pacchetto. Questo è un file di installazione PHP e un file zip che contiene tutti i contenuti e i file del sito WordPress.
Puoi scaricare il tuo sito clonato WordPress completo facendo clic su "Download con un clic". Questo ti darà il file PHP e l'archivio zip.
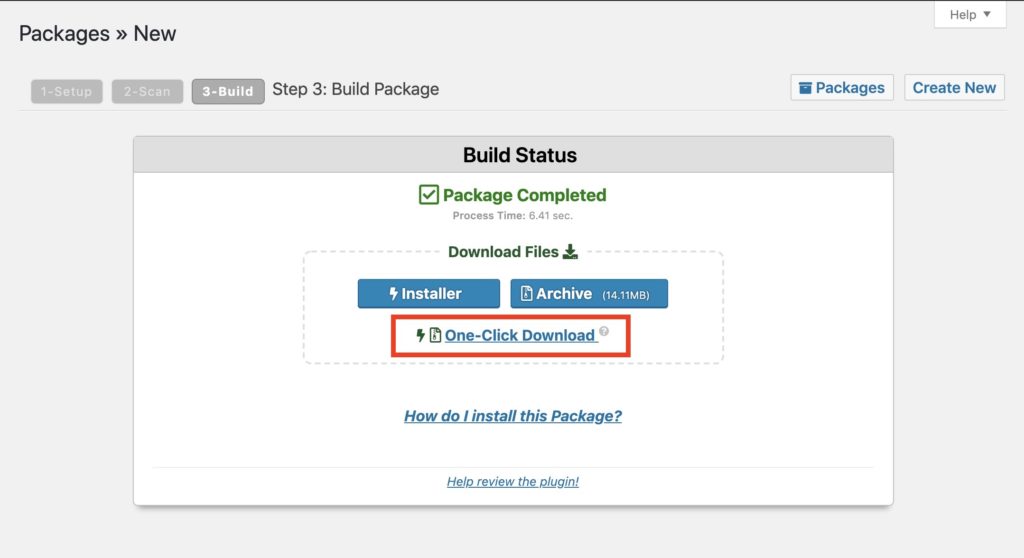
A seconda del tuo browser potresti essere avvisato che il sito sta scaricando più file. Fai clic su accetta se viene visualizzato (come è successo in Chrome per noi).
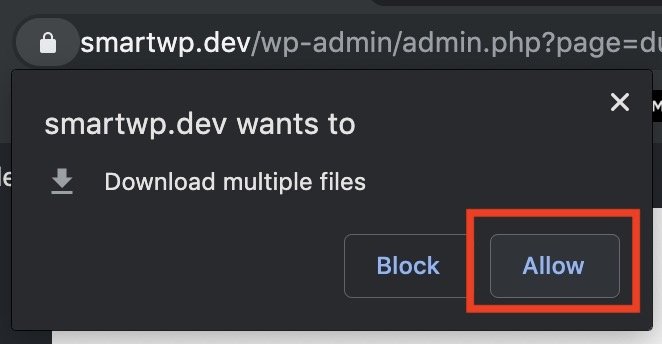
Ora che abbiamo impacchettato il nostro sito Web, è tempo di aggiungerlo al nostro nuovo server.
Passaggio 3. Carica il pacchetto Duplicator sul tuo nuovo (o esistente) server
Per caricare il clone del tuo sito WordPress dovrai avere accesso all'FTP del tuo sito. Se non conosci FTP avrai bisogno di un client FTP come Cyberduck che è gratuito su Windows/Mac. In genere puoi ottenere il tuo accesso FTP tramite la pagina di amministrazione del tuo host web. Se non riesci a trovare le tue informazioni di accesso FTP, ti consigliamo di inviare un'e-mail al tuo host web e dovrebbe essere in grado di guidarti attraverso l'accesso.
Client FTP popolari per gli utenti di WordPress
- Cyberduck (gratuito su Windows/Mac)
- Filezilla (gratuito su Windows/Mac)
- WinSCP (gratuito su Windows)
- Trasmetti (a pagamento su Mac)
In questo esempio, creeremo un account FTP in SiteGround. La maggior parte delle interfacce di hosting differisce, ma la funzionalità dovrebbe essere simile.
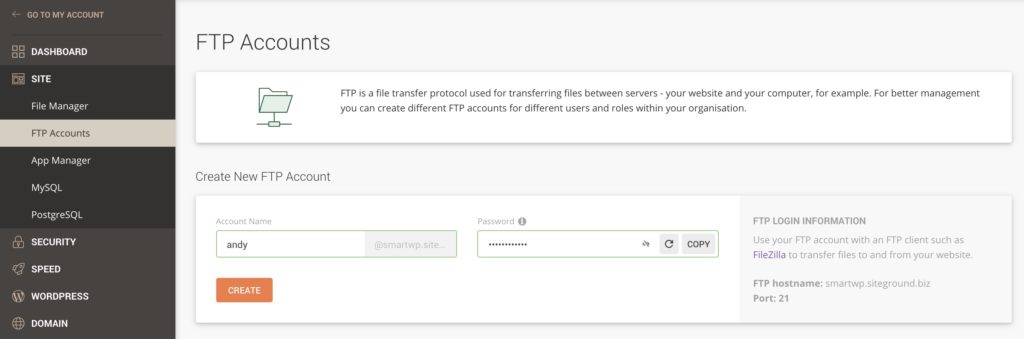
Dopo aver creato il tuo login FTP, annota il nome utente e la password e inseriscilo nel tuo client FTP. In questa guida utilizzeremo il client FTP gratuito Filezilla.
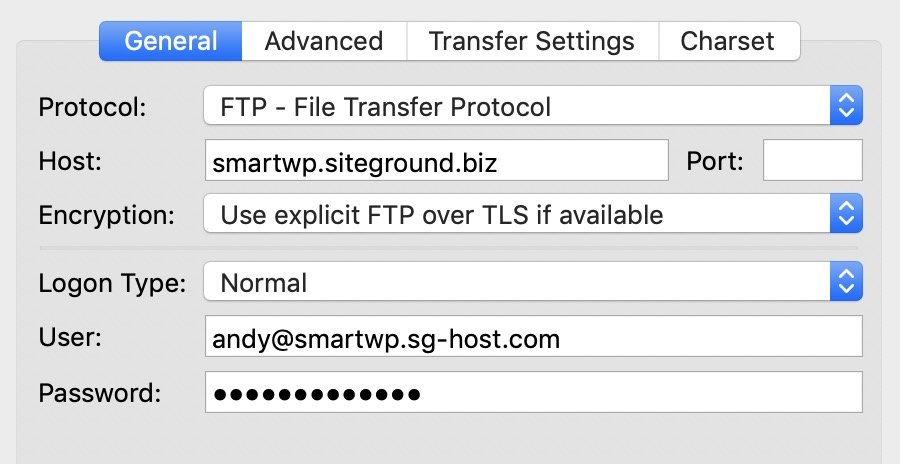
È importante notare se il tuo host utilizza FTP o SFTP , se il tuo login non funziona potrebbe essere perché è un login SFTP (SFTP è generalmente comune ora). Questo può essere modificato nell'opzione del protocollo del tuo client FTP.

Dopo aver effettuato correttamente l'accesso al tuo FTP, sfoglia le cartelle per assicurarti di essere nella cartella pubblica. La maggior parte degli host chiama questa cartella "public_html" o qualcosa di simile. Se non hai cartelle sul tuo server, molto probabilmente ti trovi già nella cartella pubblica predefinita. Se non riesci a trovare la cartella pubblica predefinita, ti consigliamo di contattare il tuo host web per il percorso esatto.
Ti consigliamo di eliminare anche tutti i file predefiniti nel tuo server. Vedrai qui che SiteGround aggiunge un file .html predefinito di cui non avremo bisogno quando importeremo il nostro sito WordPress (assicurati solo di non eliminare nulla di importante).
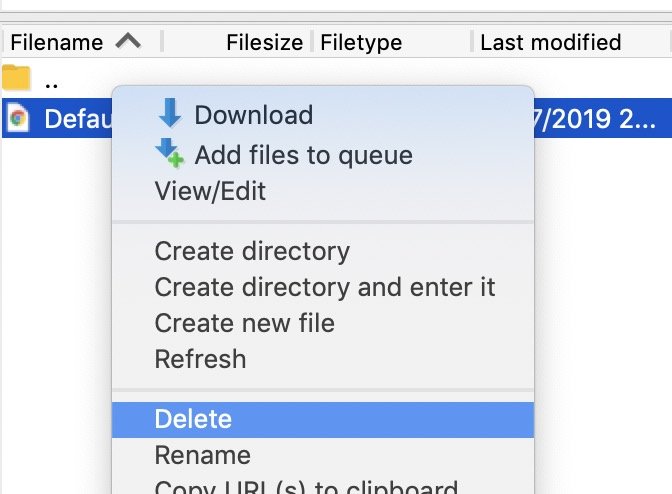
Ora che abbiamo una nuova cartella pubblica, caricheremo il nostro file zip Duplicator e Duplicator installer.php. Questo può essere fatto facilmente trascinando i file nel tuo client FTP.
L'operazione potrebbe richiedere alcuni minuti a seconda delle dimensioni del tuo sito. La maggior parte dei client FTP ti dirà il tempo rimanente durante il caricamento.
Al termine dei caricamenti, sei pronto per passare al passaggio successivo.
Passaggio 4. Crea un nuovo database per il nuovo sito
Il tuo nuovo sito WordPress avrà bisogno di un nuovo database su cui funzionare, quindi dovrai crearne uno nella dashboard del tuo host web. L'interfaccia del tuo host potrebbe avere un aspetto diverso, ma la funzionalità dovrebbe essere simile. Se hai bisogno di aiuto per creare un database MySQL, puoi anche inviare un'e-mail al tuo host per ricevere supporto.
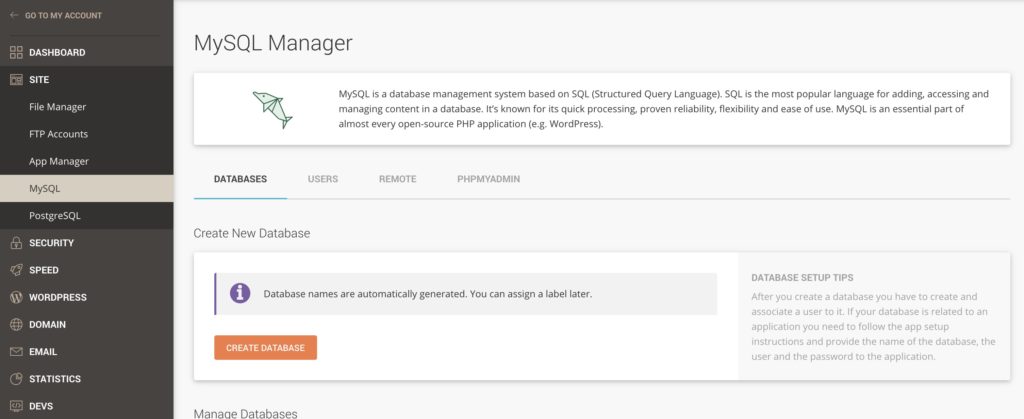
In SiteGround è facile come fare clic su "Crea database" negli strumenti del loro sito.
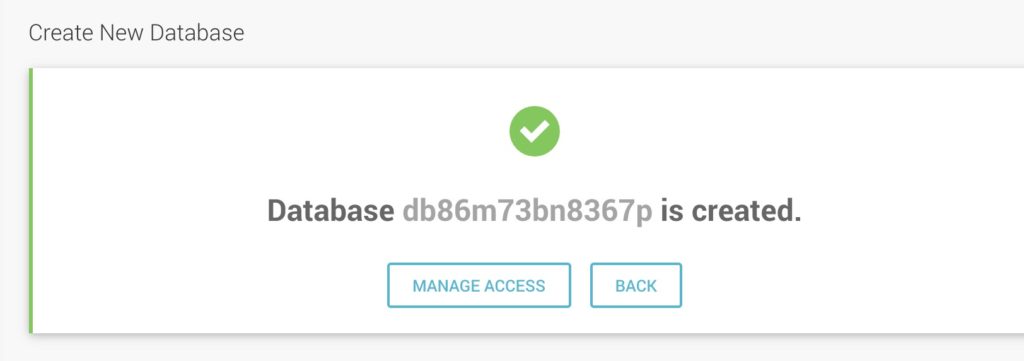
Dopo aver creato il database, dovrai aggiungere un utente del database. Il database conserva i tuoi contenuti mentre l'utente gli concede l'accesso. Questo nuovo nome utente e password verranno utilizzati nel processo di installazione di Duplicator, quindi assicurati di tenerlo a portata di mano.
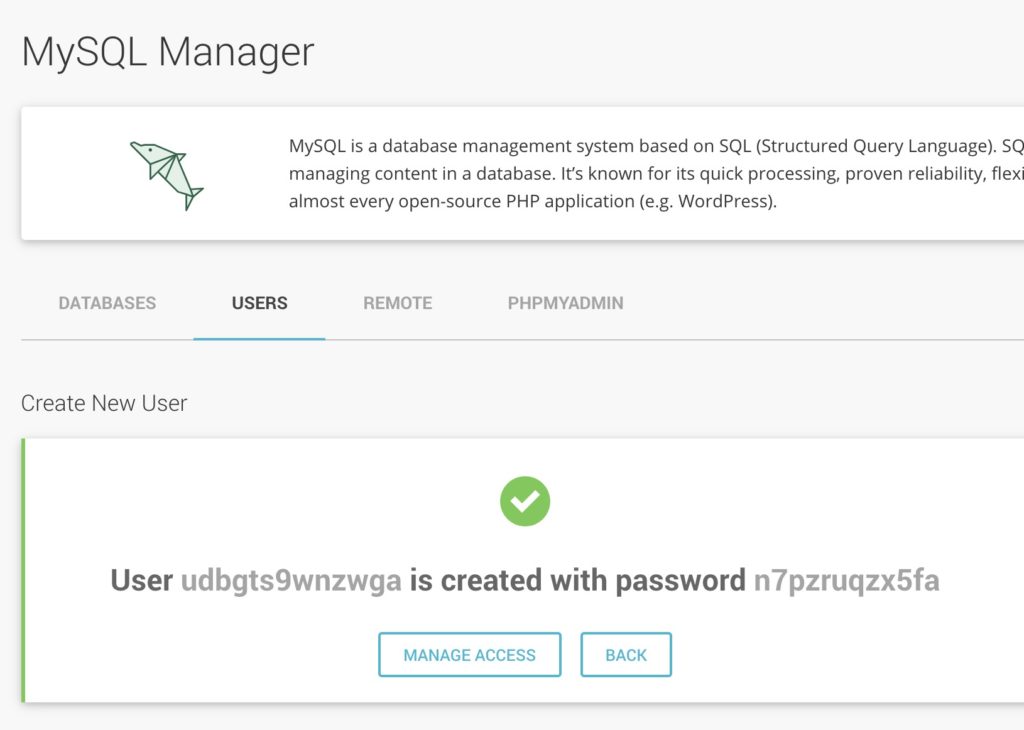
Dopo aver fatto in modo che l'utente del database, assicurati che abbia accesso al nuovo database che hai creato. In SiteGround fai semplicemente clic su gestisci accesso e dovrebbe selezionare automaticamente il tuo database se ne hai uno.
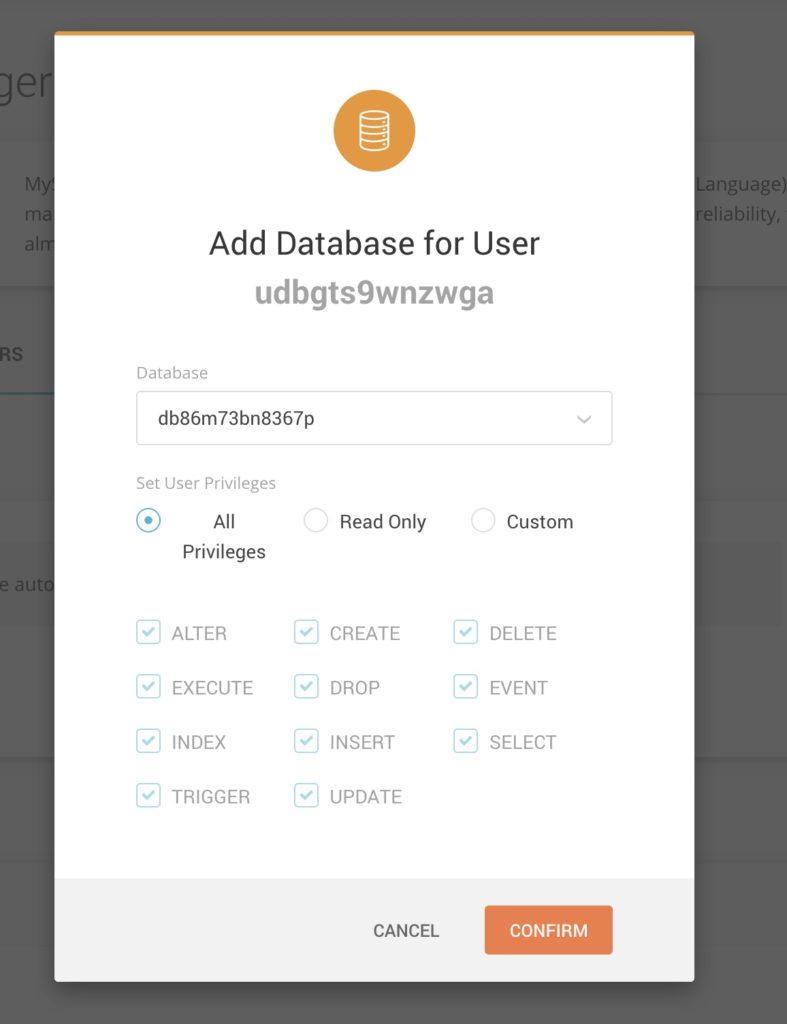
Ora che abbiamo un nome del database, un nome utente e una password, possiamo continuare con il programma di installazione di Duplicator.
Passaggio 5. Esegui il programma di installazione di Duplicator e completa la clonazione del sito Web
Dopo aver aggiunto i file al tuo server puoi accedere al programma di installazione di Duplicator andando su tuodominio.com/installer.php . Questo eseguirà il programma di installazione di Duplicator che ti chiederà i dettagli del tuo database MySQL che hai impostato nel passaggio precedente.
Quando carichi per la prima volta il programma di installazione, ricontrolla il tuo ambiente di hosting per vedere se tutto è impostato correttamente.
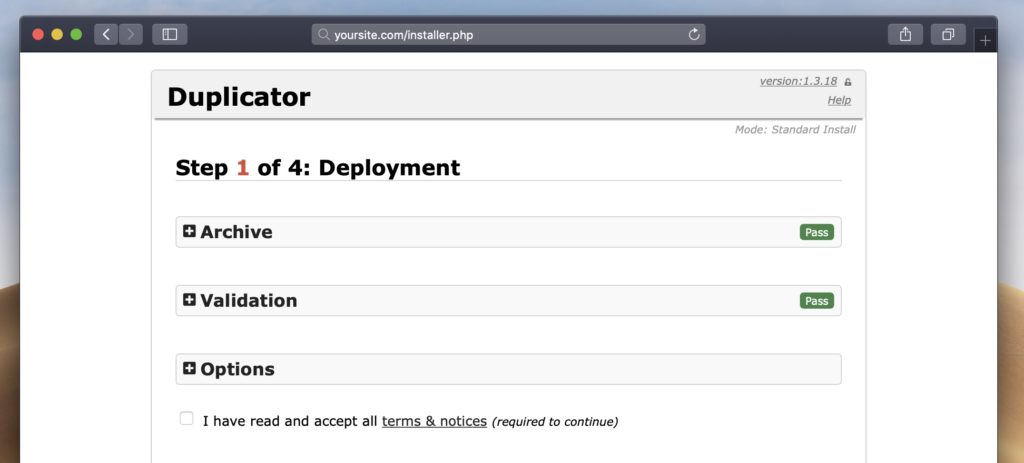
Basta fare clic sulla casella di controllo dei termini e delle condizioni e dovresti essere in grado di procedere. Se la convalida non è riuscita, sentiti libero di farci sapere il tuo problema nei commenti e dovremmo essere in grado di aiutarti!
Dopo aver fatto clic su Avanti sarai in grado di inserire i dettagli del database che abbiamo creato in precedenza. Ciò include il nome del database, il nome utente e la password. Per impostazione predefinita, Duplicator eliminerà ciò che è nel database e aggiungerà il contenuto di WordPress. Quindi fai attenzione se lo stai eseguendo su un database già esistente.
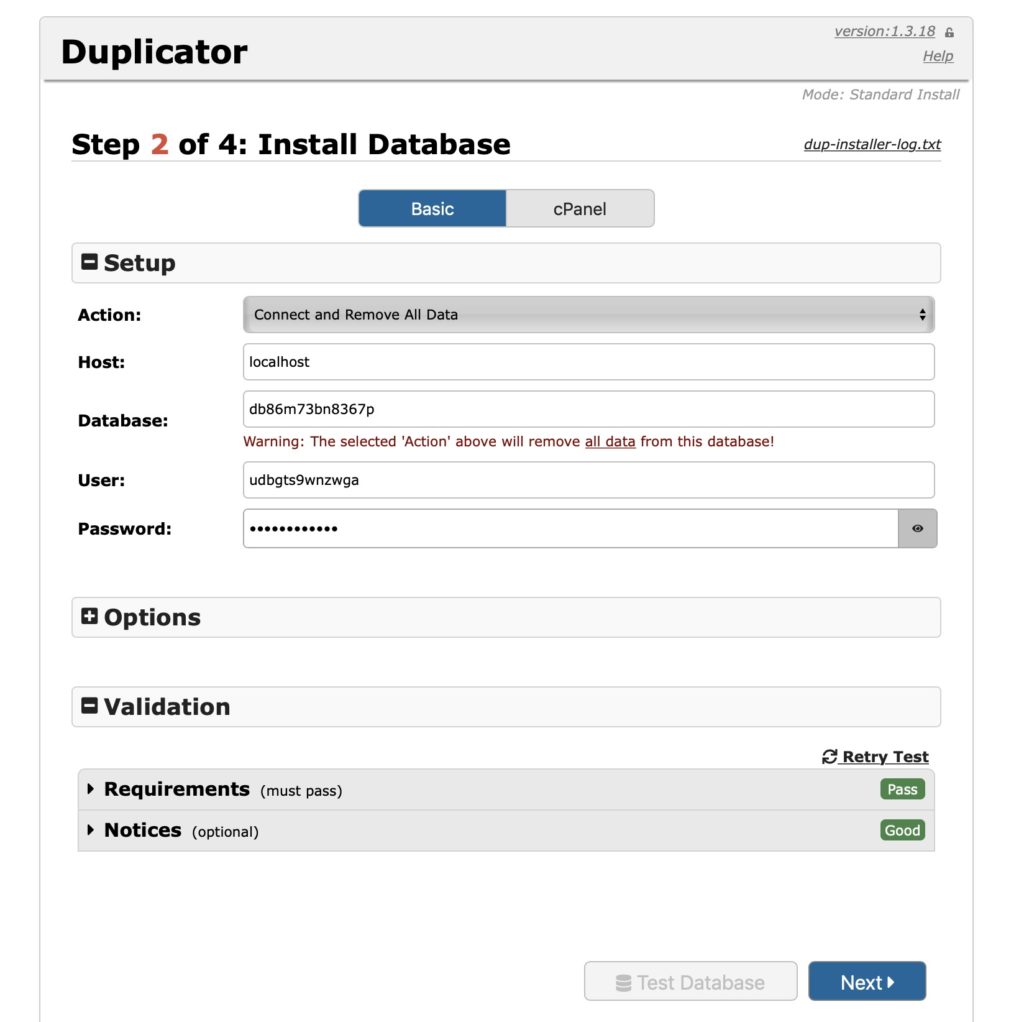
Poiché molto probabilmente stai spostando il sito in un nuovo dominio, l'opzione successiva ti consentirà di selezionare un URL diverso per il sito. Per impostazione predefinita otterrà l'URL corretto del tuo nuovo dominio, quindi non dovresti fare nulla qui; soprattutto se si tratta di un sito di staging.
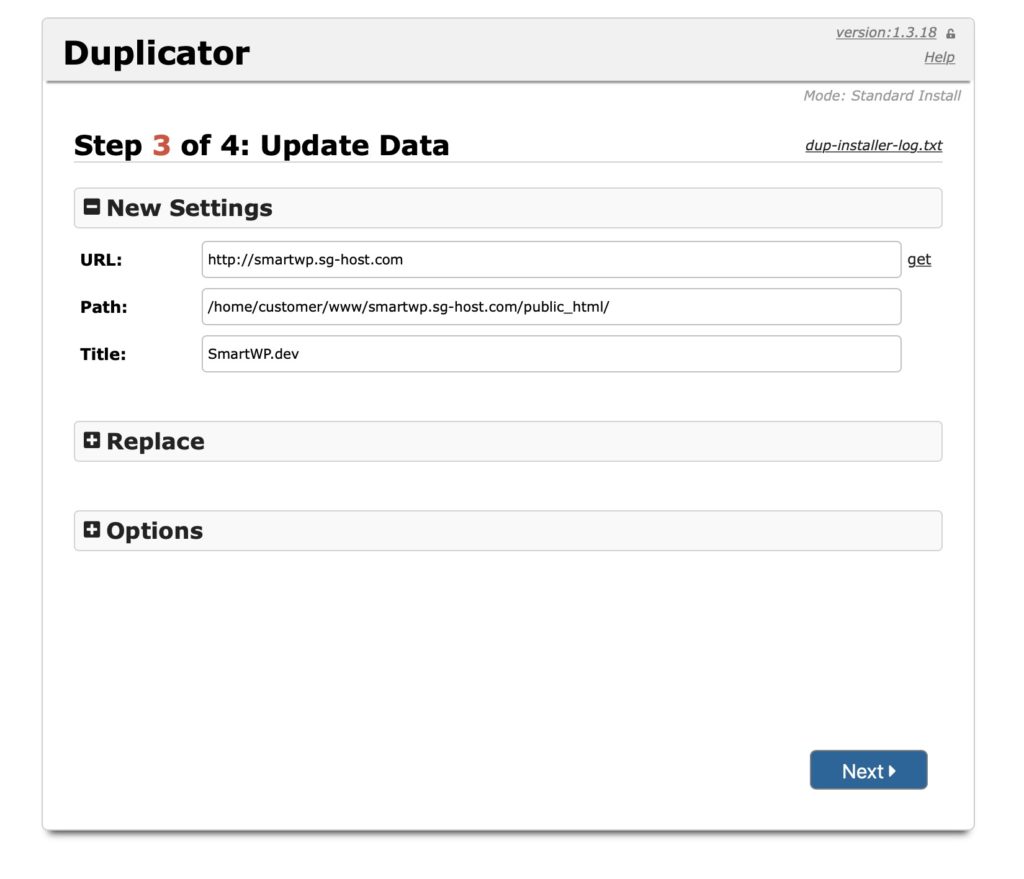
Oltre a modificare gli URL puoi anche aggiungere un nuovo account amministratore di WordPress. Questo è utile se stai clonando un sito di cui non conosci l'accesso a WordPress.
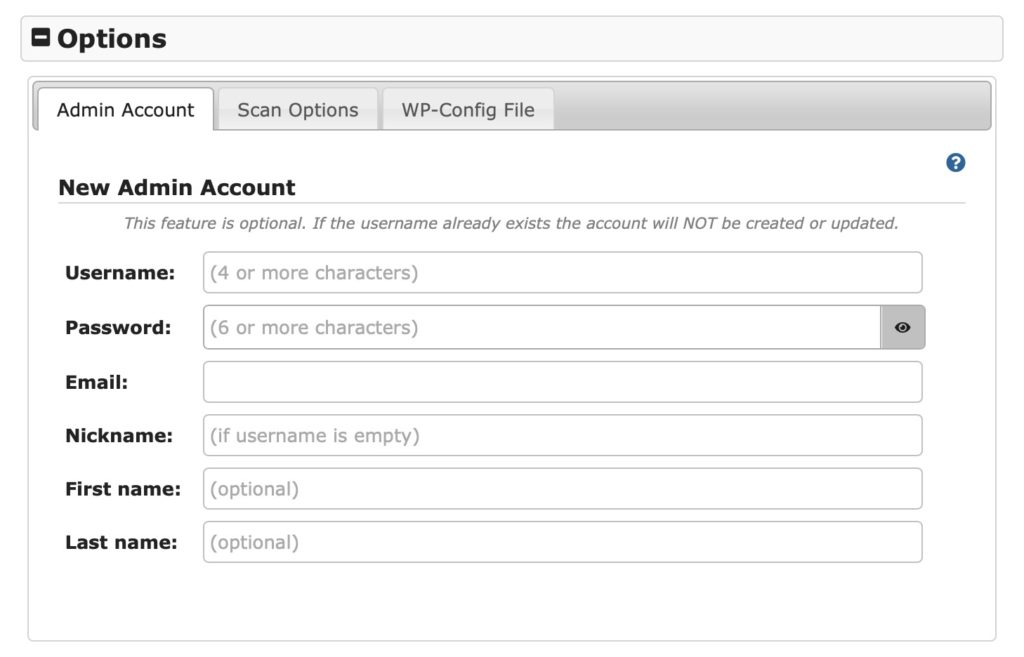
Dopo aver fatto clic su Avanti, Duplicator ha clonato con successo il tuo sito. È estremamente importante consentire a Duplicator di eliminare i file di installazione, altrimenti qualcun altro può sovrascrivere il tuo sito utilizzando il file installer.php. Per impostazione predefinita, Duplicator eliminerà questi file ma non fa male controllare che siano spariti nel tuo client FTP.
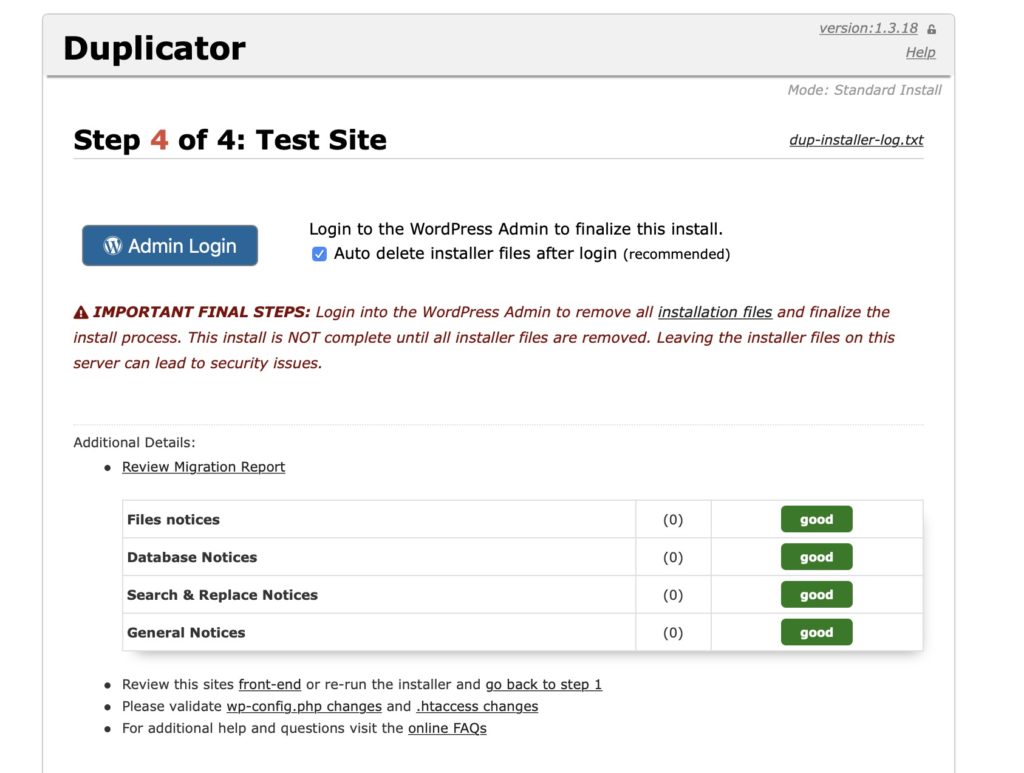
E proprio così, hai clonato il tuo sito WordPress! Basta fare clic sul pulsante "accesso amministratore" e il sito dovrebbe funzionare come previsto.
Nota : se dopo l'installazione viene visualizzato un sito WordPress vuoto, potrebbe essere necessario modificare il prefisso della tabella in wp-config.php. Tutti i database di WordPress utilizzano un prefisso di tabella durante la memorizzazione del tuo sito nel database. Quindi, se stai migrando a un'installazione WordPress esistente (vuota) potresti dover cambiare questa opzione. Puoi semplicemente andare al file wp-config.php del tuo server originale e vedere a cosa era impostato il prefisso della tabella in precedenza e utilizzare quella variabile sul file wp-config.php del tuo nuovo server
Ci auguriamo che questa guida ti abbia aiutato a duplicare un sito WordPress in caso di problemi faccelo sapere nei commenti.
