Come creare un backup di WordPress sul cloud (facile)
Pubblicato: 2023-11-17Cerchi un tutorial su come eseguire un backup sul cloud di WordPress?
I backup possono salvare la tua azienda da arresti anomali e morte più volte. A volte distruggi il tuo sito, a volte gli hacker lo fanno per te! Ma se esegui backup nel cloud, tutta la tua azienda è al sicuro. E puoi tornare online in modo facilissimo e veloce.
L’unica domanda è… quale plugin di backup di WordPress usi? Può eseguire backup sul tuo servizio cloud preferito? Qual è il modo giusto per eseguire i backup nel cloud?
In questo articolo, ti mostreremo come eseguire un backup sul cloud di WordPress. E lo faremo utilizzando un semplice plugin in modo che tu non debba dedicarti alla programmazione da solo.
Immergiamoci.
Perché eseguire un backup su cloud WordPress?
Hai mai pensato a cosa succede se il tuo sito web si blocca improvvisamente o viene violato? Spaventoso, vero? È qui che un backup cloud di WordPress può entrare come rete di sicurezza digitale.
PushEngage è il plugin per notifiche push numero 1 al mondo. Ottienilo gratis!
Scopriamo perché eseguire un backup su cloud del tuo sito WordPress è un gioco da ragazzi.
1. Avere sempre un piano B : immagina di lavorare sul tuo sito e puff : qualcosa va storto. Con un backup nel cloud, è come avere un pulsante "Annulla" per l'intero sito. Puoi ripristinare il tuo sito alla normalità in pochissimo tempo.
2. Mantieni i tuoi dati al sicuro dalle minacce : Internet può essere un luogo selvaggio con hacker in agguato. I backup nel cloud mantengono una copia del tuo sito sana e salva, lontano dalla portata di questi cattivi online.
3. Aggiornamenti andati storti? Nessun problema! : È capitato a tutti di aggiornare un plugin o un tema e all'improvviso il tuo sito sembra un dipinto di Picasso. I backup sul cloud ti consentono di tornare alla versione precedente al caos degli aggiornamenti.
4. Accesso facile e veloce : la parte migliore dei backup su cloud? Puoi accedervi da qualsiasi luogo e in qualsiasi momento. Che tu stia sorseggiando un cappuccino in un bar o rilassandoti in spiaggia, il backup del tuo sito è a portata di clic.
5. Automatico e senza problemi : impostalo e dimenticalo! La maggior parte dei servizi di backup su cloud offre opzioni automatizzate. Ciò significa che il backup del tuo sito viene eseguito regolarmente senza che tu debba alzare un dito.
6. Risparmio di spazio : l'archiviazione dei backup sul tuo server può consumare spazio. I backup sul cloud sono come avere un garage in più per i tuoi contenuti digitali, mantenendo il tuo server spazioso e veloce.
In breve, fare un backup sul cloud per il tuo sito WordPress è come avere una rete di sicurezza digitale. Si tratta di tranquillità, sapendo che qualunque cosa accada, la tua presenza online è sicura e basta un ripristino. Meglio prevenire che curare, giusto?
Come creare un backup di WordPress sul cloud
Il modo più semplice per creare un backup cloud di WordPress è utilizzare un plug-in di backup WordPress semplice e facile. Ti consigliamo di utilizzare Duplicator Pro per farlo:
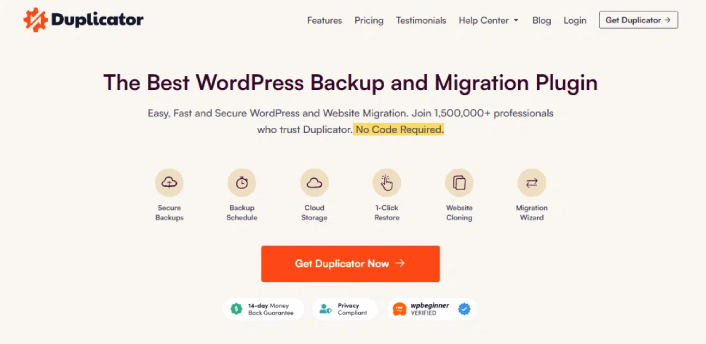
Duplicator Pro è il miglior plugin per il backup e la migrazione di WordPress sul mercato.
Con Duplicator puoi:
- Crea backup sicuri e pianificati
- Salva i tuoi backup su un archivio cloud di tua scelta
- Ripristina il tuo sito con un clic
- Migra senza problemi siti fino a 100 GB
- Proteggi e archivia i tuoi backup con la crittografia AES-256
Ma non è tutto. Duplicator offre backup WooCommerce completi in modo che il tuo negozio online sia ben protetto.
E una delle funzionalità più sorprendenti che abbiamo mai visto in qualsiasi plug-in di backup è la funzionalità dei modelli di sito.
Se intendi creare più siti con gli stessi plug-in, temi e funzioni, puoi utilizzare Duplicator per creare un modello di sito e lanciare immediatamente nuovi siti Web.
Poiché fa parte della suite di plugin Awesome Motive, è testato per funzionare perfettamente con i migliori plugin WordPress al mondo.
Passaggio 1: installa e attiva il plug-in Duplicator Pro
Dopo aver acquistato Duplicator Pro dal sito Web, vai avanti e scarica il plug-in dalla pagina del tuo account. Quindi, installalo come qualsiasi plug-in WordPress. Se non l'hai mai fatto prima, dai un'occhiata a questo tutorial su come installare un plugin WordPress.
Prima di iniziare a utilizzare Duplicator, dovrai attivare la chiave di licenza. Per fare ciò, vai su Impostazioni »Licenza :
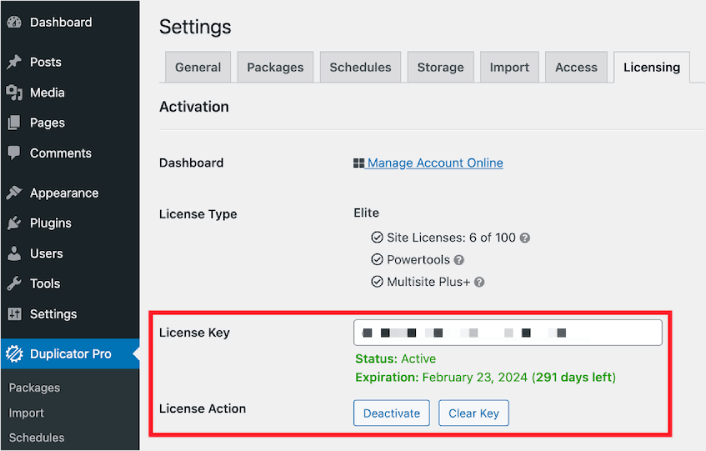
Incolla la chiave di licenza che hai ricevuto con il tuo acquisto. Infine, premi Attiva .
Passaggio 2: connetti un servizio cloud
Vai su Duplicator Pro »Archiviazione . Qui vedrai che la posizione di backup predefinita è il tuo server locale. Per impostare i backup cloud di WordPress, fare clic su Aggiungi nuovo :
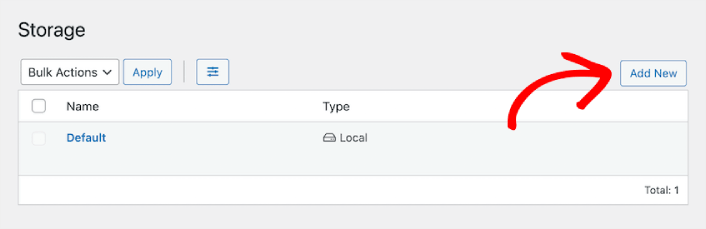
Qui puoi selezionare il servizio cloud che desideri:
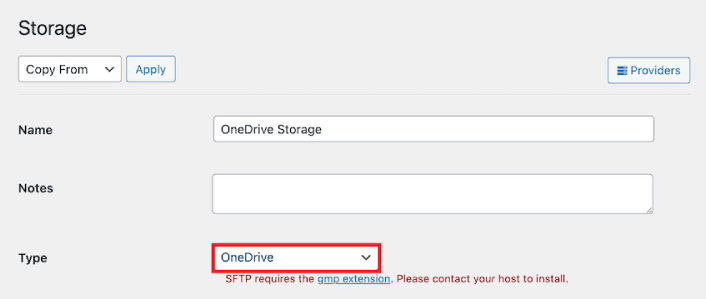
Puoi scegliere da un intero elenco di servizi cloud per archiviare i tuoi backup, tra cui:

- Google Drive
- Dropbox
- Una guida
- Amazon S3
- Backblaze B2
- Wasabi
- GoogleNuvola
- Oggetti da sogno
- Vultr
- Spazi DigitalOcean
- Cloudflare R2
- Server locale
- FTP
Per questo tutorial, utilizzeremo Microsoft OneDrive per eseguire i backup. Dopo aver selezionato il tuo provider, dovrai autorizzare Duplicator a salvare i backup sul tuo account cloud. Scorri verso il basso fino alla sezione Autorizzazione e fai clic su Connetti a OneDrive (o sul diverso servizio che hai scelto):

Successivamente, fai clic su Autorizza OneDrive per completare la configurazione della connessione:
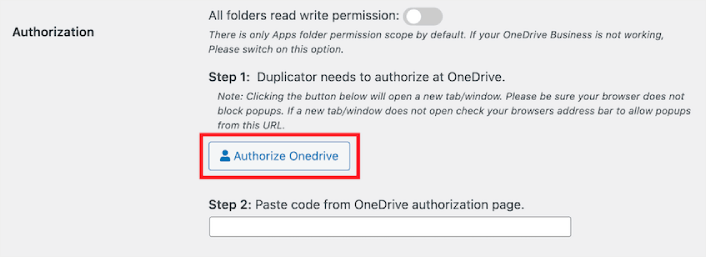
Infine, consenti l'accesso al tuo servizio di terze parti:
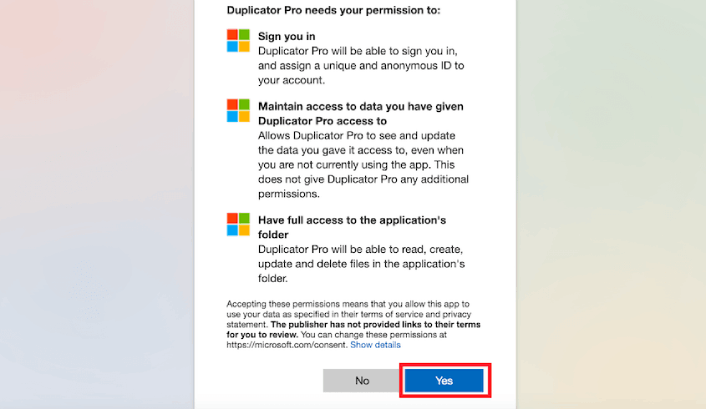
Riceverai un codice di autorizzazione dal tuo servizio cloud. Tutto quello che devi fare è incollare il codice nel plugin Duplicator Pro.
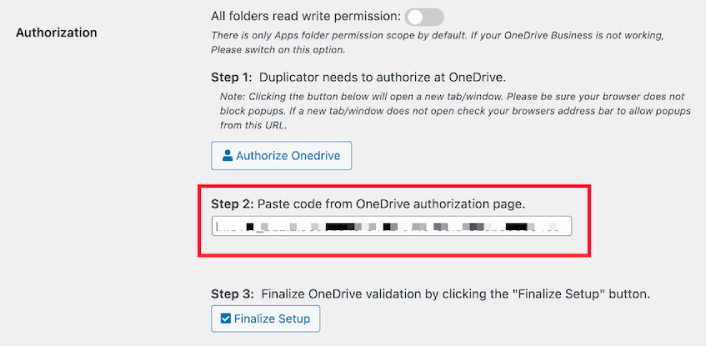
Una volta terminato, fai clic su Finalizza configurazione .
Passaggio 3: crea un backup WordPress sul cloud
Con Duplicator, stai praticamente creando un pacchetto accurato del tuo sito. Cattura tutti i tuoi temi, plugin, i file principali di WordPress e persino le tabelle del tuo database e li racchiude in un unico file zip ordinato. Immagina di mettere tutti i tesori del tuo sito web in uno scrigno del tesoro.
Una volta che il tuo sito è pronto, Duplicator prende il controllo e invia questo pacchetto direttamente nel cloud. È come una magia! Non devi fare nulla: Duplicator fa il lavoro pesante per te.
Per iniziare, vai su Duplicator Pro »Pacchetti» Crea nuovo :
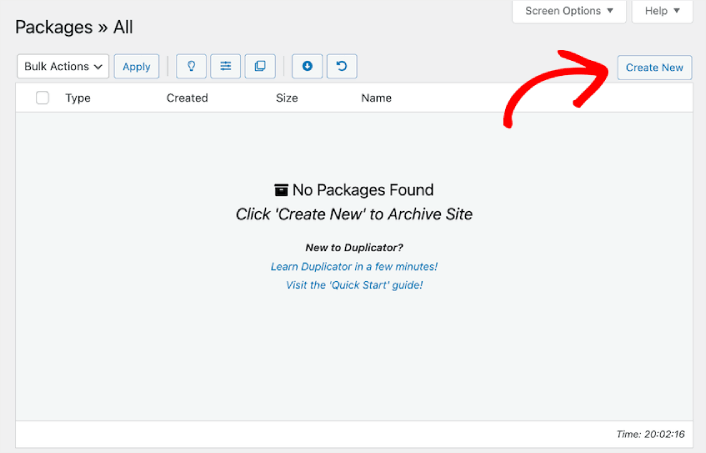
Vai avanti e dai un nome al tuo pacchetto di backup.
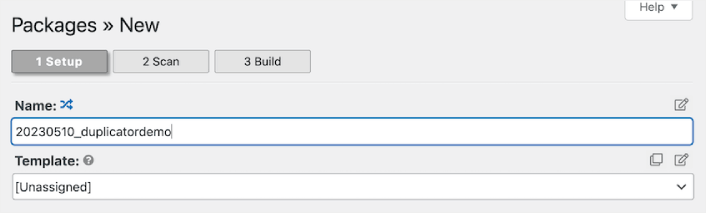
Quindi, seleziona il tuo servizio cloud per l'archiviazione.
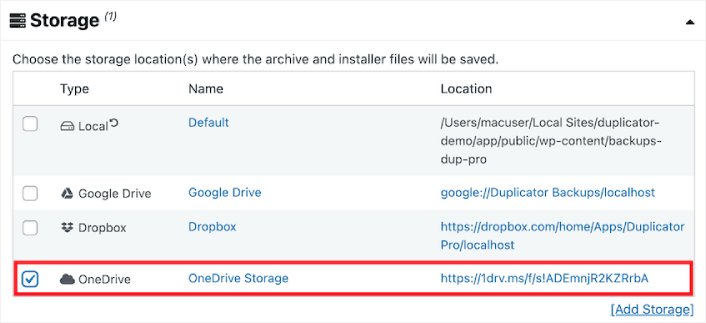
Puoi eseguire diversi tipi di backup utilizzando Duplicator come:
- Backup solo multimediale
- Backup del database
- Backup completo
E anche un backup personalizzato per eseguire il backup di parti specifiche del tuo sito.
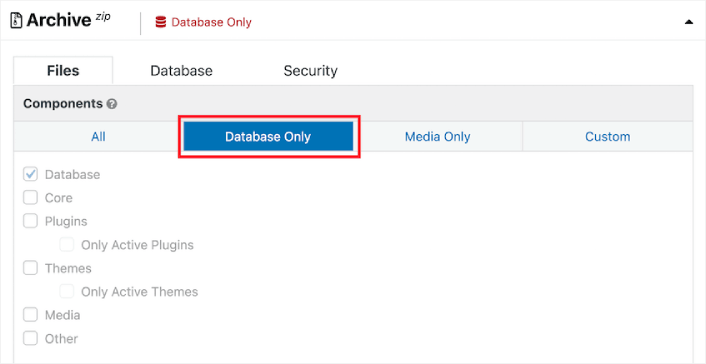
Successivamente, Duplicator eseguirà la scansione dell'intero sito. Vedrai tutti gli avvisi positivi se è possibile eseguire il backup del tuo sito con successo:
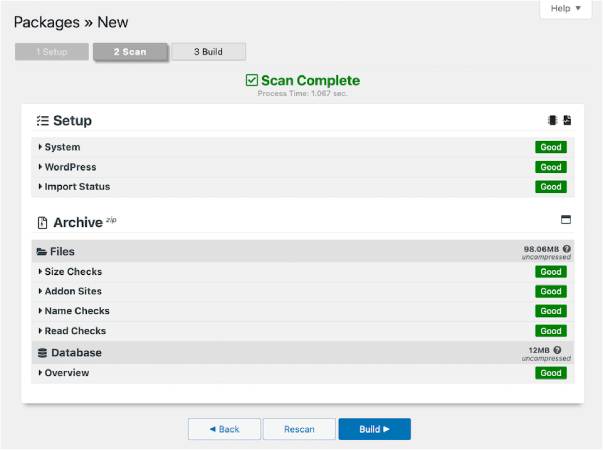
Al termine, premi Costruisci .
Cosa fare dopo aver eseguito un backup di WordPress sul cloud
Per questo è tutto, gente!
Ora che sai come eseguire un backup nel cloud di WordPress, è ora di tornare alla parte commerciale del tuo sito web. I backup hanno lo scopo di farti stare tranquillo. Quindi, dovresti tornare a ottimizzare il tuo sito per aumentare le conversioni.
E se stai cercando un modo semplice ed economico per aumentare il traffico ripetuto e le conversioni, ti consigliamo di utilizzare le notifiche push. Le notifiche push possono aiutarti a ottenere più traffico ripetuto e coinvolgimento del sito. Puoi anche creare campagne di notifiche push automatizzate che generano vendite.
Non convinto? Dai un'occhiata a queste risorse:
- 7 strategie intelligenti per aumentare il coinvolgimento dei clienti
- Le notifiche push sono efficaci? 7 statistiche + 3 consigli degli esperti
- Come impostare le notifiche push del carrello abbandonato (tutorial semplice)
- Come aggiungere un plug-in WordPress per le notifiche Web al tuo sito
Ti consigliamo di utilizzare PushEngage per creare le tue campagne di notifiche push. PushEngage è il software di notifica push numero 1 al mondo. Quindi, se non l'hai già fatto, inizia oggi stesso con PushEngage!
