Combinare Notion e WordPress: un nuovo modo di gestire contenuti e SEO
Pubblicato: 2023-09-07Nel mondo dei contenuti online, gli strumenti che utilizziamo contano davvero. Ho visto le sfide che si possono incontrare quando si gestisce un mix di articoli, recensioni e altri contenuti. È qui che entra in gioco la combinazione di Notion e WordPress.
Notion offre un grande spazio per la pianificazione e il lavoro di squadra. I suoi modelli flessibili e le funzionalità del team lo rendono la scelta migliore per gruppi di contenuti, grandi o piccoli. Nel frattempo, WordPress è una piattaforma affidabile per la pubblicazione, nota per la sua natura user-friendly e l’ampia gamma di componenti aggiuntivi.
Utilizzando Notion WP Sync per integrare Notion e WordPress, abbiamo creato un metodo per creare e monitorare il tuo hub di contenuti. Il risultato? Possiamo pianificare i contenuti senza problemi in Notion e quindi pubblicarli facilmente su WordPress.
Configurazione degli strumenti del flusso di lavoro
Requisiti:
- Nozione: puoi iniziare con un account gratuito.
- Yoast: puoi iniziare con la versione gratuita.
- Campi personalizzati avanzati: puoi iniziare con la versione gratuita.
- Notion WP Sync: è necessario disporre della versione Notion WP Sync Pro+ .
- Visita il sito web di Notion WP Sync per ulteriori informazioni sui prezzi.
Configura il tuo database di nozioni
In Notion, un database è uno strumento dinamico che consente agli utenti di organizzare, archiviare e gestire le informazioni in modo strutturato. A differenza dei tradizionali documenti di testo, i database di Notion forniscono un modo più visivo e interattivo per gestire i dati.
Possono essere presentati in vari formati, come tabelle, bacheche (simili alle bacheche Trello), calendari, gallerie o elenchi.
Ti consigliamo di impostare i tuoi dati in Notion per iniziare. Dovrai assicurarti che i dati siano in una tabella. Se non l'hai già fatto, ecco un tutorial sulla creazione di un database Notion.
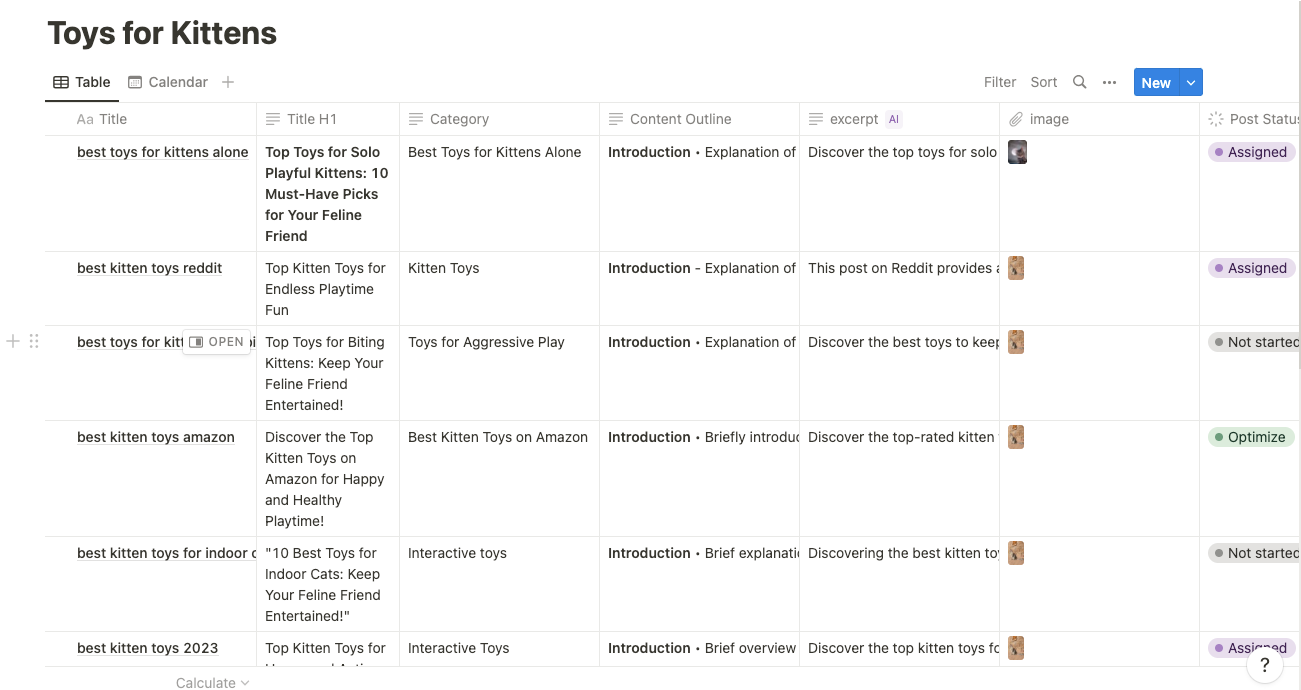
Configurazione della sincronizzazione di Notion WP
Quando si lavora con Notion WP Sync, è fondamentale comprendere le complessità del suo sistema di connessione. Ogni tipo di importazione di contenuti richiede una connessione dedicata.
Pianifica di conseguenza e sfrutta al massimo i tuoi sforzi di sincronizzazione.
Installazione e attivazione di Notion WP Sync
È importante notare che non è possibile avere sia la versione gratuita di Notion WP Sync, mostrata come WP Sync for Notion nel repository WordPress, sia una delle versioni a pagamento di Notion WP Sync installate e attivate. Riceverai infatti un errore e una versione verrà automaticamente disattivata.

Per questo tutorial avrai bisogno della versione a pagamento di Notion Wp Sync Pro+.
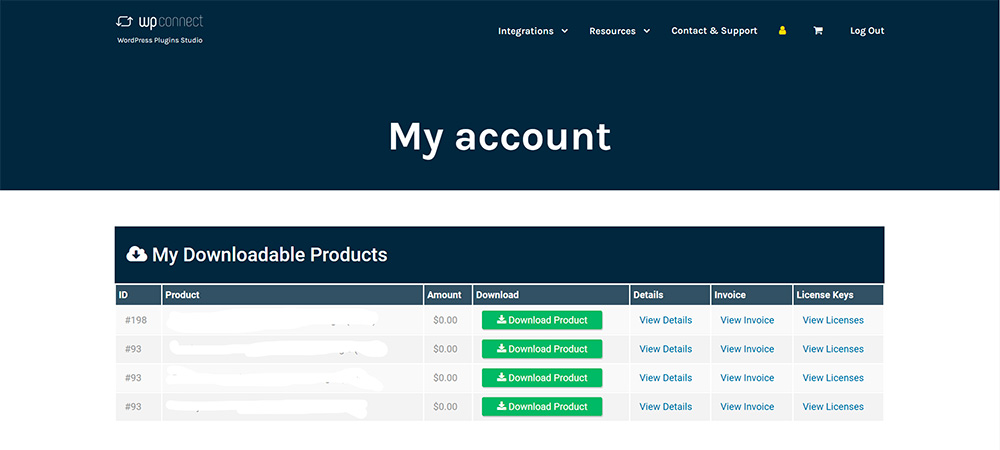
Installa e attiva il plug-in sul tuo sito WordPress per iniziare a utilizzare Notion WP Sync. Segui questi passi:
- Scarica il file del plug-in sul tuo computer.
- Accedi alla dashboard di WordPress.
- Nel menu a sinistra, fai clic su “Plugin” e “Aggiungi nuovo”.
- Fai clic sul pulsante “Carica plugin” nella parte superiore della pagina
- Fai clic sul pulsante “Scegli file” e seleziona il file plug-in scaricato nel passaggio 1.
- Fare clic sul pulsante "Installa ora".
- Attendi l'installazione del plugin, quindi fai clic sul pulsante "Attiva".
Creazione della connessione al database
Successivamente, vogliamo impostare il flusso di lavoro tra il database Notion e il sito WordPress. La precisione è fondamentale quando si importa un database da Notion a WordPress.
Potresti pensare: "Non voglio importare tutti gli articoli contemporaneamente". oppure "Penso che importare molti contenuti contemporaneamente potrebbe essere travolgente per il team", oppure il contenuto è in varie fasi di implementazione, come mostrato nello screenshot seguente. È qui che entra in gioco l'opzione di filtro nella configurazione della connessione. Lasciatemi spiegare.
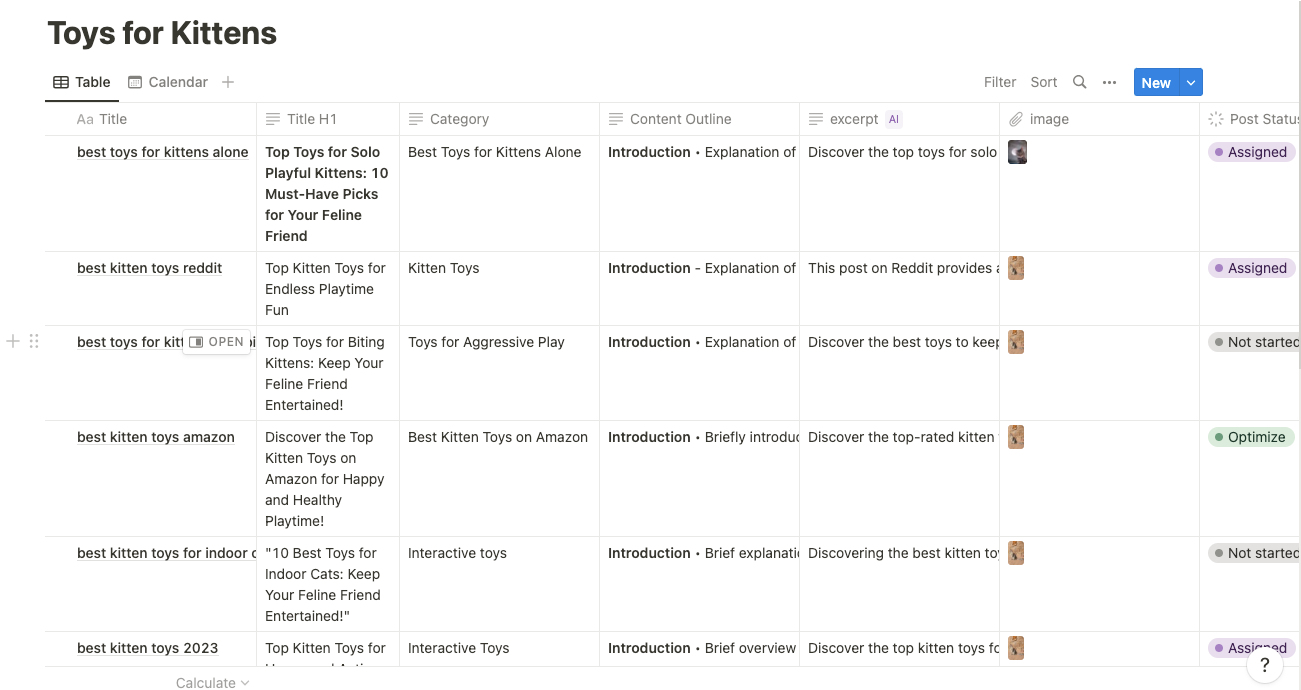
Filtraggio dei dati
Utilizzando la colonna Stato post nel database Notion, possiamo selezionare quali elementi importare durante l'impostazione della connessione.
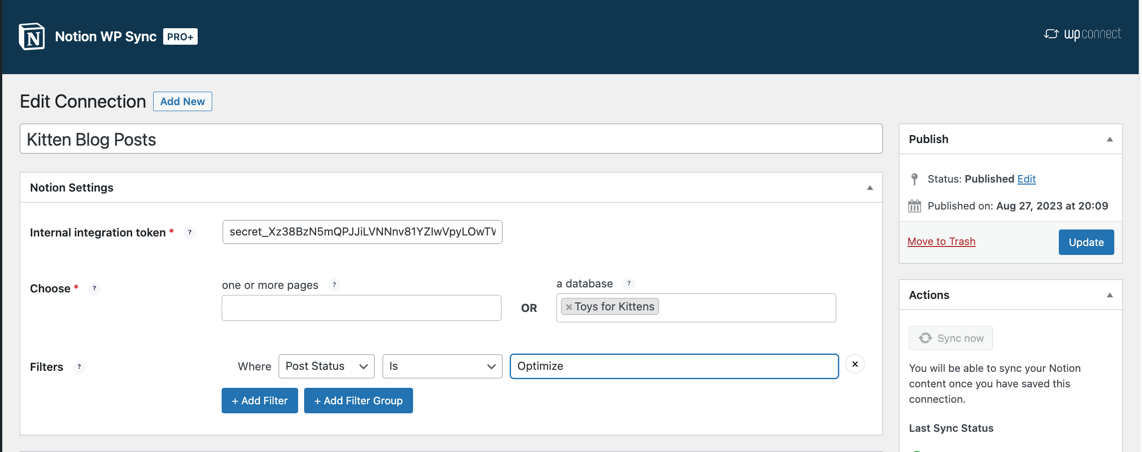
Puoi anche impostare una serie di condizioni utilizzando l'opzione + Aggiungi gruppo filtri. Ciò è utile quando il flusso di lavoro richiede che più membri del team interagiscano con il progetto prima che venga impostata l'importazione.
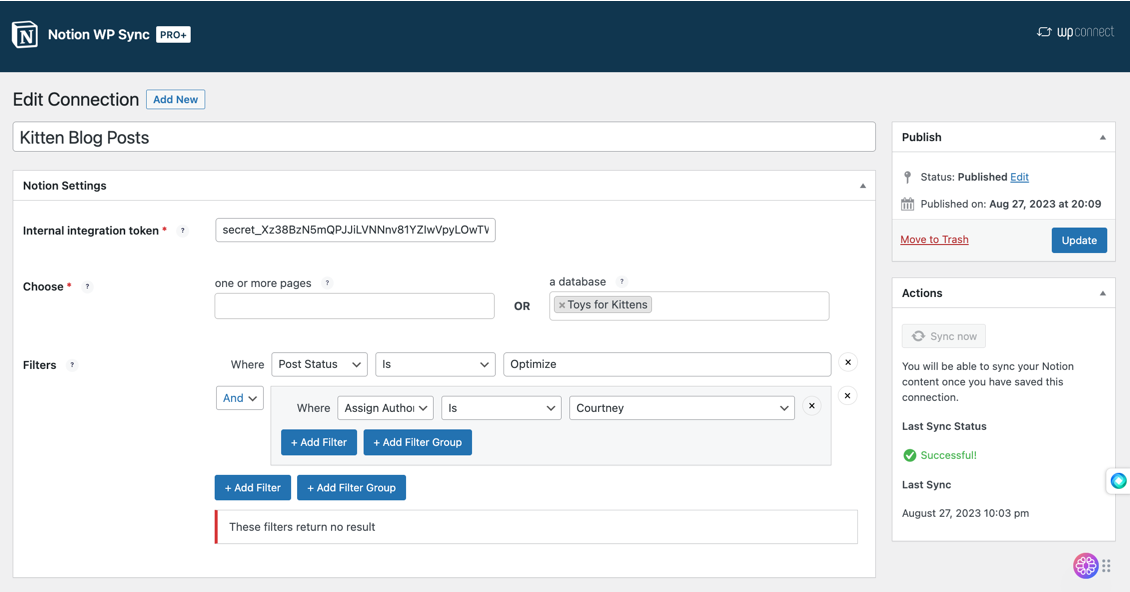
Successivamente, vogliamo mappare tutti i campi da utilizzare nel post vero e proprio. È qui che utilizziamo l'integrazione dei campi personalizzati avanzati.
In questo tutorial, impostiamo un campo personalizzato per fornire all'autore assegnato informazioni di ricerca aggiuntive o attività specifiche relative al contenuto.

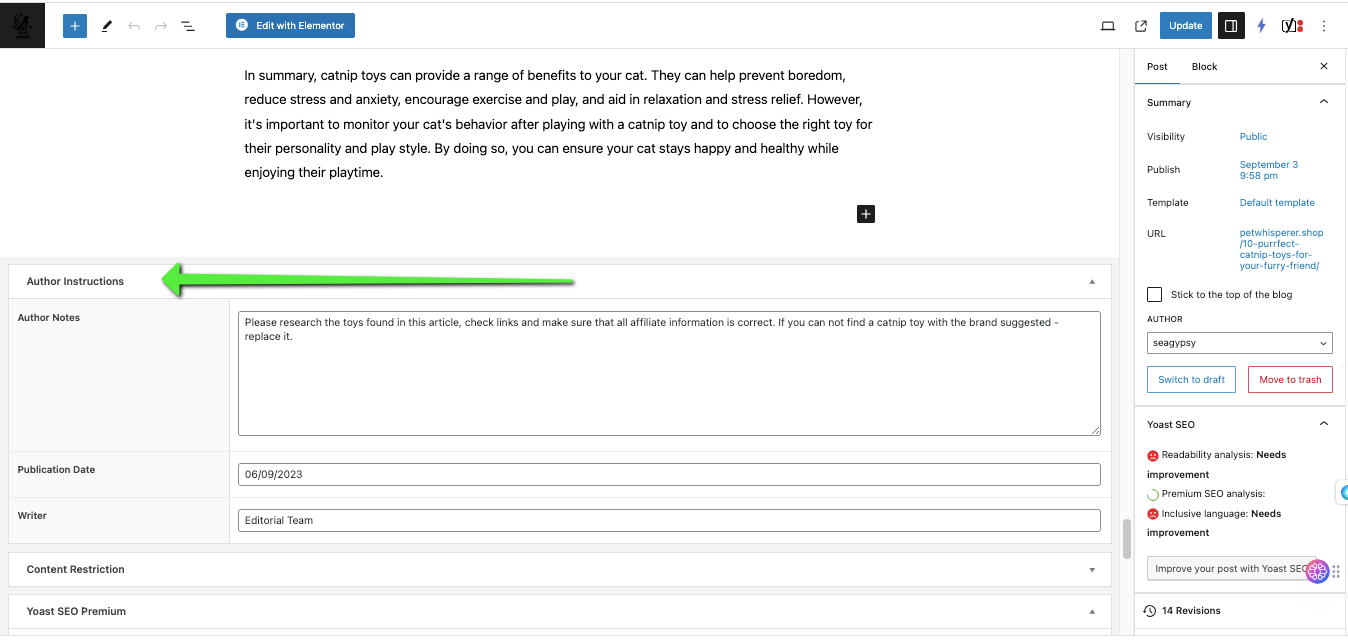
Oltre a mappare le informazioni contestuali per l'autore, mapperemo anche tutti i dati Yoast SEO che abbiamo archiviato nel database Notion e nel brief di contenuto proposto.
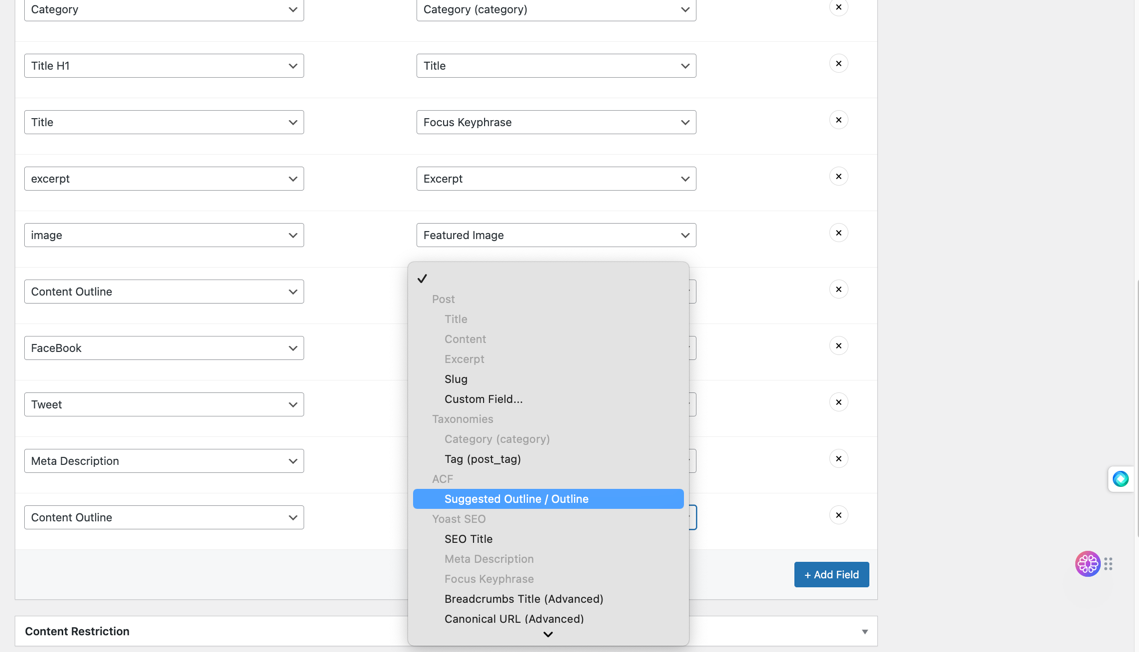
Ora clicca su Pubblica .
Una volta pubblicata la connessione, dovrai creare la sincronizzazione iniziale facendo clic sul pulsante Sincronizza ora .
Passa al menu Post e controlla la configurazione della mappatura. Qui puoi vedere le istruzioni sui contenuti per l'autore e Yoast Meta importato nell'editor dei post.
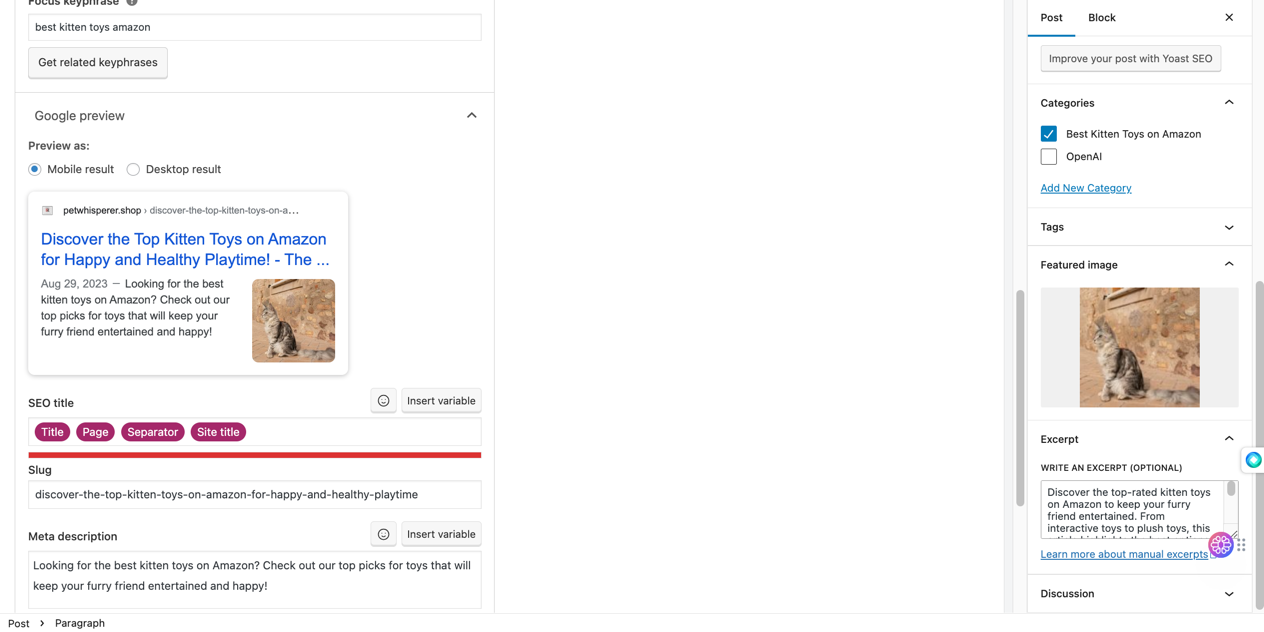
Mettere insieme i pezzi
Grazie a Notion WP Sync, puoi importare senza problemi tutte le parti del tuo flusso di lavoro da Notion al tuo sito WordPress.
Hai la possibilità di mappare i campi sui modelli dei tuoi page builder o semplicemente pubblicare il contenuto come visto in Notion.
Una volta pubblicato il documento, puoi vedere che tutto il markup, come i titoli, è stato importato nel tuo contenuto.
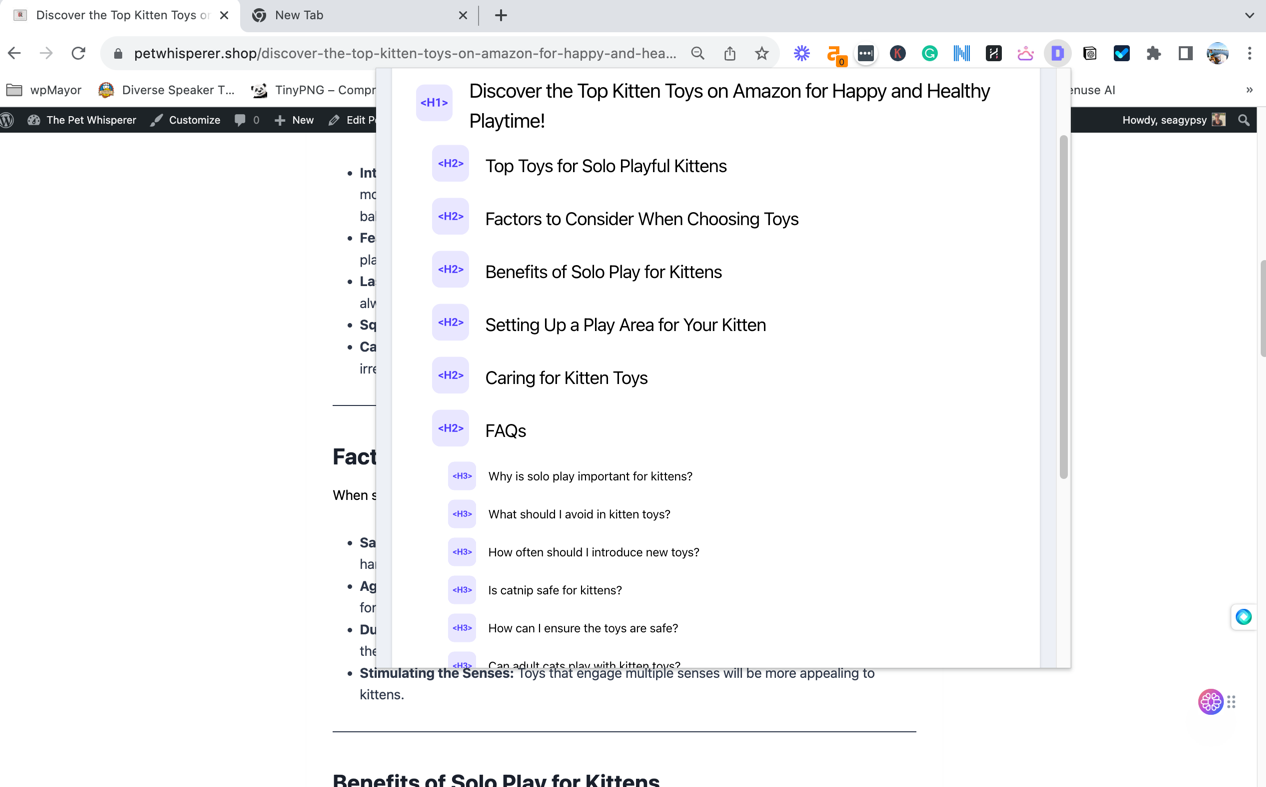
Consigli finali
Ci sono un paio di cose che vale la pena notare. Comprendere ciascuno di questi ha contribuito a creare un'integrazione semplicistica e senza stress tra Notion e WordPress.
Creazione di connessioni: Notion WP Sync necessita di una connessione dati per attività di importazione.
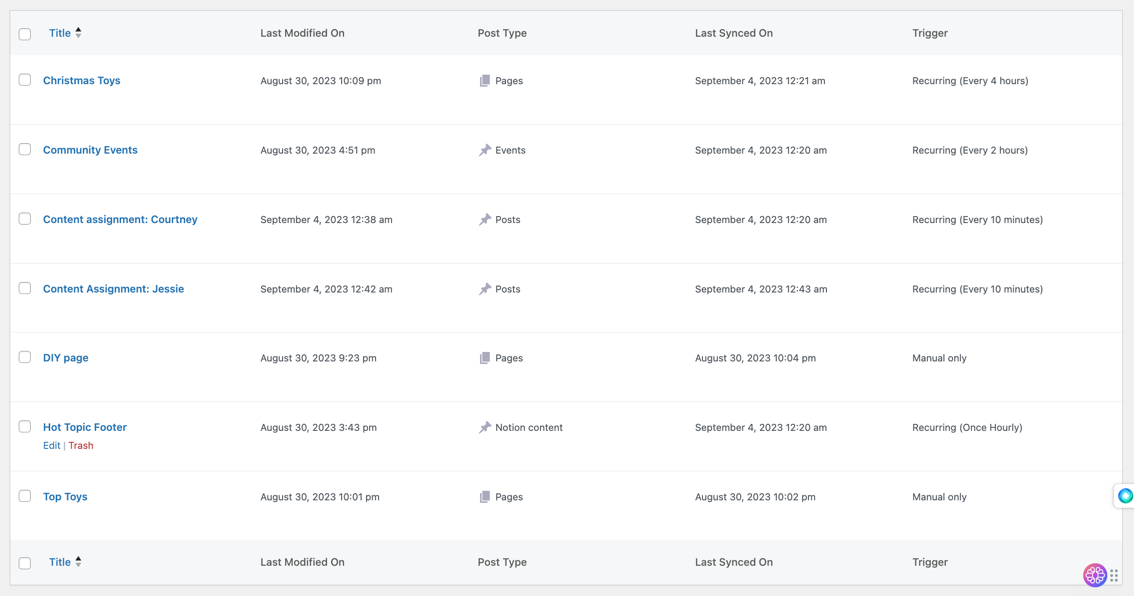
Suggerimento per l'assegnazione degli autori: attualmente, per sincronizzare automaticamente gli autori previsti con le nuove assegnazioni di contenuto, sarà necessario creare una connessione dati per ciascun autore. Dovresti quindi filtrare ciascuna connessione in base a chi è delegato l'incarico. Questa configurazione utilizza la colonna dell'autore per filtrare quando vengono importati i compiti e a quale autore viene assegnato il compito.
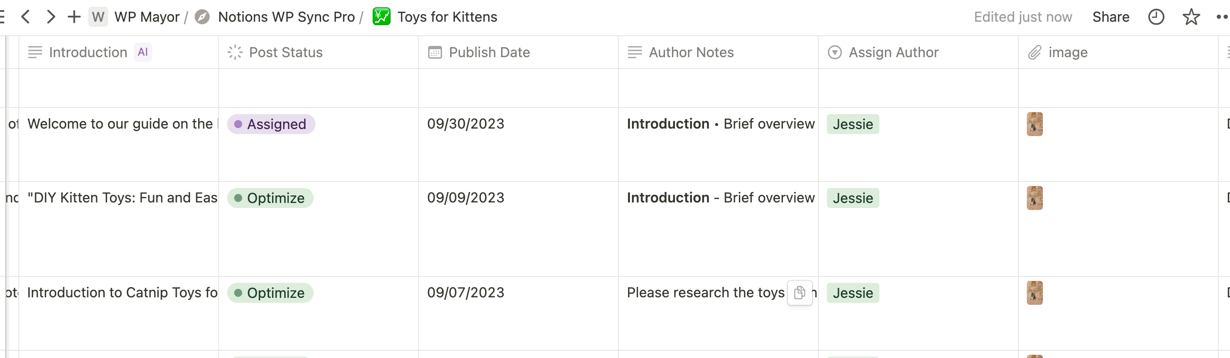
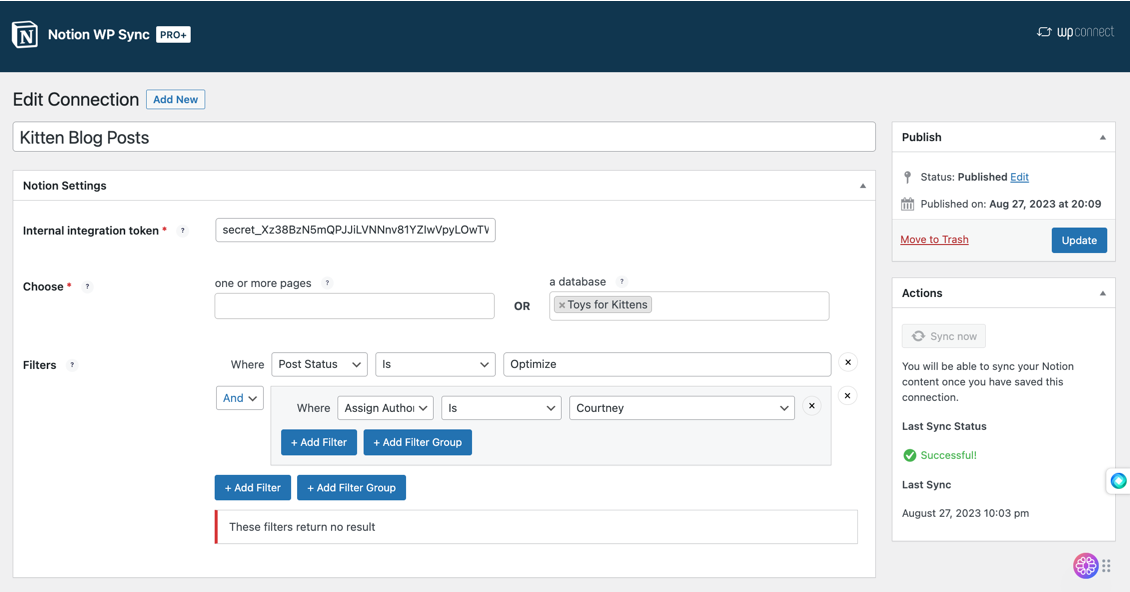
Stato del post: se imposti il tuo post su in sospeso, i tuoi contenuti verranno annullati e ripristinati in sospeso con ogni aggiornamento successivo. Se imposti il tuo post per la pubblicazione, il contenuto sarà immediatamente visibile al pubblico. Questo è importante quando si considera il processo del flusso di lavoro.

Contenuto della pagina: la colonna del database effettiva in Notion non consente markup CSS o HTML, come le intestazioni H2 e H3. Tuttavia, se fai clic su Apri sulla voce della pagina su cui stai lavorando, puoi effettivamente creare la tua pagina da importare sotto i campi che hai impostato.
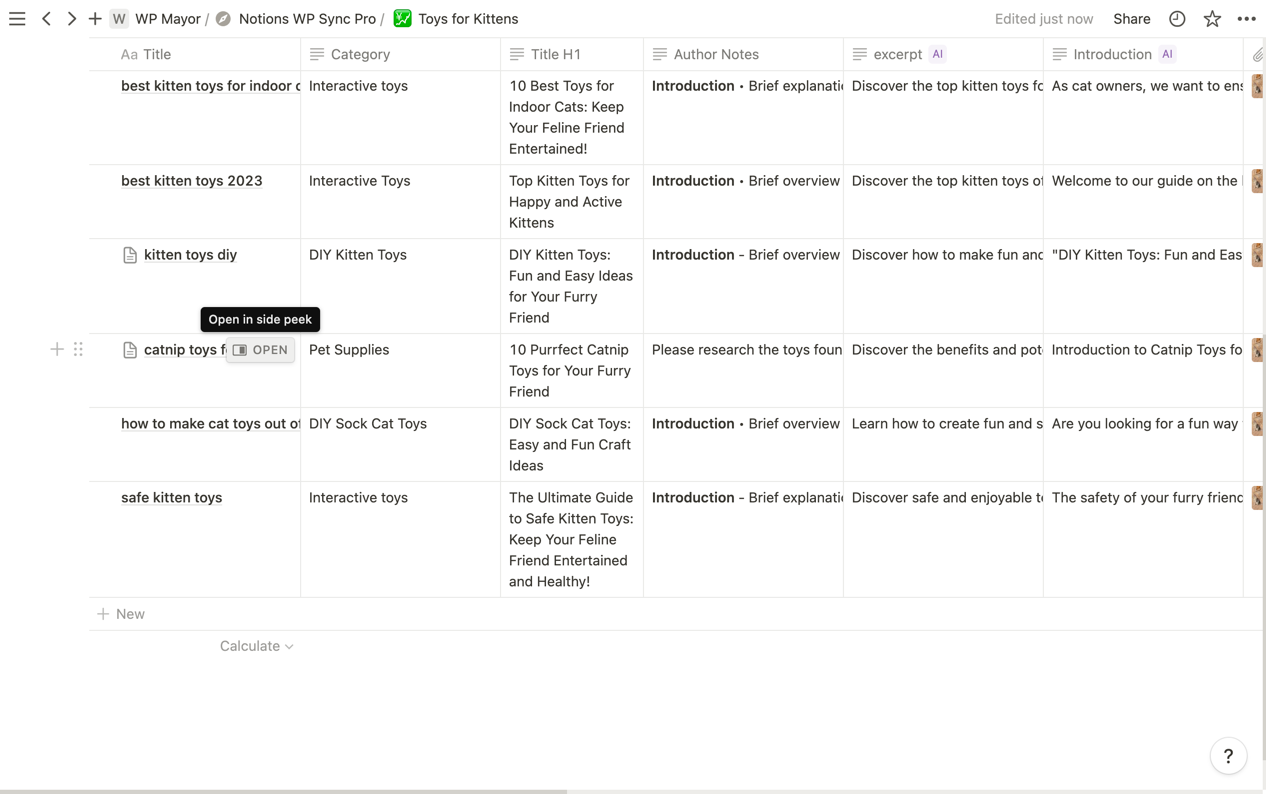
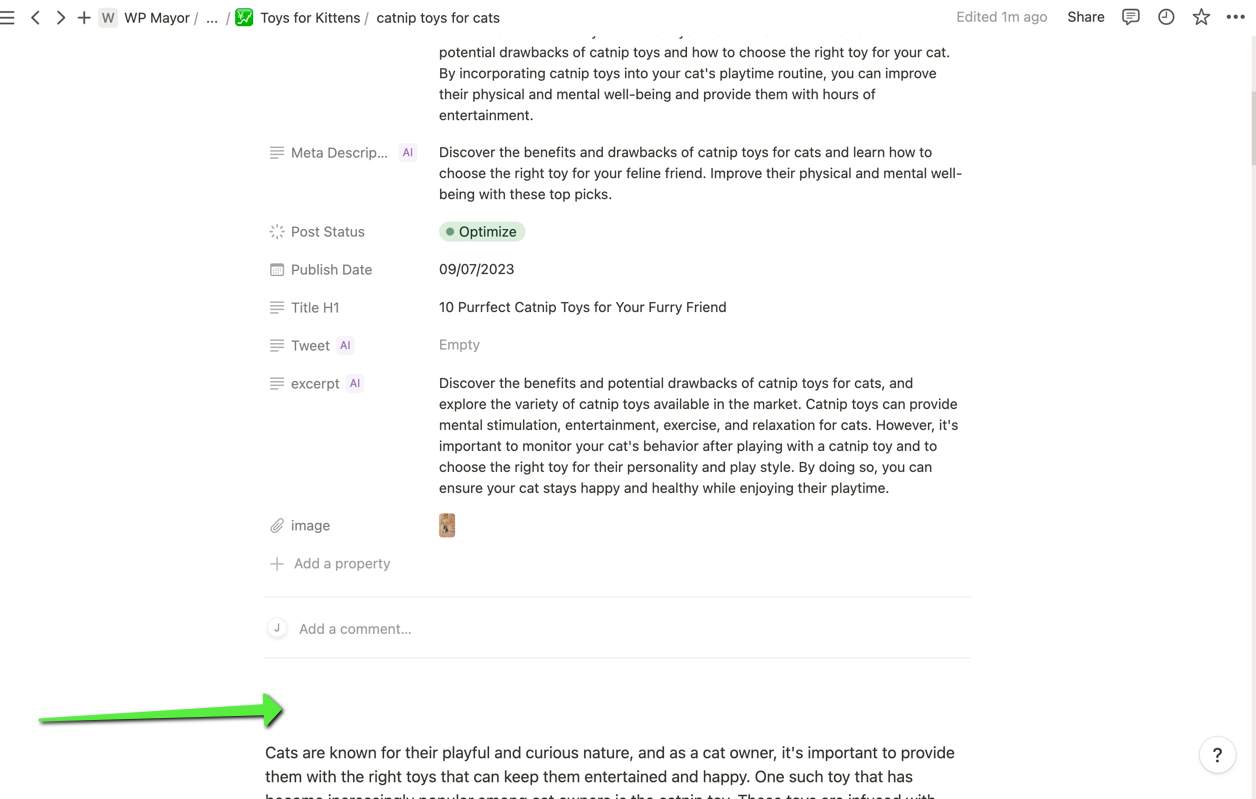
Importante: quando mappi le informazioni sotto la sezione commenti, sceglierai "Contenuto della pagina" da Notion e "Contenuto" all'interno della tua connessione WordPress.
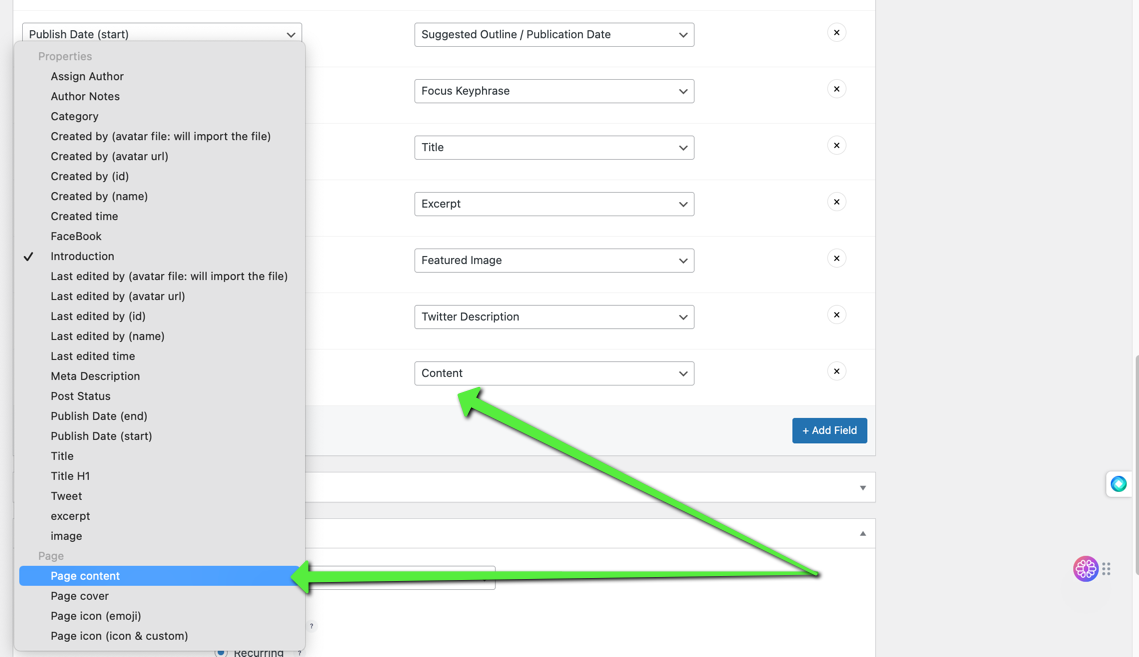
In sintesi
Notion e WordPress possono essere perfettamente integrati utilizzando Notion WP Sync, consentendo agli utenti di pianificare i contenuti in Notion e pubblicarli su WordPress. Questa integrazione richiede la configurazione di un database Notion, l'installazione di plug-in specifici e la comprensione delle connessioni dati e della mappatura dei contenuti. Il processo garantisce una gestione efficiente dei contenuti, collegando la fase di pianificazione in Notion con le funzionalità di pubblicazione di WordPress.
