15 errori comuni di WordPress e come risolverli
Pubblicato: 2024-07-07WordPress è molto facile da usare. Ha una curva di apprendimento quasi pari a zero. Ciò significa che se non hai precedenti esperienze con WordPress, sarai comunque in grado di utilizzare questa piattaforma utilizzando la sua interfaccia intuitiva.
Questa facilità d'uso rende WordPress la piattaforma più popolare per creare e gestire qualsiasi tipo di sito web. Rimarrai stupito di sapere che quasi il 43% dei siti web che vedi su Internet sono creati utilizzando WordPress.
Sebbene WordPress sia così popolare e utile, presenta alcuni svantaggi. Ad esempio, potresti riscontrare alcuni errori comuni durante l'utilizzo di WordPress. Ad essere onesti, questi errori non sono qualcosa di critico . Puoi risolverli facilmente in breve tempo.
Se stai già riscontrando errori di WordPress o ti stai chiedendo quali siano quegli errori, resta con noi. Perché in questo articolo mostreremo gli errori più comuni di WordPress e come risolverli tutti da soli.
Quindi iniziamo!
15 errori comuni di WordPress di cui parleremo
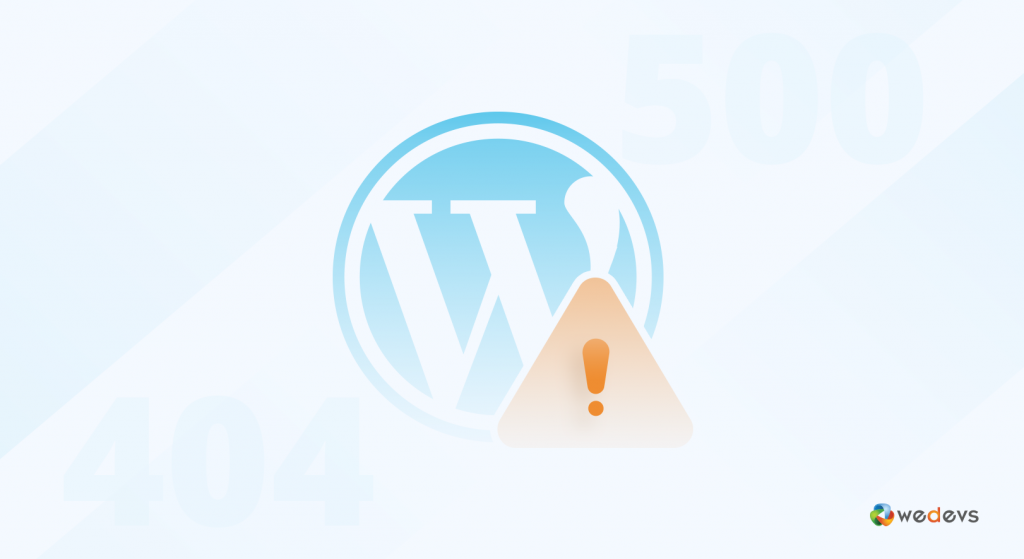
Prima di guidarti su come risolvere ciascun errore, lascia che ti mostriamo l'elenco dei 15 errori WordPress più comuni che hai già riscontrato o che dovrai affrontare in qualsiasi fase del tuo viaggio su WordPress.
Ecco gli errori:
- Schermo bianco della morte
- Errore interno del server
- Errore durante la creazione della connessione al database
- Errore di sintassi
- Problema di caricamento dell'immagine WordPress
- Errore 404 Non trovato
- Errore di manutenzione programmata
- Errore di timeout della connessione
- Errore di memoria esaurita di WordPress
- Errore di caricamento dell'immagine
- Sei sicuro di volerlo fare?
- Problema di mancato caricamento del sito Web WordPress
- Errore di aggiornamento automatico non riuscito
- Errori nel feed RSS
- Questo sito sta riscontrando difficoltà tecniche
Ora discutiamo di cosa tratta ogni problema di WordPress e come risolverli come un professionista!
Errore 01: Schermo bianco della morte (WSoD)
Il White Screen of Death (WSoD) è un errore frustrante per gli utenti di WordPress perché fornisce poche o nessuna informazione sulla causa. Invece del contenuto del tuo sito web, vieni accolto da una schermata bianca e vuota.
Ci sono diversi colpevoli dietro il WSoD, tra cui:
- Errori PHP: possono essere errori di sintassi nel codice del tema o del plugin oppure errori causati da limitazioni delle risorse.
- Limiti di memoria: se il tuo sito web utilizza troppa memoria, il server potrebbe arrestare lo script che causa il WSoD.
- Conflitti tra plugin: plugin incompatibili o mal codificati possono mandare in crash il tuo sito web.
- Problemi relativi al tema: anche un tema difettoso può attivare il WSoD.
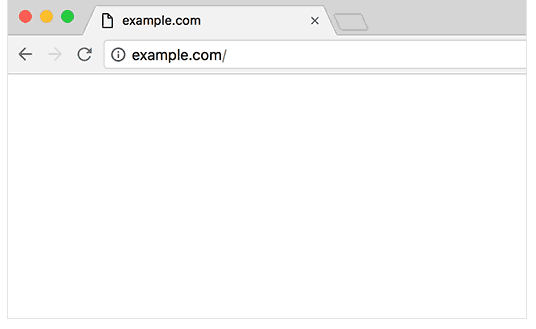
Ora scopriamo come risolvere l'errore White Screen of Death!
Correzione 1: aumentare il limite di memoria PHP
Aumenta la memoria allocata a PHP modificando il file wp-config.php .
define('WP_MEMORY_LIMIT', '256M');Puoi anche provare ad aumentare il limite di memoria nel tuo file php.ini:
mememory_limit = 256MSe non hai accesso a php.ini, puoi provare ad aggiungere questo al tuo file .htaccess:
php_value memory_limit 256MCorrezione 2: disabilita tutti i plugin
- Accedi ai tuoi file WordPress utilizzando un client FTP o tramite il pannello di controllo del tuo hosting.
- Passare alla directory
wp-contente rinominare la cartellapluginsin qualcosa comeplugins_old. - Controlla se il tuo sito si carica. In tal caso, il problema è causato da un plug-in. Rinomina la cartella in
pluginse riattiva ciascun plugin uno per uno per identificare il colpevole.
Puoi farlo anche dalla dashboard di WordPress. Vai su Plugin -> Plugin installati e disattiva tutti i plugin. Quindi riattiva ciascun plug-in uno per uno per identificare il plug-in difettoso.
Correzione 3: passa a un tema predefinito
A volte i temi possono causare il WSoD. Passa a un tema WordPress predefinito come Twenty Twenty-Three.
- Accedi ai tuoi file WordPress tramite FTP o il pannello di controllo dell'hosting.
- Passa a
wp-content/themese rinomina la cartella del tema corrente in qualcos'altro.
Ciò costringerà WordPress a ricorrere a un tema predefinito. Controlla se il tuo sito si carica.
Oppure puoi andare sulla dashboard di WordPress -> Aspetto -> Temi e attivare un tema predefinito. Quindi ricarica il tuo sito. Se il sito si carica significa che il tema scelto è stato il colpevole.
Correzione 4: abilitare il debug
L'abilitazione del debug può aiutare a individuare il problema esatto. Modifica il tuo file wp-config.php e aggiungi o modifica le seguenti righe:
define('WP_DEBUG', true); define('WP_DEBUG_LOG', true); define('WP_DEBUG_DISPLAY', false); Ciò registrerà gli errori in un file debug.log situato nella directory wp-content . È possibile esaminare questo registro per identificare e risolvere i problemi.
Correzione 5: controlla le autorizzazioni dei file
Permessi file errati a volte possono causare il WSOD. Assicurati che i tuoi file e le tue directory dispongano delle autorizzazioni corrette:
find /path/to/your/wordpress -type d -exec chmod 755 {} \; find /path/to/your/wordpress -type f -exec chmod 644 {} \;Correzione 6: aumentare la capacità di elaborazione del testo PHP
A volte il WSOD è dovuto a una grande quantità di elaborazione del testo. Aumenta i limiti di ricorsione e backtrack aggiungendo queste righe al tuo file wp-config.php :
ini_set('pcre.recursion_limit', 20000000); ini_set('pcre.backtrack_limit', 10000000);Errore 02: errore interno del server (errore HTTP 500)
L'errore interno del server, noto anche come errore HTTP 500, è un altro errore frustrante in WordPress perché è vago. A differenza del White Screen of Death, fornisce un messaggio di errore di base, ma non ne individua la causa esatta.
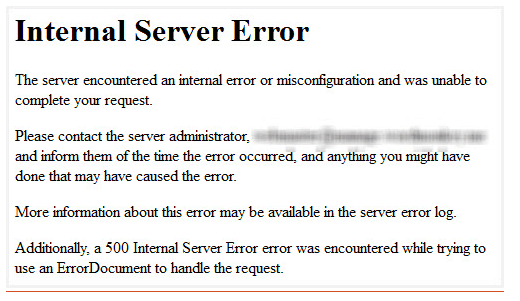
Questo errore indica un problema lato server, ovvero qualcosa è andato storto mentre il server elaborava le informazioni per visualizzare il tuo sito web.
Esistono diverse potenziali cause di questo errore, tra cui:
- Conflitti tra plugin: plugin incompatibili o codificati in modo inadeguato possono causare conflitti che portano a errori del server.
- File .htaccess danneggiato: il file
.htaccessgestisce le configurazioni del server per il tuo sito web. Se è danneggiato, può causare errori interni del server. - Problemi PHP: analogamente al WSoD, gli errori PHP nelle funzioni del tema o nei file core possono attivare questo errore.
- Limiti di memoria: se il tuo sito web supera il limite di memoria, il server potrebbe riscontrare errori.
- Problemi con il database: problemi di connessione o danneggiamento del database WordPress possono anche causare errori interni del server.
Ora parliamo di come risolvere questo errore!
Correzione 01: verifica la presenza di file .htaccess danneggiato
- Accedi alla directory principale di WordPress utilizzando un client FTP o il pannello di controllo dell'hosting.
- Individua il file
.htaccesse rinominalo in.htaccess_old. - Prova a ricaricare il tuo sito. Se funziona, vai su Impostazioni > Permalink nella dashboard di WordPress e fai clic su “Salva modifiche” per generare un nuovo file
.htaccess.
Altre correzioni
Ci sono altre soluzioni da seguire per affrontare questo problema, come
- Aumenta il limite di memoria PHP
- Disattiva tutti i plugin e riattivali
- Torna al tema predefinito
- Abilita il debug
Abbiamo già discusso di queste correzioni in questo articolo. Quindi, controllali per risolvere l'errore interno del server o l'errore HTTP 500.
Errore 03: errore durante la creazione della connessione al database
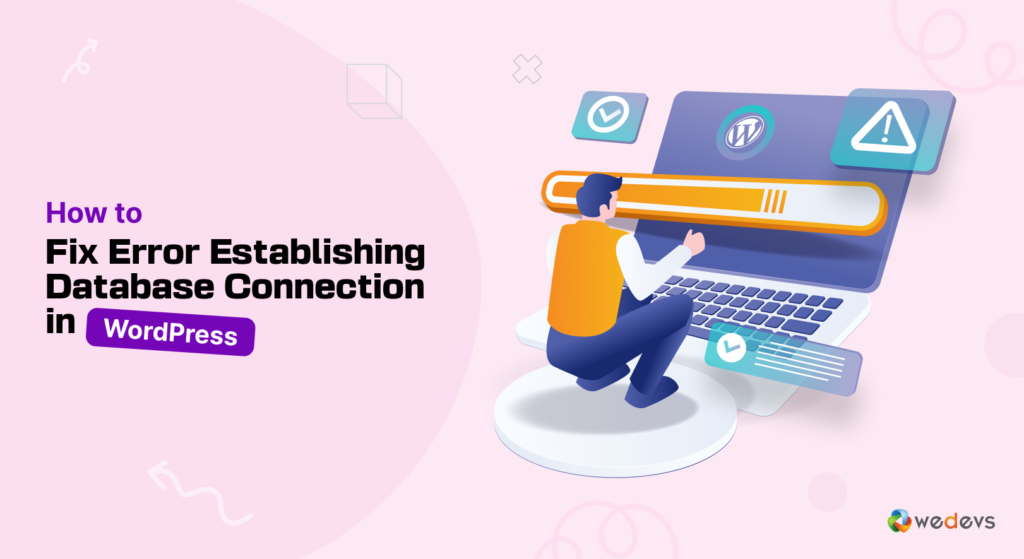
Il messaggio "Errore nello stabilire la connessione al database" indica che WordPress non può connettersi al database in cui è archiviato il contenuto del tuo sito web. Ciò può rendere il tuo sito web completamente inaccessibile.
Abbiamo un tutorial passo passo su come risolvere questo problema, puoi controllare il nostro blog per risolvere il problema:
Come correggere l'errore durante la creazione di una connessione al database in WordPress
Errore 04: errore di sintassi
Gli errori di sintassi sono alcuni degli errori più comuni, ma frustranti, che potresti incontrare in WordPress. Si verificano quando c'è un errore nel codice che costituisce le funzioni del tema, i plugin o anche i file principali di WordPress. Questi errori possono essere errori di battitura, punteggiatura mancante o uso errato delle strutture del codice.
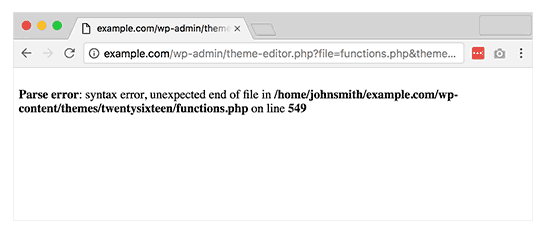
Motivi dell'errore di sintassi:
- Modifica manuale del codice: se hai apportato modifiche direttamente ai file del tema o ai plugin utilizzando l'editor di WordPress, un semplice errore di battitura o un segno di punteggiatura fuori posto può introdurre un errore di sintassi.
- Snippet di codice copiati : copiare e incollare snippet di codice da fonti esterne a volte può includere errori di sintassi nascosti, soprattutto se viene accidentalmente incollato codice aggiuntivo dal file di origine. Conflitti tra plugin: plugin incompatibili possono interferire con il codice degli altri, causando errori di sintassi.
Come correggere l'errore di sintassi
Passaggio 01: identificare l'errore di sintassi
- Il messaggio di errore di sintassi in genere specifica il file esatto e il numero di riga in cui si è verificato l'errore. Sembra qualcosa del genere:
Parse error: syntax error, unexpected '}' in /public_html/wp-content/themes/your-theme/functions.php on line 23Passaggio 02: accedi al tuo sito tramite FTP o Hosting File Manager
- Utilizza un client FTP (come FileZilla) o il file manager del tuo provider di hosting per accedere ai file del tuo sito.
- Passare al file e al numero di riga specificati nel messaggio di errore.
Passaggio 03: correggere l'errore di sintassi
Cerca l'errore specificato nel messaggio. I problemi comuni includono:
- Punto e virgola mancante alla fine delle righe.
- Parentesi, parentesi quadre o graffe senza corrispondenza.
- Errori tipografici nei nomi delle funzioni o nei nomi delle variabili.
Correggere l'errore e salvare il file.
Nota: è utile utilizzare un editor di codice appropriato (come Sublime Text, VSCode o Notepad++) con l'evidenziazione della sintassi. Ciò può aiutarti a identificare e correggere gli errori più facilmente.
Errore 05: problema di caricamento dell'immagine WordPress
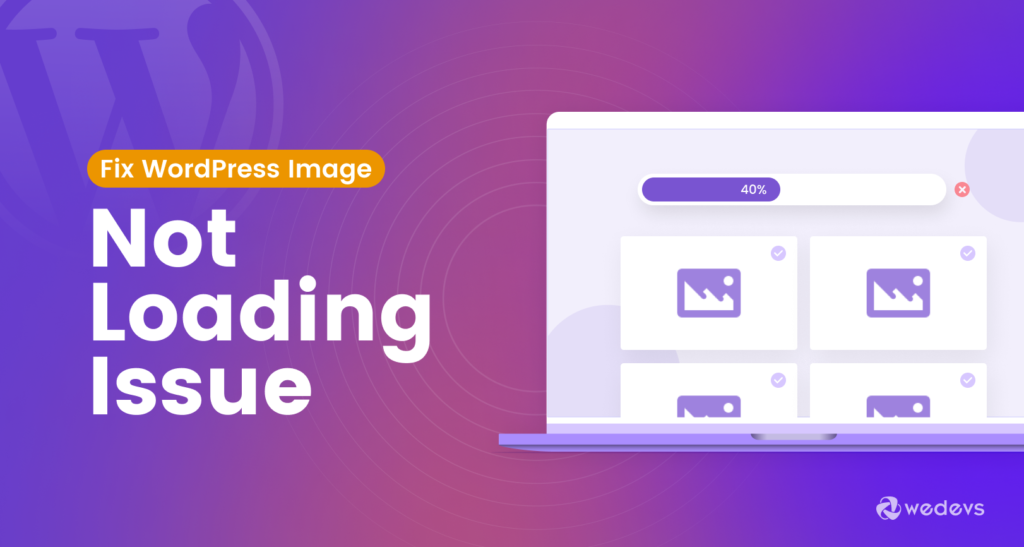
Se le immagini sul tuo sito non vengono caricate correttamente, dovresti risolvere immediatamente il problema. È un altro problema comune di WordPress. Per risolvere questo problema, puoi seguire il nostro articolo completo su questo problema:
Come risolvere il problema del mancato caricamento delle immagini WordPress: 9 metodi comprovati
Errore 06: Errore 404 non trovato
Hai mai riscontrato un errore 404? Ricorda, potresti vedere-
404
404 Risorsa non trovata
Errore 404
HTTP404
404 non trovato
Errore 404 non trovato
404 pagina non trovata
404 File o directory non trovato
Tutti significano la stessa cosa.
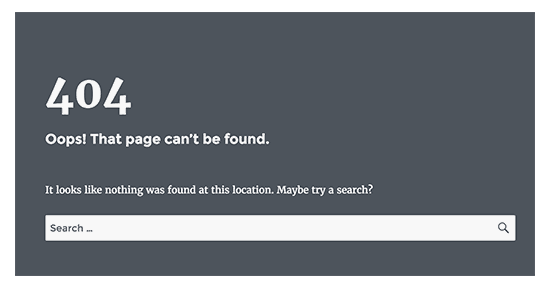
È l’errore WordPress più fatale ma il più veloce da risolvere. Generalmente si verifica a causa di false impostazioni del permalink in WordPress. Quindi, per risolvere questo problema, segui le linee guida di seguito!
Come risolvere l'errore 404 non trovato
Accedi alla dashboard di WordPress e vai su Impostazioni -> Permalink .

Basta fare clic su " Salva modifiche " senza apportare modifiche. Ciò rigenererà il file .htaccess e risolverà i problemi relativi al permalink.
Accedi alla directory principale di WordPress utilizzando un client FTP o il pannello di controllo dell'hosting. Assicurati che il tuo file .htaccess abbia le regole di riscrittura WordPress corrette. Il .htaccess predefinito di WordPress dovrebbe assomigliare a questo:
# BEGIN WordPress <IfModule mod_rewrite.c> RewriteEngine On RewriteBase / RewriteRule ^index\.php$ - [L] RewriteCond %{REQUEST_FILENAME} !-f RewriteCond %{REQUEST_FILENAME} !-d RewriteRule . /index.php [L] </IfModule> # END WordPressSe questo codice non è presente, aggiungilo al file e salvalo. Si spera che il problema sia ora scomparso.
Errore 07: errore di manutenzione programmata
Il messaggio “Brevemente non disponibile per manutenzione programmata. Ricontrolla tra un minuto." viene visualizzato un messaggio di errore quando WordPress sta eseguendo un aggiornamento. È pensato per essere temporaneo, ma a volte il sito può rimanere bloccato in modalità di manutenzione, impedendo ai visitatori di accedere al tuo sito.
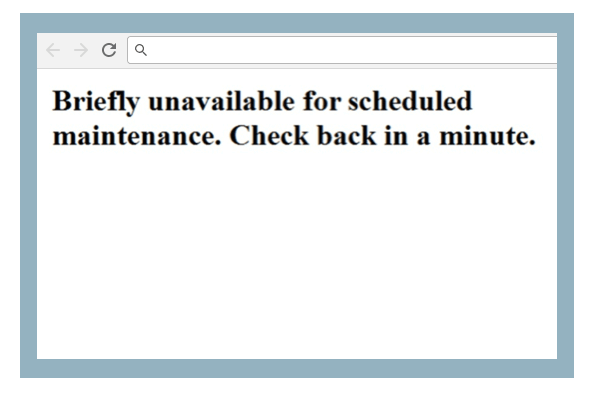
Ecco come identificare e correggere l'errore di manutenzione programmata in WordPress.
Correzione 01: attendi qualche minuto
A volte, il processo di aggiornamento potrebbe richiedere più tempo del previsto. Attendi qualche minuto per vedere se il messaggio della modalità di manutenzione scompare da solo.
Correzione 02: Elimina il file .maintenance
- Se la modalità di manutenzione persiste, è necessario eliminare manualmente il file
.maintenance. - Accedi alla directory principale di WordPress utilizzando un client FTP o il pannello di controllo dell'hosting.
- Individua il file
.maintenanceed eliminalo. - Aggiorna il tuo sito web per vedere se il messaggio di manutenzione è scomparso.
Correzione 03: verifica aggiornamenti incompleti
- Vai alla dashboard di WordPress e vai su Dashboard -> Aggiornamenti.
- Controlla se sono presenti aggiornamenti incompleti per il core, i temi o i plugin di WordPress. Completa tutti gli aggiornamenti in sospeso per assicurarti che tutto sia aggiornato.
Correzione 04: controlla le autorizzazioni dei file
- Assicurati che i file e le directory di WordPress dispongano delle autorizzazioni corrette. Autorizzazioni errate possono causare errori di aggiornamento.
- Le directory dovrebbero in genere avere
755autorizzazioni e i file dovrebbero avere644autorizzazioni:
find /path/to/your/wordpress -type d -exec chmod 755 {} \; find /path/to/your/wordpress -type f -exec chmod 644 {} \;Se il problema non è già scomparso, dovresti aumentare il limite di memoria PHP . Ti abbiamo già mostrato come farlo. Quindi, segui quella parte e risolvi questo problema.
Errore 08: errore di timeout della connessione
Sai che il tempo massimo di esecuzione di un sito WordPress non può essere superato di più di 5 secondi?
Quindi, sullo schermo viene visualizzato il seguente errore.
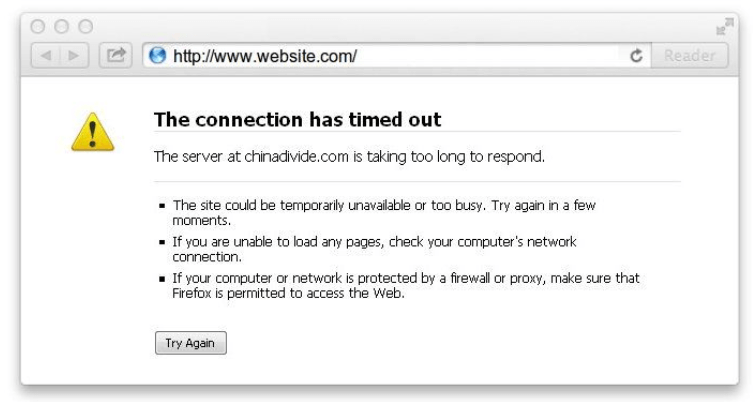
Questo errore generalmente appare se il tuo sito sta tentando di fare più della capacità del server.
Come risolvere l'errore di timeout della connessione
Dovresti seguire questi passaggi per affrontare questo problema:
- Disattiva tutti i plugin e riattivali uno per uno per trovare il plugin difettoso. Una volta ottenuto il plugin difettoso, rimuovilo.
- Torna al tema predefinito.
- Aumenta il limite di memoria PHP.
Abbiamo mostrato tutte le 3 correzioni sopra menzionate in questo blog. Quindi, segui queste correzioni per risolvere questo errore.
Ora esaminiamo alcuni altri errori fatali che potresti riscontrare durante la tua esperienza.
Errore 09: errore di memoria esaurita di WordPress

La " dimensione memoria consentita dei byte esauriti " di WordPress è uno degli errori PHP più diffusi che puoi riscontrare. Certo, questo messaggio di errore sembra inquietante e può essere frustrante da gestire. Con esso, il tuo sito Web WordPress segnala che esiste uno script che utilizza troppa memoria PHP allocata.
Per risolvere facilmente questo problema da solo, segui il nostro tutorial passo passo:
Come correggere l'errore di memoria esaurita di WordPress: il modo più semplice
Errore 10: errore di caricamento dell'immagine
Gli errori di caricamento delle immagini in WordPress possono essere frustranti, soprattutto se fai molto affidamento sui contenuti visivi per il tuo sito web. Questi errori possono manifestarsi in vari modi, ad esempio errori HTTP, problemi di dimensione dei file o autorizzazioni di file errate.
Scopriamo come risolvere questo errore:
Correzione 01: correzione dell'errore HTTP
- Aumenta il limite di memoria PHP
Aggiungi questa riga al tuo file wp-config.php .
define('WP_MEMORY_LIMIT', '256M');- Modifica il file .htaccess
Aggiungi quanto segue al tuo file .htaccess .
# BEGIN WordPress <IfModule mod_rewrite.c> RewriteEngine On RewriteBase / RewriteRule ^index\.php$ - [L] RewriteCond %{REQUEST_FILENAME} !-f RewriteCond %{REQUEST_FILENAME} !-d RewriteRule . /index.php [L] </IfModule> # END WordPress- Utilizza il metodo .htaccess
Aggiungilo al tuo file .htaccess per aumentare la memoria e altri limiti
php_value upload_max_filesize 64M php_value post_max_size 64M php_value memory_limit 256M php_value max_execution_time 300 php_value max_input_time 300Correzione 02: la dimensione del file supera il limite
Aggiungi quanto segue al tuo file php.ini
upload_max_filesize = 64M post_max_size = 64M max_execution_time = 300Correzione 03: autorizzazioni file errate
Utilizza un client FTP o il pannello di controllo del tuo hosting per verificare i permessi della directory wp-content/uploads . Dovrebbe essere impostato su 755 per le directory e 644 per i file.
find /path/to/your/wordpress/wp-content/uploads -type d -exec chmod 755 {} \; find /path/to/your/wordpress/wp-content/uploads -type f -exec chmod 644 {} \;Correzione 04: problemi relativi ai nomi dei file
Assicurati che i nomi dei file immagine non contengano caratteri speciali o spazi. Utilizza trattini o caratteri di sottolineatura al posto degli spazi.
Altre correzioni
Se il problema persiste, puoi provare anche queste soluzioni per risolverlo.
- Aumenta il limite di memoria PHP
- Riattiva tutti i plugin
- Torna al tema predefinito
Abbiamo già discusso di queste correzioni in questo blog. Quindi, controlla quelle correzioni per risolvere questo problema.
Errore 11: "Sei sicuro di volerlo fare?"
L'errore "Sei sicuro di voler eseguire questa operazione" si verifica quando il plug-in non riesce a utilizzare correttamente il nonce. I nonce sono quelle chiavi di sicurezza univoche che vengono aggiunte agli URL durante l'esecuzione di un'azione di amministrazione.
Per risolvere questo problema segui queste semplici procedure:
- Cancella cache: prova a svuotare la cache del browser e verifica se il messaggio persiste.
- Disattiva plugin: se il problema è iniziato di recente, disattiva temporaneamente tutti i plugin e poi riattivali uno per uno per identificare un potenziale colpevole.
- Controlla gli aggiornamenti: assicurati che il core, i temi e i plugin di WordPress siano aggiornati alle versioni più recenti.
Errore 12: problema di caricamento del sito Web WordPress
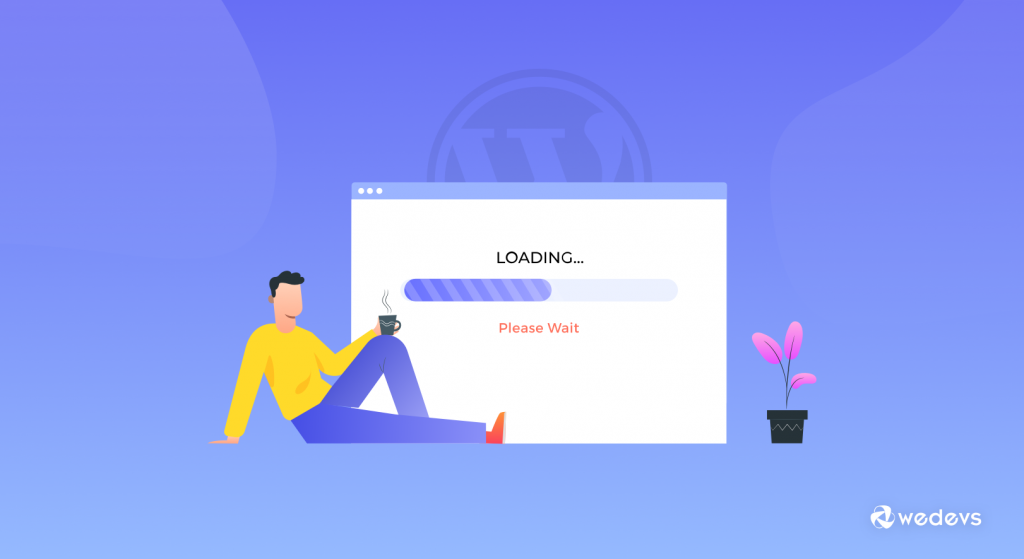
Un sito Web che non si carica può essere una delle principali fonti di frustrazione. Se stai affrontando una situazione in cui il tuo sito Web WordPress non si carica affatto, ci sono diversi colpevoli su cui puoi indagare per riportare il tuo sito online.
Otterrai tutte le soluzioni per risolvere questo problema da questo tutorial:
Come risolvere i problemi di mancato caricamento del sito Web WordPress
Errore 13: errore di aggiornamento automatico non riuscito
L'errore di aggiornamento automatico non riuscito in WordPress può verificarsi quando gli aggiornamenti automatici per il software principale, i temi o i plug-in falliscono. Questo errore può lasciare il tuo sito in uno stato incoerente e, se non risolto, può portare a vulnerabilità della sicurezza o problemi di funzionalità.
Correzione 01: aggiornamento manuale
Se un aggiornamento automatico fallisce, puoi aggiornare manualmente WordPress.
- Scarica l'ultima versione di WordPress da wordpress.org.
- Estrai il file scaricato ed elimina la cartella wp-content.
- Utilizza un client FTP per caricare i file rimanenti nella directory principale di WordPress, sovrascrivendo i file esistenti.
- Visita yoursite.com/wp-admin/upgrade.php per completare il processo di aggiornamento.
Correzione 02: garantire spazio su disco sufficiente
Verifica che il tuo server disponga di spazio su disco sufficiente per ospitare l'aggiornamento. Uno spazio su disco insufficiente può causare il fallimento degli aggiornamenti.
Altre correzioni
- Controlla i permessi dei file
- Aumenta il limite di memoria PHP
- Disattiva e attiva tutti i plugin
- Passa al tema predefinito
Abbiamo già discusso di queste correzioni in questo articolo. Quindi, controllali per affrontare questo errore.
Errore 14: errori nel feed RSS
I feed RSS sono un modo fantastico per consentire agli utenti di rimanere aggiornati sui tuoi ultimi contenuti WordPress. Tuttavia, riscontrare errori con il tuo feed RSS può essere frustrante sia per te che per i tuoi abbonati.
Quindi, segui queste soluzioni per affrontare questo problema!
Correzione 01: verifica problemi di formattazione
- Spazi aggiuntivi o righe vuote prima dei tag nei file PHP possono causare errori nel feed RSS. Apri il file Functions.php del tuo tema e altri file in cui potresti aver aggiunto codice personalizzato. Assicurati che non ci siano spazi o linee extra.
- È anche essenziale controllare altri file critici come wp-config.php per tali problemi.
Correzione 02: convalida del feed RSS
Utilizza un servizio di convalida dei feed come il servizio di convalida dei feed W3C per controllare il tuo feed RSS. Ciò può aiutare a identificare errori specifici e fornire indizi su come risolverli.
Correzione 03: utilizzare un plug-in feed RSS
Se il feed RSS predefinito non funziona correttamente, puoi utilizzare un plug-in Feed RSS per risolvere i problemi comuni dei feed.
Altre correzioni
- Disattiva e attiva tutti i plugin
- Passa al tema predefinito
Abbiamo già discusso di queste correzioni in questo articolo. Quindi, controllali per affrontare questo errore.
Errore 15: questo sito sta riscontrando difficoltà tecniche
L'errore "Questo sito sta riscontrando difficoltà tecniche" in WordPress è un messaggio di errore generale introdotto in WordPress 5.2 come parte della sua funzionalità di modalità di ripristino. Questo errore di solito indica un errore fatale che impedisce a WordPress di funzionare correttamente.
Ecco i modi per risolvere questo errore:
- Abilita la modalità di debug
- Aumenta il limite di memoria PHP
- Disattiva e attiva tutti i plugin
- Passa al tema predefinito
Abbiamo già discusso di queste correzioni in questo articolo. Quindi, controllali per affrontare questo errore.
Errori Comuni di WordPress - Nota finale
WordPress è una piattaforma eccellente, ma nulla è perfetto. Sorgono problemi, ma quando ci sono le soluzioni, allora non esiste alcun problema. Pertanto, se riscontri uno di questi problemi; Non preoccuparti! Le cose vanno male; questi sono i problemi WordPress più comuni riscontrati dagli utenti.
WordPress ha così fornito ai suoi utenti una soluzione anche a questi problemi. In questo post abbiamo rivelato gli errori WordPress più comuni insieme alle relative cause e soluzioni.
Conosci altri errori comuni e fatali di WordPress? Fatecelo sapere nella sezione commenti qui sotto!
