Come configurare il modulo di contatto 7 Impostazioni della posta
Pubblicato: 2022-06-23Quasi tutti i proprietari di siti Web desiderano fornire tanti canali di contatto per consentire agli utenti di contattarli più facilmente. Il supporto telefonico o via chat si rivela conveniente in caso di assistenza in tempo reale. Nel frattempo, le e-mail o i moduli di contatto sono preferiti quando gli utenti non hanno molto tempo per partecipare a conversazioni online o semplicemente trovano difficile comunicare direttamente.
Se dai un'occhiata al nostro sito Web, vedrai che offriamo 3 metodi di contatto, ovvero supporto tramite chat, supporto tramite e-mail e moduli di contatto. In base alla nostra esperienza, i moduli di contatto sono i migliori per la risoluzione dei problemi poiché possiamo richiedere ai nostri utenti di fornirci informazioni sufficienti per risolvere i problemi.
È difficile per noi creare quel modulo di contatto?
La risposta è no". È molto semplice.
Quando cerchi "modulo di contatto" nella directory di WordPress, ti verranno presentati migliaia di risultati. La maggior parte di essi sono totalmente gratuiti e facili da usare.
Puoi anche notare che Contact Form 7 è classificato nella prima posizione, considerata affidabile da oltre 5 milioni di utenti WordPress.
In questo articolo, tuffiamoci nel Modulo di contatto 7!
- Come installare il plug-in Contact Form 7
- Come creare un modulo utilizzando il modulo di contatto 7
- Come configurare il modulo di contatto 7 Impostazioni della posta
Come installare il plug-in Contact Form 7
Il plug-in Contact Form 7 è totalmente gratuito. Quindi, puoi assolutamente scaricarlo e installarlo direttamente tramite la directory di WordPress.
Per farlo, vai semplicemente su "Plugin" > "Aggiungi nuovo" nella dashboard dell'amministratore.
Nella casella di ricerca, compila "modulo di contatto". Il plug-in Contact Form 7 è elencato in primo luogo.

Premi "Installa ora", quindi "Attiva" per aggiungere il plug-in al tuo sito e il gioco è fatto.
Come creare un modulo utilizzando il modulo di contatto 7
Dopo l'attivazione, una nuova sezione "Contatti" verrà aggiunta al pannello del dashboard dell'amministratore.
Fai clic su "Contatto" e vedrai un modulo predefinito chiamato "Modulo di contatto 1".
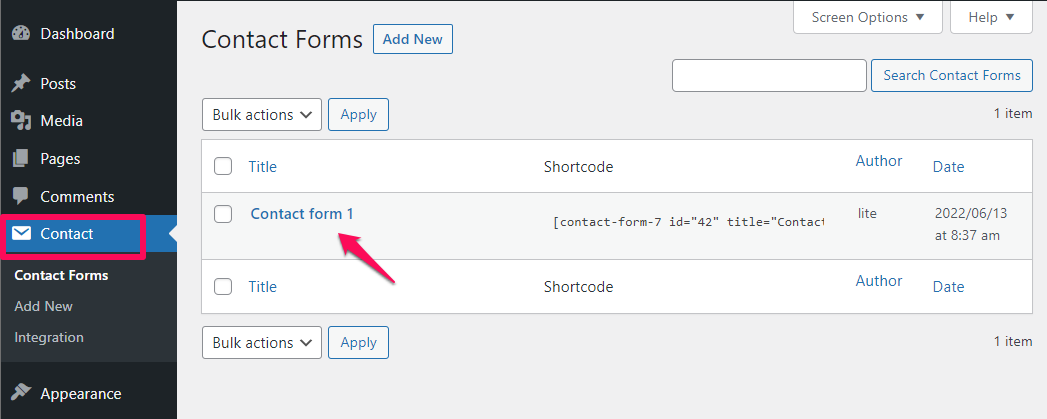
Fare clic sul pulsante Modifica sotto il titolo del modulo per modificare le impostazioni del modello di modulo, della posta e del messaggio.
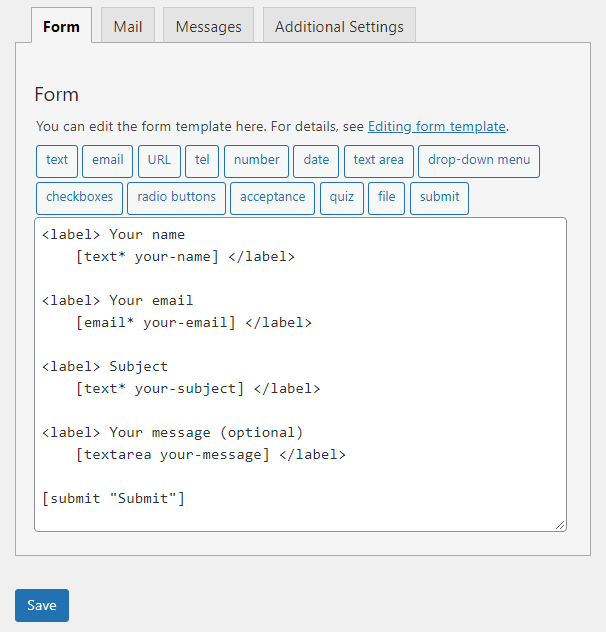
Il plug-in Contact Form 7 viene fornito con molti tag personalizzati che ti consentono di personalizzare il modulo a tuo piacimento.
In questo esempio, vorremmo richiedere agli utenti di fornire i propri numeri di telefono.
Ecco i nostri passaggi di configurazione:
Passaggio 1: fai clic sul tag tel situato sopra il modello di modulo
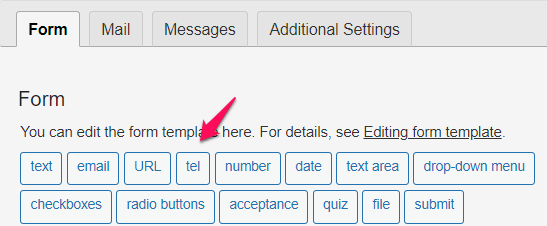
Passaggio 2: personalizzare il campo di input
- Seleziona la casella di controllo "Campo obbligatorio" se lo desideri
- Dai un nome al tuo campo
- Determina il valore predefinito
- Aggiungi l'attributo ID e l'attributo Class, se necessario
![]()
Una volta che sei soddisfatto delle tue impostazioni, premi "Inserisci tag".
Passaggio 3: personalizza l'etichetta del campo
Avvolgi semplicemente i tuoi tag all'interno del codice <label> come segue:
<etichetta> Il tuo numero di telefono
[tel* tel-80] </label>
È tutto!
Ora tutto ciò che devi fare è copiare lo shortcode del modulo di contatto e incorporarlo nel punto in cui desideri visualizzare il modulo sul tuo sito.
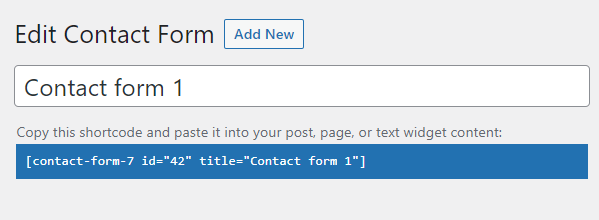
Il tuo modulo di contatto sarà simile a questo:
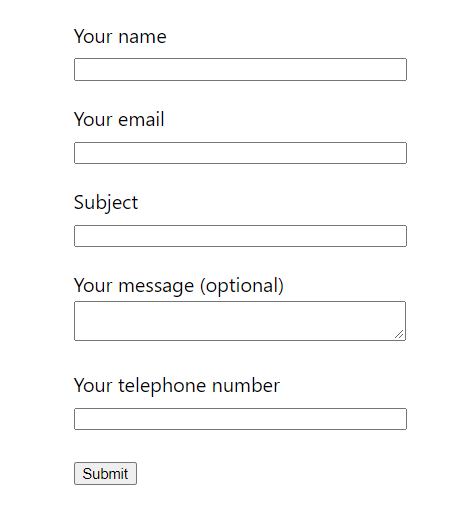

Sentiti libero di personalizzare l'aspetto del tuo modulo di conseguenza.
È ora di passare alla parte successiva: come configurare le impostazioni della posta di Contact Form 7.
Come configurare il modulo di contatto 7 Impostazioni della posta
Per impostazione predefinita, i tuoi utenti ricevono solo un messaggio di conferma dopo l'invio del modulo. Tutte le email sono impostate per essere inviate agli indirizzi email dell'amministratore del sito.
Se desideri inviare e-mail agli utenti dopo l'invio del modulo, devi modificare le impostazioni nella scheda Posta sotto le impostazioni del modulo.
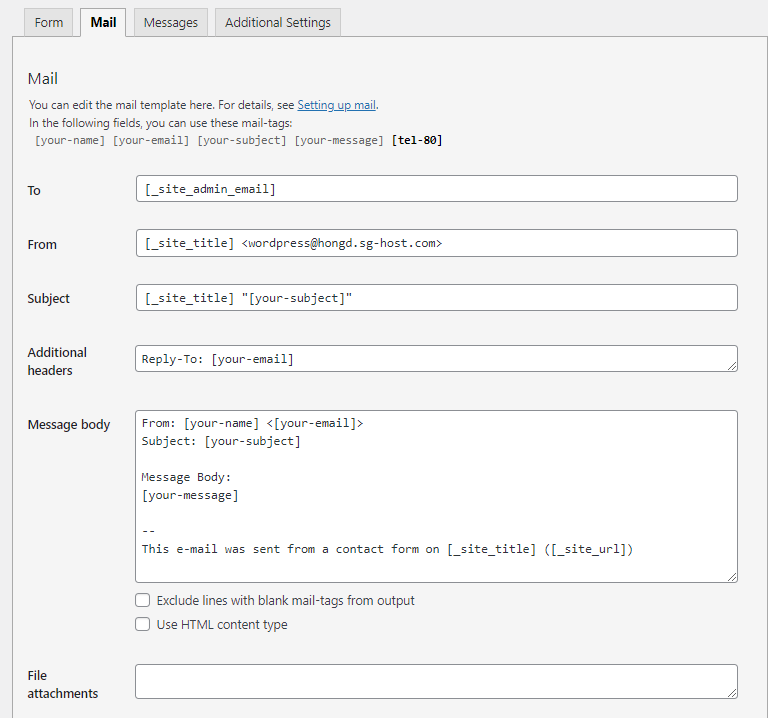
Ti guideremo attraverso l'utilizzo dei campi elencati in modo che tu possa capire a cosa servono.
# 1. Al campo: A cui verranno inviate le email di conferma.
Di solito utilizziamo il tag di posta [la tua e-mail] qui. Di conseguenza, le e-mail di conferma verranno inviate alle e-mail fornite dagli utenti.
#2 Da campo: imposta qui l'indirizzo email del mittente.
Tieni presente che l'e-mail deve essere associata al dominio del tuo sito web. Ad esempio, il nostro sito Web è https://passwordprotectwp.com/, quindi l'e-mail del mittente dovrebbe essere qualcosa come [email protected] .
Altrimenti, vedrai l'errore di configurazione come segue:

Se non hai ricevuto un'e-mail con il tuo nome di dominio, creane una. Oppure, i tuoi utenti non troveranno alcun modo per rispondere e comunicare con te.
#3. Campo Oggetto: definisci qui l'oggetto della tua email.
Per impostazione predefinita, Contact Form 7 riceve gli argomenti inseriti dai tuoi utenti. Quindi assicurati di definire il tuo qui.
#4. Campo delle intestazioni aggiuntive: aggiungi qui i destinatari Cc o Ccn della tua e-mail.
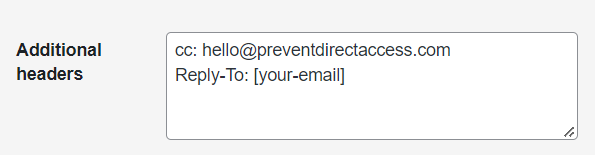
#5. Campo del corpo del messaggio: personalizza qui il corpo del messaggio.
Sentiti libero di includere ciò che vuoi dire ai tuoi utenti, ad esempio informazioni sulla tua azienda, linee guida, ecc.
#6. Campo allegato file: allega qui i file che desideri inviare agli utenti inviati.
Bonus: un'ottima applicazione del modulo di contatto 7
In realtà, puoi applicare Contact Form 7 in molti casi d'uso diversi.
Uno di questi è l'invio di password agli utenti o collegamenti di accesso rapido (QAL) per accedere al contenuto protetto dopo l'invio del modulo.
È utile quando vuoi vendere l'accesso ai tuoi contenuti o fare un regalo ai tuoi utenti per incoraggiarli a inviare moduli.
Per prima cosa, è necessario che PPWP Pro e la sua integrazione con moduli PPWP siano attivati sul tuo sito.
Di conseguenza, vedrai una nuova sezione PPWP Pro aggiunta alla pagina delle impostazioni del modulo di contatto come segue.
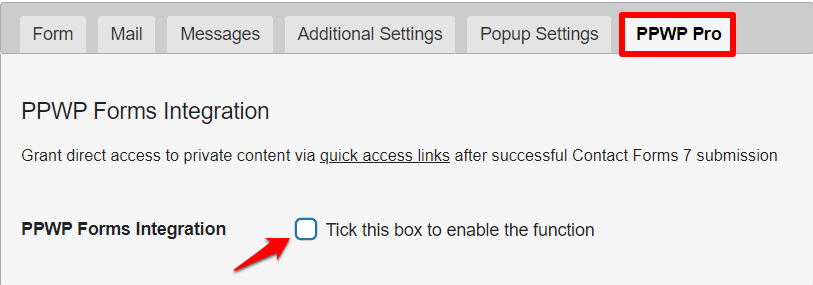
Configura qui tutte le impostazioni come pagine protette, restrizioni password e messaggi di conferma.
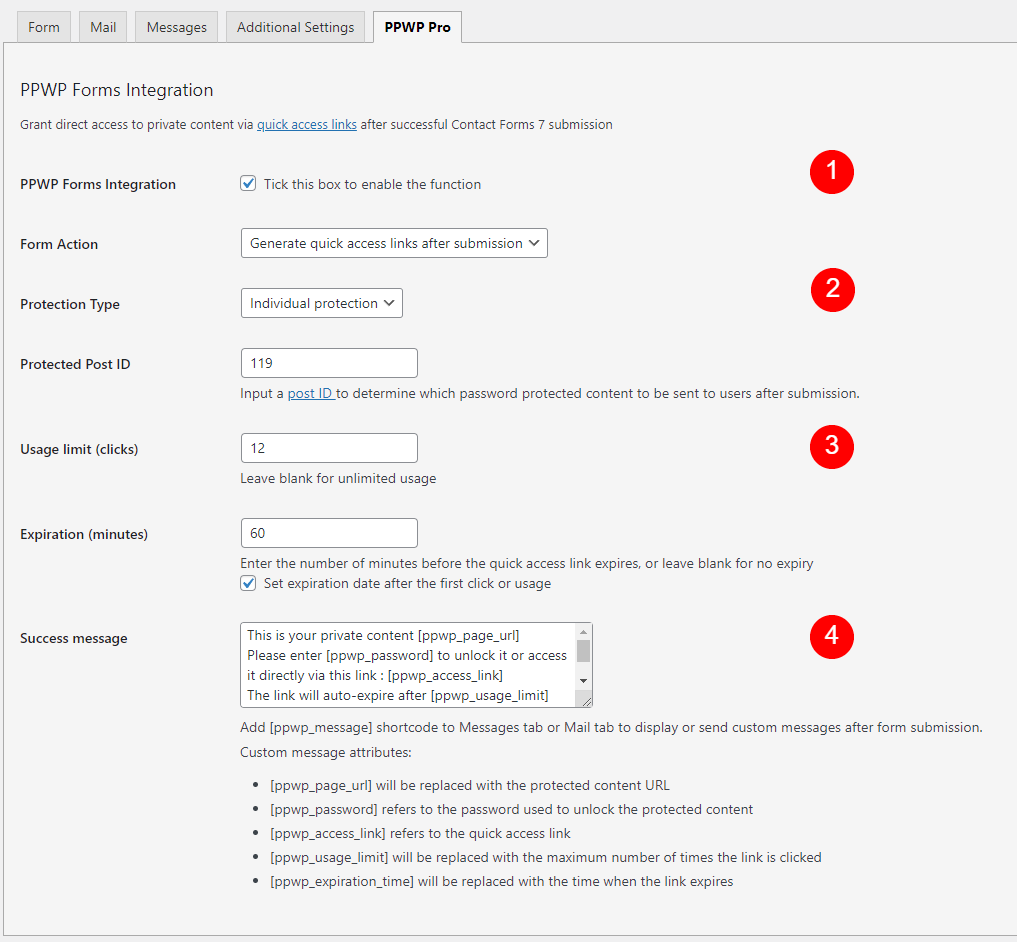
Una volta che un utente invia il modulo, riceverà un'e-mail di conferma contenente una password/QAL univoca per aprire i tuoi contenuti protetti.
Queste password o collegamenti scadranno, a seconda del tempo o dei clic preimpostati.
Gestisci il modulo di contatto 7 come un professionista!
In questo articolo, ti abbiamo spiegato come configurare le impostazioni di posta di Contact Form 7 per Contact Form 7. Per impostazione predefinita, i tuoi utenti non riceveranno e-mail dopo aver inviato i moduli. Pertanto, non dimenticare di regolare le impostazioni di conseguenza per beneficiare delle e-mail di conferma.
Ti abbiamo anche presentato un potente plug-in che si integra bene con il plug-in Contact Form 7: PPWP Pro. Con questo strumento, puoi proteggere i tuoi contenuti con un clic e inviare automaticamente password per accedere ai contenuti protetti subito dopo l'invio del modulo di contatto 7.
Tutte le impostazioni sono piuttosto semplici.
Sei pronto a gestire Contact Form 7 come un professionista?
C'è qualcos'altro che possiamo fornirti?
Fatecelo sapere nella sezione commenti qui sotto!
