Collega il modulo di contatto 7 a Mailchimp - Scarica l'estensione CF7 GRATUITA per Mailchimp!
Pubblicato: 2022-06-30I professionisti del marketing vorrebbero integrare il plug-in Contact Form 7 con Mailchimp per far crescere le loro mailing list.
Modulo di contatto 7 + Mailchimp = soluzione di email marketing semplice ed efficace
In questo articolo vedremo come aggiungere automaticamente gli invii del modulo di contatto 7 agli elenchi di Mailchimp, utilizzando l'API Mailchimp. Puoi aggiungere gli invii del modulo di contatto 7 per più moduli di contatto a diversi segmenti di pubblico di Mailchimp di cui disponi.
Modulo di contatto 7 Estensione per Mailchimp
Poiché probabilmente saprai che il plug-in Contact Form 7 non viene fornito con l'integrazione di Mailchimp, dobbiamo installare manualmente il componente aggiuntivo Contact Form 7 Mailchimp.
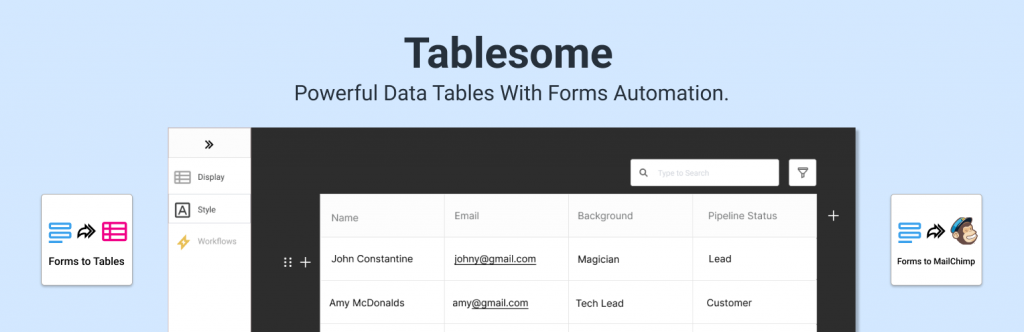
Tablesome è un'estensione gratuita di Contact Form 7 per Mailchimp che puoi utilizzare per integrare Contact Form 7 con Mailchimp Audiences. Con Tablesome puoi collegare facilmente i moduli di iscrizione alla newsletter di Contact Form 7 con Mailchimp.
Come collegare Contact Form 7 a Mailchimp?
Vedremo una guida passo passo per Contact Form 7 Mailchimp Integration utilizzando Tablesome.
Installazione dell'estensione Contact Form 7 per il componente aggiuntivo Mailchimp
Prima di installare il componente aggiuntivo Tablesome Contact Form 7, assicurati di aver installato il plug-in Contact Form 7.
Per installare il componente aggiuntivo gratuito Tablesome Contact Form 7 Mailchimp
- Accedi alla dashboard di amministrazione del tuo sito WordPress
- Fare clic su Plugin → Aggiungi nuovo Nella pagina di ricerca del plug-in, cerca "Tablesome", plug-in
- Fai clic sul pulsante "Installa ora" in Tablesome e, dopo l'installazione, attiva il plug-in
Tablesome verrebbe attivato sul tuo sito WordPress e il tuo sito è pronto per essere connesso a Mailchimp.
Copiare la tua chiave API da Mailchimp
Per connettere Contact Form 7 a Mailchimp dovrai copiare la tua chiave API dal tuo account Mailchimp. Per farlo:
- Accedi con il tuo account Mailchimp
- Scorri la pagina in basso e nell'angolo in basso a sinistra della pagina potresti vedere il tuo Avatar
- Clicca sul tuo avatar
- Si aprirà un menu aggiuntivo e nel menu fare clic sull'opzione 'Profilo'
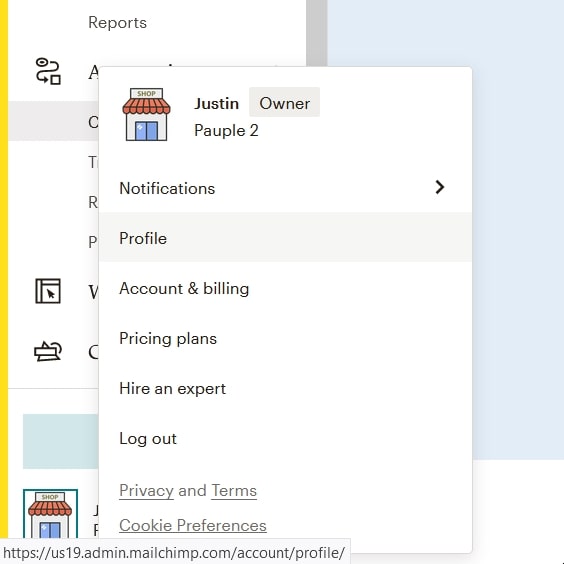
- Verrai indirizzato alla pagina del profilo con una serie di opzioni e qui fai clic su Extra → Chiavi API Si aprirà la pagina delle chiavi API e c'è una sezione delle chiavi API
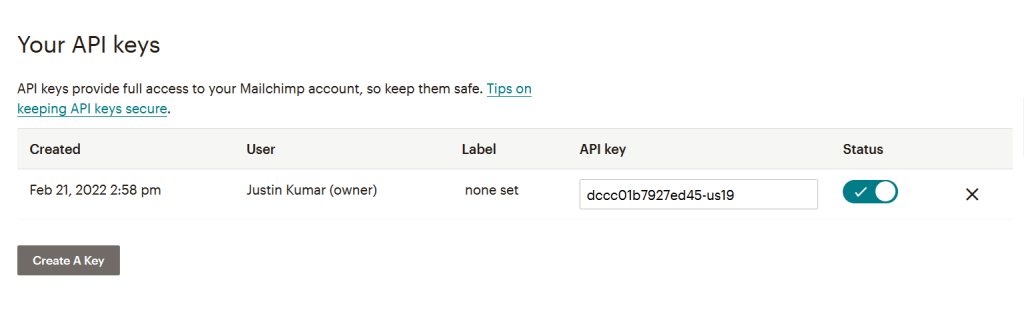
- Qui troverai l'elenco delle chiavi API generate e devi copiare la chiave API esistente per connetterti con Contact Form 7
- Se una chiave API non è stata generata in precedenza, fai clic su "Crea una chiave" e verrà creata una nuova chiave API
- Copia la chiave API Mailchimp generata e torna alla scheda o alla finestra del browser con il tuo sito WordPress
Collega Mailchimp al modulo di contatto 7
- Vai alla dashboard di amministrazione del tuo sito WordPress. dove hai installato il componente aggiuntivo Tablesome Contact Form 7 Mailchimp,
- Nel menu di WordPress, vai su Impostazioni Tablesome → Integrazioni → Mailchimp
- In questa pagina incolla la chiave API Mailchimp che hai copiato nel campo Chiave API
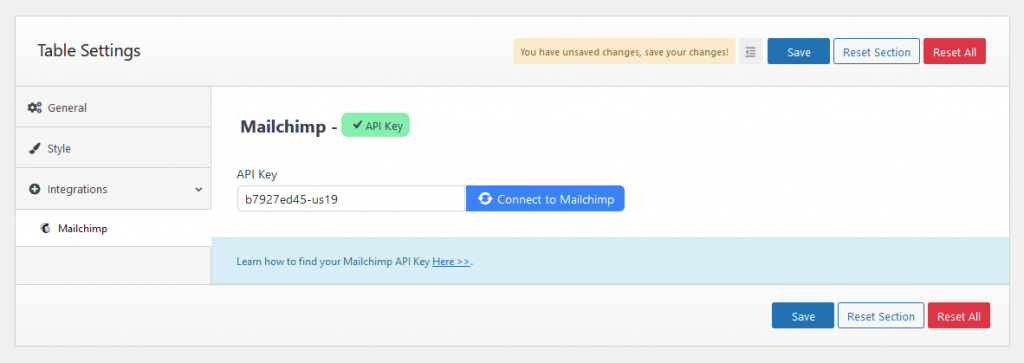
- Quindi fare clic sul pulsante Connetti a Mailchimp e sarà connesso
- Dovresti vedere un segno di spunta verde accanto al titolo della sezione Mailchimp una volta che Mailchimp è connesso
- Quindi fare clic sul pulsante "Salva" per salvare l'integrazione con Mailchimp
Crea un modulo di iscrizione Mailchimp utilizzando il modulo di contatto 7
Ora che abbiamo collegato l'API Mailchimp, possiamo creare un modulo di iscrizione Mailchimp utilizzando il plug-in Contact Form 7. Puoi saltare questo passaggio e passare alla parte successiva se hai già creato il modulo.
- Nel menu della dashboard, vai su Contatti → Aggiungi nuovo
- In questa pagina Aggiungi nuovo modulo di contatto , vedi che alcuni campi sono già predefiniti
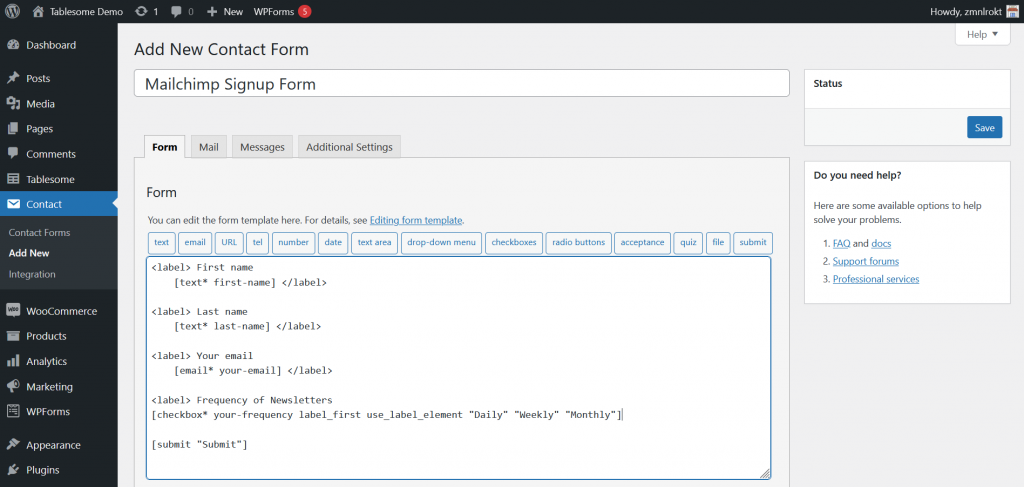
- Puoi aggiungere i campi del modulo e modificare le etichette per creare il modulo di iscrizione Mailchimp adatto al tuo scopo
- Ad esempio, creiamo un semplice modulo di Iscrizione alla Newsletter , possiamo utilizzare i campi Nome ed Email preesistenti
- Potresti aggiungere più campi in base alle tue esigenze
- Ad esempio, aggiungiamo una casella di controllo che chiede loro la frequenza delle newsletter
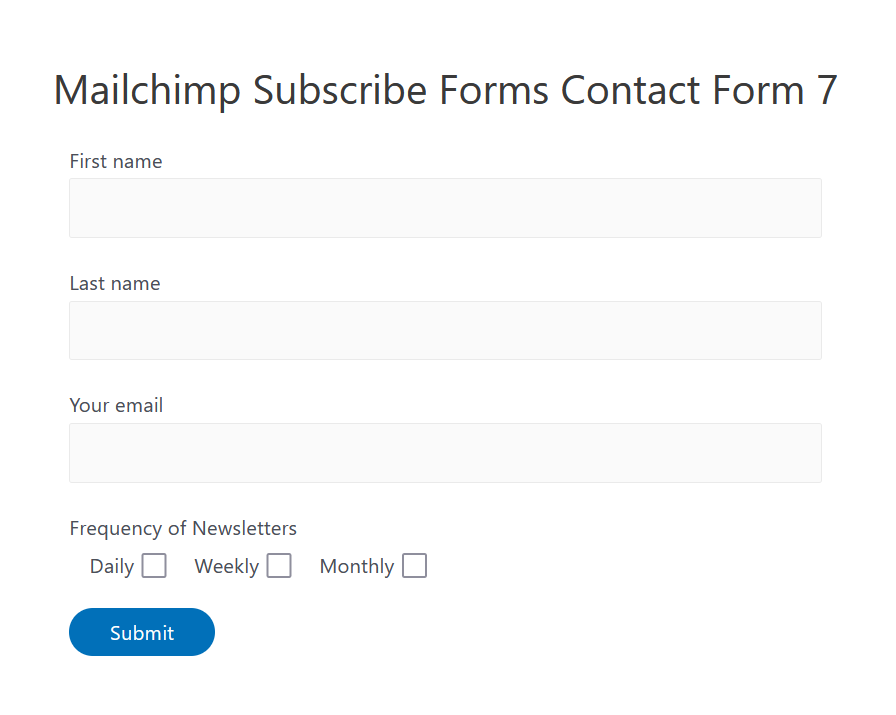
Non solo un modulo di iscrizione alla newsletter, puoi anche utilizzare il componente aggiuntivo Contact Form 7 Mailchimp per esportare i contatti da altri moduli come,

- Modulo di adesione,
- Modulo di iscrizione alla beta,
- Modulo d'ordine del prodotto,
- modulo GDPR,
- Modulo di registrazione,
- Richiedi un modulo di preventivo,
e qualsiasi altro tipo di modulistica.
Crea il flusso di lavoro del modulo di contatto 7 Mailchimp
Ora che abbiamo creato il modulo di iscrizione Contact Form 7 Mailchimp, impostiamo un flusso di lavoro utilizzando Tablesome per l'integrazione di Contact Form 7 Mailchimp per aggiungere un mittente come abbonato al tuo pubblico di Mailchimp.
Per farlo,
- Nel menu della dashboard di WordPress, vai su Tablesome → Crea nuova tabella
- Assegna a questa tabella/flusso di lavoro un titolo appropriato
- Verso sinistra, c'è una barra degli strumenti del flusso di lavoro in cui puoi impostare Trigger e azioni
- In "Trigger 1" seleziona l'integrazione "Contatta modulo 7" e scegli "Invio su modulo"
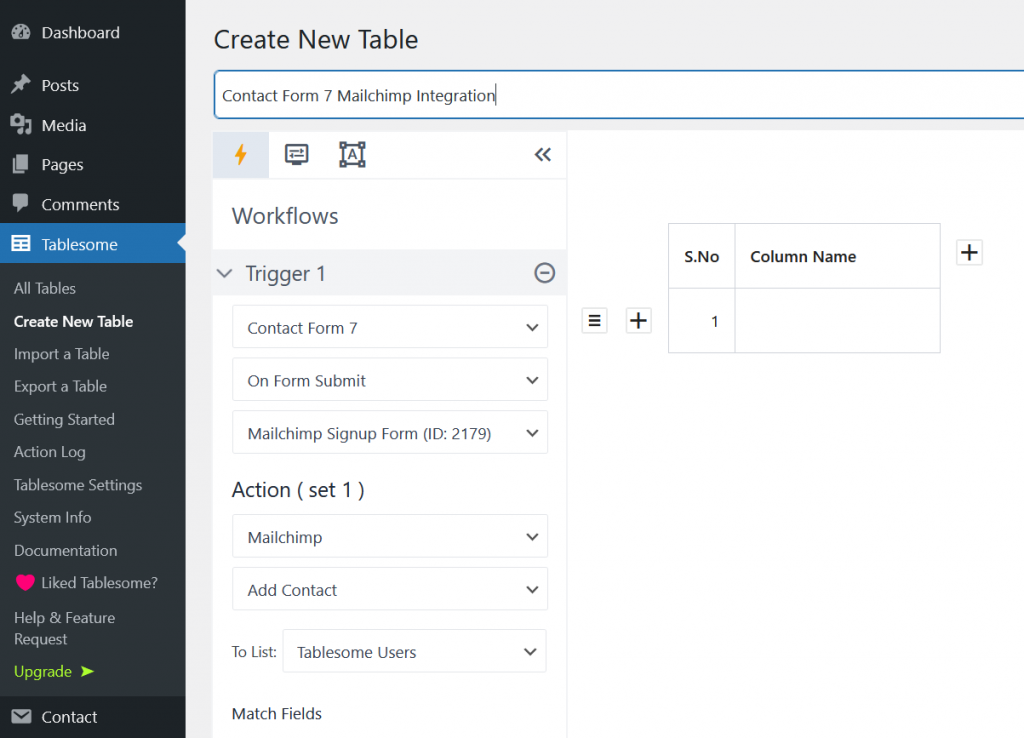
- Quindi seleziona il modulo di registrazione Mailchimp che hai creato nel campo "Moduli".
- Ci sarà una nuova sezione "Azione (set 1)", qui seleziona l'integrazione "Mailchimp" e quindi scegli l'azione "Aggiungi contatto"
- Nel nuovo campo 'Seleziona una lista' puoi selezionare il pubblico/lista Mailchimp in cui vuoi salvare il contatto
Ora che il modulo di iscrizione Contact Form 7 e l'elenco Mailchimp sono collegati, possiamo mappare i campi Mailchimp con i campi Contact Form 7.
Modulo di contatto 7 Mappatura dei campi di Mailchimp
Devi mappare i campi, ovvero mettere in relazione i campi del modulo Contact Form 7 con i corrispondenti campi Mailchimp. Ad esempio, devi mappare il campo Email del modulo di contatto 7 al campo Email di Mailchimp.
- Puoi trovare sia il campo Modulo che il campo Mailchimp nella sezione Campi di corrispondenza
- Seleziona il campo Contact Form 7 sul lato sinistro e quindi seleziona il campo Mailchimp corrispondente sul lato destro
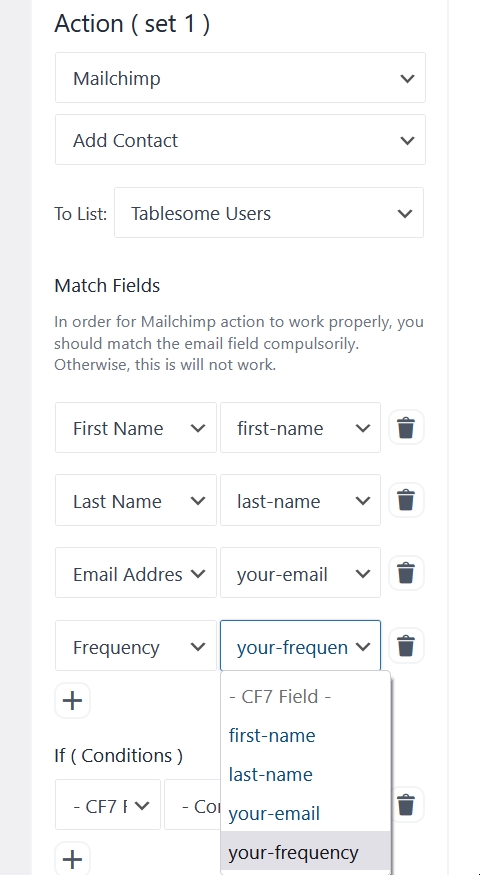
- Ripeti questa procedura per ogni campo nel modulo di iscrizione Contact Form 7
- Salva il tuo flusso di lavoro facendo clic sul pulsante "Salva tabella" in basso
Nota: i tuoi campi Mailchimp devono avere proprietà corrispondenti a quelle del campo Contact Form 7 . Se desideri creare più campi in Mailchimp, puoi creare nuovi campi modulo utilizzando il generatore di moduli Mailchimp.
Attualmente, Tablesome viene fornito solo con la mappatura manuale dei campi. Stiamo lavorando alla mappatura automatica del campo e sarà presto disponibile.
Applicazione di flussi di lavoro e tag delle condizioni al contatto di Mailchimp
Puoi anche impostare le condizioni per aggiungere un contatto come abbonato e aggiungere "Mailchimp Tags" al contatto che viene aggiunto. Queste condizioni e tag ci aiutano a raggruppare abbonati come Preferenze di posta, Interessi, ecc.,
- C'è un'opzione Condizioni viene fornita con 3 campi: campo modulo, operatore condizionale e valore. Quindi puoi applicare condizioni in base ai valori in ciascun campo del modulo
- Ad esempio, impostiamo una condizione basata sul "campo Frequenza
- Applicare l'operatore "Uguale a" e dare il valore "Settimanale"
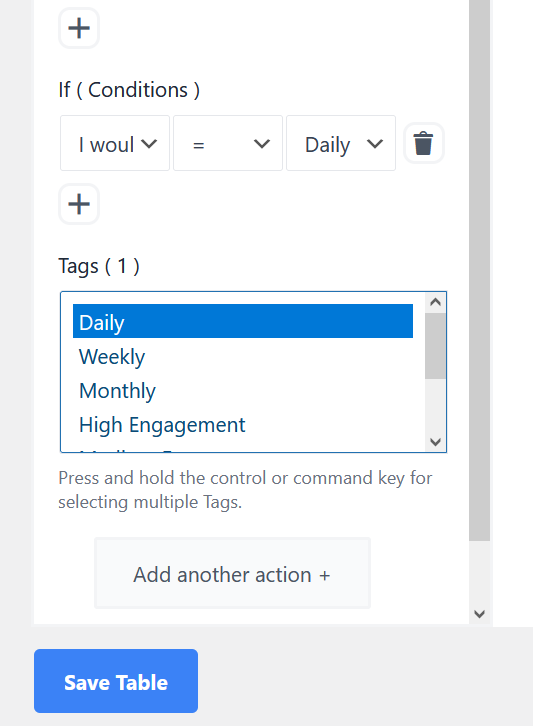
- Quindi nel campo "Tag" seleziona il tag Mailchimp corrispondente, ovvero il tag "Settimanale".
- Dopo aver selezionato il Tag, salva il flusso di lavoro creato facendo clic sul pulsante "Salva tabella".
Puoi anche creare una seconda azione facendo clic sul pulsante "Aggiungi un'altra azione" e quindi ripetere la stessa procedura ma applicando condizioni e tag diversi per altri valori come Giornaliera, Settimanale, Mensile, ecc.,
Puoi anche scegliere di salvare gli invii del modulo di contatto 7 nella tabella utilizzando l'integrazione di Tablesome e l'azione Aggiungi riga .
Hai mappato tutti i campi del modulo e applicato condizioni e tag, ora puoi inviare i dati di prova dal modulo di iscrizione Contact Form 7 e vedere se i dati vengono inviati al tuo account Mailchimp.
