Configura il plugin Contact Form 7 per impostare i moduli di contatto gratuiti 2024
Pubblicato: 2024-02-14Siamo sicuri che ti piacerà il modo semplice e intuitivo di configurare il plug-in WordPress Contact Form 7 per aggiungere il modulo di contatto richiesto al tuo sito.
Stai pensando di aggiungere un plugin per il modulo di contatto 7 al tuo sito WordPress?
Ogni sito web necessita sicuramente di un modulo di contatto integrato in modo che potenziali visitatori web, clienti e clienti possano facilmente entrare in contatto con i rappresentanti del sito web e trovare le risposte alle loro domande.
Avere un modulo di contatto incluso nel tuo sito web renderà il tuo carico di lavoro più snello e veloce. Ti consentirà di ottenere tutte le informazioni richieste sui tuoi clienti, inclusi nome, numero di telefono, e-mail e altro ancora.
Inoltre, utilizzare un modulo di contatto come principale portale di connessione tra te e la tua base clienti è più sicuro che fornire un indirizzo email per connetterti.
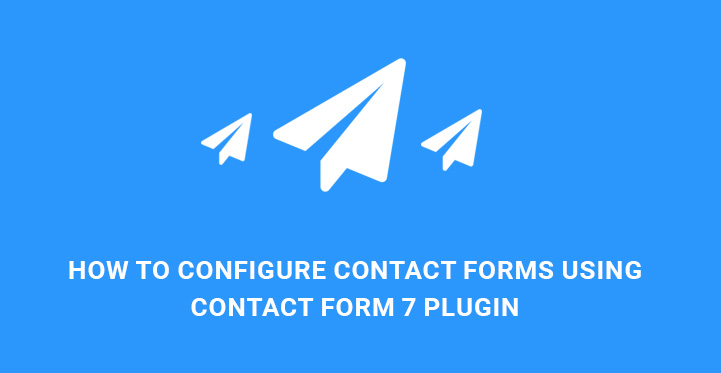
Ciò ti farà risparmiare tempo e nervi che spenderai nel ricevere, analizzare e smistare tonnellate di messaggi, incluso anche lo spam.
Se gestisci un sito Web basato su WordPress e desideri portare la funzionalità del modulo di contatto sul tuo sito, il modo migliore per farlo è iniziare scegliendo il plug-in del modulo di contatto giusto su cui fare affidamento.
In questo articolo ti offriamo l'utilizzo del plugin Contact Form 7 come uno dei migliori plugin disponibili nella libreria WordPress.
Hai bisogno di un tutorial comprensibile sull'installazione e la configurazione del plugin WordPress Contact Form 7? Eccoci qui!
Modulo di contatto 7:

![]()
Contact Form 7 è di gran lunga uno dei plugin per moduli di contatto più scaricati e utilizzati. È un plugin gratuito con molte funzionalità premium e natura estensibile. Significa che sei libero di utilizzare componenti aggiuntivi o estensioni per rendere questo plugin più potente e sofisticato per soddisfare le esigenze del tuo sito web.
Ora, tuffiamoci direttamente nel processo di installazione e configurazione corretta di Contact Form 7. Anche se gestire questo plugin richiede alcune conoscenze tecniche e di codifica, cercheremo di mantenere le cose il più semplici e comprensibili possibile.
Inizia caricando la cartella contact-form-7 nella directory dei plugin WP e attivala tramite il menu Plugin WP. Una volta installato e attivato il plugin, andiamo su Contatti, Moduli di contatto per configurare il plugin WordPress Contact Form 7 e gestire lì i moduli di contatto disponibili.
Trova e fai clic sul pulsante Aggiungi nuovo. Ti verrà chiesto di scegliere la lingua.
Dopo aver scelto la lingua pertinente, verrai trasferito a un nuovo editor di moduli di contatto. I campi base che solitamente sono presenti nel form contatti sono già presenti.
Tuttavia, se desideri avere campi aggiuntivi oltre a quelli base già forniti, puoi aggiungerli utilizzando i pulsanti Campo modulo che puoi trovare nell'editor aperto. Fare clic su uno dei campi e verrà visualizzato un popup con il tipo di campo, il nome, il valore predefinito e altro.
Puoi scegliere che il Campo sia un campo obbligatorio, il che significa che gli utenti saranno obbligati a compilare quel campo.
Per quanto riguarda il nome, è già compilato per impostazione predefinita.
Per quanto riguarda il valore predefinito, puoi scegliere di utilizzare il testo come segnaposto del campo.
Infine, fai clic su Inserisci tag per aggiungere questo campo al modulo di contatto. A questo punto, potresti dover aggiungere un codice semplice come [url rul-7].

Proprio accanto alla scheda Modulo, puoi trovare Posta per inserire i dettagli di base, come l'e-mail a cui desideri inviare i moduli, oggetto, intestazioni aggiuntive, ecc.
Esistono tag pertinenti come [tuo-oggetto] e [tuo-nome] da utilizzare quando si gestiscono i campi del modulo. Salva le modifiche e trasferiscile su Messaggi.
Qui puoi personalizzare i messaggi che vengono inviati in determinate situazioni, ad esempio quando il messaggio viene inviato con successo, il messaggio non è stato inviato, errore nel formato della data, ecc.
Una volta terminata la personalizzazione dei messaggi, vai su Contatto, Moduli di contatto per assicurarti che il modulo di contatto appena creato sia elencato lì.
Nel caso in cui desideri configurare il plugin WordPress Contact Form 7 e aggiungervi reCaptcha, puoi farlo anche tu. Per questo, è necessario generare chiavi pubbliche e segrete reCaptcha, visitare
https://www.google.com/recaptcha/intro/invisible.html, fai clic sul pulsante Ottieni RECAPTCHA e inserisci i dettagli del tuo sito web WP.
Dopo la registrazione su questo sito, è necessario integrare reCaptcha con il plugin Contact Form 7.
Ora visita Contatto, Integrazione e digita Chiave sito e Chiave segreta. Aggiungi le chiavi che hai già generato.
Continua con Contatto, Moduli di contatto e Il tuo modulo e inserisci il codice [recaptcha] subito prima del pulsante di invio.
Quindi vai su Pagine, Aggiungi nuovo e incolla
Errore: modulo di contatto non trovato.
codice. Ora hai reCaptcha incorporato nel modulo di contatto del tuo sito.Il passo successivo è procedere con la creazione di una pagina di contatti. Quando inizi a configurare il plugin WordPress Contact Form 7, puoi notare un'osservazione da copiare
Errore: modulo di contatto non trovato.
codice e incollalo nel contenuto del post, della pagina o del widget di testo. Ora copia questo codice poiché lo utilizzerai durante la creazione di una pagina di contatto.Ora vai su WP Dashboard, Pagine e Aggiungi nuovo. Qui devi aggiungere il titolo come Contattaci e incollare lo shortcode che hai già copiato. Ora puoi pubblicare la pagina!
C'è ancora un passaggio da completare in modo che i visitatori e gli utenti del tuo sito web possano vederlo. È necessario individuarlo nel menu. Vai su Aspetto, Menu, seleziona il menu dell'intestazione e aggiungi la pagina che hai già creato a questo menu. Controlla la pagina e aggiungila al menu facendo clic su Aggiungi al menu.
Salva il menu e prova il tuo lavoro. Controlla se il modulo di contatto è presente nel menu del tuo sito WP. Fare clic su quella voce di menu e trovare la pagina dei contatti. Inserisci il tuo nome, email e messaggio nei campi indicati e invia. Se ricevi un messaggio di conferma dopo l'invio, allora congratulazioni! Il modulo di contatto del tuo sito web funziona in modo impeccabile.
Infine, se non vuoi che il tuo modulo di contatto appaia nel menu dell'intestazione, ma vuoi posizionarlo in un piè di pagina, puoi farlo creando un nuovo menu e aggiungendo il seguente codice in Functions.php:
add_action( 'init', 'register_footer_menu' ); // this registers your menu with WP
function register_footer_menu() {
if ( function_exists( 'register_nav_menu' ) ) {
register_nav_menu( 'footer-menu', 'Footer Menu' );
}
}
add_action('wp_footer', 'display_footer_menu', 1000, 0);
// visualizza la funzione per il tuo menu:
funzione display_footer_menu() {
echo ( has_nav_menu( 'footer-menu') ? wp_nav_menu (
vettore (
'theme_location' => 'menu footer',
'container_id' => 'menu footer',
'container_class' => 'menu footer'
)
).'' : '' );
}
Ora vai su Menu, Il nuovo menu che hai creato, Aggiungi elementi e inserisci le pagine necessarie nel tuo menu. Trova le posizioni dei menu e controlla il menu piè di pagina. Salva le tue configurazioni e pubblica il tuo modulo di contatto nel menu a piè di pagina.
Controlla i problemi del plug-in del modulo di contatto 7 con il sito Web WordPress.
