Come convertire Notion in un sito Web WordPress (guida passo passo)
Pubblicato: 2023-09-14Vuoi convertire Notion in un sito Web WordPress?Se stai cercando una guida passo passo, continua a leggere questo articolo.Qui ti mostreremo il processo dalla A alla Z per portare a termine il compito!
Mentre si lavora su un progetto (come individuo o gruppo), aumentare la produttività per ottenere risultati migliori sarebbe eccellente. Per impostazione predefinita, le persone preferiranno gli strumenti offline per monitorare i progressi, prendere appunti necessari, ecc.
Ma cosa succede se hai bisogno di una soluzione all-in-one per gestire il prodotto in modo più efficiente come squadra?
È qui che Notion entra in scena. È uno dei migliori strumenti che dovresti provare per aumentare la produttività complessiva. Se hai bisogno di saperne di più sullo strumento e imparare come convertire Notion in un sito Web WordPress, continua a leggere questo post.
Qui spiegheremo il metodo passo passo per completare l'attività.
Prima di andare oltre, vediamo cos'è Notion e come sarebbe utile.
Nozione: un'introduzione

Se hai bisogno di portare la tua produttività a un livello superiore, dai un'occhiata a Notion .
È uno strumento freemium per la documentazione del prodotto, il monitoraggio delle attività, il wiki e la gestione dei progetti. Il software Notion sarebbe un'opzione ideale sia per gli individui che per i team.
Poiché lo strumento offre funzionalità di collaborazione, lavorare con i membri del tuo team su un progetto e far conoscere agli altri i progressi sarebbe un gioco da ragazzi.
Alcune delle caratteristiche più uniche di Notion sono:
- Integrazione dell'intelligenza artificiale
- Modifica basata su blocchi
- Personalizzazione del modello
- Gestione dei compiti
- Prendere appunti
E così via.
Ora sai cos'è Notion. Successivamente, vediamo quando è necessario convertire Notion in un sito Web WordPress.
Quando è necessario convertire Notion in WordPress
Diciamo che sei uno scrittore di contenuti. Se hai a che fare con più siti Web WordPress contemporaneamente e hai bisogno di migliorare la produttività, Notion sarebbe uno strumento ideale. Il processo sarebbe semplice poiché tutte le attività possono essere gestite da un'unica dashboard di Notion.
L'editor di contenuti di Notion è facilissimo da usare e utilizza blocchi. Come l’editore Gutenberg, scrivere o modificare post sarebbe un gioco da ragazzi. Se ritieni che migliorare la produttività della scrittura dei contenuti sia l'ideale, devi occuparti dell'integrazione di Notion e WordPress.
Poiché Notion ha anche un abbonamento gratuito, prova la piattaforma e verifica tu stesso le funzionalità.
Come convertire Notion in un sito Web WordPress
La prima cosa che devi fare è andare su Notion .

Da lì, accedi al tuo account. Dopo aver effettuato l'accesso al tuo account Notion, vai alla scheda Le mie integrazioni .
Passaggio 1. Crea una nuova integrazione
Questi saranno visibili se hai configurato eventuali integrazioni sul tuo account Notion.
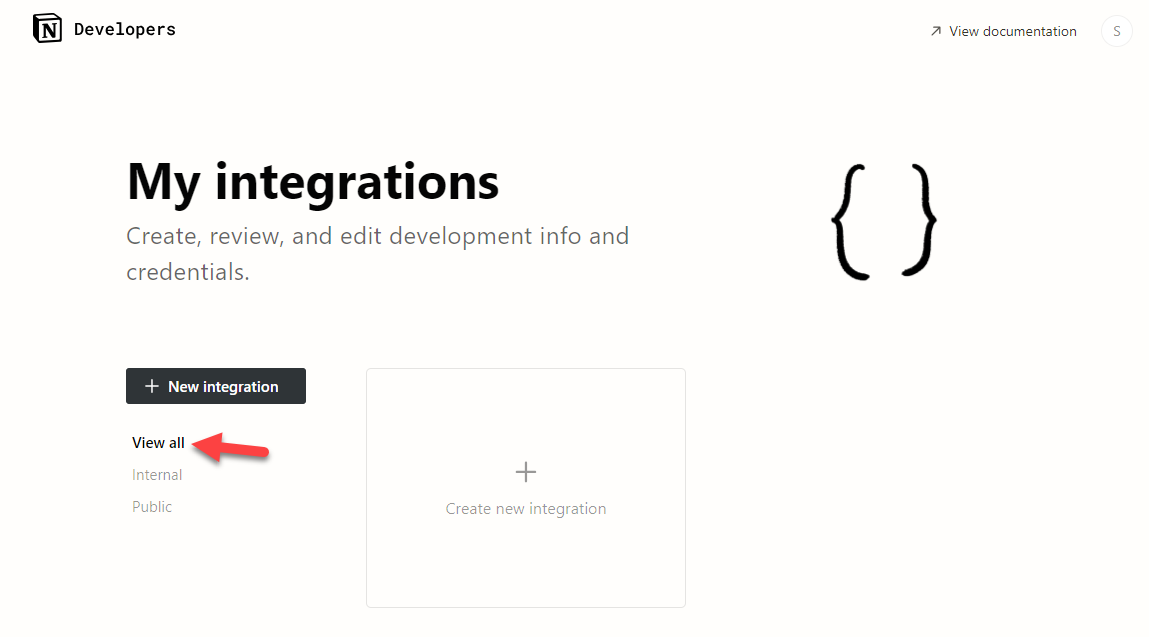
In questo caso non abbiamo integrazioni esistenti. Quindi, faremo clic sul pulsante Crea nuova integrazione .
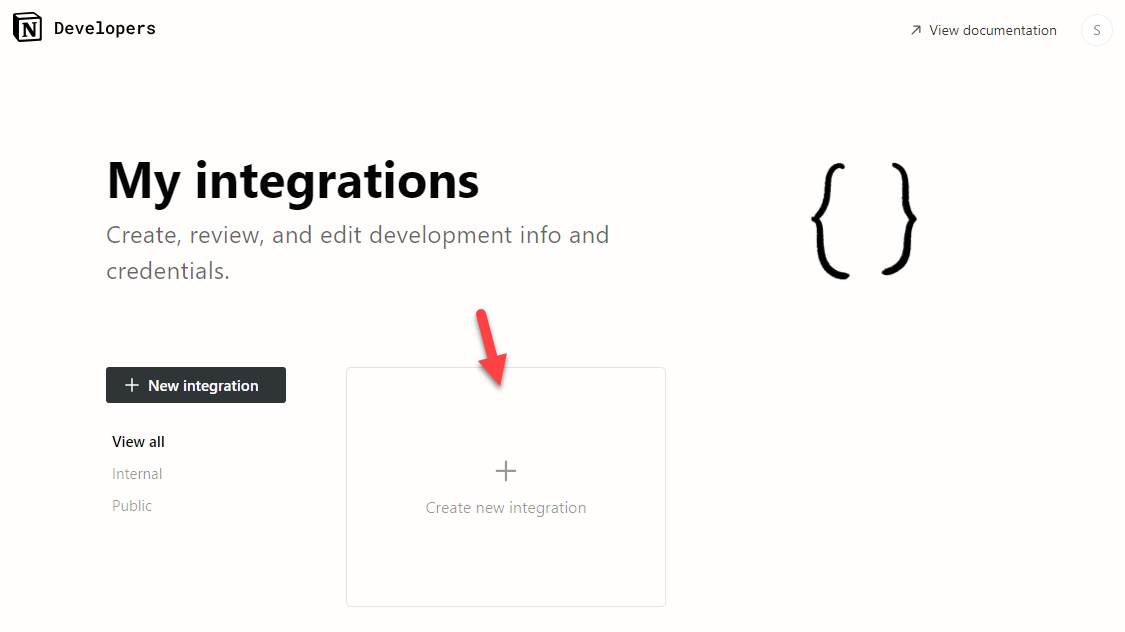
Nella pagina successiva è necessario inserire alcuni dettagli. Le informazioni che devi compilare sono:
- Tipo di integrazione
- Spazio di lavoro associato
- Nome dell'integrazione
- Logo
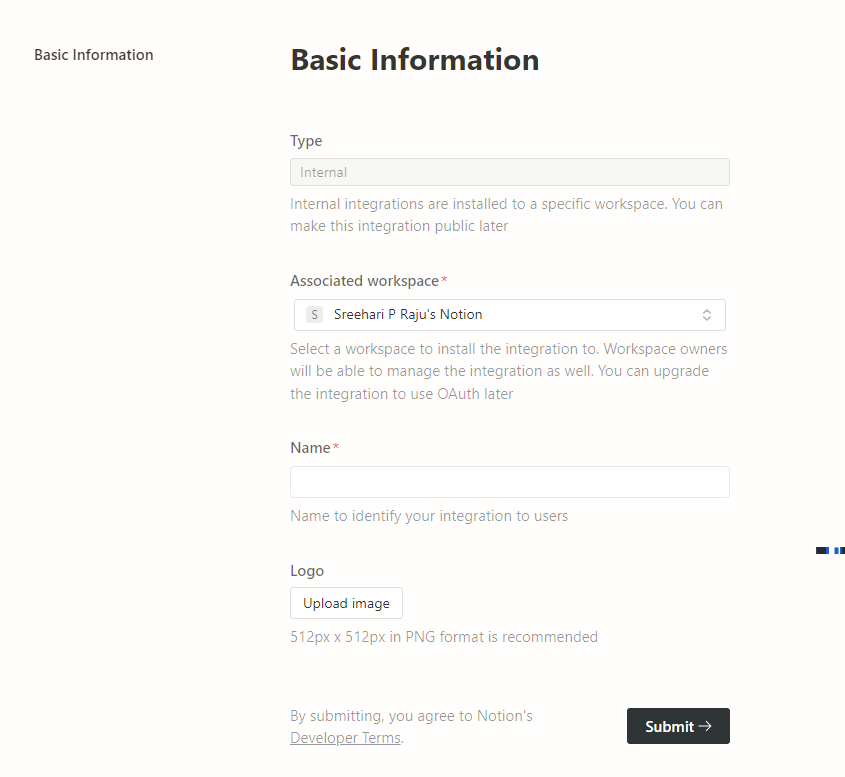
Dopo aver inserito i dettagli, inviare il modulo. Ora, Notion creerà una chiave segreta per l'integrazione.
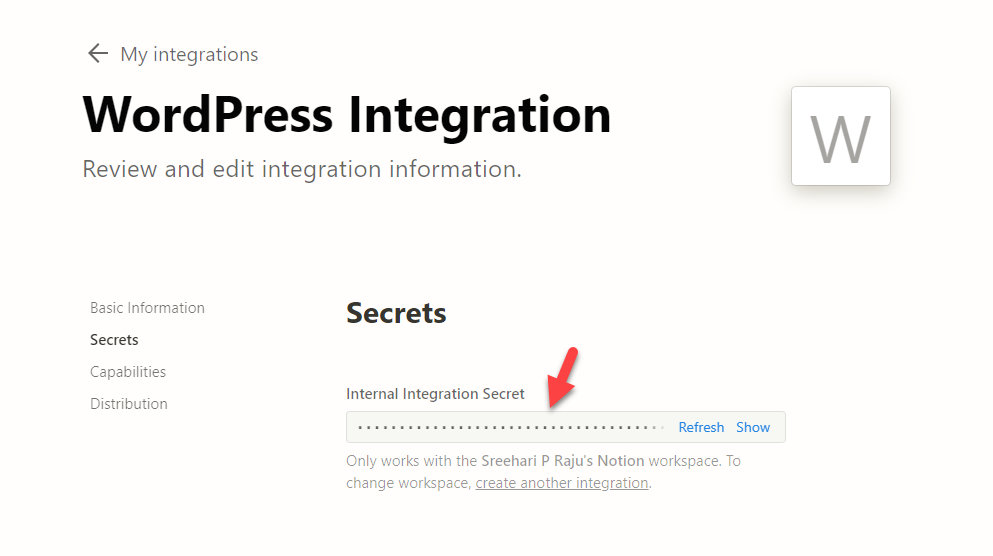
Mantieni aperta questa scheda del browser.
Passaggio 2. Installa e attiva WP Sync per Notion
In una nuova scheda, apri il tuo sito web e vai al backend. Dobbiamo installare un plugin chiamato WP Sync for Notion .
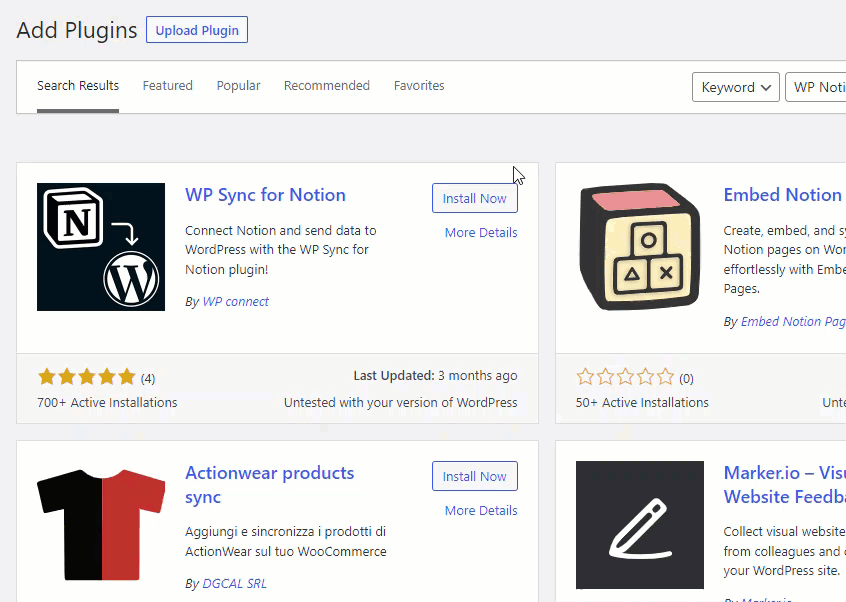
Dopo aver installato e attivato il plug-in sul sito Web, apri le impostazioni del plug-in.
Passaggio 3. Crea una connessione
Successivamente, crea una nuova connessione.
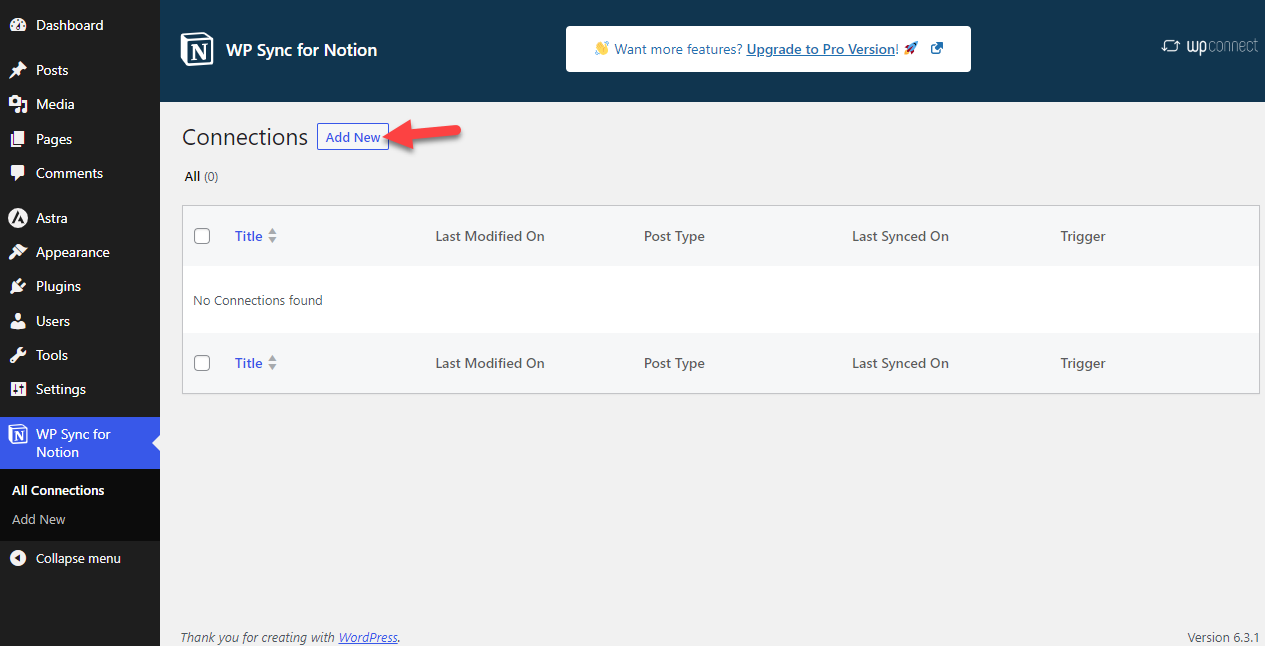
Ora dai un nome alla connessione e incolla la chiave segreta.
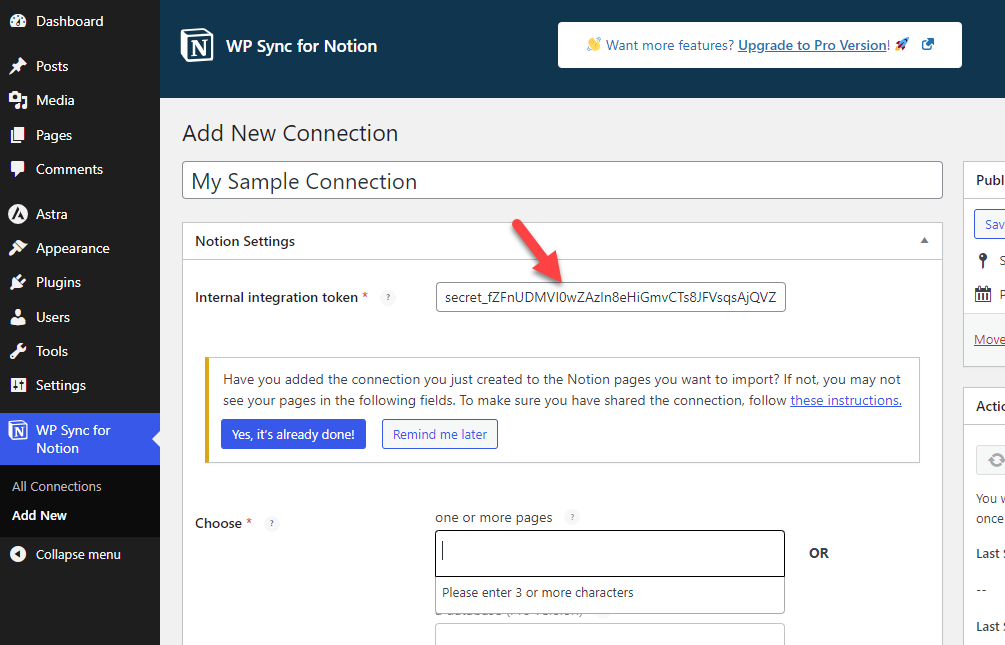
Ora torna alla home page di Notion e crea un documento lì. Puoi chiamarlo come preferisci. Ad esempio, se crei un articolo sui migliori provider di hosting WordPress, usalo come titolo del documento. Puoi vedere un'opzione per aggiungere integrazioni al documento nell'angolo in alto a destra.
Passaggio 4. Completa l'integrazione
Seleziona l'integrazione corretta dal menu a discesa.

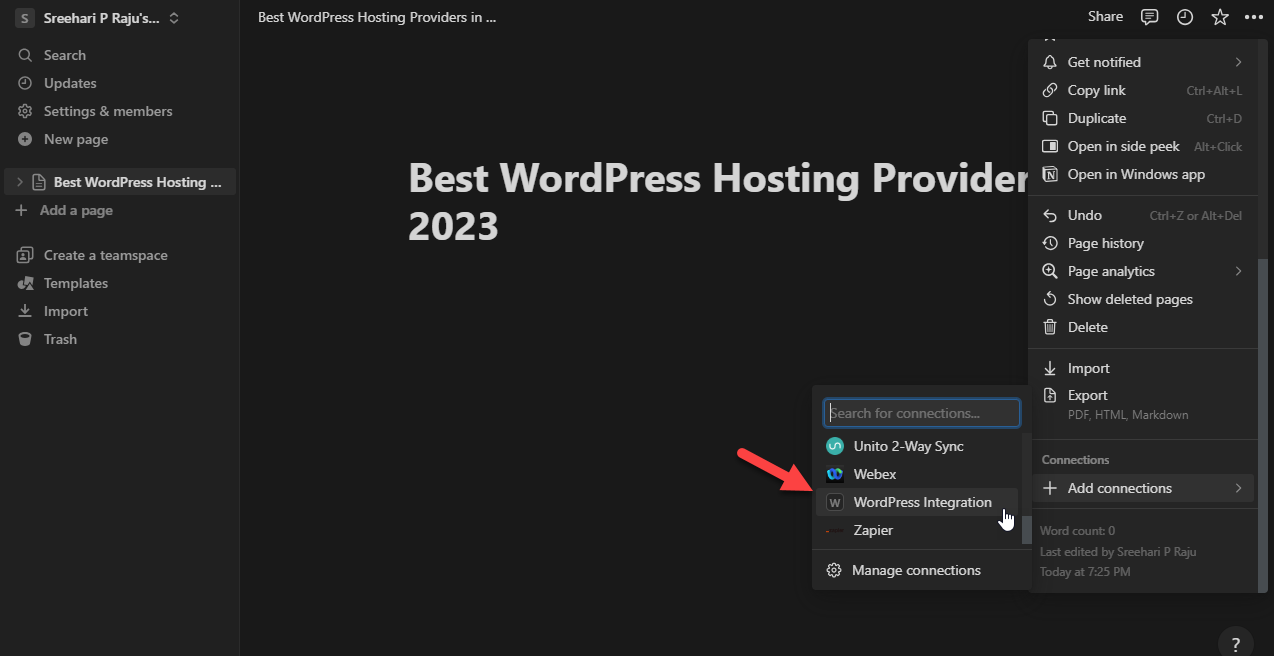
Successivamente, concedi le autorizzazioni per accedere alla pagina e a tutte le pagine secondarie sotto di essa.
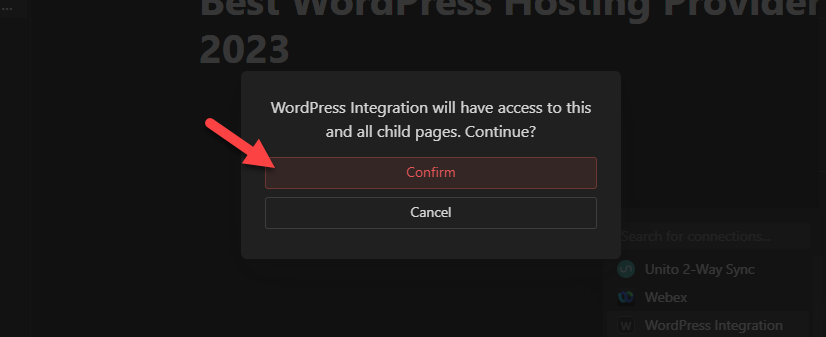
Puoi vedere la tua integrazione nella sezione connessioni se tutto è corretto.
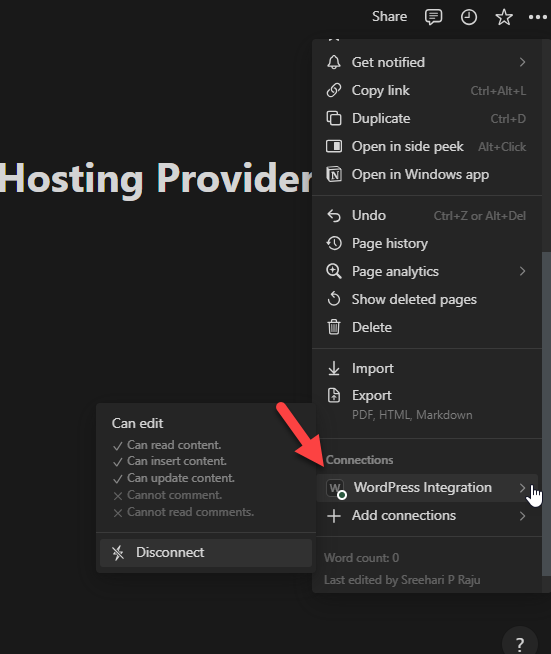
Ora torna alle impostazioni del plugin ed elenca il documento su cui stai lavorando.
Passaggio 5. Configura il plugin
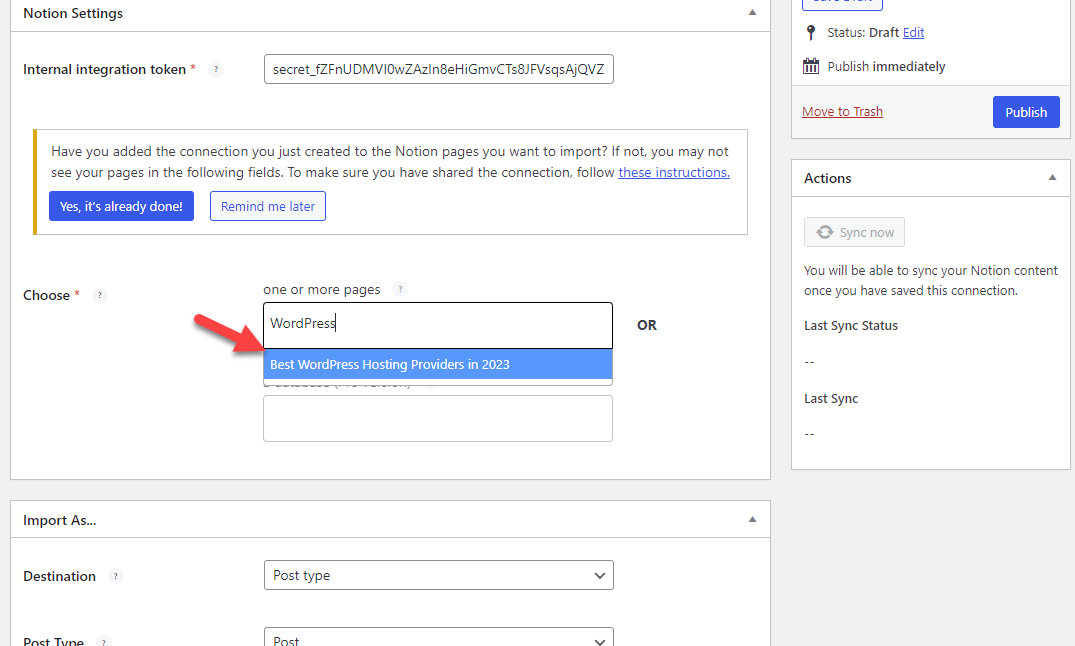
Successivamente, scegli come gestire il documento. In questo caso, utilizzeremo questo documento come post di un blog. Inoltre, utilizzeremo la bozza come stato del post. Infine, seleziona l'account dell'autore dal menu a discesa.
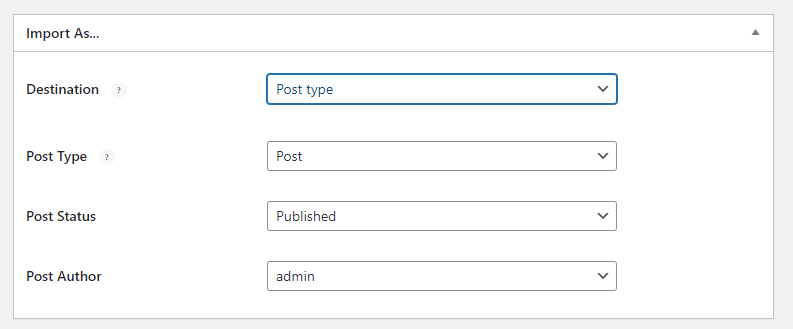
Successivamente, configura la mappatura dei campi.
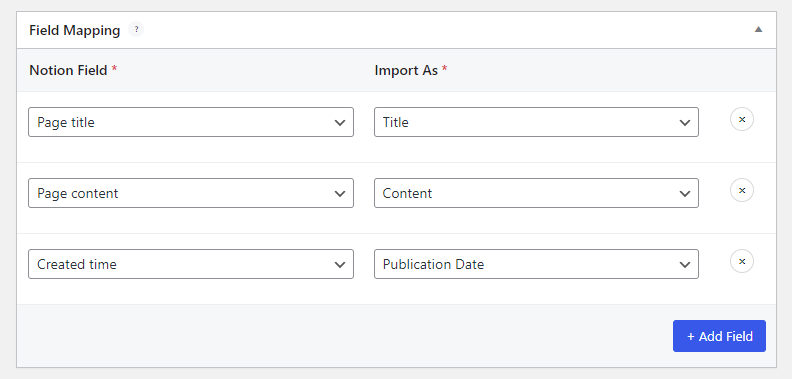
Infine, scegli le impostazioni di sincronizzazione. Durante l'utilizzo dell'abbonamento alla versione gratuita del plug-in, verranno riscontrate alcune limitazioni. In questo caso, ho selezionato l'attivazione manuale come opzione di sincronizzazione.
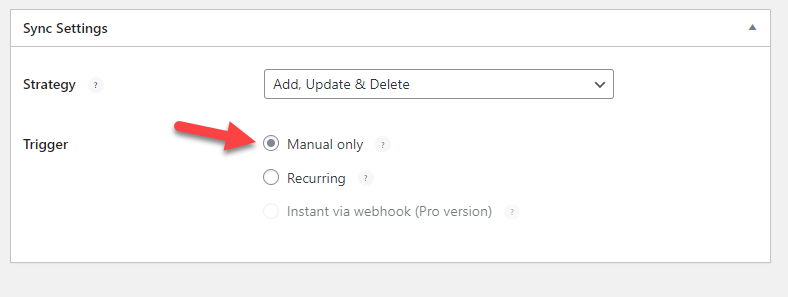
Una volta configurate le impostazioni del plugin, pubblica la connessione.
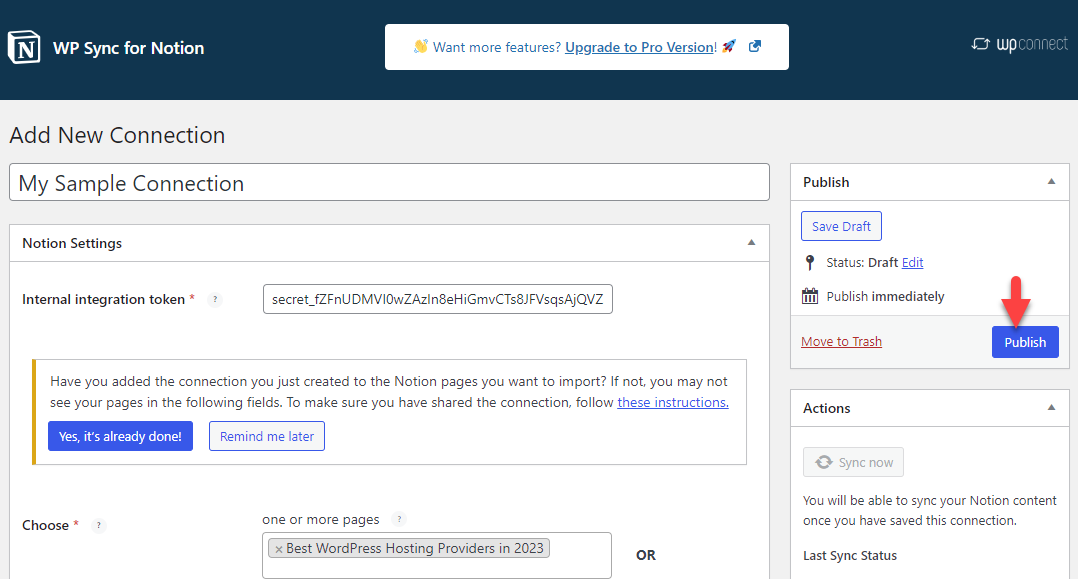
Ora apporta le modifiche al documento Nozione.
Passaggio 6. Lavorare sul documento Nozione
Aggiungi il contenuto che intendi pubblicare.
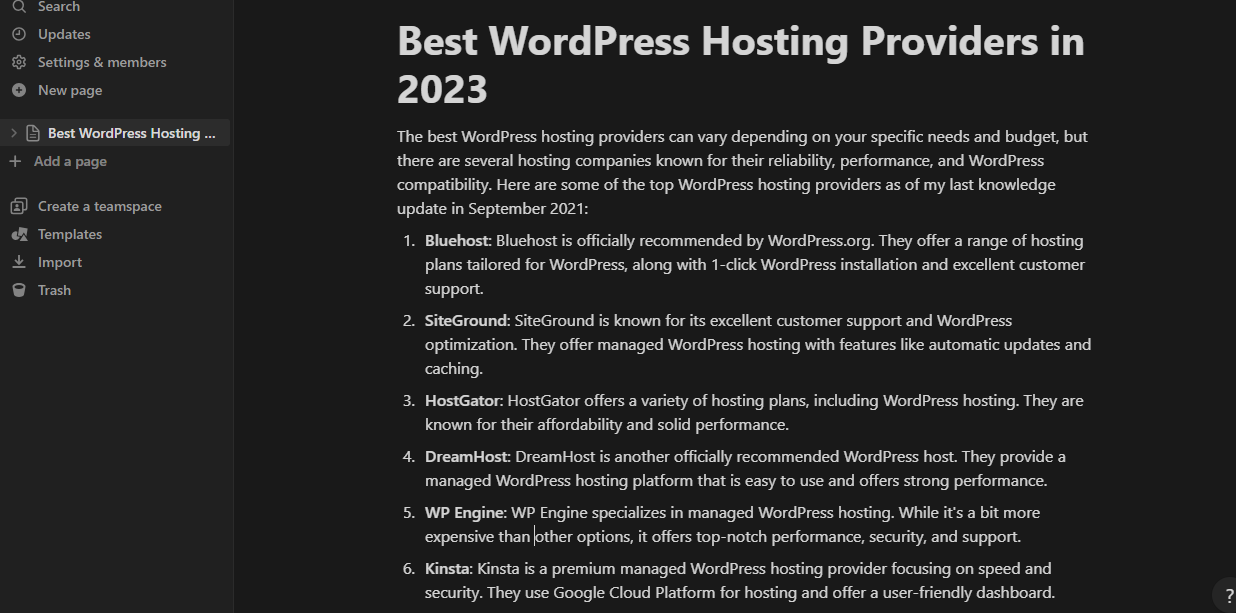
Puoi anche aggiungere immagini al documento Notion. È possibile utilizzare il blocco immagine per inserire foto nel documento.
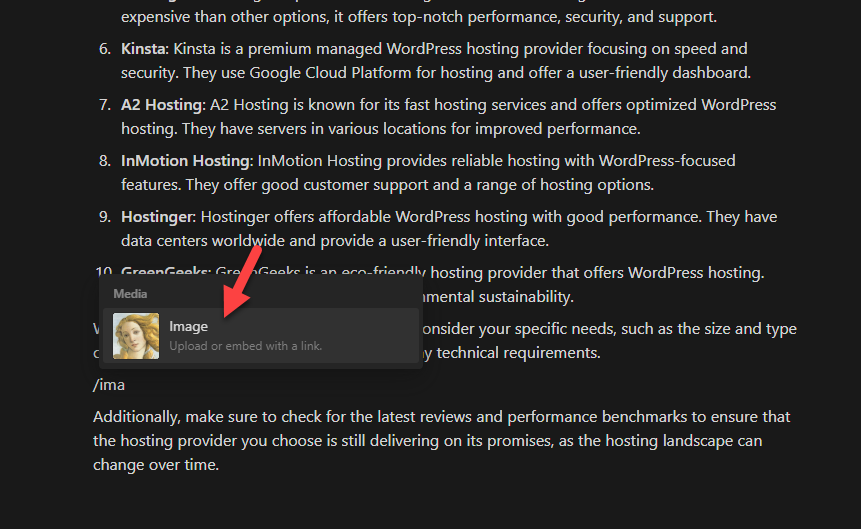
Lì hai più opzioni per aggiungere un'immagine al documento:
- Caricamento
- Incorpora collegamento
- Unsplash
- GIPHY
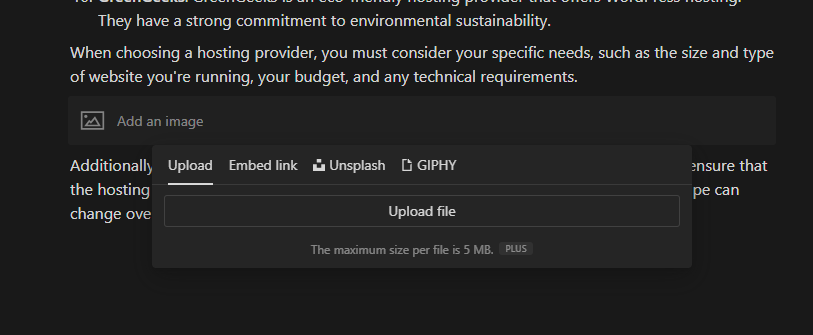
Carica immagini nel documento dalla memoria locale o incorpora un file immagine.
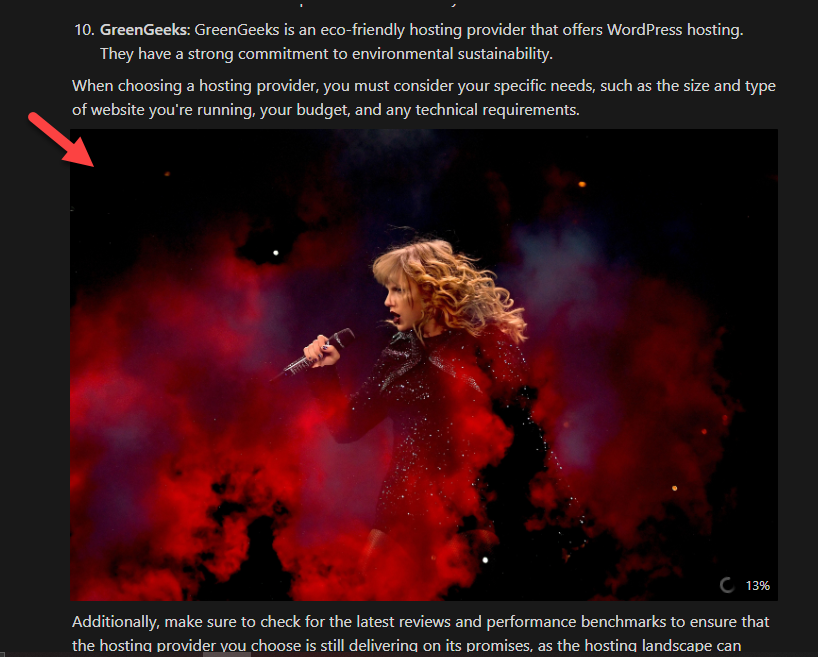
Passaggio 7. Sincronizza il documento
Dopo le modifiche, fare clic sul pulsante Sincronizza ora nelle impostazioni di connessione.
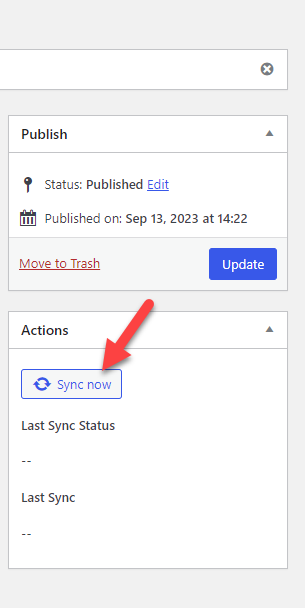
Una volta completata la sincronizzazione, vai all'editor dei post di WordPress.
Passaggio 8. Completa la modifica e pubblica il post
Lì vedrai il documento.
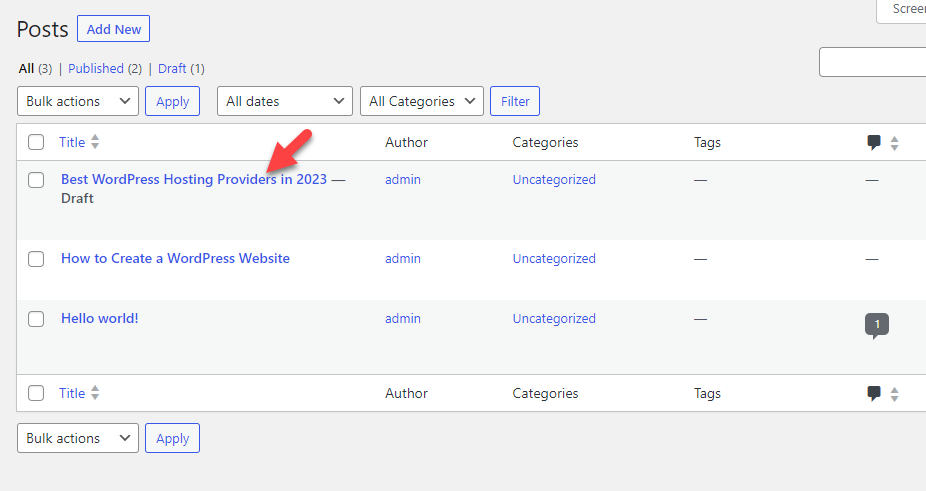
È possibile visualizzare l'anteprima del documento per vederne il contenuto.
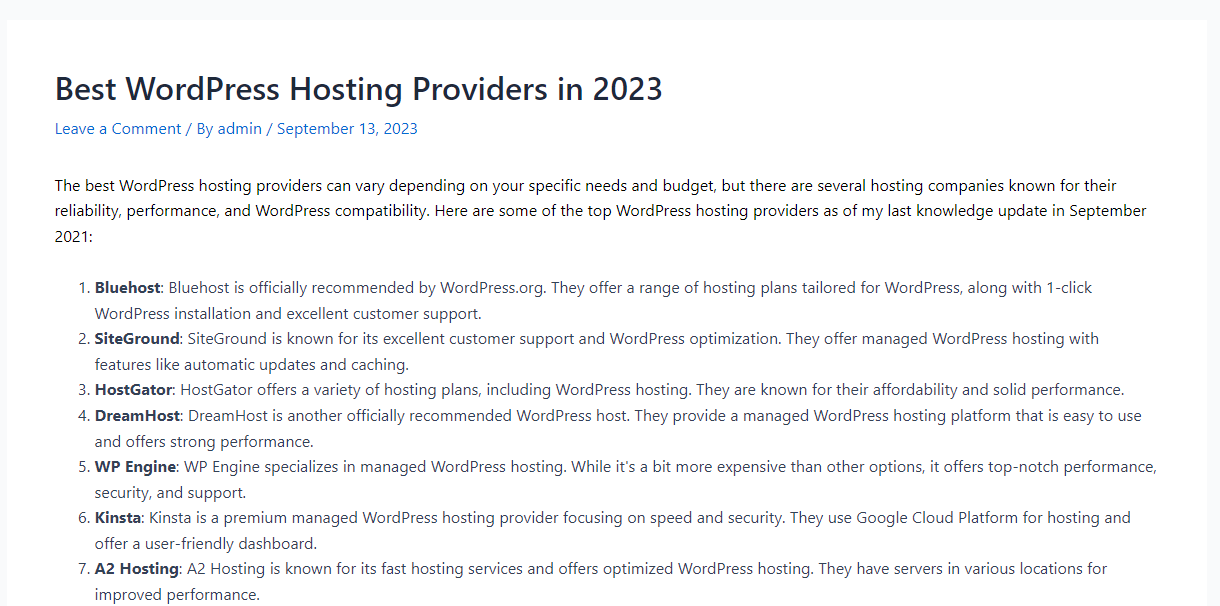
Se scorri verso il basso puoi vedere anche tutte le immagini aggiunte al documento.
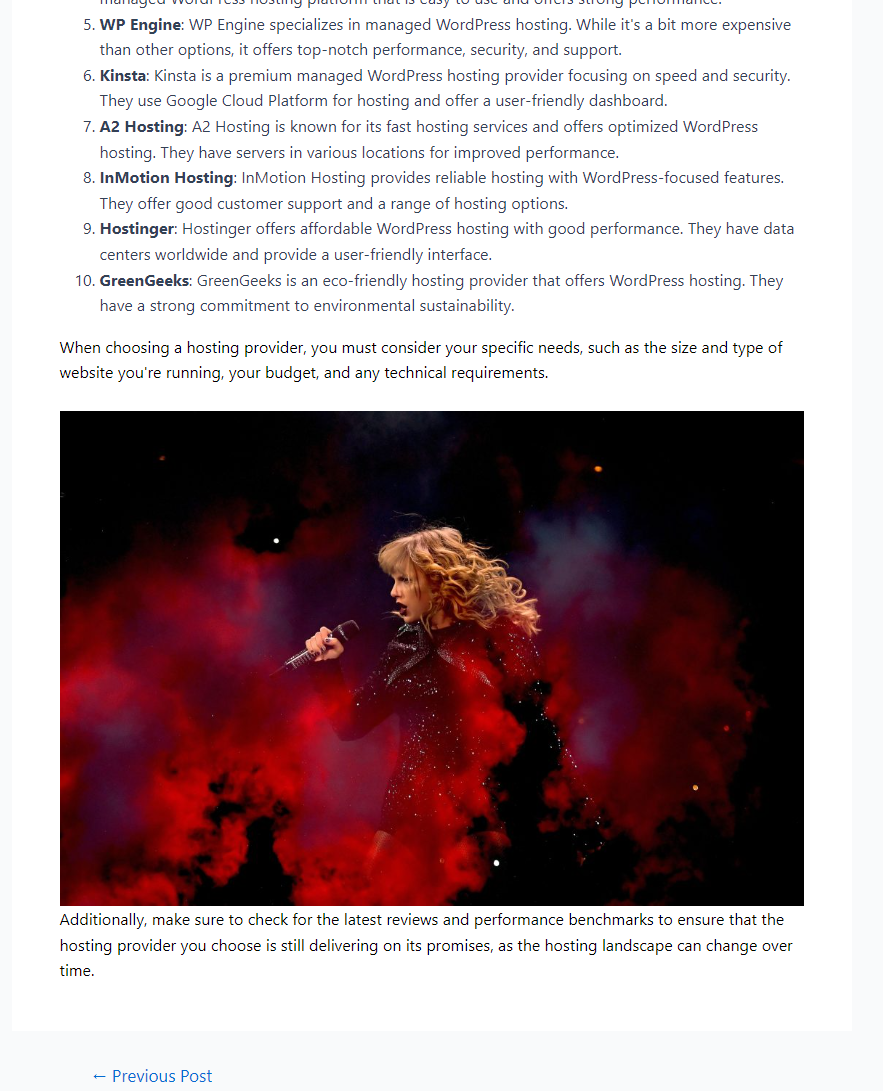
In base alla nostra configurazione, abbiamo selezionato lo stato del post come bozza. Pertanto, quando sei pronto per pubblicare l'articolo, puoi eseguire manualmente l'attività.
Un'altra cosa da notare è che è necessario sincronizzare nuovamente manualmente il documento dopo aver apportato le modifiche necessarie.
Questo è tutto!
Ecco come puoi completare l'integrazione di Notion e WordPress! Come puoi vedere sopra, l’integrazione è semplice e non richiede conoscenze tecniche.
Conclusione
Mentre lavori come scrittore di contenuti o blogger, migliorare la produttività e la gestione del tempo deve essere la tua preoccupazione principale. Sono disponibili così tante piattaforme per gli autori di contenuti per gestire le loro attività scritte.
Nel nostro test, Notion sarebbe un buon strumento per il tuo blog o il tuo percorso di lavoro. Poiché lo strumento può anche offrire la collaborazione del team, puoi lavorare sulle attività del team, condividere i progressi e così via.
Pertanto, consigliamo di testare Notion e convertire Notion in siti Web WordPress per aumentare la produttività.
Quale altra piattaforma usi per migliorare la produttività?
Fateci sapere nei commenti.
